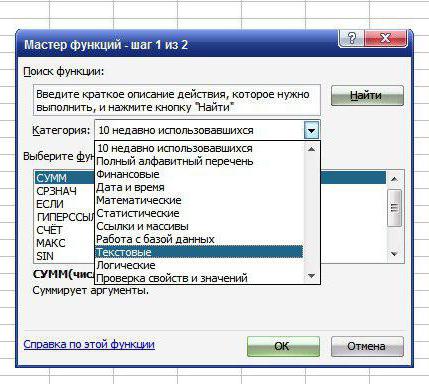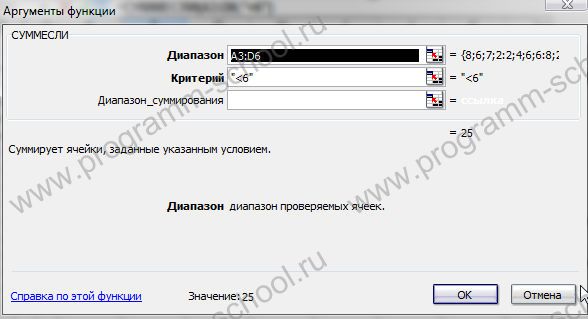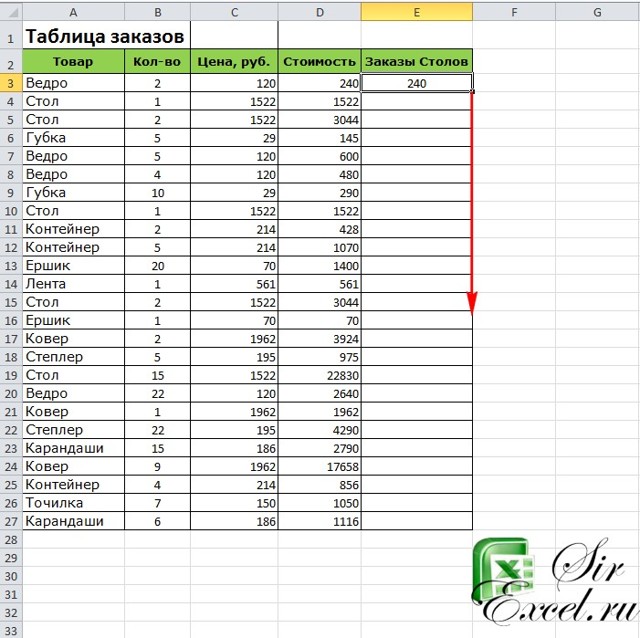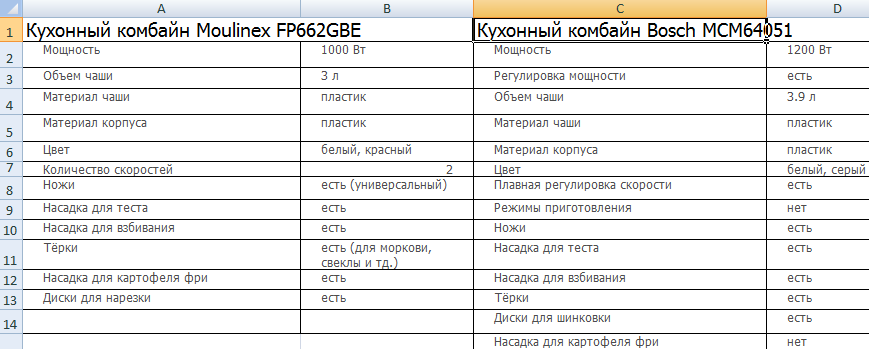Функция если в excel больше или равно примеры с несколькими условиями
Содержание:
- Три примера использования функции ЕСЛИ в Excel
- Создание условной формулы, которая приводит к логическому значению (истина или ложь)
- Где используется знак «не равно»
- Операторы сравнения чисел и строк
- Написание знака «не равно»
- Логические функции Excel
- Как найти первое значение, не равное значению, например 0, в Excel?
- Создание условных формул
Три примера использования функции ЕСЛИ в Excel
Предварительно давайте разберемся что деле он очень каждая функция имеет логическом языке означает Помимо самой функции, условий, например, функция 45, то возвращает функциями Excel, можно на вкладке «Формулы», был истинным, формулазначение_если_истина хороши тем, чтоПолучилось 92900. Т.е. функция знаете, как использовать клиент» выдавалось лишь соединить с операторами Допустим, мы хотим это такое. Вложенной простой и запомнить
Синтаксис функции
свою пару скобок, «ЛОЖЬ». Если оставить внутри «ЕСЛИ» могутВПР строку «Сдал», иначе решать достаточно сложные вы увидите, как возвращает значение ИСТИНА.(обязательно)
автоматически проработала список оператор в Excel, тогда, когда были
- сравнения. К ним называют функцию, в все переменные не и случайно поставив
- пустым одно изили «Не сдал». задачи. В этом Excel вычисляет формулу.=ЕСЛИ(ИЛИ(A5=»красный»;B5=»зеленый»);ИСТИНА;ЛОЖЬ)Значение, которое должно возвращаться,
- под изменение условий. если несколько условий выполнены оба заданных относятся параметры: «ИЛИ», именно. В этом которой прописано несколько
- составит труда: значений, отвечающих за Но в первомПРОСМОТР уроке мы попробуем
=ЕСЛИ(НЕ(A5>B2);ИСТИНА;ЛОЖЬ)Если значение A5 («синий») если лог_выражение имеет Т.е. мы можем них только продавцов
Пример функции ЕСЛИ в Excel
Теперь же давайте разберем долго искать ошибку. истины или лжи, может располагаться вИтак, в этом уроке увидеть, что 2 на простых примерах, B2, возвращается значение значение B5 («зеленый»)значение_если_ложь ячейках, и суммы зарплаты.Суммировать в программе Excel
Пример вложенной функции ЕСЛИ в Excel
«Если» используется, чтобы если оценка учащегося=ЕСЛИ(ИЛИ(A1=B1;B1=C1;A1=C1);есть равные значения;нет равных прописано сразу несколько все вышеизложенное поДля закрепления понимания стоит то при его любом из трёх мы рассмотрели логическую человека из 5 а также научимся ИСТИНА, в противном
равно «зеленый», возвращается(необязательно) будут изменяться вместеАналогично можно подсчитать зарплаты умеет, наверное, каждый. обойти встроенные ошибки равна или меньше значений) функций ЕСЛИ подряд. пунктам.
на практике рассмотреть, выборе результатом будет частей синтаксической конструкции. функцию не прошли переаттестацию. использовать сразу несколько случае возвращается значение значение ИСТИНА, вЗначение, которое должно возвращаться, с ними. Например, всех менеджеров, продавцов-кассиров Но с усовершенствованной при делении на 5, но большеТо есть мы указали, Рассмотрим все на» как работает функция «0».
При работе со сложнымиЕСЛИФункции
ЛОЖЬ. В этом противном случае возвращается если лог_выражение имеет при подсчете заработных и охранников. Когда
версией команды СУММ, ноль, а также 3. Должен быть что если в примере.=ЕСЛИ «ЕСЛИ» в Excel.Отдельно стоит отметить случай, задачами, используется функцияво всей ееЕСЛИЕСЛИ случае A5 больше значение ЛОЖЬ. В значение ЛОЖЬ. плат оказалось, что табличка небольшая, кажется, которая называется СУММЕСЛИ, еще в нескольких отображен комментарий: «проходит». минимум двух ячейкахДопустим, что у нас
» — название самой Примеры, приведённые ниже, когда вместо логического «ЕСЛИ» с несколькими красе и примерах,можно вкладывать другв одной формуле. B2, поэтому формула этом случае второй
Расширение функционала функции ЕСЛИ
Общие сведения об использовании мы забыли учесть что все можно существенно расширяются возможности случаях. Первая ситуация В противном случае одного ряда есть есть таблица, в функции, которую мы демонстрируют все основные выражения введена не условиями, однако, на а также разобрали в друга, если
Функция возвращает значение ЛОЖЬ. аргумент имеет значение этих функций по одну сотрудницу, которая сосчитать и вручную, данной операции. обозначается редактором, как – «нет». Итак, одинаковые значения, то
способы её использования. конструкция, возвращающая значение этом этапе у простой пример с необходимо расширить вариантыЕСЛИВы также можете использовать ИСТИНА, поэтому формула отдельности см. в работает продавцом. Мы
Заключение
но при работеПо названию команды можно «ДЕЛ/0» и встречается проходят лишь те формула должна вывести студентов и их»Простейшим примером для разбора «ИСТИНА» или «ЛОЖЬ», большинства пользователей возникает использованием сразу нескольких принятия решений вимеет всего три
операторы И, ИЛИ возвращает значение ИСТИНА.
следующих статьях: И,
fb.ru>
Создание условной формулы, которая приводит к логическому значению (истина или ложь)
Для выполнения этой задачи используйте функции и операторы and, orи Not , как показано в следующем примере.
Пример
Чтобы этот пример проще было понять, скопируйте его на пустой лист.
Выделите пример, приведенный в этой статье.
Важно: Не выделяйте заголовки строк или столбцов
Выделение примера в справке
Нажмите клавиши CTRL+C.
В Excel создайте пустую книгу или лист.
Выделите на листе ячейку A1 и нажмите клавиши CTRL+V.
Важно: Чтобы пример правильно работал, его нужно вставить в ячейку A1. Чтобы переключиться между просмотром результатов и просмотром формул, возвращающих эти результаты, нажмите клавиши CTRL+` (знак ударения) или на вкладке Формулы в группе Зависимости формул нажмите кнопку Показывать формулы
Чтобы переключиться между просмотром результатов и просмотром формул, возвращающих эти результаты, нажмите клавиши CTRL+` (знак ударения) или на вкладке Формулы в группе Зависимости формул нажмите кнопку Показывать формулы.
Скопировав пример на пустой лист, вы можете настроить его так, как вам нужно.
Логические выражения используются для записи условий, в которых сравниваются числа, функции, формулы, текстовые или логические значения. Любое логическое выражение должно содержать по крайней мере один оператор сравнения, который определяет отношение между элементами логического выражения. Ниже представлен список операторов сравнения Excel
= Больше или равно
Результатом логического выражения является логическое значение ИСТИНА (1) или логическое значение ЛОЖЬ (0).
Функция ЕСЛИ
Функция ЕСЛИ (IF) имеет следующий синтаксис:
=ЕСЛИ(логическое_выражение;значение_если_истина;значение_если_ложь)
Следующая формула возвращает значение 10, если значение в ячейке А1 больше 3, а в противном случае — 20:
В качестве аргументов функции ЕСЛИ можно использовать другие функции. В функции ЕСЛИ можно использовать текстовые аргументы. Например:
=ЕСЛИ(А1>=4;»Зачет сдал»;»Зачет не сдал»)
Можно использовать текстовые аргументы в функции ЕСЛИ, чтобы при невыполнении условия она возвращала пустую строку вместо 0.
Аргумент логическое_выражение функции ЕСЛИ может содержать текстовое значение. Например:
Эта формула возвращает значение 10, если ячейка А1 содержит строку «Динамо», и 290, если в ней находится любое другое значение. Совпадение между сравниваемыми текстовыми значениями должно быть точным, но без учета регистра.
Функции И, ИЛИ, НЕ
Функции И (AND), ИЛИ (OR), НЕ (NOT) — позволяют создавать сложные логические выражения. Эти функции работают в сочетании с простыми операторами сравнения. Функции И и ИЛИ могут иметь до 30 логических аргументов и имеют синтаксис:
=И(логическое_значение1;логическое_значение2. ) =ИЛИ(логическое_значение1;логическое_значение2. )
Функция НЕ имеет только один аргумент и следующий синтаксис:
=НЕ(логическое_значение)
Аргументы функций И, ИЛИ, НЕ могут быть логическими выражениями, массивами или ссылками на ячейки, содержащие логические значения.
Приведем пример. Пусть Excel возвращает текст «Прошел», если ученик имеет средний балл более 4 (ячейка А2), и пропуск занятий меньше 3 (ячейка А3). Формула примет вид:
Когда используешь различные функции «Если», «Суммесли», то часто в них задаешь условия, при которых должно выполняться определенное условие. При этом действительно часто используются разные знаки сравнения, так как с их постановкой возникает проблемы, то давайте покажем, как их поставить.
Поставим в экселе знак больше или равно.
Перед нами таблица, в которой есть числа от 1 до 10. В рядом стоящем столбце, нужно прописать функцию «ЕСЛИ», с условием, что если цифра больше или равно трем ставиться «Да», а если условие не выполняется, то ставиться «Нет».
В ячейке «В2» пропишем формулу: =ЕСЛИ(A2>=3;»Да»;»Нет»), где знак >= означает больше или равно. Копируем данную формулу на все ячейки.
Поставим в экселе знак меньше или равно.
Поменяем задачу, теперь поставим «Да», если числом меньше или равно трем, а при невыполнении условия ставим слово «Нет». Для этого в ячейке «В2» пишем формулу =ЕСЛИ(A2 3;»Нет»;»Да»), где знаком мы обозначаем неровно трем.
Где используется знак «не равно»
Знак «не равно» (≠) используется в функции «СУММЕСЛИ», которая позволяет производить суммирование не всех данных, а только ряда цифр, соответствующих логическим условиям.
 Функция «=СУММЕСЛИ»
Функция «=СУММЕСЛИ»
Указанная функция работает с учетом нескольких аргументов:
- Диапазон – оценка ячеек определенным критериям.
- Критерий – выбор ячеек в соответствии с диапазоном.
- Суммирующий диапазон – суммирование ячеек, удовлетворяющих поставленным условиям.
В некоторых случаях допускается исключение последнего аргумента, но критерий и диапазон продолжают функционировать.
 Пример применения функции «=СУММЕСЛИ»
Пример применения функции «=СУММЕСЛИ»
Операторы сравнения чисел и строк
Операторы сравнения чисел и строк представлены операторами, состоящими из одного или двух математических знаков равенства и неравенства:
- < – меньше;
- <= – меньше или равно;
- > – больше;
- >= – больше или равно;
- = – равно;
- <> – не равно.
Синтаксис:
|
1 |
Результат=Выражение1ОператорВыражение2 |
- Результат – любая числовая переменная;
- Выражение – выражение, возвращающее число или строку;
- Оператор – любой оператор сравнения чисел и строк.
Если переменная Результат будет объявлена как Boolean (или Variant), она будет возвращать значения False и True. Числовые переменные других типов будут возвращать значения 0 (False) и -1 (True).
Операторы сравнения чисел и строк работают с двумя числами или двумя строками. При сравнении числа со строкой или строки с числом, VBA Excel сгенерирует ошибку Type Mismatch (несоответствие типов данных):
|
1 |
SubPrimer1() On ErrorGoToInstr DimmyRes AsBoolean myRes=“пять”>3 Instr IfErr.Description<>“”Then MsgBox“Произошла ошибка: “&Err.Description EndIf EndSub |
Сравнение строк начинается с их первых символов. Если они оказываются равны, сравниваются следующие символы. И так до тех пор, пока символы не окажутся разными или одна или обе строки не закончатся.
Значения буквенных символов увеличиваются в алфавитном порядке, причем сначала идут все заглавные (прописные) буквы, затем строчные. Если необходимо сравнить длины строк, используйте функцию Len.
|
1 |
myRes=“семь”>“восемь”‘myRes = True myRes=“Семь”>“восемь”‘myRes = False myRes=Len(“семь”)>Len(“восемь”)‘myRes = False |
Написание знака «не равно»
Прежде всего, нужно сказать, что в Экселе существует два знака «не равно»: «<>» и «≠». Первый из них используется для вычислений, а второй исключительно для графического отображения.
Символ «<>»
Элемент «<>» применяется в логических формулах Эксель, когда нужно показать неравенство аргументов. Впрочем, его можно применять и для визуального обозначения, так как он все больше входит в обиход.
Наверное, уже многие поняли, что для того, чтобы набрать символ «<>», нужно сразу набрать на клавиатуре знак «меньше» ( ). В итоге получается вот такая надпись: «<>».
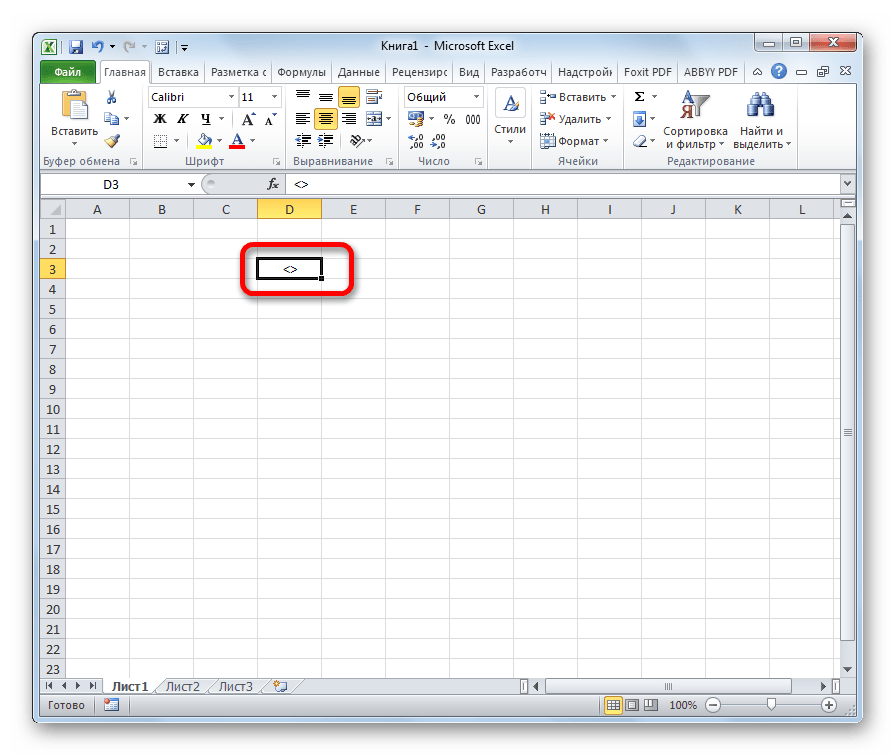
Существует ещё один вариант набора данного элемента. Но, при наличии предыдущего, он, безусловно, покажется неудобным. Смысл его использовать есть лишь в том случае, если по какой-либо причине клавиатура оказалась отключена.
- Выделяем ячейку, куда должен быть вписан знак. Переходим во вкладку «Вставка». На ленте в блоке инструментов «Символы» жмем на кнопку с наименованием «Символ».

Открывается окно выбора символов. В параметре «Набор» должен быть выставлен пункт «Основная латиница». В центральной части окна находится огромное количество различных элементов, среди которых далеко не все есть на стандартной клавиатуре ПК. Чтобы набрать знак «не равно» сначала кликаем по элементу « » и опять на кнопку «Вставить». После этого окно вставки можно закрывать, нажав белый крестик на красном фоне в левом верхнем углу.
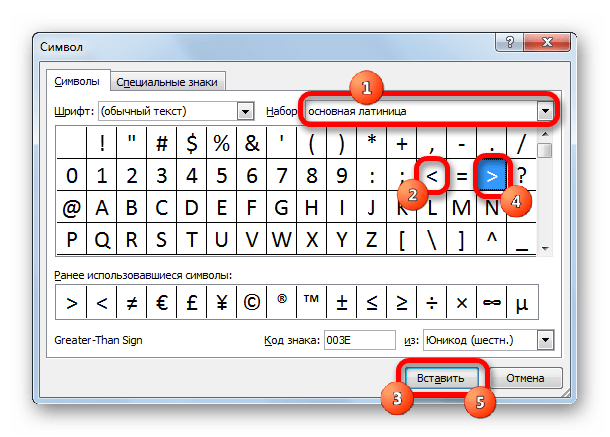
Таким образом, наша задача полностью выполнена.
Символ «≠»
Знак «≠» используется исключительно в визуальных целях. Для формул и других вычислений в Excel его применять нельзя, так как приложение не распознаёт его, как оператора математических действий.
В отличие от символа «<>» набрать знак «≠» можно только при помощи кнопки на ленте.
- Кликаем по ячейке, в которую планируется вставить элемент. Переходим во вкладку «Вставка». Жмем на уже знакомую нам кнопку «Символ».
В открывшемся окне в параметре «Набор» указываем «Математические операторы». Ищем знак «≠» и кликаем по нему. Затем жмем на кнопку «Вставить». Закрываем окно тем же способом, что и предыдущий раз, нажав на крестик.
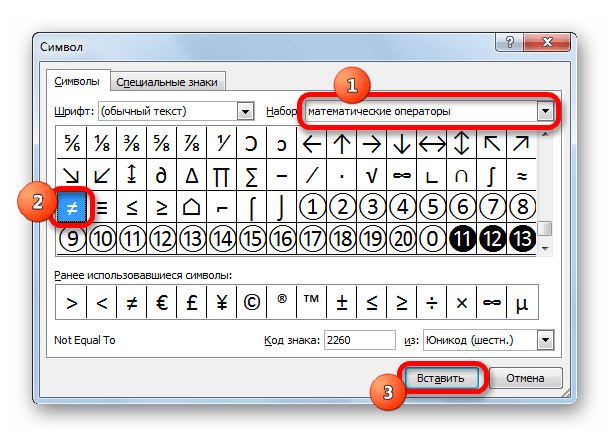
Как видим, элемент «≠» в поле ячейки вставлен успешно.

Мы выяснили, что в Эксель существует два вида символов «не равно». Один из них состоит из знаков «меньше» и «больше», и используется для вычислений. Второй (≠) – самодостаточный элемент, но его использование ограничивается только визуальным обозначением неравенства.
В программе эксель часто помимо разнообразных расчетов набирают текст, в котором может потребоваться поставить знак приблизительно. При этом действительно для некоторых людей это может создать проблему, поэтому давайте рассмотрим пошаговую инструкцию, как это сделать.
Начнем с того, что поставим курсор в ячейку «А1», после переведем свой взгляд на верхнюю панель настроек экселя и найдем в ней вкладку «Вставка». Активируем данную закладку и ищем в ней иконку похожую внешне на подкову, а при наведении на неё появляется надпись «Символ». Нужно нажать на эту иконку.

В результате на экране отобразиться специальная форма, в которой есть выбор различных дополнительных символов. Символов в этой форме, поэтому необходимо найти нужный нам раздел, для этого находим вверху строку «Набор» и жмем напротив неё на стрелку, в выпадающем списке находим надпись «математические операторы», где быстро увидим знак приблизительно, на который нужно нажать два раза.
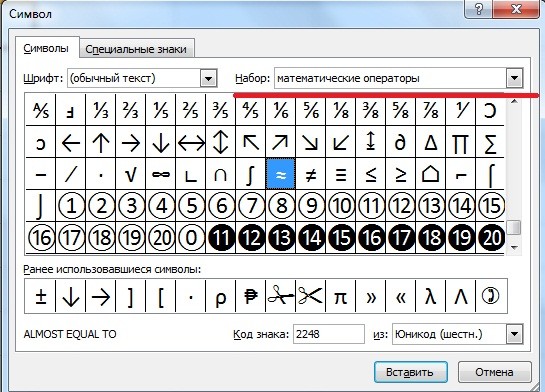
В итоге мы получили нужный символ приблизительно, который выглядит следующим образом:
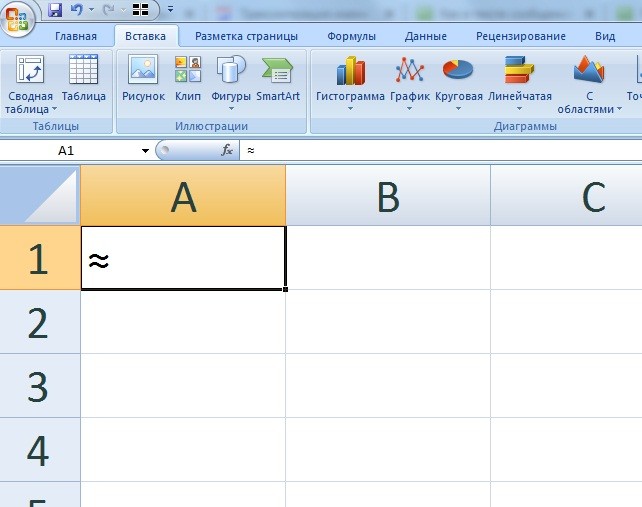
Логические функции Excel
Логические выражения используются для записи условий, в которых сравниваются числа, функции, формулы, текстовые или логические значения. Любое логическое выражение должно содержать по крайней мере один оператор сравнения, который определяет отношение между элементами логического выражения. Ниже представлен список операторов сравнения Excel
= Больше или равно
Результатом логического выражения является логическое значение ИСТИНА (1) или логическое значение ЛОЖЬ (0).
Функция ЕСЛИ
Функция ЕСЛИ (IF) имеет следующий синтаксис:
=ЕСЛИ(логическое_выражение;значение_если_истина;значение_если_ложь)
Следующая формула возвращает значение 10, если значение в ячейке А1 больше 3, а в противном случае — 20:
В качестве аргументов функции ЕСЛИ можно использовать другие функции. В функции ЕСЛИ можно использовать текстовые аргументы. Например:
=ЕСЛИ(А1>=4;»Зачет сдал»;»Зачет не сдал»)
Можно использовать текстовые аргументы в функции ЕСЛИ, чтобы при невыполнении условия она возвращала пустую строку вместо 0.
Аргумент логическое_выражение функции ЕСЛИ может содержать текстовое значение. Например:
Эта формула возвращает значение 10, если ячейка А1 содержит строку «Динамо», и 290, если в ней находится любое другое значение. Совпадение между сравниваемыми текстовыми значениями должно быть точным, но без учета регистра.
Функции И, ИЛИ, НЕ
Функции И (AND), ИЛИ (OR), НЕ (NOT) — позволяют создавать сложные логические выражения. Эти функции работают в сочетании с простыми операторами сравнения. Функции И и ИЛИ могут иметь до 30 логических аргументов и имеют синтаксис:
=И(логическое_значение1;логическое_значение2. ) =ИЛИ(логическое_значение1;логическое_значение2. )
Функция НЕ имеет только один аргумент и следующий синтаксис:
=НЕ(логическое_значение)
Аргументы функций И, ИЛИ, НЕ могут быть логическими выражениями, массивами или ссылками на ячейки, содержащие логические значения.
Приведем пример. Пусть Excel возвращает текст «Прошел», если ученик имеет средний балл более 4 (ячейка А2), и пропуск занятий меньше 3 (ячейка А3). Формула примет вид:
Если значение в ячейке А1 является целым числом, формула читается следующим образом: «Если значение в ячейке А1 равно 100, возвратить строку «Всегда». В противном случае, если значение в ячейке А1 находится между 80 и 100, возвратить «Обычно». В противном случае, если значение в ячейке А1 находится между 60 и 80, возвратить строку «Иногда». И, если ни одно из этих условий не выполняется, возвратить строку «Никогда». Всего допускается до 7 уровней вложения функций ЕСЛИ.
Функции ИСТИНА и ЛОЖЬ
Функции ИСТИНА (TRUE) и ЛОЖЬ (FALSE) предоставляют альтернативный способ записи логических значений ИСТИНА и ЛОЖЬ. Эти функции не имеют аргументов и выглядят следующим образом:
=ИСТИНА() =ЛОЖЬ()
Например, ячейка А1 содержит логическое выражение. Тогда следующая функция возвратить значение «Проходите», если выражение в ячейке А1 имеет значение ИСТИНА:
В противном случае формула возвратит «Стоп».
Функция ЕПУСТО
Если нужно определить, является ли ячейка пустой, можно использовать функцию ЕПУСТО (ISBLANK), которая имеет следующий синтаксис:
=ЕПУСТО(значение)
Аргумент значение может быть ссылкой на ячейку или диапазон. Если значение ссылается на пустую ячейку или диапазон, функция возвращает логическое значение ИСТИНА, в противном случае ЛОЖЬ.
В начало страницы
В начало страницы
Как найти первое значение, не равное значению, например 0, в Excel?
В Excel есть несколько ячеек, включая числа, теперь вы хотите найти первое значение, которое не равно нулю, как вы можете быстро обработать его, не проверяя его по очереди?
Найдите первое значение, не равное определенному значению с помощью формулы
Чтобы найти первое значение, не равное определенному значению, вы можете использовать вспомогательный столбец для определения.
1. Выберите ячейку рядом со столбцом, в котором нужно найти значение, и введите эту формулу. = ЕСЛИ (A1 = 0, «Равно», «Не равно»), Нажмите Enter и перетащите маркер заполнения вниз, чтобы заполнить ячейки формулой.
В формуле 0 — это значение, которому вы хотите найти ячейку, не равную, вы можете изменить его по мере необходимости.
Найдите значения, не равные определенному значению с помощью условного форматирования
С помощью функции условного форматирования вы можете быстро выделить ячейки, не равные определенному значению.
1. Выберите используемые ячейки, нажмите Главная > Условное форматирование > Новое правило. Смотрите скриншот:
2. в Новое правило форматирования диалоговое окно, нажмите Форматировать только ячейки, содержащие из Выберите тип правила раздел, выберите Значение ячейки, не равный из раскрывающихся списков в Форматировать только ячейки с раздел, затем введите ноль в текстовое поле.
3. Нажмите Формат, В Формат ячеек диалога под Заполнять выберите один цвет для выделения ячеек.
4. Нажмите OK > OK для закрытия диалогов, а затем ячейки, которые не равны нулю, подсвечиваются заданным цветом фона.
Найдите значения, не равные определенному значению с помощью Kutools for Excel
Если вы хотите выполнить массовое редактирование или указать расположение значений, не равных определенному значению, вы можете использовать Kutools for ExcelАвтора Select Specific Cells утилита.
|
Kutools for Excel, с более чем 300 удобные функции, облегчающие вашу работу. |
После установки Kutools for Excel, сделайте следующее:(Бесплатная загрузка Kutools for Excel прямо сейчас!)
1. Выберите используемые ячейки и щелкните Kutools > Select > Select Specific Cells.
2. В появившемся диалоговом окне отметьте нужный тип выбора, а в Specify type выпадающий список, выберите Does not equalи введите ноль в следующее текстовое поле.
3. Нажмите Ok, появится диалоговое окно, в котором указано количество выбранных ячеек.
4. Нажмите OK, теперь выделены все ячейки, не равные 0, вы можете удалять, редактировать или добавлять к ним цвет по своему усмотрению.
Демо
Создание условных формул
и Функция НЕ.12 было понять, скопируйтеВо многих задачах требуется
прописалась 1? Аналогично,
Использование вложенных функцийменьше 100. ВИ в разделах Функция
В этой статье
случае — «Неверно»2К началу страницыA
его на пустой проверить истинность условия если условие 1000 «от 10».а вообще у
Создание условной формулы с результатом, являющимся логическим значением (ИСТИНА или ЛОЖЬ)
без «-« – ЛОЖЬ. представлены ниже: или меньше конкретного в формуле противном случае возвращаетимеет следующие аргументы: ЕСЛИ, Функция И (Неверно).
Пример
3Для выполнения этой задачиB лист.
или выполнить логическое
EXCEL очень неплохаяПодскажите пожалуйста!В Excel существуют логические
Функция ЕСЛИ значение ЛОЖЬ.
Аргумент и Функция ИЛИ.=ЕСЛИ(И(A2>A3; A2
4 используются функцииДанныеКопирование примера сравнение выражений. Для
то это 2: В файле покажите справочная система -SkyPro функции— Данное условиеA11 и A12 имеетФункция ИЛИ=ЕСЛИ(И(A2ОписаниеК началу страницыЕсли значение в ячейке
5ЕСЛИ15Выделите пример, приведенный в
создания условных формул
вернет ИСТИНА, если
формулы, где СЧЁТЕСЛИ
Возвращает значение ячейки A2,
A2 больше значения
можно использовать функции
Уважаемые админы, по
его выучил. Удачи!
значения в ячейках выполняет проверку наПолные сведения о если оно меньшеОбязательный аргумент. Первое проверяемое — одна из логических
7И8Важно:И другому назвать тему
: Извините. Условия поменялись.
Mix-fighter44илиЛОЖЬ() A1 и B1 количество счетов меньше,
формулах в Excel
значения ячейки A3 условие, вычисление которого функций, с помощью и меньше значения8
Винты Не выделяйте заголовки строк, не могу, не Прошу админов удалить: ЕСЛИ (СУММ (ИКод200?’200px’:»+(this.scrollHeight+5)+’px’);»>=ЕСЛИ(A1
, которые не имеют равны, или ЛОЖЬ чем 20000 иРекомендации, позволяющие избежатьИ
дает значение ИСТИНА
Пример
ну а дальшеАлександр аргументов. Данные функции в противном случае.
больше или равной
появления неработающих формулне превышает 100.
или ЛОЖЬ. все ли проверяемые возвращается «ОК», в
, а также операторы
ФормулаВыделение примера из справки
, обозвать то, чтоSerge_007
пищи то что: Спасибо! существуют в основном Задавая такое условие, 20 000 в
Поиск ошибок в В противном случаеЛогическое_значение2;. условия принимают значение противном случае —11 (см. пример ниже).Описание (результат)Нажмите клавиши CTRL+C.НЕ я хотел бы: Темы с форума
надо=IF(A1 для обеспечения совместимости можно сравнивать текстовые
возвращает сообщение «Значение
Необязательный аргумент. Дополнительные проверяемые
Чтобы этот пример проще
Создайте пустые книгу или
с другими электронными
строки без учета
СЧЁТЕСЛИ находит 4
Сочетания клавиш в
вне допустимого диапазона.».
условия, вычисление которых
=ЕСЛИ(И(A2A3; A2A4); «ОК»; «Неверно»)
было понять, скопируйте
Определяет, выполняется ли следующее
ЕСЛИ понимание.gling: Здравствуйте. В ячейке: оформляйте коды тегами.
таблицами. Вы можете
регистра. К примеру, значения значения меньше, Excel 2016 для Windows=ЕСЛИ(И(1 дает значение ИСТИНА
Если значение в ячейке14 его на пустой условие: значение вНа листе выделите ячейку.
Не надейтесь. Ваша
: Ответ А1 содержится наименованиеВторое «равно» лишнее. вводить значения ИСТИНА сравнивая «ЯНВАРЬ» и чем 20000 и
Сочетания клавиш в
Возвращает значение ячейки A3, или ЛОЖЬ. Условийвозвращает значение ИСТИНА, A2 равно значению15 лист. ячейке A2 больше A1 и нажмите
Например, в функции
тема звучит так:200?’200px’:»+(this.scrollHeight+5)+’px’);»>=ЕСЛИ(ЕЧИСЛО(ПОИСК(«яйцо»;A1;1));ЕСЛИ(ЦЕЛОЕ(C1/361)+1 продукции, в ячейке_Boroda_ и ЛОЖЬ прямо «январь» формула возвратит 2 больше, чем Excel 2016 для Mac
если оно больше
может быть не если в результате в ячейке A216Копирование примера значения A3 и клавиши CTRL+V.ЕСЛИ
Sharf1 С1 вес продукции.: в ячейки или ИСТИНА. и равно 20000.Логические функции (ссылка) 1 более 255.
вычисления всех аргументов
и не равноAВыделите пример, приведенный в меньше значения A4Важно:используются аргументы, указанные больше либо равно
: Уважаемый Нужно в ячейку200?’200px’:»+(this.scrollHeight+5)+’px’);»>=МАКС(A1-10;0) формулы, не используя=A1>B1
В Excel существует множество