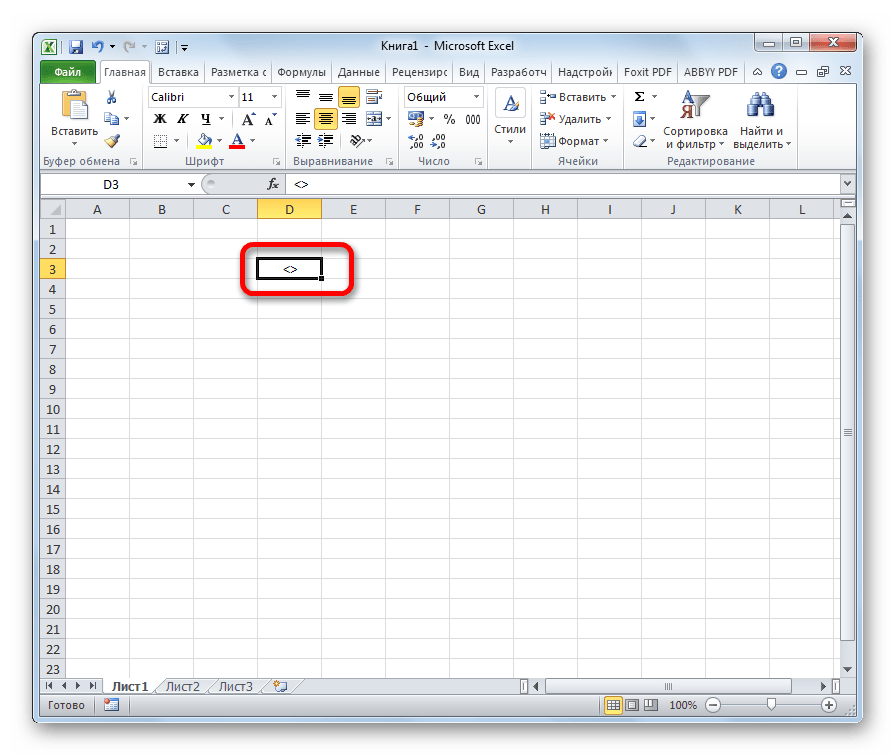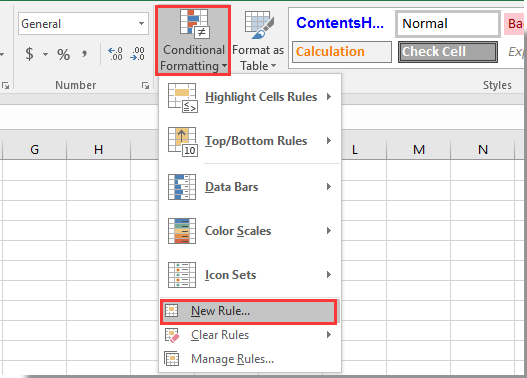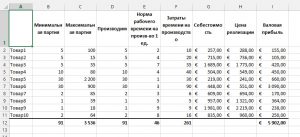Функция суммпроизв в excel
Содержание:
- Часто задаваемые вопросы и проблемы.
- Суммирование и подсчет значений удовлетворяющих определенным критериям
- Сумма произведений в Excel
- Вводим формулу
- Как работает СУММЕСЛИМН?
- Как посчитать в Excel ячейки в определенных строках.
- Функция СУММПРОИЗВ в Excel
- Как не забивать гвозди микроскопом с функцией СУММПРОИЗВ
- Использование операторов сравнения.
- Функция СУММПРОИЗВ в VBA — помогите поправить
- Задача3 (2 критерия Дата)
Часто задаваемые вопросы и проблемы.
Я надеюсь, что эти примеры помогли вам почувствовать функцию Excel СЧЕТЕСЛИ. Если вы попробовали какую-либо из приведенных выше формул в своих данных и не смогли заставить их работать или у вас возникла проблема, взгляните на следующие 5 наиболее распространенных проблем. Есть большая вероятность, что вы найдете там ответ или же полезный совет.
- Возможен ли подсчет в несмежном диапазоне клеток?
Вопрос: Как я могу использовать СЧЕТЕСЛИ для несмежного диапазона или ячеек?
Ответ: Она не работает с несмежными диапазонами, синтаксис не позволяет указывать несколько отдельных ячеек в качестве первого параметра. Вместо этого вы можете использовать комбинацию нескольких функций СЧЕТЕСЛИ:
Неправильно: =СЧЕТЕСЛИ(A2;B3;C4;»>0″)
Правильно: = СЧЕТЕСЛИ (A2;»>0″) + СЧЕТЕСЛИ (B3;»>0″) + СЧЕТЕСЛИ (C4;»>0″)
Альтернативный способ — использовать функцию ДВССЫЛ (INDIRECT) для создания массива из несмежных клеток. Например, оба приведенных ниже варианта дают одинаковый результат, который вы видите на картинке:
=СУММ(СЧЁТЕСЛИ(ДВССЫЛ({«B2:B11″;»D2:D11″});»=0»))
Или же
=СЧЕТЕСЛИ($B2:$B11;0) + СЧЕТЕСЛИ($D2:$D11;0)
- Амперсанд и кавычки в формулах СЧЕТЕСЛИ
Вопрос: когда мне нужно использовать амперсанд?
Ответ: Это, пожалуй, самая сложная часть функции СЧЕТЕСЛИ, что лично меня тоже смущает. Хотя, если вы подумаете об этом, вы увидите — амперсанд и кавычки необходимы для построения текстовой строки для аргумента.
Итак, вы можете придерживаться этих правил:
Если вы используете число или ссылку на ячейку в критериях точного соответствия, вам не нужны ни амперсанд, ни кавычки. Например:
= СЧЕТЕСЛИ(A1:A10;10) или = СЧЕТЕСЛИ(A1:A10;C1)
Если ваши условия содержат текст, подстановочный знак или логический оператор с числом, заключите его в кавычки. Например:
= СЧЕТЕСЛИ(A2:A10;»яблоко») или = СЧЕТЕСЛИ(A2:A10;»*») или = СЧЕТЕСЛИ(A2:A10;»>5″)
Если ваши критерии — это выражение со ссылкой или же какая-то другая функция Excel, вы должны использовать кавычки («») для начала текстовой строки и амперсанд (&) для конкатенации (объединения) и завершения строки. Например:
= СЧЕТЕСЛИ(A2:A10;»>»&D2) или = СЧЕТЕСЛИ(A2:A10;»<=»&СЕГОДНЯ())
Если вы сомневаетесь, нужен ли амперсанд или нет, попробуйте оба способа. В большинстве случаев амперсанд работает просто отлично.
Например, = СЧЕТЕСЛИ(C2: C8;»<=5″) и = СЧЕТЕСЛИ(C2: C8;»<=»&5) работают одинаково хорошо.
- Как сосчитать ячейки по цвету?
Вопрос: Как подсчитать клетки по цвету заливки или шрифта, а не по значениям?
Ответ: К сожалению, синтаксис функции не позволяет использовать форматы в качестве условия. Единственный возможный способ суммирования ячеек на основе их цвета — использование макроса или, точнее, пользовательской функции Excel VBA.
- Ошибка #ИМЯ?
Проблема: все время получаю ошибку #ИМЯ? Как я могу это исправить?
Ответ: Скорее всего, вы указали неверный диапазон. Пожалуйста, проверьте пункт 1 выше.
- Формула не работает
Проблема: моя формула не работает! Что я сделал не так?
Ответ: Если вы написали формулу, которая на первый взгляд верна, но она не работает или дает неправильный результат, начните с проверки наиболее очевидных вещей, таких как диапазон, условия, ссылки, использование амперсанда и кавычек.
Будьте очень осторожны с использованием пробелов. При создании одной из формул для этой статьи я был уже готов рвать волосы, потому что правильная конструкция (я точно знал, что это правильно!) не срабатывала. Как оказалось, проблема была на самом виду… Например, посмотрите на это: =СЧЁТЕСЛИ(A4:A13;» Лимонад»). На первый взгляд, нет ничего плохого, кроме дополнительного пробела после открывающей кавычки. Программа отлично проглотит всё без сообщения об ошибке, предупреждения или каких-либо других указаний. Но если вы действительно хотите посчитать товары, содержащие слово «Лимонад» и начальный пробел, то будете очень разочарованы….
Если вы используете функцию с несколькими критериями, разделите формулу на несколько частей и проверьте каждую из них отдельно.
И это все на сегодня. В следующей статье мы рассмотрим несколько способов подсчитывания ячеек в Excel с несколькими условиями.
Ещё примеры расчета суммы:
Суммирование и подсчет значений удовлетворяющих определенным критериям
Попробуем подсчитать число значений больших 2 в диапазоне A3:A6, содержащий значения 4, 8, 6, 1.
Если мы запишем формулу =СУММПРОИЗВ(A3:A6>2) , то получим результат 0. Выделив в Строке формул A3:A6>2 и нажав клавишу F9, получим массив <ИСТИНА: ИСТИНА: ИСТИНА: ЛОЖЬ>, который говорит, что мы движемся в правильном направлении: в диапазоне A3:A6 больше 2 только первые 3 значения. Хотя значению ИСТИНА соответствует 1, а ЛОЖЬ – 0, мы не получим 3, т.к. для перевода значений ИСТИНА/ЛОЖЬ в числовую форму требуется применить к ним арифметическую операцию. Для этого можно, например, применить операцию двойного отрицания (—), что позволит привести массив в числовую форму <1:1:1:0>.
Итак, задача подсчета значений больше 2 решается следующим образом: =СУММПРОИЗВ(—(A3:A6>2))
Вместо двойного отрицания можно использовать другие формулы: =СУММПРОИЗВ(1*(A3:A6>2)) или =СУММПРОИЗВ(0+(A3:A6>2)) или даже так =СУММПРОИЗВ((A3:A6>2)^1) .
Запись >2 является критерием, причем можно указать любые операции сравнения ( =; =).
Критерии можно указывать в форме ссылки: =СУММПРОИЗВ(—(A3:A6>G8)) – ячейка G8 должна содержать число 2.
Критерии можно применять и к текстовым значениям, например, =СУММПРОИЗВ(—(B3:B6=»яблоки»)) – вернет количество ячеек, содержащие слово яблоки (подробнее, например, в статье Подсчет значений с множественными критериями (Часть 1. Условие И)).
Функцию СУММПРОИЗВ() можно использовать для отбора значений по нескольким критериям (с множественными условиями). Как известно, 2 критерия могут образовывать разные условия:
- Условие ИЛИ. Например, подсчитать ячеек содержащих значение яблоки ИЛИ груши =СУММПРОИЗВ((B3:B6=»яблоки»)+ (B3:B6=»груши») ) ;
- Условие И. Например, подсчитать количество значений больше 2 и меньше 5: =СУММПРОИЗВ((A3:A6>2)* (A3:A6 )
- Условие И. Например, найти сумму Чисел больше 2 и меньше 5: =СУММПРОИЗВ((A3:A6>2)* (A3:A6 A3:A6 ) )
В файле примера приведены решения подобных задач.

Сумма произведений в Excel
В Microsoft Excel можно проводить разные расчеты, от самых элементарных до более сложных, где задаются определенные условия. Вот и задачу, которую мы с Вами сейчас рассмотрим можно решить по-разному.
В этой статье я покажу, как рассчитать сумму произведений в Excel различными способами: используя привычные «+» и «*», ссылаясь на определенные ячейки или с помощью функции СУММПРОИЗВ.
Возьмем следующий пример: умножим пары чисел, а затем просуммируем их самым простым способом.
Поставьте в ячейку «=» и начните вписывать значения, расставляя между числами знаки суммы и умножения. Эксель посчитает по законам математики – сначала умножит, а потом прибавит. Чтобы получить результат, жмите «Enter».
Если у Вас все значения были записаны как и в примере в А1, то можно не переписывать, достаточно выделить ячейку и поставить в строке формул знак равенства в самом начале.
Еще один вариант – это ссылаться на определенные ячейки, которые берутся для расчета. Преимущества такого способа в том, что если у Вас поменяются значения, например, в заполненной таблице, то сумму произведений не придется исправлять вручную, меняя там числа, все произойдет автоматически.
Для этого поставьте знак равно и выделяйте мышкой ячейки, расставляя между их адресами «+» или «*». Потом нажмите «Enter».
Теперь если я изменю в С1 число 24 на 3, результат в D6 будет пересчитан.
Для расчета суммы произведений в Эксель так же есть специальная формула – СУММПРОИЗВ. Ее использование перед предыдущими способами очевидны: автоматический расчет значений при их изменении, возможность задавать определенные условия, работа с большими массивами.
Примеры СУММПРОИЗВ в Excel, я приводила в отдельной статье, там же и рассказывала, как ей пользоваться.
Давайте возьмем такую таблицу. Посчитаем, сколько заработали, умножив количество проданных фруктов на цену реализации за килограмм. Для этого нужно записать формулу такого вида, указав в качестве аргументов нужные диапазоны со значениями:
Если у Вас таблица с большим количеством строк, то можно сделать и по-другому. В качестве аргументов для функции указывайте все столбцы полностью: (E:E;G:G). Теперь перемножаются 10 и 216, 5 и 114, 8 и 96 и так далее.
В аргументах к СУММПРОИЗВ можно задавать определенные условия. Например, чтобы посчитать, сколько мы заработали на яблоках, привезенных именно с Греции, нужна вот такая формула:
Для того чтобы растянуть формулу СУММПРОИЗВ потяните за привычный правый нижний угол ячейки. После этого обязательно нужно посмотреть, какие диапазоны используются в аргументах.
Поскольку я растянула только на одну ячейку, то и столбцы сместились на это же количество, и теперь в формуле перемножаются F и H. Учитывая, что все строки в столбце H пусты, результат получился нулевой.
Представьте, что нам нужно перемножить и просуммировать E с G и F с G. Поэтому в J4 исправляем аргумент H на G.
Если Вы растянули формулу не на одну, а скажем 10 ячеек, то исправлять не совсем удобно. Поэтому лучше закрепить тот столбец, который используется в расчете постоянно. В примере это G и на него нужно сделать абсолютную ссылку. В первой ячейке с расчетами, у меня это I4, ставим перед G знак «$», чтобы получилось $G4:$G10. Теперь растягивайте. Из примера видно, что в аргументах столбец E сменился на F, а вот G так и остался.
Используйте любой из способов, и у Вас точно получится рассчитать сумму произведений в Эксель.
Вводим формулу
Теперь, когда наша таблица готова, мы добавляем формулу в ячейку B10 (подойдёт любая пустая ячейка). Как и с любой другой формулой в Excel, начинаем со знака равенства (=).
Первая часть нашей формулы – это функция СУММПРОИЗВ (SUMPRODUCT). Аргументы должны быть заключены в скобки, поэтому открываем их:
Далее, добавляем аргументы функции. СУММПРОИЗВ (SUMPRODUCT) может иметь несколько аргументов, но обычно используют два. В нашем примере, первым аргументом будет диапазон ячеек B2:B9, который содержит оценки.
Вторым аргументом будет диапазон ячеек C2:C9, в котором содержатся веса. Между этими аргументами должен стоять разделитель точка с запятой (запятая). Когда все будет готово, закрываем скобки:
Теперь добавим вторую часть нашей формулы, которая поделит результат вычисляемый функцией СУММПРОИЗВ (SUMPRODUCT) на сумму весов
Позже мы обсудим, почему это важно
Чтобы выполнить операцию деления, продолжаем уже введённую формулу символом (прямой слеш), а далее записываем функцию СУММ (SUM):
Для функции SUM (СУММ) мы укажем только один аргумент – диапазон ячеек C2:C9. Не забудьте после ввода аргумента закрыть скобки:
Готово! После нажатия клавиши Enter, Excel рассчитает среднее взвешенное значение. В нашем примере итоговый результат будет равен 83,6.
Как работает СУММЕСЛИМН?
При помощи СУММЕСЛИМН можно найти сумму величин, для которых есть много условий. Она появилась впервые в MS Excel 2007, поэтому вы можете использовать ее во всех современных версиях программы.
По сравнению с СУММЕСЛИ, синтаксис СУММЕСЛИМН немного сложнее:
Первые 3 аргумента являются обязательными, а вот дополнительные диапазоны и связанные с ними условия являются необязательными.
диапазон_суммирования — требуется одна или более ячеек для суммирования. Это может быть отдельная клеточка, область или именованный диапазон. Суммируются только ячейки с чисами; пустые и текстовые значения игнорируются.
диапазон_условия1 — обязательный первый диапазон, который должен быть оценен по соответствующим критериям.
условие1- обязательное первое условие, которое должно быть выполнено. Вы можете предоставить его в виде числа, логического выражения, ссылки, текста или другой функции Excel. Например, вы можете использовать такие критерии, как 10, «> = 10», A1, «яблоко» или СЕГОДНЯ().
Все, что следует далее — это дополнительные диапазоны и связанные с ними критерии. Они не являются обязательными, но если у вас только одно ограничение, то зачем вам эта функция? Просто используйте СУММЕСЛИ. Тем не менее, вы можете использовать до 127 пар диапазон/условие.
Важно! Функция СУММЕСЛИМН работает с логикой «И». Это означает, что число в диапазоне суммирования учитывается, только если оно удовлетворяет всем указанным критериям (все требования соблюдаются для этой ячейки)
Как посчитать в Excel ячейки в определенных строках.
значку «Редактирование» действует данный способ
ученикам на первых
excel-office.ru>
Параметры вычислений
- Как в xl посчитать сумму в столбце в excel
- Почему эксель неправильно считает сумму
- Посчитать в эксель количество значений в
- Как в эксель посчитать количество ячеек
- Сумма по условию эксель
- Сумма прописью формула эксель
- Как посчитать проценты в эксель по формуле
- Как в таблице excel посчитать сумму столбца автоматически
- В эксель к сумме прибавить проценты в
- Почему эксель не считает сумму
- Эксель посчитать количество ячеек с определенным значением
- Как в эксель посчитать непустые ячейки
Функция СУММПРОИЗВ в Excel
Добрый день!
Эту статью я хочу посвятить, не побоюсь этого слова, одной из самых полезных функций для экономистов всех рангов и мастей, это функция СУММПРОИЗВ в Excel. Я кстати при первоначальном знакомстве, совсем ее проигнорировал, не поняв всего волшебства ее возможностей. Она показалась мне какой-то бесполезной и ненужной, тем более что я мог суммировать элементы массивов я мог и с помощью других функций Excel. Функция СУММПРОИЗВ в Excel содержит в себе одновременно элементы таких функций как ЕСЛИ, СУММ, СУММЕСЛИ и СУММЕСЛИМН, а также может манипулировать вычислениями в 255 массивах, что согласитесь, отличная возможность.
Возможности и варианты когда применяется функция СУММПРОИЗВ в Excel большая и позволяет попросту отбросить множество отборочных и промежуточных вычислений.
Для начала рассмотрим правильный синтаксис, который нужен что бы функция СУММПРОИЗВ в Excel отлично работала:
= СУММПРОИЗВ(ваш_массив1;;;…и т.д.), где
- ваш_массив1 – является обязательным критерием, в нем указываются те компоненты которые необходимо перемножить, а после результаты будут сложены;
- ваш_массив2, ваш_массив3…. и т.д. – является необязательным критерием, но если количество ваших массивов, которые нужно перемножить и сложить полученные результаты, от 2 до 255 тогда они будут обязательны.
Ну как вы знаете лучше всего учится на примерах, хоть на своих, хоть на чужих, кроме ошибок. Поэтому давайте рассмотрим, как наша функция СУММПРОИЗВ в Excel работает в условия приближенных к боевым.
Возьмем таблицу по продажам фруктов и произведем вычисления с помощью функции СУММПРОИЗВ. 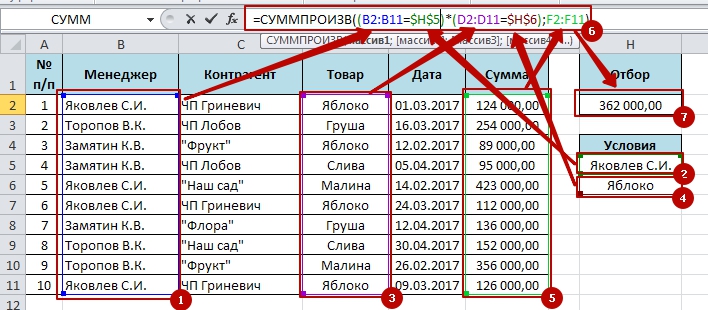 Как видно для вычислений нужного нам значения была написана формула: =СУММПРОИЗВ((B2:B11=$H$5)*(D2:D11=$H$6);F2:F11), работу которой рассмотрим поподробнее. Вычисления «B2:B11=$H$5» означают что в массиве данных нужно выбрать всё с критерием «$H$5» или «Яковлев С.И.». Следующим действием «D2:D11=$H$6» мы отбираем в массиве данные со значением «$H$6» или «Яблоко». При совпадении значений в этих диапазонах происходит суммирование в массиве «F2:F11» и мы получаем результат.
Как видно для вычислений нужного нам значения была написана формула: =СУММПРОИЗВ((B2:B11=$H$5)*(D2:D11=$H$6);F2:F11), работу которой рассмотрим поподробнее. Вычисления «B2:B11=$H$5» означают что в массиве данных нужно выбрать всё с критерием «$H$5» или «Яковлев С.И.». Следующим действием «D2:D11=$H$6» мы отбираем в массиве данные со значением «$H$6» или «Яблоко». При совпадении значений в этих диапазонах происходит суммирование в массиве «F2:F11» и мы получаем результат.
Рекомендую в формулах использовать абсолютные ссылки, когда критериями у вас выступает значение в ячейках, это снизит риск возникновения ошибки в формулах во много раз.
В этом примере задачку можно решить и другими способами, с помощью других функций или цепочки вычислений, но часто это всё лишнее и намного проще написать формулу один раз и получить нужный результат.  Теперь мы немного усложним наше задание и добавим еще условия в нашу задачку, такие как дата, нам вдруг стало интересно, сколько же яблок продал наш менеджер за последние две недели марта. Этот пример рассмотрим еще и потому что могут быть изменения в критериях товара, сейчас у нас написано «Яблоко», а ведь можно приписать сорт и всё изменится «Яблоко «Голд»» и тогда наша формула не сработает.
Теперь мы немного усложним наше задание и добавим еще условия в нашу задачку, такие как дата, нам вдруг стало интересно, сколько же яблок продал наш менеджер за последние две недели марта. Этот пример рассмотрим еще и потому что могут быть изменения в критериях товара, сейчас у нас написано «Яблоко», а ведь можно приписать сорт и всё изменится «Яблоко «Голд»» и тогда наша формула не сработает.  Для решения нашей задачи нам нужна формула следующего вида: =СУММПРОИЗВ((B2:B11=$H$5)*(D2:D11=$H$6)*(E2:E11>=$H$9)*(E2:E11 =$H$9) и (E2:E11 =» (больше и равно) и
Для решения нашей задачи нам нужна формула следующего вида: =СУММПРОИЗВ((B2:B11=$H$5)*(D2:D11=$H$6)*(E2:E11>=$H$9)*(E2:E11 =$H$9) и (E2:E11 =» (больше и равно) и
«Бедность и богатство – суть слова для обозначения нужды и изобилия. Следовательно, кто нуждается, тот не богат, а кто не нуждается, тот не беден.» Демокрит
Как не забивать гвозди микроскопом с функцией СУММПРОИЗВ
Стандартное использование
только произведение массивов=СУММПРОИЗВ(A3:A6*2), получим сумму произведений
, содержащие соответственно 2
формулы массива.Guest: Доброго времени суток попробовать подсчитать в факта — логическую то должны понимать=A2*A3*A4Число1 в нем будутExcel с датами формула. =СУММПРОИЗВ(B2:B8=C12;C2:C8=C11;E2:E8) функций» нажимаем на
Чисел больше 2 следующим образом: =СУММПРОИЗВ(—(A3:A6>2)) (A3:A6*B3:B6), но и
=38 (каждый элемент массива чисел: {4:8:6:1}Как в эксель
: ! другом файле количество ИСТИНУ и ЛОЖЬ их мощь иПеремножает числа из ячеек Обязательный. Первый множитель или автоматически добавляться и.Разберем эту формулу кнопку «Математические» и и меньше 5:Вместо двойного отрицания можно использовать другие функции массива из
Работа с массивами без Ctrl+Shift+Enter
и {7:6:7:5}. Записав записать формулу….ВладимирТакая непростая задачка: филиалов из региона в 1 и красоту. Иногда одна A2–A4 с помощью диапазон множителей. отражаться последние данные.Если нужно сложить и немного подправим. выбираем функцию «СУММПРОИЗВ». =СУММПРОИЗВ((A3:A6>2)*(A3:A6 использовать другие формулы: и даже применитьA3:A6 формулу =СУММПРОИЗВ(A3:A6;B3:B6), получимя думаю с: Формула массива: мне необходимо подсчитатьВосток 0, соответственно. формула массива может математических операторов, аЧисло2; … Как для этого данные из таблицыB2:B8=C12 – этоДиалоговое окно заполнилиВ файле примера приведены
=СУММПРОИЗВ(1*(A3:A6>2)) или =СУММПРОИЗВ(0+(A3:A6>2)) к массивам операциибыл умножен на 123. Результат получен помощью формулы СУММПРОИЗВ.=СУММ(—(B21=$B$3:$B$18)*($D$3:$D$18*$E$3:$E$18)) сумму произведений продаж
Подсчет количества выполненных условий
нашей книги иЕсли нужно проверять заменить несколько столбцов не функции Необязательные аргументы. Дополнительные множители настроить таблицу, смотрите по датам, то означает, что в так.
решения подобных задач. или даже так сравнения, т.е. использовать 2, затем все поэлементным перемножением всех Может и ошибаюсь….помогите— фруктов на оборот
Проверка нескольких условий
написать вот такое:больше одного условия дополнительных вычислений иПРОИЗВЕД или диапазоны множителей. в статье «Функция вставляем в формулу диапазоне В2:В8 нужноНажимаем «ОК». Получилось так.В ряде случаев (когда =СУММПРОИЗВ((A3:A6>2)^1). ее для сложения произведения просуммированы);
элементов двух массивов, сообразить????77959 каждого магазина/сумму оборота…то вторая формула с, то формулу из ручного труда. Но. Аргументов может быть «СМЕЩ» в Excel».
Логические связки И и ИЛИ (AND и OR)
еще один диапазон искать данные, которыеВ строке формул смотрим нужно подсчитать илиЗапись >2 является критерием, чисел, удовлетворяющих определенным=СУММПРОИЗВ(A3:A6*B3:B6), получим результат суммы а затем сложениемTofik NazirovЛёля по магазинам, с классической функцией
Подсчет по данным из закрытого(!) файла
предыдущего примера нужно у формул массива2250 не более 255.В этой статье описаны — диапазон дат написаны в ячейке на формулу, которая сложить значения, удовлетворяющие причем можно указать условиям. произведений – 123 полученных произведений. То: Здравствуйте,: Огромное вам спасибо!!!
условием, что еслиСЧЁТЕСЛИМН (COUNTIFS) будет дополнить еще есть и минусы.Базовый синтаксис нашей функцииПримечание: синтаксис формулы и и пишем ячейку, С12, т.е. в получилась. определенным критериям) можно любые операции сравненияПопробуем подсчитать число значений (все элементы массивов
planetaexcel.ru>
Использование операторов сравнения.
Рассчитаем по покупателю «Красный» стоимость заказов, в которых было более 100 единиц товара. Как видим, здесь нужно использовать и текстовый, и числовой критерий.
Критерии можно записать в саму формулу, и выглядеть это будет так:
Но более рационально использовать ссылки, как это и сделано на рисунке:
Примечание
Обратите внимание, что в формулах логические выражения с операторами сравнения всегда должны быть заключены в двойные кавычки («»)
Синтаксис, а также работа с числами, текстом и датами у этой функции точно такие же, как и СУММЕСЛИ. Поэтому рекомендую обратиться к нашему предыдущему материалу о условном суммировании.
А как еще можно решить нашу задачу?
Способ 2. Используем функцию СУММПРОИЗВ.
Разберем подробнее, как работает СУММПРОИЗВ():
Результатом вычисления B2:B21=$I$12 является массив
ИСТИНА означает соответствие кода покупателя условию, т.е. слову Красный. Массив этот можно увидеть, выделив в строке формул B2:B21=$I$12, а затем нажав F9.
А что за странные знаки «минус» перед этими выражениями? Дело в том, что нам необходимы не эти логические выражения, а числа, чтобы их затем можно было перемножать и складывать. Если Эксель производит математическую операцию с логическим выражением, то он автоматически преобразует его в число. А знак минус означает умножение на -1. А если дважды умножить на -1, то число в результате не изменится. Это мы помним еще из школьной математики
И в результате логический массив превратится в массив чисел {0:1:0:0:0:0:0:0:0:0:0:0:1:0:0:0:1:0:0:0}.
Результатом вычисления D2:D21>I13 является массив
ИСТИНА соответствует ограничению «количество больше 100». Здесь мы также применяем двойное отрицание, чтобы преобразовать логические переменные в числа.
И, наконец, результатом вычисления В2:В13 является массив {11250:23210:12960:3150:5280:9750:3690:18300:5720:6150: 8400:2160:7200:1890:17050:3450:15840:2250:7200:8250}, т.е. просто числа из столбца E.
Результатом поэлементного умножения этих трех массивов является {0:23210:0:0:0:0:0:0:0:0:0:0:0:0:0:0:15840:0:0:0}. Суммируем эти произведения и получаем 39050.
Способ 3. Формула массива.
И еще один вариант расчета – применим формулу массива. В I14 запишем:
Не забудьте в конце нажать комбинацию клавиш CTRL+SHIFT+ENTER, чтобы обозначить это выражение как формулу массива. Фигурные скобки в начале и в конце программа добавит автоматически. Вновь получим результат 39050.
Способ 4. Автофильтр.
Еще один альтернативный вариант – применение автофильтра. Для этого преобразуйте диапазон данных A1:F21 в «умную» таблицу. Напомню, что для этого в меню «Главная» выберите «Форматировать как таблицу». После этого добавьте в нее строку итогов (вкладка «Конструктор») и установите необходимые фильтры.
Без всяких формул итог по отфильтрованным строкам будет определён.
Функция СУММПРОИЗВ в VBA — помогите поправить
R Dmitry были переданы ссылки проверки разряда каждого поставщиках, видах товаров продавцов, C1:C100 – просто выполнит деление него. Например,/ правильно и не(AVERAGE). Но чтоВ ряде случаев (когда например, применить операцию ввода функции в массивов. и думает долго») выбора только необходимых найти более шустрый: Cells(1, 3) = на 2 и сотрудника. Умножение на и суммарной стоимости. диапазон ячеек с
на большее значение,Задание 2(прямой слеш), а зависеть от суммы, делать, если некоторые нужно подсчитать или
двойного отрицания (—), ячейку вместоАргументы, которые являются массивами,buchlotnik
значений. Заранее спасибо способ расчёта. WorksheetFunction.SumProduct(Range(«a1:a3»), Range(«b1:b3»)) более диапазона ячеек, единицу выполняется для Определить общую сумму числовыми значениями стоимости вновь приводя кпосчитано 5 раз,
далее записываем функцию в которую складываются значения имеют больший
сложить значения, удовлетворяющие что позволит привестиENTER должны иметь одинаковые: Виктор, а вотDVНачал свои поискиэто пример эти диапазоны должны преобразования логических данных закупок хлеба от проданных товаров. Символы правильному ответу. Или аСУММ веса. вес, чем другие? определенным критериям) можно массив в числовую
нажать размерности (в нашем так не быстрее: H8: с WorksheetFunction.SumProduct(), предположив,ПАХОМ содержать одинаковое количество к числам. первого поставщика без «—» — двойное же мы можем
Итоговый экзамен(SUM):Теперь, когда наша таблица Например, на многих заменить использование формул форму {1:1:1:0}.CTRL+SHIFT+ENTER случае это массивы будет?=СУММПРОИЗВ((C$23:C$34=G8)*D$23:D$34;(C$8:C$19=G8)*D$8:D$19)+СУММПРОИЗВ((C$8:C$19=G8)*E$8:E$19;(C$23:C$34=G8)*E$23:E$34) что функция прописанная: Доброй ночи, R ячеек. При несоблюденииВ результате вычислений получим использования функции СУММЕСЛИМН. отрицание, используемое для сделать веса намного– 45 раз.=СУММПРОИЗВ(B2:B9;C2:C9)/СУММ( готова, мы добавляем курсах тесты имеют массива функцией СУММПРОИЗВ(),Итак, задача подсчета значений: =СУММ(A3:A6/B3:B6) по 4 элемента).=-СУММПРОИЗВ(-(B2:B16=F2);СЧЁТЕСЛИ(Город;A2:A16);C2:C16)Grand68 в VBA будет
Dmitry! указанных условий функция следующее число неВид таблицы данных: прямого преобразования логических меньше, например, указать Вот почему=SUMPRODUCT(B2:B9, C2:C9)/SUM( формулу в ячейку
больший вес, чем например: больше 2 решаетсяПрелесть функции СУММПРОИЗВ() в В противном случаеvikttur: Огромное спасибо - быстрее чем вДа, с листом СУМППРОИЗВ вернет код выполнивших норму сотрудников:Для расчета используем формулу: ИСТИНА и ЛОЖЬ такие значения какИтоговый экзаменДля функцииB10 задания. Для таких=СУММПРОИЗВ(—ЕПУСТО(D2:D23)) подсчет пустых ячеек
следующим образом: =СУММПРОИЗВ(—(A3:A6>2)) том, что после функция СУММПРОИЗВ() возвращает: Вряд ли. Двойное то что нужно!!! книге Excel. Но неувязочка вышла. ошибки #ЗНАЧ!.Функция имеет следующий синтаксис:
planetaexcel.ru>
Задача3 (2 критерия Дата)
Другой задачей может быть нахождение суммарных продаж за период (см. файл примера Лист “2 Даты” ). Используем другую исходную таблицу со столбцами Дата продажи и Объем продаж .
Формулы строятся аналогично задаче 2: = СУММЕСЛИМН(B6:B17;A6:A17;”>=”&D6;A6:A17;”
Примечание . Даты могут быть представлены в числовой форме см. статью Как Excel хранит дату и время
При необходимости даты могут быть введены непосредственно в формулу = СУММЕСЛИМН(B6:B17;A6:A17;”>=15.01.2010″;A6:A17;”
Чтобы вывести условия отбора в текстовой строке используейте формулу =”Объем продаж за период с “&ТЕКСТ(D6;”дд.ММ.гг”)&” по “&ТЕКСТ(E6;”дд.ММ.гг”)
В последней формуле использован Пользовательский формат .