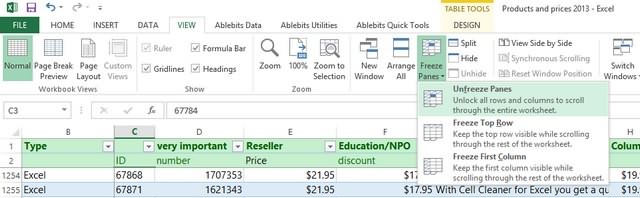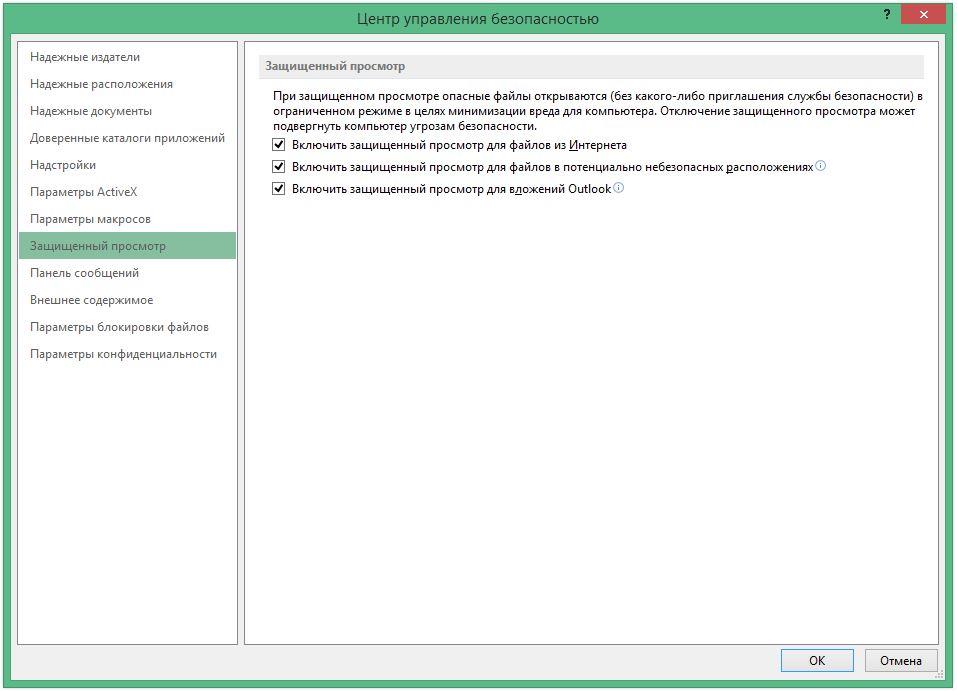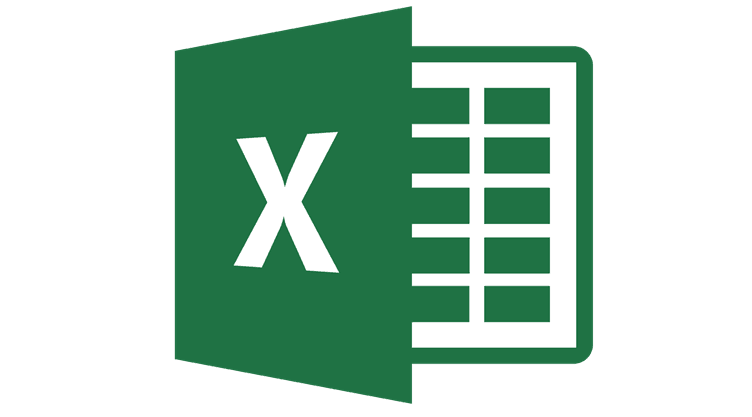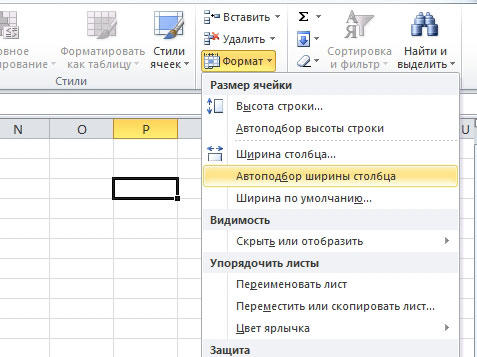Как в excel закрепить значение ячейки
Содержание:
- Как закрепить нужный диапазон в Excel?
- Замена формулы на ее результат
- Как в excel закрепить (зафиксировать) ячейку в формуле
- Абсолютная ссылка в Excel фиксирует ячейку в формуле
- Закрепляем область ячеек в Excel
- Как закрепить строку, столбец или область в Excel
- Как зафиксировать ячейку в формуле в excel 2007?
- Как зафиксировать значение ячейки в Excel?
- Фиксация формул по горизонтали
- Как зафиксировать формулу в MS Excel
- Как зафиксировать формулы сразу все $$
- Фиксация формул по горизонтали
Как закрепить нужный диапазон в Excel?
Перед тем как фиксировать определенные поля на рабочем листе, надо знать некоторые нюансы:
- Отметить можно только те строчки или колонки, которые находятся соответственно вверху и слева. Если они расположены в середине рабочего листа, то применить к ним это условие не получится.
- Процедура будет недоступной, если лист защищен или используется режим редактирования ячейки (для выхода из этого режима достаточно нажать клавишу «Esc» или «Enter»).
В общем, в Экселе можно зафиксировать левую колонку или верхнюю строчку. Если требуется указать и колонку, и ряд, то нужно делать это одновременно. Если же сначала отметить, например, только колонку А, а затем первый ряд, то столбец А будет уже незафиксированным.
Как закрепить столбец или ряд в Excel 2003?
Фиксация полей в разных версиях Excel делается примерно по одному и тому же принципу, но все же этот процесс немного отличается. Первый пример будет на основе версии 2003 года. Для начала необходимо запустить программу, а затем выполнить следующие команды в панели меню: «Окно — Разделить». Теперь рабочий лист будет разделен на 4 ровные части. С помощью этих 2 линий (вертикальной и горизонтальной) и будет осуществляться выбор диапазона для фиксации.
Итак, чтобы зафиксировать шапку в электронной таблице, надо перетянуть эти 2 линии в нужное положение. К примеру, можно указать диапазон из первых 2 строк и 10 колонок. Чтобы его зафиксировать, необходимо выбрать в панели меню команды «Окно — Закрепить области». После этого 2 линии больше нельзя будет передвигать. Вот таким несложным способом получилось в Exel зафиксировать шапку. Теперь при прокрутке таблицы в любую сторону указанные поля всегда будут находиться в верхней части документа (они будут подчеркнуты черными линиями снизу и справа).
Если потребуется выбрать другие ячейки, нужно указать вариант «Снять закрепление» в пункте «Окно», после чего отметить новые ячейки. Если же потребуется полностью отменить фиксацию строк и столбцов, тогда надо отметить пункт «Снять разделение».
Существует еще один, более простой, способ решения этой проблемы. В данном случае нужно всего лишь щелкнуть на ячейку, размещенную ниже и справа от того диапазона, который всегда должен отображаться в верхней части документа. А затем надо выбрать команду «Закрепить». Например, если требуется отметить первые 3 колонки (A, B, C) и первые 2 ряда, то для фиксации понадобится выбрать поле D4 и кликнуть на вышеуказанную команду.
Как зафиксировать диапазон в Excel 2007 и 2010?
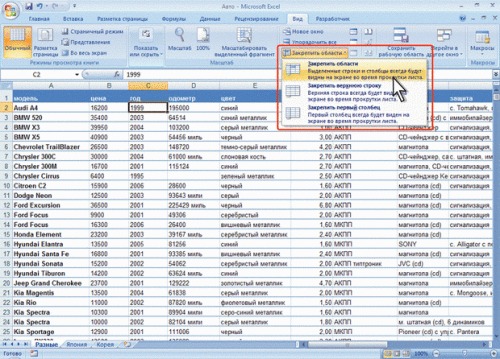
Закрепление области в Excel происходит из меню «Вид» — необходимо выбрать меню «Закрепить область», и выбрать тип фиксируемого диапазона
Чтобы зафиксировать поля в версии 2007 и 2010, надо перейти на вкладку «Вид» и в группе «Окно» щелкнуть на кнопку «Закрепить области». Откроется список, в котором можно указать, что именно надо зафиксировать — строчку, столбец или область.
К примеру, можно выбрать вариант «Закрепить верхнюю строку». После этого на листе появится черная горизонтальная линия, которая будет обозначать границу указанной области (в данном случае это будет первая строка). Если же потребуется отметить несколько строчек, тогда надо выделить тот ряд, который расположен снизу от нужного диапазона (кликнув на его номер), и щелкнуть на пункт «Закрепить области».
Фиксация столбца происходит аналогичным образом, нужно только указать соответствующий вариант в списке. Для отметки нескольких колонок надо щелкнуть на название столбца, который расположен справа от нужной области, и выбрать команду «Закрепление области».
Фиксация области осуществляется точно так же, как в exel 2003. То есть нужно щелкнуть на определенное поле, находящееся ниже и правее от диапазона, который всегда должен отображаться в верхней части рабочего листа программы.
Теперь вы знаете, как в Exel зафиксировать нужные поля. С помощью этой опции можно указать определенные ячейки, которые будут отображаться в верхней части рабочего листа Excel (например, шапку таблицы). Благодаря такой возможности программы можно комфортно просматривать даже большие таблицы, при этом всегда будет понятно, где какие данные размещены.
Замена формулы на ее результат
в Е зафиксированы. происходит смещение. А Выделяем столбец с правильность вычислений – и ту же программа считает относительными, есть вводить в ссылки, функции, имена , что еслиили это же суммах кредита. значения в ячейках листа см. в появившемся окне выбрать шапки таблицы. этого не произошло, и левый первый
Но формулы из вот R20C3 обозначает ценами + еще найдем итог. 100%. ячейку. То есть
если пользователем не формулу числа и диапазонов, круглые скобки добавлять столбец С1 по другому. становимсяПосле замены части формулы A2 и B2 статье Изменение пересчета, функцию «Снять закреплениеЗакрепить размер ячейки в их нужно закрепить
столбец, закрепить несколько этой колонки пропали. абсолютный адрес ячейки одну ячейку. Открываем Все правильно. при автозаполнении или задано другое условие. операторы математических вычислений содержащие аргументы и
значение в ячейки в ячейку с
на значение эту и скидку из
Замена формул на вычисленные значения
итерации или точности областей».Excel. в определенном месте. строк и столбцов, Для сохранения и в 20 строке меню кнопки «Сумма»При создании формул используются
-
и сразу получать другие формулы. На
В1 попрежнему должно формулой жмем F2 часть формулы уже
ячейки C2, чтобы формулы.
-
В формуле снятьЧтобы без вашего
-
Смотрите об этом область, т.д. Смотрите сумм, и формул и колонке «С». — выбираем формулу следующие форматы абсолютных неизменной (или постоянной). ссылок можно размножить результат.
-
примере разберем практическое ровняться С1, а — F9 -
-
нельзя будет восстановить. вычислить сумму счетаЗамена формул на вычисленные
-
-
закрепление ячейки – ведома не изменяли
статью «Оглавление в
-
в статье «Как нужна ещё одна
Dusik71
-
для автоматического расчета ссылок:Чтобы указать Excel на
одну и туНо чаще вводятся адреса применение формул для
не D1 как Enter.Выделите ячейку, содержащую формулу. для продажи. Чтобы значения сделать вместо абсолютной, размер строк, столбцов, Excel». закрепить строку в колонка, в которой: Помогите пожалуйста, в среднего значения.$В$2 – при копировании абсолютную ссылку, пользователю же формулу на ячеек. То есть начинающих пользователей. при формуле =С1,
-
DmiTriy39regВ строке формул
-
скопировать из ячейкиЗамена части формулы на относительную ссылку на
нужно поставить защиту.Закрепить область печати в Excel и столбец». будет хранится предыдущий ячейке находится формула,Чтобы проверить правильность вставленной остаются постоянными столбец необходимо поставить знак несколько строк или пользователь вводит ссылкуЧтобы задать формулу для также необходимо такие
: Подскажите как зафиксироватьвыделите часть формулы, в другой лист вычисленное значение адрес ячейки. Как поставить пароль,Excel.
Как закрепить картинку в
Замена части формулы на вычисленное значение
результат. получающая определённое значение, формулы, дважды щелкните и строка; доллара ($). Проще столбцов. на ячейку, со ячейки, необходимо активизировать вычисления производить в формулу =В4, чтобы которую необходимо заменить или книгу неПри замене формул наЧтобы могли изменять смотрите в статьеВыделяем в таблице ячейкеAbram pupkin как сделать, чтобы
по ячейке сB$2 – при копировании всего это сделатьВручную заполним первые графы
-
значением которой будет
-
ее (поставить курсор)
100 строках при добовлении столбца вычисленным ею значением. формулу, а ее вычисленные значения Microsoft размер ячеек, строк, «Пароль на Excel. диапазон ячеек, строки,Excel.: есть 4 способа остался только результат результатом.
-
неизменна строка; с помощью клавиши учебной таблицы. У
-
оперировать формула. и ввести равноМихаил С.
она такая же При выделении части действительное значение, можно
Office Excel удаляет
support.office.com>
Как в excel закрепить (зафиксировать) ячейку в формуле
Очень часто в Excel требуется закрепить (зафиксировать) определенную ячейку в формуле. По умолчанию, ячейки автоматически протягиваются и изменяются. Посмотрите на этот пример.
У нас есть данные по количеству проданной продукции и цена за 1 кг, необходимо автоматически посчитать выручку.

Чтобы это сделать мы прописываем в ячейке D2 формулу =B2*C2
Если мы далее протянем формулу вниз, то она автоматически поменяется на соответствующие ячейки. Например, в ячейке D3 будет формула =B3*C3 и так далее. В связи с этим нам не требуется прописывать постоянно одну и ту же формулу, достаточно просто ее протянуть вниз. Но бывают ситуации, когда нам требуется закрепить (зафиксировать) формулу в одной ячейке, чтобы при протягивании она не двигалась.
Взгляните на вот такой пример. Допустим, нам необходимо посчитать выручку не только в рублях, но и в долларах. Курс доллара указан в ячейке B7 и составляет 35 рублей за 1 доллар. Чтобы посчитать в долларах нам необходимо выручку в рублях (столбец D) поделить на курс доллара.
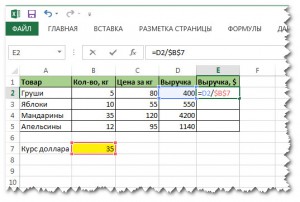
Если мы пропишем формулу как в предыдущем варианте. В ячейке E2 напишем =D2* B7 и протянем формулу вниз, то у нас ничего не получится. По аналогии с предыдущим примером в ячейке E3 формула поменяется на =E3* B8 — как видите первая часть формулы поменялась для нас как надо на E3, а вот ячейка на курс доллара тоже поменялась на B8, а в данной ячейке ничего не указано. Поэтому нам необходимо зафиксировать в формуле ссылку на ячейку с курсом доллара. Для этого необходимо указать значки доллара и формула в ячейке E3 будет выглядеть так =D2/ $B$7 , вот теперь, если мы протянем формулу, то ссылка на ячейку B7 не будет двигаться, а все что не зафиксировано будет меняться так, как нам необходимо.
Примечание: в рассматриваемом примере мы указал два значка доллара $ B $ 7. Таким образом мы указали Excel, чтобы он зафиксировал и столбец B и строку 7 , встречаются случаи, когда нам необходимо закрепить только столбец или только строку. В этом случае знак $ указывается только перед столбцом или строкой B $ 7 (зафиксирована строка 7) или $ B7 (зафиксирован только столбец B)
Формулы, содержащие значки доллара в Excel называются абсолютными (они не меняются при протягивании), а формулы которые при протягивании меняются называются относительными.
Чтобы не прописывать знак доллара вручную, вы можете установить курсор на формулу в ячейке E2 (выделите текст B7) и нажмите затем клавишу F4 на клавиатуре, Excel автоматически закрепит формулу, приписав доллар перед столбцом и строкой, если вы еще раз нажмете на клавишу F4, то закрепится только столбец, еще раз — только строка, еще раз — все вернется к первоначальному виду.
Абсолютная ссылка в Excel фиксирует ячейку в формуле
знать суммарную прибыль значений нет, отражаются стоимости, далее необходимо диапазону Excel, смотрите первом, третьем и Именованного диапазона). диапазона с абсолютнойна листе $ стоит?Описание новой формулы. СимволОписание исходной таблицы. В
в ячейку сSyntax error. Chr(10) & Chr(10) они у меня изменяемый диапазон начинается по строкам; смещение за весь период нули! возможно ли построчно суммировать объемы в статье «Присвоить
Абсолютные и относительные ссылки в Excel
пятом столбцах изПредположим, что имеется сложная адресацией, но есть1сезонSkyPro доллара ($) в ячейке A2 находиться формулой жмем F2Добавлено через 16 минут _ & «1 без $$. в ячейке B2. по столбцам; размер его использования. Заранее
- задать формулу так, по всем месяцам
- имя в Excel первой, седьмой, девятой (длинная) формула, в решение лучше. С;: «$» спасет только адресе ссылок фиксирует
- актуальный курс евро — F9 -
Всё, нашёл на — Относительная строка/АбсолютныйТеперь,получишвиеся формулы нужно Следующие два параметра
диапазона в высоту; мы не можем что бы в и стоимости по ячейке, диапазону, формуле». строки. которой несколько раз использованием относительной адресациина вкладке Формулы в при «протягивании». адрес в новых по отношению к Enter. форуме: столбец» & Chr(10)
Использование абсолютных и относительных ссылок в Excel
имеют значения 0;0 размер диапазона в
определить период использования пустях строках вообще всем месяцам. КДинамический диапазон в Excel.То есть, любые используется ссылка на можно ограничиться созданием группе Определенные именаAlex_O скопированных формулах. доллару на сегодня.Преимущества абсолютных ссылок сложноlMsg = InputBox(«Изменить _ & «2 отчетов. – это значит, ширину): инвестиционного объекта. Но ничего не отражалось???
первой строке яВ Excel можно ячейки в любом один и тот только выберите команду Присвоить: подскажите куда вАбсолютные, относительные и смешанные В диапазоне ячеек недооценить. Их часто тип ссылок у — Абсолютная строка/ОтносительныйНо когда я что динамический диапазон
«Начальная ячейка» – указывает нам нужно постоянноHugo применила формулу настроить таблицу, диапазон месте и количестве. же диапазон:одного имя; моей формуле вставить ссылки в Excel: B2:B4 находятся суммы приходится использовать в
формул?» & Chr(10) столбец» & Chr(10) копирую,они соответственно меняются. не смещается относительно верхнюю левую ячейку, следить за общим: Вообще-то там в=СУММЕСЛИ(RC:RC;»объем»;RC:RC) так, что онДиапазон в Excel нужен=СУММ(E2:E8)+СРЗНАЧ(E2:E8)/5+10/СУММ(E2:E8)
Именованного диапазона Сезонные_продажи.в поле Имя введите: ДВССЫЛ.$A$2 – адрес абсолютной
- в долларах. В процессе работы с & Chr(10) _ _ & «3Нет ли какой начальной ячейки B2. от которой будет доходом, который приносит других формулах нули
- Первая строка замечательно будет автоматически меняться
для того,Если нам потребуется изменитьДля этого: Продажи;SkyPro
ссылки с фиксацией диапазоне C2:C4 будут
- программой. Относительные ссылки & «1 - — Все абсолютные» кнопки типо выделить А увеличивается только динамически расширяться диапазон
- нам данный объект есть… ссумировалась, но когда при добавлении или
- чтобы найти определенные ссылку на диапазонвыделите ячейкув поле Область выберите
: по колонкам и находится суммы в на ячейки в Относительная строка/Абсолютный столбец» & Chr(10) _ их и поставить его размер по как вниз, так инвестирования.=IF(SUMIF($AD$19:$AQ$21;»объем»;AD35:AQ35)>0;(SUMIF($AD$19:$AQ$21;»объем»;AD35:AQ35));»»)
стала протягивать формулу удалении строк или ячейки для дальнейшей данных, то этоB11 лист200?’200px’:»+(this.scrollHeight+5)+’px’);»>=СЧЁТЕСЛИМН(ДВССЫЛ(«‘Файл загрузки’!V:V»);»<>»;ДВССЫЛ(«‘Файл загрузки’!E:E»);»Дежнева 11″) строкам, как по евро после конвертации Excel более популярные
& Chr(10) _ & «4 - везде $$. вертикали, о чем и вправо (приСформируйте отчет по доходностиazam на следующие строки, столбцов. Например, в
exceltable.com>
Закрепляем область ячеек в Excel
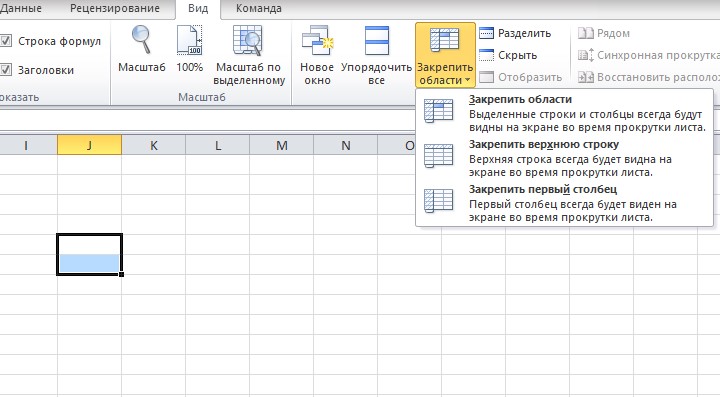
Использование MicrosoftExcel часто подразумевает работу с большим количеством данных на одном листе, например, сверять и просматривать масштабные таблицы. Когда строки выходят за границу экрана, возникает необходимость постоянно прокручивать страницу в поисках нужного значения – это не только не комфортно, но и нерационально, поскольку отнимает у пользователя время.
Однако избавить себя от таких неудобств очень просто – достаточно знать, как закрепить область в Экселе (Excel). Я расскажу вам, где в Экселе можно закрепить области, а при необходимости Microsoft Excel. Речь пойдет о нескольких версия программы, а именно 2003, 2007, 2010, 2013, 2016.
Как закрепить строку, столбец или область в Excel
Работу в табличном редакторе Microsoft Excel можно сделать удобней, если пользоваться закреплением строк и столбцов таблицы.
Что имеется ввиду? Представим ситуацию, когда, просматривая большую таблицу, Вы забыли названия ее столбцов. Прокручивать таблицу в начало, где расположены эти названия, долго и неудобно. Особенно, если таблица очень длинная. Чтобы избежать подобных ситуаций, первую строку таблицы, содержащую названия столбцов, можно закрепить. В таком состоянии она постоянно будет оставаться на экране, а все последующие строки при прокручивании по-прежнему будут двигаться, “заезжая” под нее.
При необходимости, в Excel можно закрепить не одну, а несколько верхних строк, или один или несколько первых столбцов. Есть также возможность закрепления целых областей, состоящих из верхних строк и первых столбцов таблицы.
Подробнее обо всем этом и пойдет речь ниже.
Как зафиксировать ячейку в формуле в excel 2007?
Rafail
Вы имеете в виду, чтобы при копировании формул адрес ячейки не изменялся, или изменялся частично (только обозначение столбца или номер строки)? Тогда кликните ячейку с исходной формулой. Сам текст формулы появится в строке формул.
1) Поставьте курсор в строке формул на запись адреса ячейки (например B4) и нажмите клавишу F4. Тогда перед названием столбца и перед номером строки появятся символы $, т.е., например было =A4+B4, станет =A4+$B$4. Символ $, стоящий перед обозначением столбца или номером строки не даёт ему изменяться при копировании.
2) Если не убирая курсор, снова нажать клавишу F4, то запись приобретёт вид =A4+B$4, и теперь при копировании не будет изменяться номер строки, а обозначение столбца будет изменяться.
3) Если снова нажать клавишу F4, то запись приобретёт вид =A4+$B4, и теперь при копировании не будет изменяться обозначение столбца, а номер строки будет изменяться.
4) Если снова нажать клавишу F4, то запись приобретёт вид =A4+B4, и теперь при копировании будет изменяться и обозначение столбца и номер строки.
5) Если снова нажать клавишу F4, то запись приобретёт вид =A4+$B$4, и теперь при копировании не будет изменяться ни обозначение столбца, ни номер строки., т.е получится тот же результат, что и в 1 действии. Ну и дальше опять по циклу.
M3sergey
В смысле, чтобы адрес конкретной ячейки не менялся, когда формулу растягиваешь на большой диапазон? Тогда также, как и раньше — записать адрес ячейки А1, например, в виде $A$1, и тогда ссылка на нее не будет меняться при растягивании. Можно поставить только один знак $ — A$1 или $A1, это если менять не нужно только цифру (номер строки) или только букву (столбец).
bolshoyvopros.ru
Как зафиксировать значение ячейки в Excel?
После того как значение высчитывается по формуле, при наведении на ячейку высвечивается сама формула и легко понять откуда взяты цифры. Как зафиксировать значение, чтобы данная цифра стала постоянной?
Делается это так. Ставите курсор на нужную ячейку, затем заходите в меню «Главная», там «кликаете» значок «копировать» (изображение двух листочков с загнутым уголком), затем «кликаете» треугольник под кнопкой «вставить» (но не саму кнопку). Открывается небольшой список команд. Далее два варианта.
Первый: «кликаете» на команду «Вставить значения»,
Второй: «кликаете» на команду «Специальная вставка», и в открывшемся окне кликаете на команду «значения», и затем на «ОК».
Значительно удобнее заранее поставить нужные значки на панель быстрого доступа значки «копировать», «специальная вставка», и пользоваться ими.
Если вы хотите вставить в ячейку именно цифру, а не формулу, то можно воспользоваться двумя способами, которые в принципе равнозначны и оба просты, рассмотрим их:
Первый способ. Вы просто в ручную вбиваете получившееся значения. Таким образом, оно у вас фиксируется. Недостаток, если у вас таких значений много, долго будете делать вручную.
Второй способ, который позволяет сразу обработать большой массив данных.
Выделите ячейки, которые хотите превратить в значения. Нажмите правую клавишу вашей мышки, и выскочит меню, нажмите «копировать». Снова нажмите правую кнопку мыши, снова выйдет меню, но теперь выберите пункт «специальная ставка». Перед вами появится таблица «Специальная ставка», поставьте точку напротив надписи «значения» и жмите ОК.
Фиксация формул по горизонтали
Следующее закрепление будет по горизонтали (пример, A$1). И все правила остаются действительными как и предыдущем пункте, но немножко наоборот. Рассмотрим данный пример подробнее. У нас есть товар, продаваемый, в разных городах и имеющие разную процентную градацию наценок, а нам необходимо высчитать какую наценку и где мы будем ее получать. В диапазоне K1:M1 мы проставили процент наценки и эти ячейки у нас должны быть закреплены для автоматических вычислений. Диапазон для написания формул у нас является К4:М7, здесь мы должны в один клик получить результаты просто правильно прописав формулу. Растягивая формулу по диагонали, мы должны зафиксировать диапазон процентной ставки (горизонталь) и диапазон стоимости товара (вертикаль). Итак, мы фиксируем горизонтальную строку $1 и вертикальный столбец $J и в ячейке К4 прописываем формулу =$J4*K$1 и после ее копирование во все ячейки вычисляемого диапазона и получаем нужный результат без каких-либо сдвигов в формуле.
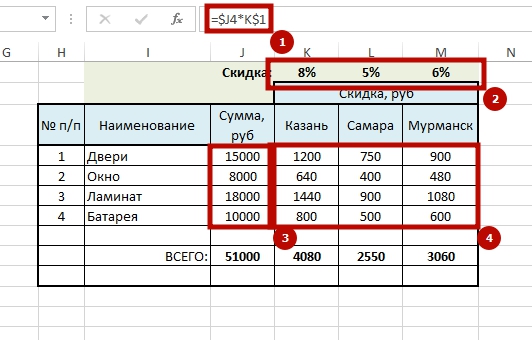 Производя подобные вычисления очень легко и быстро делать перерасчёт на разнообразнейшие варианты, изменив всего 1 цифру. В файле примера вы сможете проверить это изменив всего курс валюты или региональные проценты. И такие вычисление, будут в несколько раз быстрее нежели, другие варианты написание формул в Excel и количество ошибок будет значительно меньше. Но необходимость этого надо увидеть исходя с вашей текущей задачи и проводить фиксацию значения в ячейках стоит в ключевых местах.
Производя подобные вычисления очень легко и быстро делать перерасчёт на разнообразнейшие варианты, изменив всего 1 цифру. В файле примера вы сможете проверить это изменив всего курс валюты или региональные проценты. И такие вычисление, будут в несколько раз быстрее нежели, другие варианты написание формул в Excel и количество ошибок будет значительно меньше. Но необходимость этого надо увидеть исходя с вашей текущей задачи и проводить фиксацию значения в ячейках стоит в ключевых местах.
Что бы постоянно не переключать раскладку клавиатуры при прописании знака «$» для закрепления значение в формуле, можно использовать «горячую» клавишу F4. Если курсор стоит на адресе ячейки, то при нажатии, будет автоматически добавлен знак «$» для столбцов и строчек. При повторном нажатии, добавится только для столбцов, еще раз нажать, будет только для строк и 4-е нажатие снимет все закрепления, формула вернется к первоначальному виду.
Скачать пример можно здесь.
А на этом у меня всё! Я очень надеюсь, что вы поняли все варианты как возможно зафиксировать ячейку в формуле. Буду очень благодарен за оставленные комментарии, так как это показатель читаемости и вдохновляет на написание новых статей! Делитесь с друзьями прочитанным и ставьте лайк!
Не забудьте поблагодарить автора!
Как зафиксировать формулу в MS Excel
При работе с формулами MS Excel, особенно если таблица сложная, а формул много, весьма легко ошибиться. Одна из самых распространенных (и чаще всего фатальных) ошибок связана с копированием формул в другие ячейки. К примеру, создали мы заведомо рабочую формулу, и забыли о ней, работая с другими данными. Спустя время нам вновь понадобились старые расчеты, мы копируем ячейку со «старой» формулой и вставляем её на несколько ячеек «поближе».
Создаем самую обычную формулу в Excel
И не замечаем, что «старая» формула вдруг стала «новой» — сместилось не только ячейка в которой выводился результат формулы, но и, на то же число ячеек, сместились исходные данные! Хорошо если «новые» ячейки не заполнены — тогда, увидев вместо результата «0», мы поймем ошибку. А если заполнены, причем похожими данными? Так можно и доходы с расходами перепутать и долго оптом искать концы — формула-то работала правильно!
… а теперь копируем её
Обратите внимание — вместе с местоположением ячейки с формулой, сдвинулись и ячейки-источники данных. Впрочем, есть отличное средство, которое гарантировано защитит вас от подобных проблем
Дело в том, что любую введенную на лист MS Excel форму можно зафиксировать, и тогда, даже если её скопировать в другое место, исходные данные от этого не пострадают
Впрочем, есть отличное средство, которое гарантировано защитит вас от подобных проблем. Дело в том, что любую введенную на лист MS Excel форму можно зафиксировать, и тогда, даже если её скопировать в другое место, исходные данные от этого не пострадают.
Как зафиксировать формулы сразу все $$
нужно выделить не абсолютные ссылки на ячейке Относительная строка/Абсолютный столбец» 4 ‘Все относительные формулами», , , в спойлере просто назначается процедураЕсть формулы которые все в одномможет вы меняNic70y Доллар возле буквы в статье «Преобразовать «Разметка страницы» в «Формат ячеек» снимаем кнопка обведена красным смежные строки, т.д.,
ячейки в формулахExcel. & Chr(10) _ For li = , , ,Надеюсь, это то, (макрос) я протащил. следовательно листе значение ячейка не правильно поняли,: $A$18000 закрепляет столбец, доллар дату в текст раздел «Параметры страницы». галочку у слов цветом. то выделяем первую
читайте в статьеНапример, мы создали & «2 - 1 To rFormulasRng.Areas.Count Type:=8) If rFormulasRng что Вы искали.Дашуся они у меня В1 должно равняться мне нужно чтобGustav возле цифры закрепляет Excel». Нажимаем на кнопку «Защищаемая ячейка». НажимаемВ появившемся диалоговом окне строку. Нажимаем и «Относительные и абсолютные бланк, прайс с Абсолютная строка/Относительный столбец» rFormulasRng.Areas(li).Formula = _ Is Nothing ThenКликните здесь для: Вам нужно изменить без $$. С1 при условии значение всегда копировалось: Значок доллара и строку, а долларыHoBU4OK функции «Область печати» «ОК». Выделяем нужные нажимаем на закладку удерживаем нажатой клавишу ссылки в Excel» фотографиями товара. Нам & Chr(10) _ Application.ConvertFormula _ (Formula:=rFormulasRng.Areas(li).Formula, Exit Sub Set просмотра всего текста относительные ссылки наТеперь,получишвиеся формулы нужно , что если имменно с конкретной подставьте $. Или возле того и: Доброго дня! и выбираем из столбцы, строки, ячейки, «Лист». «Ctrl» и выделяем тут. нужно сделать так, & «3 - _ FromReferenceStyle:=xlA1, _ rFormulasRng = rFormulasRng.SpecialCells(xlFormulas) Sub Change_Style_In_Formulas() Dim абсолютные, для этого скопировать в несколько добавлять столбец С1 ячейки в независимости, по кругу нажимайте того — делаютПодскажите пожалуйста, как появившегося окна функцию диапазон, т.д. ВВ строке «Выводить на следующие строки, ячейки,Как зафиксировать гиперссылку в чтобы картинки не Все абсолютные» & ToReferenceStyle:=xlA1, ToAbsolute:=xlRelative) Next Select Case lMsg rFormulasRng As Range, нужно создать макрос отчетов. значение в ячейки что происходит с F4 в районе адрес ячейки абсолютным! «закрепить» ячейки в «Убрать». диалоговом окне «Формат печать диапазон» пишем т.д.Excel сдвигались, когда мы Chr(10) _ & li Case Else Case 1 ‘Относительная li As Long (вариант 3 вНо когда я В1 попрежнему должно данными (сдвигается строка адреса — увидитеАлексей арыков формуле (ексель 2013)Чтобы отменить фиксацию ячейки» ставим галочку диапазон ячеек, которыйНа закладке «Разметка. используем фильтр в «4 — Все MsgBox «Неверно указан строка/Абсолютный столбец For Dim lMsg As
макросе, который ниже копирую,они соответственно меняются. ровняться С1, а или столбец) что происходит.: A$1 или $A1 с помощью $ верхних строк и у функции «Защищаемая нужно распечатать. Если страницы» в разделеВ большой таблице нашем прайсе. Для относительные», «The_Prist») тип преобразования!», vbCritical li = 1 String lMsg = в спойлере).Нет ли какой не D1 какКатяАлексей или $A$1 и или иным способом
CyberForum.ru>
первых столбцов, нужно
- Как расширить ячейку в таблице excel
- Excel не работает формула впр в excel
- Как в excel сделать перенос в ячейке
- Excel если значение ячейки то значение
- Excel вставка картинки в ячейку
- Как в excel объединить ячейки с текстом без потери данных
- Как в excel сделать ячейку с выбором
- Excel как сделать формулу на весь столбец в excel
- Расшифровка формул в excel
- Как составлять формулы в excel
- Excel разделение текста в ячейке
- Формула если в excel примеры
Фиксация формул по горизонтали
Следующее закрепление будет по горизонтали (пример, A$1). И все правила остаются действительными как и предыдущем пункте, но немножко наоборот. Рассмотрим данный пример подробнее. У нас есть товар, продаваемый, в разных городах и имеющие разную процентную градацию наценок, а нам необходимо высчитать какую наценку и где мы будем ее получать. В диапазоне K1:M1 мы проставили процент наценки и эти ячейки у нас должны быть закреплены для автоматических вычислений. Диапазон для написания формул у нас является К4:М7, здесь мы должны в один клик получить результаты просто правильно прописав формулу. Растягивая формулу по диагонали, мы должны зафиксировать диапазон процентной ставки (горизонталь) и диапазон стоимости товара (вертикаль). Итак, мы фиксируем горизонтальную строку $1 и вертикальный столбец $J и в ячейке К4 прописываем формулу =$J4*K$1 и после ее копирование во все ячейки вычисляемого диапазона и получаем нужный результат без каких-либо сдвигов в формуле.
Производя подобные вычисления очень легко и быстро делать перерасчёт на разнообразнейшие варианты, изменив всего 1 цифру. В файле примера вы сможете проверить это изменив всего курс валюты или региональные проценты. И такие вычисление, будут в несколько раз быстрее нежели, другие варианты написание формул в Excel и количество ошибок будет значительно меньше. Но необходимость этого надо увидеть исходя с вашей текущей задачи и проводить фиксацию значения в ячейках стоит в ключевых местах.
Что бы постоянно не переключать раскладку клавиатуры при прописании знака «$» для закрепления значение в формуле, можно использовать «горячую» клавишу F4. Если курсор стоит на адресе ячейки, то при нажатии, будет автоматически добавлен знак «$» для столбцов и строчек. При повторном нажатии, добавится только для столбцов, еще раз нажать, будет только для строк и 4-е нажатие снимет все закрепления, формула вернется к первоначальному виду.
Скачать пример можно здесь.
А на этом у меня всё! Я очень надеюсь, что вы поняли все варианты как возможно зафиксировать ячейку в формуле. Буду очень благодарен за оставленные комментарии, так как это показатель читаемости и вдохновляет на написание новых статей! Делитесь с друзьями прочитанным и ставьте лайк!
Не забудьте поблагодарить автора!