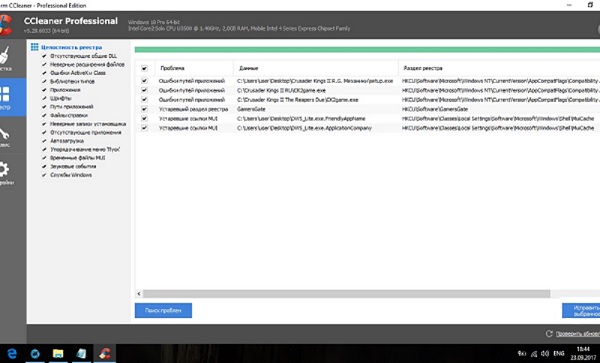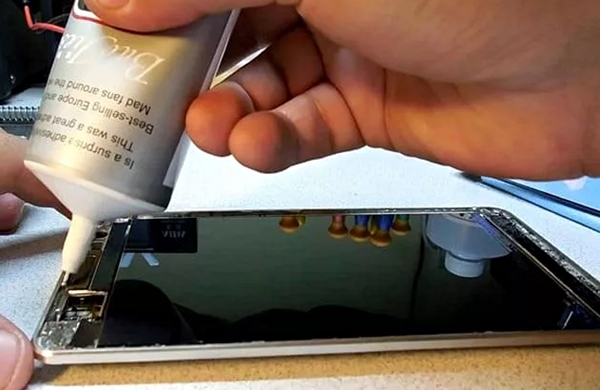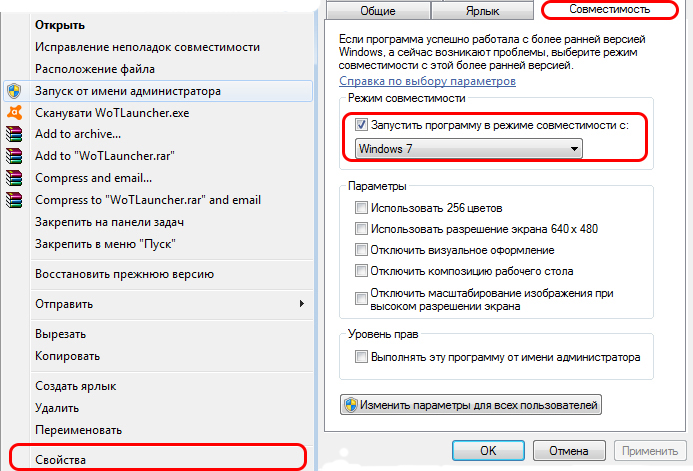Как почистить серебро: эффективные способы чистки в домашних условиях
Содержание:
- Список наиболее популярных программ
- Чистка компьютера от пыли
- Удаление дублей
- Почистить — мало, нужно структурировать
- Когда требуется разбирать?
- Как понять, что кондиционер пора чистить
- Чистим реестр
- Дефрагментация жесткого диска: бесплатно windows 7, 8, 10
- Специальные утилиты
- Частичная очистка
- Диагностика HDD
- Как часто нужно чистить кондиционер?
Список наиболее популярных программ
Есть немало программ, хорошо зарекомендовавших себя. Ознакомившись с их функционалом, пользователь сможет выбрать подходящий вариант без опасений за сохранность данных ОС.
Advanced SystemCare
В Advanced SystemCare есть все, что может понадобиться для поддержания ПК в отличной форме: деинсталляторы, программы обновления драйверов и т. д. Набор функций приложения нацелен на ускорение работы компьютера и очищение жесткого диска от мусора. Чтобы система всегда работала корректно, запуск программы следует выполнять раз в неделю.
Плюсы:
- есть русский язык;
- функция дефрагментации;
- быстрая чистка и исправление ошибок.
Минусы:
- дорогая платная версия;
- долгий поиск шпионских программ.
Из видео узнаете, как скачать, установить и пользоваться программой Advanced SystemCare Free:
«Ускоритель Компьютера»
Исходя из названия сразу становится понятно, на что нацелена программа. Она повышает работоспособность ПК за счет очистки реестра, временных файлов и автозагрузки. У нее удобный интерфейс, благодаря чему управление простое и понятное.
Плюсы:
- простой интерфейс;
- отличная скорость;
- российский производитель, поэтому легко обратиться в службу поддержки.
Минусы:
- высокая стоимость платной версии;
- в пробной версии мало опций.
Auslogics BoostSpeed
В этой программе масса полезных функций. Она не только чистит реестр и удаляет все ненужное, но и может справиться с оптимизацией отдельных программ, например, браузера.
Плюсы:
- лицензия выдается на 3 устройства;
- очистка мусора в отдельных приложениях;
- высокая скорость.
Минусы:
- дорогая лицензия;
- некоторые настройки работают только в Windows.
Подробная видео-инструкция о том, как работать с Auslogics Boostspeed:
Wise Disk Cleaner
Данная программа не отличается большим набором функций, но со своей прямой задачей справляется на отлично. Пользователю доступны такие возможности, как выбор режима очистки (быстрая или глубокая), а также дефрагментация жесткого диска.
Плюсы:
- несколько видов платных версий;
- достаточно функций для бесплатной версии;
- высокая скорость.
Минусы: весь набор опций доступен только при покупке полного пакета.
Видео о том, как почистить компьютер от мусора программой Wise Disk Cleane:
Clean Master
Утилита считается одной из самых лучших. В ней поддерживается много разных настроек и даже есть дополнительные режимы работы. Она содержит в себе как стандартный набор функций, так и возможности очистки мусора от мессенджеров.
Плюсы:
- много функций для бесплатной версии;
- стабильная работа.
Минусы: резервные копии можно создавать только в платной версии.
Из видео узнаете, где скачать, как установить, настроить и как пользоваться программой Clean Master для компьютера для ПК:
Vit Registry Fix
Основное предназначение этой программы – поиск и исправление ошибок реестра. Она является узкоспециализированным инструментом, который помогает обнаруживать системные недочеты. Делается это очень быстро и без лишней нагрузки на систему, а чтобы при неудачном исправлении багов не пропали нужные файлы, программа может создавать их резервные копии.
Плюсы:
- быстрое обнаружение ошибок;
- настройка точного расписания работы.
Минусы: мало опций.
Как удалить весь мусор с компьютера с помощью программы Vit Registry Fix, рассказано в этом видео:
Glary Utilites
Эта утилита тоже отлично подходит для очистки компьютера от мусора и повышения его работоспособности. В ней размещено более 20 различных инструментов, направленных на ускорение работы операционной системы.
Плюсы:
- быстрая очистка за пару действий;
- заметно повышает производительность.
Минусы:
- не все версии русифицированы;
- мало функций в бесплатной версии.
Видео-обзор программы Glary Utilities:
CCleaner
Еще одна программа, которая считается одной из лучших чистильщиков от мусора. Для очищения компьютера в приложении предусмотрено множество инструментов, с которыми может разобраться каждый. Даже у неопытного пользователя не возникнет проблем с изучением функционала благодаря простому интерфейсу.
Плюсы:
- менеджер плагинов;
- настраиваемый очиститель реестра;
- мониторинг в реальном времени.
Минусы: некоторые файлы приходится удалять вручную.
Из видео узнаете, как правильно пользоваться программой CCleaner:
Чистка компьютера от пыли
До этого момента мы разбирались, как почистить комп от мусора в самой Windows, используя стандартные и сторонние программы. Но не стоит забывать, что компьютер и ноутбук нужно чистить ещё и изнутри.
Не забывайте хотя бы раз в год заглядывать внутрь системного блока и прочищать его от пыли, а также наносить новую термопасту на процессор. Слежение за температурой комплектующих также не будет лишней. По этой теме советую прочитать мой урок: Какая должна быть температура компьютера. Используя полученные знания, вы будете знать, перегревается ваше устройство или нет!
Теперь вы знаете, как почистить компьютер от ненужных файлов, мусора и программ
В БИОСе поставить загрузку с флешки
Записать фильмы на диск
Удалить историю посещения сайтов
Программы для записи образов на флешки и диски!
Как подключить монитор к компьютеру?
Удаление дублей
Время от времени на вашем жестком диске могут появляться одинаковые файлы. Сегодня вы скачали фильм, а через полгода забыли про него и скачали повторно, музыку то скачиваете, то теряете, фотки закачиваете с телефона на компьютер по несколько раз. Всё это приводит к скапливанию на компьютере дублей.
Вручную искать одинаковые файлы очень затруднительно, поэтому давайте использовать специальную программы.
Возвращаемся к уже знакомой нам программе CCleaner и открываем раздел Сервис, вкладка Поиск дублей. Здесь много различных параметров, которые можно настраивать под свои потребности. Я для примера ничего не настраиваю, а просто жму «Найти».
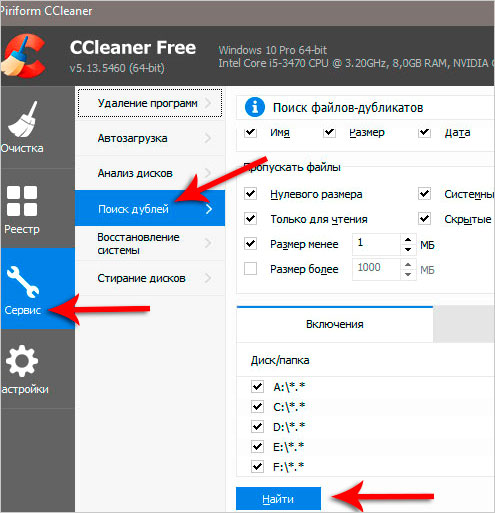
Спустя несколько минут поиск файлов-дубликатов будет завершён. Внимательно изучив я вижу, что у меня на компьютере есть пару одинаковых видеороликов, которые можно смело удалять.
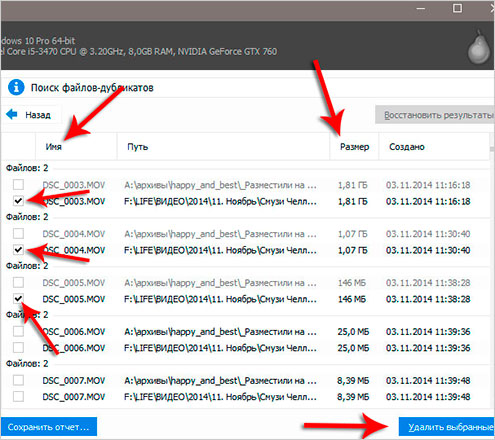
Я не вдаюсь здесь в подробности, потому как программа нашла много файлов и для удаления всего хлама нужно затратить достаточно много времени на анализ. Но думаю суть этой функции ясна!
Почистить — мало, нужно структурировать
Итак, теперь вы знаете различные способы и утилиты для удаления ненужных файлов. Но каждая подобная очистка не должна заключаться исключительно в избавлении от бесполезных программ и их остатков, ведь после этого пространство жесткого диска вашего компьютера напоминает хороший голландский сыр.
Образно выражаясь, на месте удаленных вами файлов образуются пустые участки, разделенные фрагментами другой информации. Дальнейшая установка какой-нибудь программы приведет к тому, что ее данные будут также разбиты на фрагменты и размещены на этих свободных участках. Сами понимаете, это явно не способствует максимально быстрому считыванию информации с жесткого диска и высокой производительности ПК.
Дефрагментация диска после того как вы почистили компьютер от ненужных файлов позволяет упорядочить этот хаос. Для ее проведения не обязательно устанавливать какую-то дополнительную утилиту, так как нужный вам инструмент есть в арсенале операционной системы. И запустить его можно, нажав «Пуск» — «Все программы» — «Стандартные» — «Служебные» — «Дефрагментация диска».

После очистки диска необходимо сделать его дефрагментацию
В окне вы увидите список доступных для дефрагментирования разделов, а также предварительный анализ их фрагментированности. Требуется ли дефрагментация какому-то конкретному разделу, можно понять, дав команду система анализировать диск. Если показатель больше 10% — следует провести процедуру. Соответственно, кнопка дефрагментации ее запускает. Также вы можете настроить график дефрагментации, чтобы не делать это каждый раз вручную.
Когда требуется разбирать?
Не смотря на эффективность наружной чистки клавиатуры с помощью воздуха, подручных и специальных средств, существует ряд ситуаций, при которых устройство придется разобрать.
Вот эти ситуации:
- Если на клавиатуру пролили жидкость. Залитое чаем, кофе или компотом устройство придётся разобрать в любом случае.
- Если планируется генеральная чистка клавиатуры. Ее рекомендуется проводить приблизительно раз в 3 месяца, но минимум – раз в год.
- Если после наружной чистки клавиши западают, залипают или не срабатывают.
- Если наружная чистка не справилась с количеством мусора и пыли, застрявшей в устройстве, и частицы мусора видно невооруженным глазом.
- Если при нажатии клавиша издает характерный звук, похожий на писк, клавиша нажимается только при прикладывании усилий.
Как понять, что кондиционер пора чистить
На работу кондиционера влияют разные факторы — качество воздуха на улице, его влажность, частота использования устройства и даже расположение (как внешнего блока, так и внутреннего). Чтобы система работала хорошо, производители рекомендуют проводить профилактику два раза в год — перед началом и после окончания жаркого периода.
Но это в идеале, а в реальной жизни обычно достаточно и одного раза. Увы, в большинстве случаев пользователи забывают об этом и бьют тревогу, когда агрегат уже сломался.
На самом деле, вы можете сами обнаружить признаки, по которым будет понятно, что пришла пора почистить кондиционер:
- изменения в работе устройства — неравномерное, нестабильное или слабое охлаждение (либо нагрев, если вы используете эту функцию),
- появление воды или льда на стенках либо на полу (стене) комнаты,
- треск, шум, вибрация, булькающие звуки,
- неприятный запах при работе,
- повышение расхода электроэнергии.
Обледенение внутри блока — один из признаков неисправности
Не стоит ждать появления всех этих «симптомов» — профилактику лучше провести при наличии даже одного из них, а еще лучше — просто по графику (о нем расскажем чуть ниже). Можно не тратить свое время и вызвать мастера. Но иногда это проще сделать самому – например, если почистить кондиционер понадобилось в разгар летнего сезона, когда специалиста можно прождать до осени.
Чистим реестр
Для того, чтобы запомнить, как очистить реестр на компьютере, необходимо проделать несложные манипуляции всего один раз. Итак, приступим.
Чтобы перейти в редактор реестра нужно нажать пуск, выбрать пункт выполнить. Затем нажимаем открыть и в появившемся поле пишем regedit. Затем нажимаем ОК.
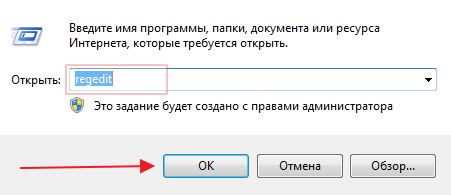
Перед вами редактор реестра. Среди представленных пунктов нас интересует Мой компьютер, который нужно развернуть и из выбранного списка нужно развернуть раздел HKEY_CURRENT_USER, потом выберите Software и в появившемся списке будут отображены все программы компьютера.
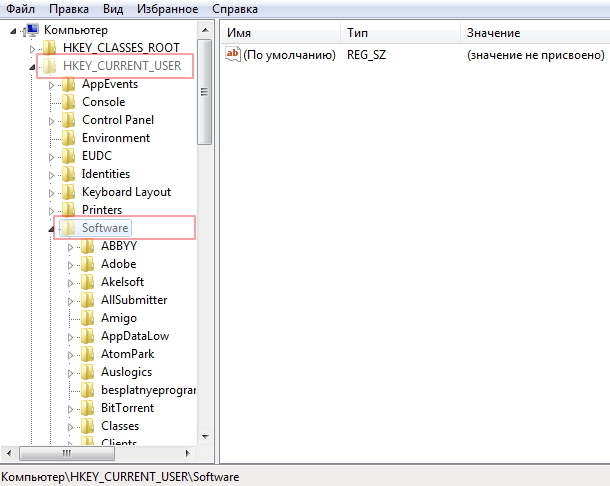
Внимательно просмотрите весь список и выберите из него записи об уже удаленных программах. Выбрав запись о программе, которой уже нет, удалите ее. Для этого используйте кнопку Delete или клацните правой кнопкой и выберите удалить. После удаления ненужных записей, закройте редактор и выполните перезагрузку системы.
Дефрагментация жесткого диска: бесплатно windows 7, 8, 10
Начнем со стандартного способа, работает одинаково на всех системах, включая windows 8. Заходим в мой компьютер и выбираем диск для дефрагментации.
- Нажимаем правой кнопкой.
- Находим свойства.
- Вкладка сервис и выполнить дефрагментацию.
В следующем окне выбираем локальный диск. Сначала нажимаем на анализ, как он пройдет жмем на дефрагментацию. Есть аналоги стандартной программе, их разбирать не буду, потому что все работают по одному принципу.
Список программ для windows 10 и всех остальных.
- Auslogics Disk Defrag.
- SuperRam
- Advanced Defrag
- Ashampoo Magical Defrag
- ScanDefrag
- Memory Improve Ultimate
В статье показана чистка компьютера от мусора, а именно: жесткий диск, реестр, точки восстановления и дефрагментация. Держите на компьютере только необходимое. В заключении видео.
Сегодня ездил смотреть один компьютер, мне сказали, что тормозит и возможно потребуется переутсановить Windows. Посмотрел я на этот компьютер и железо вроде бы неплохое, разве что оперативной памяти маловато, 1 Гб всего лишь. Но и даже для такого объема оперативки, он работал очень медленно.
Включался и выключался долго, да и тормозит в работе как с файлами, так и в интернете. Ну если компьютер раньше работал нормально, и стал немного глючить, то это заметно и даже немного злит.
Я хочу вам рассказать, как я вернул этот компьютер к жизни, и как при этом обойтись без переустановки операционной системы Windows. Когда компьютер стал медленно работать, то переустановка ОС обычно помогает (если дело не в железе). Просто если Windows работает на компьютере год, два, то он тупит уже сам по себе, и никакая чистка уже скорее всего не поможет.
Но на компьютере, который я взялся лечить от тормозов, Windows была установлена несколько месяцев назад. Да и устанавливать наново операционную систему не очень то и хотелось. Компьютер рабочий (в офисе) и настраивать его наново ну аж никак не хотелось.
Поэтому я начал изучать врага изнутри, и как то по привычке полез в самое больное место таких проблем, это .
Что делать если тормозит компьютер?
Там просто кошмар, что делалось. Там было очень много разных программ, тулбаров и служб, которые загружались вместе с компьютером, мучили его во время работы, и выключались вместе с ним. Вот почему он так долго включался и выключался. Да еще и тормоза при работе от этих программ, потому что они выполняли свои задачи, и конечно же использовали как системные ресурсы, так и подключение к интернету.
Что я сделал, я запустил свой Total Commander в котором есть встроенная утилита по управлению автозагрузкой и почистил список. Убрал почти все, оставил только антивирус и еще пару нужных пользователю программ. Как убрать программы из автозагрузки, я писал в статье.
Значит перезагрузил компьютер, и сам удивился результату, все нормально работало.
Но решил еще сделать несколько процедур, что бы уже наверняка убрать эти “подтормаживания” системы.
Запустил чистку реестра и ненужных файлов. Воспользовался утилитой из того же Total Commander , не хотелось устанавливать CCleaner . Затем запустил и отключил не нужные дополнения в браузере (в Хроме).
Снова перезагрузил компьютер и порадовался результату. Система работала как свежая, все быстренько открывалось и запускалось. Вот такой реальный пример избавления от медленой работы компьютера, без переустановки Windows. Удачи друзья!
Любая операционная система в процессе своей работы сохраняет информацию на жесткий диск. Эта информация может быть разного характера: логи различных программ, временные файлы, корзина и т.д. Помимо этого Windows имеет обыкновение очень много информации хранить в реестре. Накопление этой ненужной информации может вызвать серьезное замедление работы операционной системы, поэтому необходимо знать, как почистить компьютер самостоятельно, если вдруг вы заметили, что ОС начала тормозить.
Полезное:
Как сделать скрин на компьютере? Кнопка принтскрин и другое
Специальные утилиты
Силами сторонних разработчиков выпускаются не только антивирусы, но и программы для точечной очистки мусора. Подобные приложения справляются с поставленной задачей, предлагая владельцу ПК широкий функционал возможностей удаления файлов, скрытых в разных местах компьютера.
Каждая программа уникальна, но принцип работы везде примерно одинаковый. Пользователь запускает тестирование ОС, и за 5-10 минут приложение находит лишние файлы, которые можно удалить без серьезных последствий для ПК. Остается лишь выбрать подходящую утилиту.
SystemCare
Ссылка для скачивания находится на сайте разработчика. Интерфейс переведен на русский язык и позволяет с легкостью выбрать нужную функцию. Чтобы получить доступ ко всем возможностям приложения через ноутбук или ПК, необходимо купить Pro-версию ПО за 990 рублей.
Dism++
Одна из самых простых, но в то же время очень наглядных программ для удаления мусора. Русскоязычный интерфейс дает возможность открыть потаенные уголки компьютера. В частности, Dism++ способен очистить отчеты Windows и замененные WinSxS компоненты. Чтобы компьютер не тормозил, обязательно загрузите эту программу и опробуйте ее функционал.
CCleaner
Идеальное средство оптимизации компьютера под управлением Windows. Эта программа для чистки справедливо считается лидером в своей области. Виной тому не только присутствие продвинутых инструментов, но и бесплатное использование без необходимости оформления подписки.
Справка. Наряду с CCleaner Free, существует усовершенствованная версия – CCleaner Professional, которая предоставляется по подписке за 20 евро в год.
Advanced SystemCare
Простая программа для чайников, которая в то же время способна забраться даже в скрытые папки, чтобы очистить компьютер от мусора. Простота приложения заключается в его русскоязычном интерфейсе с интуитивно понятными вкладками. Пользователю нужно перейти в раздел «Очистка и оптимизация» и запустить проверку. Все очень просто.
Ashampoo WinOptimizer Free
Еще одна программа, которая оптимизирует компьютер, а также избавит его от ненужных файлов. Отличительная фишка приложения – наличие встроенных компонентов для защиты конфиденциальности. С их помощью утилита дает запрет на доступ к личным данным со стороны установленного на ПК программного обеспечения.
Revo Uninstaller
Хорошая чистилка, чьей главной задачей является удаление лишних программ. Она представляет собой замену стандартной утилите Windows, отвечающей за выполнение операции. Поскольку системный компонент «Установка и удаление программ» порой оставляет мусор от ранее инсталлированных приложений, Revo Uninstaller становится незаменимым инструментом.
Кроме того, в программе есть специальный раздел для избавлений от ненужных файлов, а также Диспетчер автозагрузки. ПО выпускается в двух версиях: бесплатной и расширенной.
Wise Disk Cleaner
Этот инструмент не только позволит быстро удалить лишние файлы, но и подскажет, сколько информации нужно для стабильной работы компьютера. Интерфейс переведен на русский язык, а оформление программы с понятными вкладками может освоить даже новичок. Все, что потребуется для ликвидации мусора, – открыть раздел «Очистка системы» и нажать кнопку «Удалить».
TweakNow PowerPack
Утилита с минималистичным оформлением стала для миллионов пользователей лучшим средством оптимизации работы компьютера. Программа позволяет не только избавиться от мусора, но и получить детальную информацию об ОС.
Auslogics Registry Cleaner
Бесплатный чистильщик реестра, позволяющий выявить ошибки компьютера, а также избавить устройство от мусора. Утилита запускает сканирование ОС, которое завершается предложением удалить лишние файлы. Пользователю остается подтвердить выбор, после чего ПК начинает работать стабильнее.
Kaspersky Cleaner
Фирменная чистилка от лаборатории Касперского, которая избавит систему от мусора. Программа оптимизирует ОС, благодаря чему кэш скапливается не так быстро, как без использования программы.
System Mechanic
Выбор для тех, кто не только хочет удалить остатки кэша, но и желает понять, как временные файлы влияют на работоспособность компьютера. Программа предлагает пользователю наглядные графики, позволяющие рассмотреть все аспекты внутреннего накопителя. Работает утилита по аналогии с другими подобными приложениями, но для доступа к продвинутым функциям необходимо оформить Про-версию за 40 долларов.
Частичная очистка
Решили браться за “уборку” рабочего пространства, но боитесь потерять личные данные? Не стоит пугаться, ведь для того чтобы избавиться от зависаний, не обязательно сносить систему под корень. Стандартные средства и разнообразный софт помогут вам избавиться от мусора, накопившегося в системе.
Данные браузера
Браузер применяется пользователями чаще всего. Именно оттуда идет активный сбор и сортировка данных. Вся информация, которая появляется в ходе эксплуатации, записывается на жесткий диск и довольно заметно замедляет работу системы. Большую актуальность эта проблема имеет на старой технике, которая и без того справляется с обработкой не очень быстро.
Существует очень простой способ очистки браузеров от скопившегося информационного мусора, для которого достаточно встроенных инструментов:
- Пользователи Internet Explorer могут избавиться от временных файлов при помощи “Панели управления”. Нужно просто открыть “Свойства браузера” и удалить историю всех просмотров, которая находится на вкладке “Общие”.
- В Mozilla Firefox необходимо перейти в окно параметров, выбрать “Настройки” и перейти к разделу “Дополнительно”, там нужно отыскать пункт “Сеть”. Очистите кэш-данные, а потом выберите заголовок “Автономный веб-контент” и кликните по клавише “Очистить”, чтобы избавиться от ненужных данных.
- Браузер Google Chrome автоматически очищает ненужные данные, если включить данную опцию в настройках. Если ваш софт работает на движке Chrominium, то вы можете заметно ускорить процесс интернет-серфинга всего в несколько нажатий мыши. Зажмите на клавиатуре клавиши Ctrl, Shift и Delete. Эти действия откроют меню, в котором будут доступны все функции для очистки данных Google Chrome.
Использование Ccleaner
Как полностью очистить компьютер при помощи стандартного программного обеспечения? Ответ на этот вопрос вам поможет найти софт под названием Ccleaner. Эта программа имеет положительную репутацию среди огромного числа пользователей. Бесплатную версию без труда можно скачать и установить с официального сайта издателя. Простой интерфейс программы очень облегчает всю процедуру.
Ccleaner занимается анализом и очисткой системы, временных файлов и кэша всех приложения, которые установлены на ваш компьютер. Вся процедура выглядит довольно просто:
- Выберите нужную вкладку внутри программы и установите галочки напротив интересующих пунктов.
- Нажмите кнопку “Анализ” и подождите некоторое время.
- После анализа программа предоставит список файлов, программ и папок, которые можно удалить.
- Нажмите кнопку “Очистить” и довольствуйтесь чистой системой.
Если частичная очистка операционной системы не принесла желаемых результатов, то следует узнать, как очистить полностью жесткий диск на компьютере.
Диагностика HDD
Чтобы узнать, почему тормозит видео на компьютере как исправить, достаточно исследовать состояние жесткого диска. Уточним важные особенности деградации накопителей разных видов:
- Торможение HDD происходит плавно. Со временем магнитные пластины могут покрываться микротрещинами, из-за чего считывающая головка не может работать с должной скоростью. Это неизбежный процесс, который начинается после первого запуска накопителя.
- SSD резко перестает работать. Ячейки памяти такого накопителя можно перезаписать ограниченное количество раз, что нехарактерно для HDD.
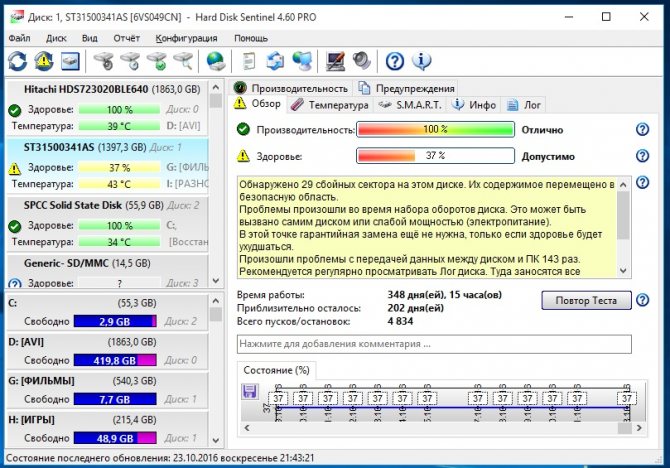
Лучше всего диагностировать состояние диска по атрибутам S.M.A.R.T., для чего стоит и установить программу “HDDScan”. После запуска приложения кликните на иконку “SMART – она находится слева на стартовом окне. После возникнут результаты анализа атрибутов – они будут оформлены в виде таблички
Важно убедиться, чтобы рядом с атрибутом была зеленая точка – значит все хорошо. Если у какого-то атрибута красная точка – значит в жестком диске по определенному критерию превышено критическое значение
Узнайте, что означает этот атрибут и примите соответствующие меры по ситуации – они индивидуальны. Желтый треугольник с восклицательным знаком свидетельствует, что скоро будет превышено критическое значение – проанализируйте насколько серьезный параметр работы описывает соответствующий атрибут S.M.A.R.T..
Как часто нужно чистить кондиционер?
 Как часто нужно чистить кондиционер?
Как часто нужно чистить кондиционер?
Регулярность, с которой нужно самому чистить кондиционер, зависит от ряда факторов. Например, если вы живёте внизу и около дороги, то процедура нужна чаще. Также часто нужно ухаживать за системой, если пользуйтесь ей изо дня в день.
Если мы говорим о чистке внешнего блока, висит со стороны улицы, его убирать можно реже. Достаточно 1 раза в год. Но есть исключения:
- Если дом стоит среди деревьев и растений, цветущих и дающих пух, убирать блок нужно чаще.
- Если вы живёте высоко (7 этаж и выше), то можно сократить чистку блока кондиционера до 1 раза в 2 года.
А вот внутренний блок нуждается в более тщательном уходе. Возьмите за правило, когда убираете квартиру, почистите фильтр кондиционера. Он стоит прямо под панелью. А полную чистку домашнего кондиционера своими руками лучше делать 2 раза в год:
- Весной, когда скоро станет жарко.
- Осенью после окончания жары и перед началом холодов.