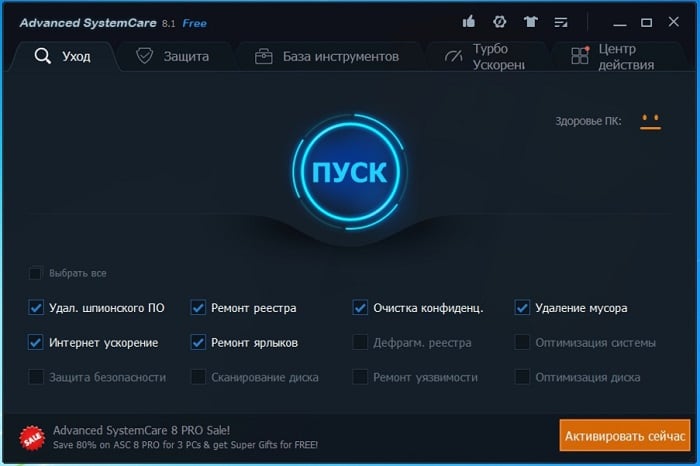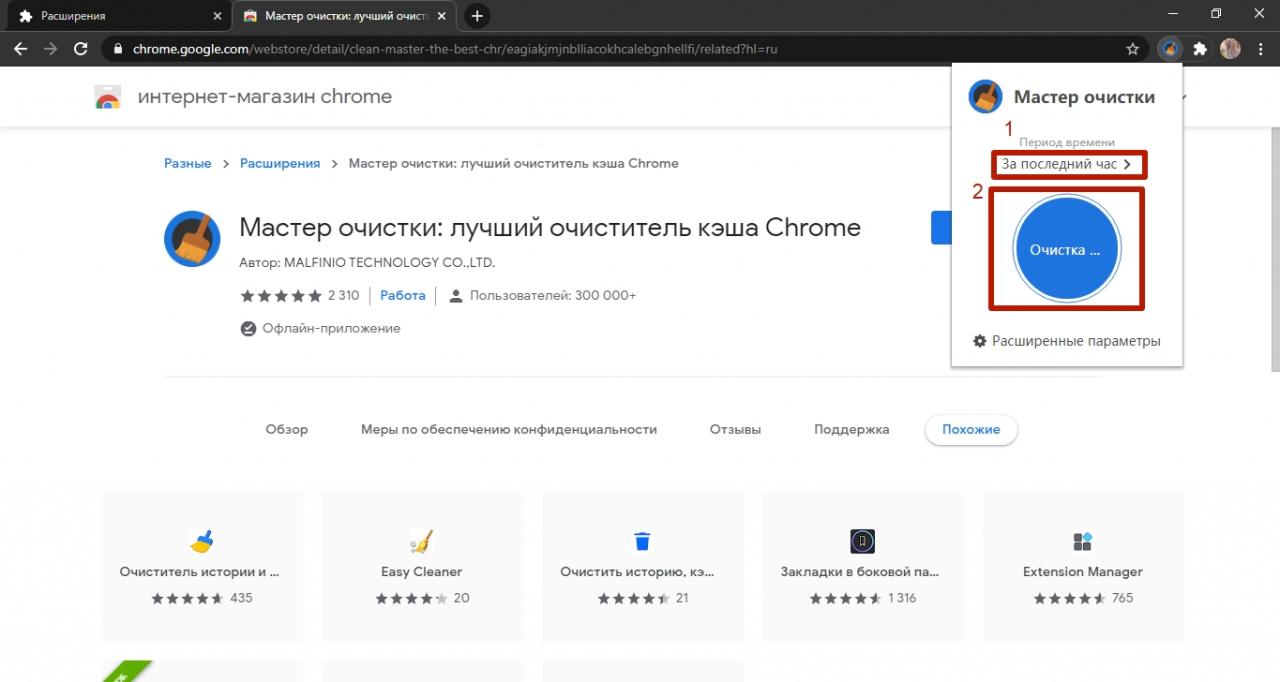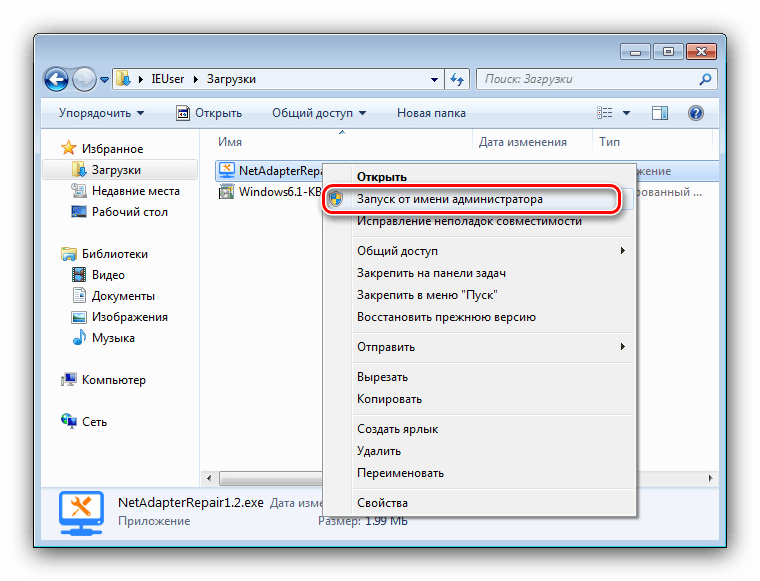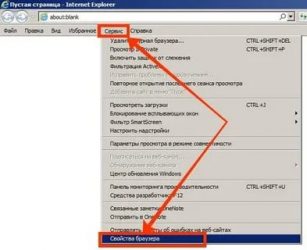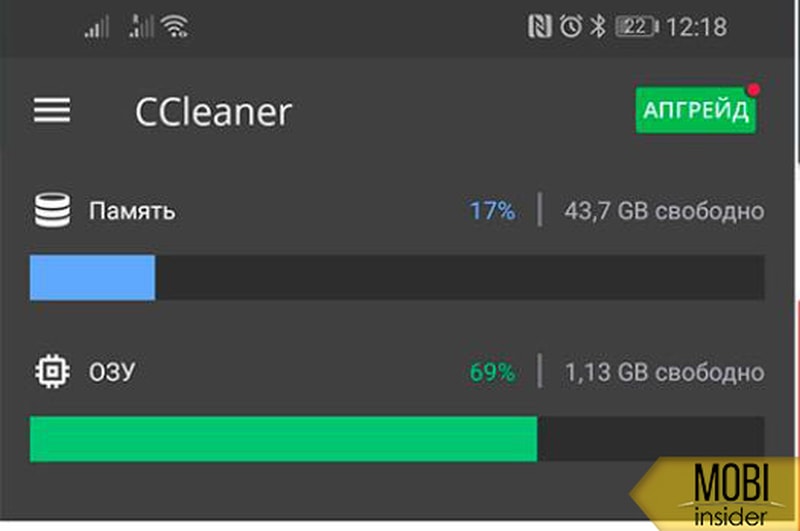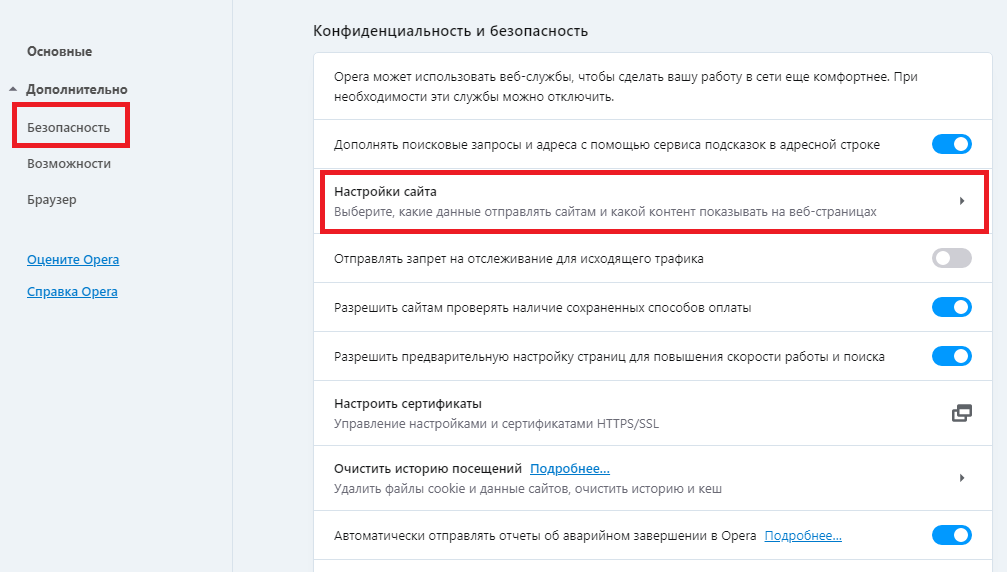Как очистить компьютер от мусора
Содержание:
- Очистка папки Temp
- Чистка компьютера от мусора: реестр
- Изменение размера файла подкачки
- Удаление файлов в утилите Очистка диска
- Очистка системы от ненужных файлов вручную
- Чистим от ненужных файлов и мусора свой компьютер
- Освободите место, удалив ненужные приложения и игры
- Удаление части точек восстановления для экономии места на диске
- Теперь Windows 10 чище, чем когда-либо
- Преимущества удаления ненужных файлов
- Частичная очистка
- Программы для очистки системы от мусора
- Advanced SystemCare
- Очистка папки WinSxS в Windows 8.1
- Reg Organizer
- Освободите место с помощью сжатия NTFS
- Наводим порядок с помощью Red Button
- Освободите место, ограничив загрузку с OneDrive
Очистка папки Temp
Временные файлы Windows и большинства программ скапливаются в папках с названием Temp. Обычно их в системе всего две и расположены они в следующих местах:
- C:\Windows\Temp;
- C:\Users\Имя пользователя\AppData\Local\Temp.
Знание их расположения понадобится в том случае, если вы решите провести удаление временных файлов вручную.
Автоматическая очистка папки Temp
В Windows 10 появилась возможность удаления временных файлов через «Параметры»:
- Откройте «Параметры» Windows, нажав на шестерёнку в меню «Пуск».
- Выберите раздел «Система» и перейдите во вкладку «Хранилище».
-
В этой вкладе имеется возможность произвести очистку любых файлов системы. Выберите диск, временные файлы которого вы хотите очистить.
Выберите диск, который необходимо очистить
- Найдите строку «Временные файлы» и нажмите на неё.
Нажмите на пункт «Временные файлы»
- Нажмите на кнопку «Удаление временных файлов».
Для удаления временных файлов нажмите соответствующую кнопку
После того, как процесс удаления будет завершён, папки Temp будут очищены.
Для удаления временных файлов можно также воспользоваться утилитой «Очистка диска». Найти её можно с помощью поисковой строки меню «Пуск».
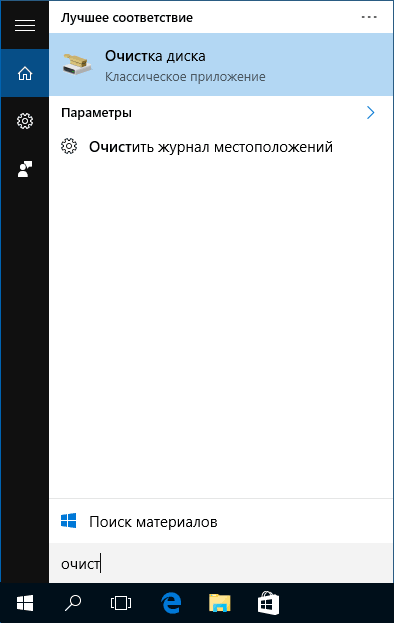
Запустите утилиту «Очистка диска»
Когда откроется окно утилиты «Очистка диска», выполните следующее:
- Выберите диск, чистку которого хотите произвести.
- Поставьте галочку напротив пункта временных файлов.
О галочкой и нажмите «ОК»
- Нажмите «ОК».
- Дождитесь окончания процесса удаления временных файлов с диска.
Видео: как очистить диски от временных файлов с помощью утилиты «Очистка диска»
Очистка папки Temp вручную
Чтобы выполнить очистку папки Temp вручную, необходимо удалить содержимое папок, расположенным по путям, которые были указаны выше. Впрочем, тут стоит учитывать, что папка AppData является скрытой, поэтому необходимо включить отображение скрытых папок в системе. Чтобы это сделать, выполните следующее:
- В «Проводнике» перейдите во вкладку «Вид» и выберите пункт «Параметры».
Откройте вкладку «Вид» и нажмите на кнопку «Параметры»
- Откройте вкладку «Вид» и в пункте «Дополнительные параметры» выберите строку «Показывать скрытые файлы». Нажмите «ОК».
В пункте «Дополнительные параметры» выберите строку «Показывать скрытые файлы»
После этого удаление файлов из папки Temp не составит для вас труда.
Видео: как открыть скрытые папки и файлы в Windows 10
Перемещение папки Temp
Вы можете перенести папку для хранения файлов в более удобное для вас место. Это упростит её очистку в дальнейшем. Сделайте следующее:
- Создайте новую папку в удобном для вас месте и дайте ей любое имя.
- Нажмите сочетание клавиш Win + X и в появившемся списке выберите раздел «Система».
Выберите пункт «Система» в меню Win + X
- Выберите «Дополнительные параметры системы».
- Найдите кнопку «Переменные среды» в разделе «Дополнительно» и нажмите её.
Нажмите кнопку «Переменные среды»
- Укажите для обеих переменных новую папку, которую создали ранее.
Нажмите кнопку «Изменить», чтобы указать папку, созданную ранее
Теперь все временные файлы будут сохраняться именно туда.
Чистка компьютера от мусора: реестр
Чистка компьютера от мусора в реестре я применяю программу Wise Registry Cleaner, скачать можно здесь , программа совершенно бесплатно. Загружаем и устанавливаем. При первом запуске спросят про резервную копию реестра, делаем её. Выбираем глубокую очистку, чтобы избавиться от всех косяков, что хорошо всё полностью на русском.
Переходим в раздел оптимизация.
- Сам раздел.
- Отмечаем галочки, я поставил все.
- Нажимаем оптимизировать.
- После работы программы появятся надписи “оптимизировано”.
Последний раздел сжатие реестра, классная вещь. Надо для начала провести анализ. Компьютер в течении некоторого времени не будет отвечать, не пугаться.
Теперь нажимаем на сжатие. Реестр начнет сжатие, советую ничего в это время не делать.
Приложение для реестра под windows 7,8 и 10
- Auslogics Registry Cleaner.
- Vit Registry Fix Free.
- Reg Organizer- эта программа бесплатно на виндовс 10 работает отлично, тестировал.
- Avira RegistryCleaner.
Изменение размера файла подкачки
Обычно файл подкачки равен размеру установленной ОЗУ. Как почистить?
- Win + Break.
- В левой колонке Дополнительные параметры.
- Вкладка Дополнительно.
- Раздел Быстродействие.
- Вкладка Дополнительно.
- В нижней части окна увидите кнопку, необходимую для внесения изменений.
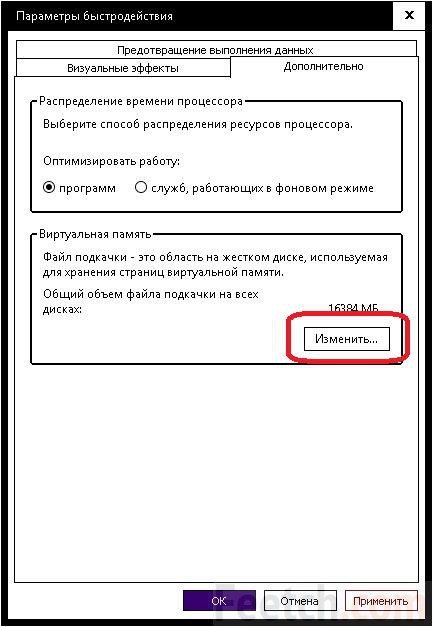
«Очищенный» диск может работать медленнее. Потому что затронуты системные файлы. Но это все же лучше, чем если бы здесь орудовала сторонняя чистилка. Имеются ещё сотни способов. Читая о них, знайте, что все основное перечислено тут. Выполните, что захотите, и больше не ломайте голову над тем, как очистить свою систему!
Удаление файлов в утилите Очистка диска
В операционной системе Windows имеется встроенный инструмент «Очистка диска», с помощью которого можно удалить с ПК ненужные файлы.
Выполните следующие действия:
- Откройте Проводник, щелкните правой кнопкой мыши по Локальному диску «С:».
- В контекстном меню выберите пункт «Свойства».
- В окне «Очистка диска (С:)», во вкладке «Общие» нажмите на кнопку «Очистка диска».
- В открывшемся окне проходит подсчет свободного места на диске.
- Во вкладке «Очистка диска» отображаются типы файлов, которые можно удалить. По умолчанию, активированы пункты «Загруженные файлы программ», «Временные файлы интернета», «Эскизы».
Пользователь может выбрать эти параметры или добавить для удаления другие типы файлов.
- Для запуска удаления ненужных данных, нажмите на кнопку «ОК».

- В окне с предупреждением о необратимом удалении этих файлов нажмите на кнопку «Удалить файлы».
В итоге, файлы удалятся с вашего компьютера.
Если пользователю нужно удалить большее количество файлов, в том числе системных, пройдите следующие шаги:
- В окне приложения «Очистка диска» необходимо нажать на кнопку «Очистить системные файлы».
- Утилита снова подсчитывает объем места, которое можно удалить с компьютера.
- В окне «Очистка диска», во вкладке «Очистка диска» появятся новые типы файлов, доступные для удаления.
- После выбора типов файлов, нажмите на кнопку «ОК».

- В окне с предупреждением согласитесь на удаление файлов.
Указанные файлы будут удалены с ПК.
Очистка системы от ненужных файлов вручную
Если же Вы предпочитаете самостоятельно возиться с удалением файлов и очистки системы, то это пункт нашей статьи идеально Вам подойдет.
Удаление временных файлов
Для начала нужно знать где хранятся временные файлы в Windows 10, чтобы их удалять. В принципе отличий от предыдущих версий операционной системы Windows нет. Но если Вы новичок, тогда возможно Вам придется включить отображение скрытых папок в Windows 10. Временные файлы хранятся по пути: C:\Пользователи\Администратор\AppData\Local\Temp.
Чтобы быстро открыть расположение временных файлов можете выполнить команду %Temp% в окне Win+R. Этот способ является самым быстрым и удобным. По сути это временные файлы пользователя, и если отвечать на вопрос можно ли удалить папка temp и её содержимое, скажу что папку удалять не стоит, а от содержимое изредка можно чистить.
Удаление предыдущей версии Windows
Часто пользователи после обновления операционной системы Windows на системном локальном диске встречают папку Windows.old и не знают что с ней делать, поскольку она не удаляется просто так. Даже из названия становиться понятно, что папка хранит файлы старой операционной системы Windows. Чтобы удалить её нужно воспользоваться способами представленными выше, а именно очисткой диска.
Если уж совсем не терпится, тогда можно использовать командную строку от имени администратора и выполнить там всего лишь одну команду: RD /S /Q C:\windows.old
Сам процесс удаления пройдет намного быстрее, чем с использованием средства очистки дисков, что и есть большим плюсом этого способа. А также рекомендуем ознакомиться со статьей как удалить неудаляемую папку.
Удаление установленных программ
Здесь всё ещё проще. В Windows 10 нажимаем Win+X и выбираем первый пункт Программы и возможности, откуда собственно и проводим чистку системы от ненужных для Вас программ. А благодаря правильной деинсталяции программ, будут удаляться все хвосты, которые каким то образом связанны с ненужной программой.
Чистим от ненужных файлов и мусора свой компьютер
Хорошо еще, если у вас есть достаточно места, а вот у кого объем диска ограничен, тому приходится экономить каждый мегабайт. Да и не только от обновлений, но и от установленного софта и различных компьютерных игр, все это в целом, как ком наращивается в системном разделе, и даже после удаления к примеру той же программы или игры, мусор от них никуда не девается, так и лежит постоянно на компьютере.
Многие, чтобы очистить свой компьютер от подобного мусора ставят всякие сторонние программы, типа , но мы не советуем вам ставить подобный софт. Дело в том, что разработчики Windows 10 на месте не стоят. Они полностью изменили встроенное средство очистки мусора на диске. Теперь оно справляется со своей работой намного лучше, чем хваленный CCleaner, а во вторых, такие программы как кляйнер, и подобные, приносят больше вреда, чем пользы.
Освободите место, удалив ненужные приложения и игры
Удаление ненужных приложений – это ещё один мощный способ освободить дополнительное место на вашем устройстве. Кроме того, игры также могут быстро израсходовать память, а это означает, что сохранение минимального количества игр может значительно сократить использование памяти и даже улучшит игровую производительность.
Чтобы удалить приложения и игры, выполните следующие действия:
- Откройте Параметры → Приложения → Приложения и возможности.
- Используйте фильтр «Сортировать по» и выберите представление «Размер», чтобы быстро определить приложения и игры, занимающие больше места.
- Выберите приложение или игру, которую вы хотите удалить.
- Нажмите кнопку Удалить.
- Нажмите кнопку Удалить еще раз.
- Продолжайте с указаниями на экране (если применимо).
После того, как вы выполните эти шаги, повторите те же инструкции, чтобы удалить другие приложения и игры с вашего устройства.
Удаление неиспользуемых языков
Удаление дополнительных языков, которые вы не используете, также может помочь уменьшить использование хранилища:
- Откройте Параметры → Время и язык → Язык.
- Выберите язык, который вы больше не используете.
- Нажмите кнопку Удалить.
После выполнения этих шагов вам может потребоваться повторить инструкции, чтобы удалить дополнительные языки, которые вы не используете.
Удаление карт
Вы также можете освободить дополнительное пространство, удалив автономные карты:
- Откройте Параметры → Приложения → Автономные карты.
- Нажмите кнопку Удалить все карты.
После выполнения этих шагов карты, ранее кэшированные на вашем устройстве карты будут удалены, чтобы освободить место.
Удаление дополнительных функций
Если на вашем устройстве установлены дополнительные функции (такие как Windows Media Player, Windows Hello Face, Internet Explorer 11 и т.д.), которые вы не используете, вы можете удалить их, чтобы получить дополнительное пространство.
Чтобы удалить дополнительные функции в Windows 10, выполните следующие действия.
- Откройте Параметры → Приложения → Приложения и возможности.
- В разделе «Приложения и возможности» выберите параметр Дополнительные возможности.
- Выберите функцию и нажмите кнопку Удалить.
Удаление части точек восстановления для экономии места на диске
При помощи системной утилиты для очистки диска, можно удалить неиспользованные программы и компоненты, а также часть контрольных точек восстановления системы.
Откройте окно программы «Очистка диска», во вкладке «Дополнительно». Здесь представлены следующие параметры:
- В разделе «Программы и компоненты» имеется возможность для освобождения места на диске, путем удаления неиспользуемых программ.
- Из раздела «Восстановление системы и теневое копирование» можно удалить точки восстановления Windows, кроме самой последней.
Для удаления файлов, нажмите на кнопку «Очистить…».
С компьютера будут удалены все точки восстановления Windows, кроме самой последней точки. В целях безопасности, система сохраняет возможность для восстановления из самой последней точки восстановления, если что-то пошло не так.
Теперь Windows 10 чище, чем когда-либо
Мы показали вам, как очистить Windows 10 несколькими способами. Этих методов должно быть достаточно, чтобы очистить большую часть пространства на вашем компьютере и заставить его чувствовать себя более новым. Следите за ними время от времени, и вам больше не придется беспокоиться о предупреждениях о дисковом пространстве.
Нужно освободить еще больше? Проверьте файлы и папки Windows, которые вы можете безопасно удалить
Удалите эти файлы и папки Windows, чтобы освободить место на диске
Удалите эти файлы и папки Windows, чтобы освободить место на дискеХотите очистить место на вашем компьютере с Windows? Посмотрите на эти файлы и папки Windows, которые вы можете безопасно удалить.
Прочитайте больше
,
Преимущества удаления ненужных файлов
Оставляя ненужные файлы и программы на вашем компьютере, вы попусту тратите драгоценное место. Это заставляет вашу машину работать с большей нагрузкой, чем она могла бы. Это также может замедлить работу вашего компьютера, поскольку он должен копать и просеивать эти файлы, чтобы найти то, что ему нужно, или использовать ресурсы для обновления приложений, которые вы больше не используете.
Прежде чем вы начнёте
Восстановление системы – это инструмент Windows, который, по сути, позволяет вернуть ваш компьютер во времени. Если вы случайно удалили файл, который вам всё ещё нужен, восстановление системы может вас спасти.
Перед тем, как начать «вынос мусора с компьютера», убедитесь, что функция восстановления системы включена. Создайте точку восстановления системы, к которой вы могли бы вернуться, если случайно удалите что-то важное
- Введите панель управления в поле поиска и нажмите Панель управления в результатах поиска.
- Нажмите Система и безопасность, а затем нажмите Система, если ваше окно панели управления находится в представлении категории.
- Нажмите Защита системы на левой панели. Откроется окно «Свойства системы».
- Убедитесь, что защита установлена в режим Включено для системного диска.
Если нет, щелкните диск, а затем нажмите Настроить.
- Нажмите Включить защиту системы, а затем нажмите Применить.
- Нажмите Создать рядом с Создать точку восстановления прямо сейчас для дисков, на которых включена защита системы.
- Введите слово или фразу, чтобы описать точку восстановления. Дата и время будут добавлены автоматически.
- Нажмите Создать. После завершения процесса появится сообщение «Точка восстановления успешно создана».
- Нажмите Закрыть. При необходимости вы сможете восстановить свои текущие настройки в будущем.
Управление корзиной Windows 10
В корзине будут храниться удаленные файлы. Если вы решите, что они вам вновь нужны, вы легко их восстановите. Однако, по мере заполнения пространства Windows 10 начнет окончательно избавляться от этих файлов, начиная с самых старых.
Если вы уверены, что вам не нужны какие-либо файлы, находящиеся в корзине, вы можете очистить их, чтобы освободить место для большего количества файлов.
- Нажмите Win + D или щелкните пробел в самом правом конце панели задач, чтобы получить доступ к рабочему столу.
- Щелкните правой кнопкой мыши корзину.
- Нажмите Очистить корзину.
- Нажмите Да, чтобы подтвердить, что вы хотите удалить элементы без возможности восстановления.
Уничтожение временных файлов
Временные файлы также являются ненужными, поэтому их можно без последствий удалить с компьютера. Вы можете использовать настройки Windows 10, чтобы автоматически избавиться от временных файлов.
- Перейдите в Пуск → Параметры → Система.
- Нажмите Память устройства в левой панели.
- Включите тумблер под Контроль памяти.
- Нажмите ссылку Изменить способ автоматического освобождения места.
- Установите флажок Временные файлы.
- Выберите частоту в раскрывающихся списках в разделе «Временные файлы». Это позволит вам выбирать, как часто Windows будет удалять временные файлы в вашей корзине и в папке «Загрузки».
- Нажмите Очистить сейчас, если вы хотите немедленно удалить эти временные файлы.
- Выйдите из окна настроек.
Инструмент очистки диска
Очистка диска – это интегрированный инструмент в Windows. Запуск этого инструмента упрощает задачу избавления от ненужных файлов в Windows 10, таких как предыдущие установки программного обеспечения, содержимое корзины, временные файлы и эскизы.
Другая функция очистки диска в Windows 10 – это сжатие системы, которое сжимает файлы, которые ещё не сжаты, освобождая еще больше места.
- Введите очистка диска в поле поиска.
- Нажмите приложение «Очистка диска», чтобы открыть инструмент.
- Выберите диск, который вы хотите очистить. В большинстве случаев это будет Windows (C :), выбранный по умолчанию.
- Нажмите ОК.
- Подождите, пока очистка диска рассчитает объём пространства, которое можно восстановить.
- Установите флажки рядом с типами файлов, которые вы хотите удалить.
Не выбирайте установочные файлы Windows ESD, если они отображаются в списке «Файлы для удаления». Эти файлы необходимы, если вам когда-нибудь потребуется сбросить настройки компьютера к заводским настройкам.
- Нажмите кнопку Просмотреть файлы, если вы хотите просмотреть файлы в выбранной вами категории.
- Нажмите OK, чтобы удалить ненужные файлы.
- Нажмите кнопку Удалить файлы, чтобы подтвердить, что вы хотите окончательно удалить файлы. Очистка диска избавит от файлов и закроется после завершения.
Частичная очистка
Решили браться за “уборку” рабочего пространства, но боитесь потерять личные данные? Не стоит пугаться, ведь для того чтобы избавиться от зависаний, не обязательно сносить систему под корень. Стандартные средства и разнообразный софт помогут вам избавиться от мусора, накопившегося в системе.
Данные браузера
Браузер применяется пользователями чаще всего. Именно оттуда идет активный сбор и сортировка данных. Вся информация, которая появляется в ходе эксплуатации, записывается на жесткий диск и довольно заметно замедляет работу системы. Большую актуальность эта проблема имеет на старой технике, которая и без того справляется с обработкой не очень быстро.
Существует очень простой способ очистки браузеров от скопившегося информационного мусора, для которого достаточно встроенных инструментов:
- Пользователи Internet Explorer могут избавиться от временных файлов при помощи “Панели управления”. Нужно просто открыть “Свойства браузера” и удалить историю всех просмотров, которая находится на вкладке “Общие”.
- В Mozilla Firefox необходимо перейти в окно параметров, выбрать “Настройки” и перейти к разделу “Дополнительно”, там нужно отыскать пункт “Сеть”. Очистите кэш-данные, а потом выберите заголовок “Автономный веб-контент” и кликните по клавише “Очистить”, чтобы избавиться от ненужных данных.
- Браузер Google Chrome автоматически очищает ненужные данные, если включить данную опцию в настройках. Если ваш софт работает на движке Chrominium, то вы можете заметно ускорить процесс интернет-серфинга всего в несколько нажатий мыши. Зажмите на клавиатуре клавиши Ctrl, Shift и Delete. Эти действия откроют меню, в котором будут доступны все функции для очистки данных Google Chrome.
Использование Ccleaner
Как полностью очистить компьютер при помощи стандартного программного обеспечения? Ответ на этот вопрос вам поможет найти софт под названием Ccleaner. Эта программа имеет положительную репутацию среди огромного числа пользователей. Бесплатную версию без труда можно скачать и установить с официального сайта издателя. Простой интерфейс программы очень облегчает всю процедуру.
Ccleaner занимается анализом и очисткой системы, временных файлов и кэша всех приложения, которые установлены на ваш компьютер. Вся процедура выглядит довольно просто:
- Выберите нужную вкладку внутри программы и установите галочки напротив интересующих пунктов.
- Нажмите кнопку “Анализ” и подождите некоторое время.
- После анализа программа предоставит список файлов, программ и папок, которые можно удалить.
- Нажмите кнопку “Очистить” и довольствуйтесь чистой системой.
Если частичная очистка операционной системы не принесла желаемых результатов, то следует узнать, как очистить полностью жесткий диск на компьютере.
Программы для очистки системы от мусора
Кроме временных файлов, которые сохраняются в папку Temp, каждая установленная программа оставляет в системе свои подобные файлы. Чистить их вручную не лучший вариант. К счастью, существует большое количество хороших программ для очистки таких файлов и кэша системы. Рассмотрим их работу на примере CCleaner.
Эта программа имеет все необходимые для пользователя функции. Для очистки системы с её помощью сделайте следующее:
- Скачайте и установите программу.
- Запустите её.
- Отметьте, какие именно приложения должны быть проверены на предмет файлов для удаления, во вкладке «Очистка». В первую очередь нужно очистить кэш браузеров и прочие временные файлы.
Проведите анализ файлов во вкладке «Очистка»
- Нажмите «Анализ» и дождитесь его окончания.
- Кликните по кнопке «Очистка». После анализа нажмите «Очистка», чтобы отмеченные данные были удалены
- Как только очистка будет завершена, можно считать удаление кэша успешным.
Программа Ccleaner позволяет также провести очистку повреждённых путей реестра. Обязательно согласитесь создать резервную копию реестра, когда CCleaner об этом попросит. С её помощью вы сможете откатить изменения, если столкнётесь с нежелательными последствиями после этой очистки.
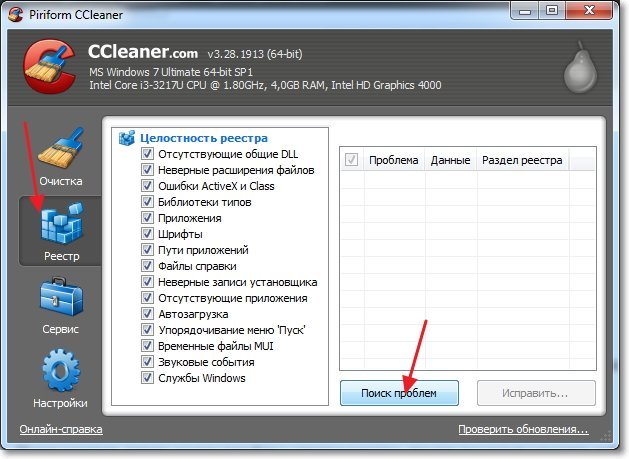
Нажмите «Поиск проблем» для обнаружения ошибок реестра
Advanced SystemCare
Сайт: http://ru.iobit.com/advancedsystemcarefree.php
Сколько людей — столько и мнений…
А вот я считаю, что Advanced SystemCare — это одна из лучших программ для оптимизации и чистки Windows от разного рода мусора (который я перечислил выше в статье). Причем, что особо радует, программу не изобилует какими-то сложными настойками, разработчики сделали так, чтобы любому пользователю было просто и легко в ней разобраться, и быстро очистить свой ПК.
Итак, при первом запуске программа автоматически предложит вам проверить состояние своего ПК (см. пример на скриншоте ниже). Требуется всего лишь нажать одну кнопку — ПУСК.
Примечание: забегая вперед, скажу, что потом SystemCare будет следить за состояние вашей Windows, предупреждать о потенциально-опасном софте, предупреждать об изменении стартовой страницы в браузере, изменении автозагрузки и т.д. А кроме этого, напоминать о необходимости своевременной очистки и оптимизации ОС Windows. В общем, возьмет полный контроль за состоянием вашей системы.
Advanced SystemCare — анализ состояния ПК
На моем ноутбуке, кстати говоря, было найдено порядка 35 тыс. проблем. Причем, мусорных файлов аж на 6 ГБ, что достаточно существенно…
Кстати, программа достаточно въедливо сканирует систему, проверяет:
- элементы загрузки;
- мусорные файлы;
- ошибки ярлыков, реестра, диска;
- вредоносное ПО;
- неполадки с интернетом;
- проблемы с производительностью и т.д.
Чтобы исправить все эти проблемы, достаточно опять-таки нажать всего одну кнопку — «Исправить» (см. скрин ниже).
Advanced SystemCare — сколько найдено мусора
Ну и в дополнение сей обзора, хочу так же добавить про вкладку «Ускорение». Если после очистки системы вы все так же недовольны ее отзывчивостью, в SystemCare есть специальная вкладка ускорения, которая позволит сделать еще более производительнее вашу систему.
Advanced SystemCare — доп. ускорение
В общем, рекомендую к использованию на постоянной основе. Пожалуй, единственный минус, программа платная и для разблокирования всех опций — потребует покупки лицензии. Но бесплатная версия так же весьма и весьма неплохо вычистит вашу ОС.
Очистка папки WinSxS в Windows 8.1
Графическая утилита очистки
Начнем с более привычных для большинства пользователей графических утилит. А для того, чтобы оценить эффективность новых способов очистки, зафиксируем исходный объем места, занимаемого Windows 8.1.
Кроме этого запомним количественные свойства папки WinSxS из “Свойства”:
Теперь нажимаем “Очистка диска”.
Пока ничего нового по сравнению c предыдущими версиями Windows не появилось.
Нажимаем “Очистить системные файлы”, дожидаемся завершения процесса обнаружения кандидатов на удаление и смотрим еще раз:
Вот это и есть то новое, что появилось в Windows. Объем файлов обновлений подлежащих удалению в представленном примере относительно небольшой. Он будет зависеть от количества и объема обновлений, сделанных с момента последнего выполнения очистки. Запускаем процесс:
Не смотря на небольшой объем удаляемых файлов, очистка занимает ощутимое время. Посмотрим, что получилось в результате. Папка WinSxS:
Нетрудно посчитать, что показанный файловым менеджером объем папки WinSxS уменьшился примерно на 500 МБ. Это даже больше, чем было обещано. Однако, посмотрим диск:
Можно предположить, что это более правильное значение. Такая разница показаний может быть обусловлена ошибками расчета занятого места из-за большого количества жестких символьных ссылок в папке WinSxS. Как можно в Windows 8.1 посмотреть точный размер WinSxS, чуть ниже.
Быстро вызвать графическую утилиту очистки диска во всех системах можно командой cleanmgr.
Переходим к консольным командам.
Команды очистки файлов обновлений
Начнем опять же с Windows 8.1, как наиболее продвинутой в этом плане.
Запускаем командную строку от имени администратора. В Windows 8.1 это можно сделать через “Поиск”. В окне поиска нужно набрать cmd, затем выбрать по клику правой кнопкой мыши “Запуск от имени администратора”.
Все команды, которые будут представлены, можно выполнять и в Windows PowerShell. Кому как больше нравится.
Речь пойдет о системе обслуживания образов DISM, вернее о ее новых возможностях.
Выполним в начале команду:
Эта команда покажет размер хранилища компонентов WinSxS каким его видит проводник, фактический размер и сколько места занято общими с Windows файлами (жесткими ссылками), объем резервных копий и отключенных компонентов, дату последней очистки и сколько пакетов можно освободить.
Показанное на рисунке состояние WinSxS соответствует полученному в результате очистки с помощью графической утилиты. Посмотрим, изменится ли что-то если повторно запустить процесс очистки, но с помощью DISM.
Выполним основную команду очистки в DISM:
Повторяем запуск DISM с ключом /AnalyzeComponentStore и убеждаемся, что в папке WinSxS ничего не изменилось. Это означает, что запуск команды очистки в DISM эквивалентен рассмотренной выше графической утилите “Очистка диска”.
Необходимо иметь в виду, что после выполнения этой команды не будет возможности отменить установленные обновления. Такая необходимость возникает не так уж часто, но лучше все же не рисковать и сделать предварительно системный бекап.
Надо сказать, что в рассматриваемом примере выполнение указанной команды на первый взгляд не возымело на папку WinSxS никакого действия, но при этом неожиданно уменьшилось общее место, занимаемое системой на диске C:\ до 9,58 ГБ. Впрочем, сомневаться в том, что это работает, не стоит.
Если после выполнения команды очистки с ключом /ResetBase открыть “Программы и компоненты” в “Панель управления” и попытаться удалить любое обновление из списка, то это окажется невозможным – кнопка “Удалить” попросту не появляется.
Очистка системы по расписанию
Согласно документации TechNet, начиная с Windows 8 очистка системы теперь выполняется автоматически как запланированное задание:
Если открыть “Планировщик заданий”, в разделе “Администрирование” панели управления, то в папке Servicing можно увидеть задание “StartComponentCleanup”.
При автоматическом запуске задание не будет удалять обновления, установленные в последние 30 дней.
Кроме того, в заголовке описания — “Run the StartComponentCleanup task in Task Scheduler to clean up and compress components” есть прямой намек на сжатие компонентов.
К сожалению, пока информации о том, что действительно имелось в виду, нет. Возможно, редко используемые компоненты будут подвергаться ntfs-сжатию, как это некогда было раньше. Например, в Windows Server 2003. История покажет.
Теперь перейдем к предыдущим версиям Windows и коротко посмотрим какие из перечисленных возможностей очистки системы имеются в них.
Reg Organizer
Сайт: https://www.chemtable.com/ru/organizer.htm
В отличие от других программ, представленных в этом обзоре, Reg Organizer — это более многофункциональный пакет утилит в одном флаконе! Содержит все самое необходимое для оптимизации ОС, ее точечной настройки и чистки.
После запуска программы, Reg Organizer проведет экспресс-проверку вашей системы на выявление проблем: с реестром, с ненужными файлами на диске, с автозапуском Windows, проведет анализ вашего интернет-соединения (можно ли его ускорить) и пр. В общем-то, несмотря на первоначальном позиционировании программы на опытного пользователя, сейчас, современную версию пакета — может использовать даже совсем начинающий.
Reg Organizer: главное окно программы // экспресс-проверка системы
Основные функции пакета Reg Organizer:
- функция очистки диска от мусора (в том числе от старых версий Windows, обновлений, справки и пр.);
- чистка и оптимизация реестра;
- дефрагментация и сжатие реестра;
- редактор реестра;
- функция для удаления программ (которая проверит, не остались ли от удаляемой программы «следы» в системе — и удалит их, если оные будут найдены);
- функция оптимизации автозагрузки: проверит, нет ли ничего лишнего в автозагрузки, что заставляет ваш ПК включаться значительно дольше по времени;
- тонкие настройки системы (такие утилиты еще называют твикерами). Перед их использованием рекомендую сделать копию Windows (чтобы в случае чего — ее можно было восстановить).
Кстати, отдельно хочу выделить в этом обзоре функцию чистки диска (прим.: т.к. ключевой посыл этой статьи): программа проверит старые файлы драйверов, временные папки в Windows, отчеты о сбоях и ошибках программ, эскизы проводника, отчеты об ошибках и т.д. В общем, количество удаляемого мусора сравнимо с программой Wise Disk Cleaner (которую я окрестил лучшей по качеству очистки!).
RegOrganizer — чистка дисков
Вывод однозначный: рекомендую к использованию. Программа неоднократно была проверена на Windows 7, 8, 10 (во всех ОС — ее работа не вызывает никаких нареканий (если не брать в расчеты твикеры) …).
Освободите место с помощью сжатия NTFS
В дополнение ко всем вышеперечисленным рекомендациям вы можете использовать встроенную в NTFS функцию сжатия, чтобы уменьшить использование хранилища при сохранении нормального доступа к вашим файлам. Используя функцию NTFS, вы можете сжимать файлы, папки или весь диск.
Важное замечание: использование сжатия может повлиять на производительность системы, поскольку система должна сжимать и распаковывать файлы на лету, используя процесс, требующий дополнительных ресурсов. Вы должны использовать эту опцию, только если это необходимо или если у вас очень производительная система
Настройка сжатия папок
Чтобы включить сжатие NTFS в папке, выполните следующие действия:
- Откройте Проводник.
- Перейдите в папку с содержимым, которое вы хотите сжать.
- Щелкните правой кнопкой мыши папку и выберите параметр «Свойства».
- Нажмите кнопку Другие.
- Активируйте атрибут Сжимать содержимое для экономии места на диске.
- Нажмите кнопку ОК и Применить.
- Выберите «Применить изменения к этой папке, подпапкам и файлам» .
- Нажмите кнопку ОК ещё пару раз.
После выполнения этих шагов в папке включится функция сжатия файлов, уменьшая размер существующих и будущих файлов, которые вы сохраняете в этом месте.
Настройка сжатия всего диска
Чтобы включить сжатие NTFS на всём диске, выполните следующие действия:
- Откройте Проводник.
- Нажмите Этот компьютер на левой панели.
- В разделе «Устройства и диски» щелкните правой кнопкой мыши диск, который хотите сжать, и выберите «Свойства».
- Установите флажок Сжать этот диск для экономии места.
Совет. Обычно этот параметр требуется использовать только на дополнительном диске или разделе, поскольку сжатие установочного диска Windows 10 может повлиять на производительность.
- Нажмите кнопку Применить.
- Выберите «Применить изменения к диску (буква диска), подпапкам и файлам».
- Нажмите кнопку ОК ещё пару раз.
Наводим порядок с помощью Red Button
Существует особая категория программ, которые называются твикерами.
Такой программой и является Red Button. Она практически не имеет аналогов в своём классе и отличается простотой использования: для работы программы требуется нажатие одной кнопки.
Настройка компонентов и функций программы
Изначально программа задумывалась как лёгкое незамысловатое решение по оптимизации системы для пользователей — дилетантов. Всё, что нужно — это нажать на большую красную кнопку. Результат получится сам собой. В этом заключается простота программы.
Последние версии Red Button с недавнего времени платные. Существуют аналоги программы, цены на которые сейчас максимально подняты. По отзывам программа не отличается высокой надёжностью, и нет ничего необычного в её работе. Red Button — самый простой обывательский инструмент оптимизации и очистки системы.
Возможности твикера Red Button:
- общая оптимизация процессов памяти;
- удаление компонентов Windows, в которых произошёл сбой;
- очистка системы от невостребованных файлов;
- исправление ошибок реестра.
Освободите место, ограничив загрузку с OneDrive
Хотя вы можете использовать «Память устройства», чтобы сделать неиспользуемый контент OneDrive доступным только в сети, если вам нужно немедленно освободить место (и каждый мегабайт считается), вы можете сделать любые файлы доступными по требованию вручную.
Включение функции «файлы по требованию» в OneDrive
OneDrive Files On-Demand должен быть включен по умолчанию, но, если это не так, вы можете использовать эти шаги:
- Нажмите значок OneDrive в правом нижнем углу панели задач.
- Нажмите на опцию Другое.
- Нажмите Параметры.
- Перейдите на вкладку Параметры.
- В разделе «Файлы по запросу» установите флажок Экономьте место и скачивайте файлы по мере их использования.
- Нажмите кнопку ОК.