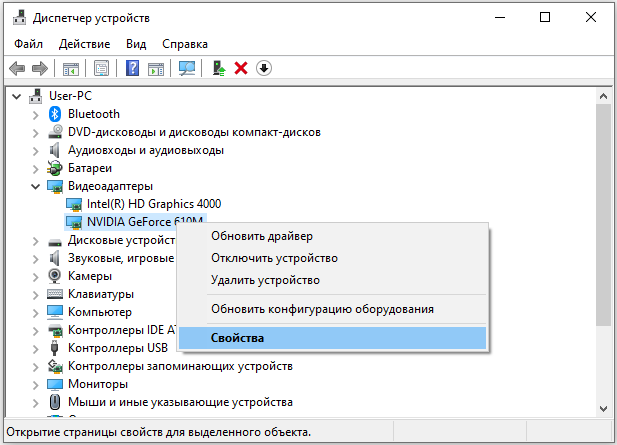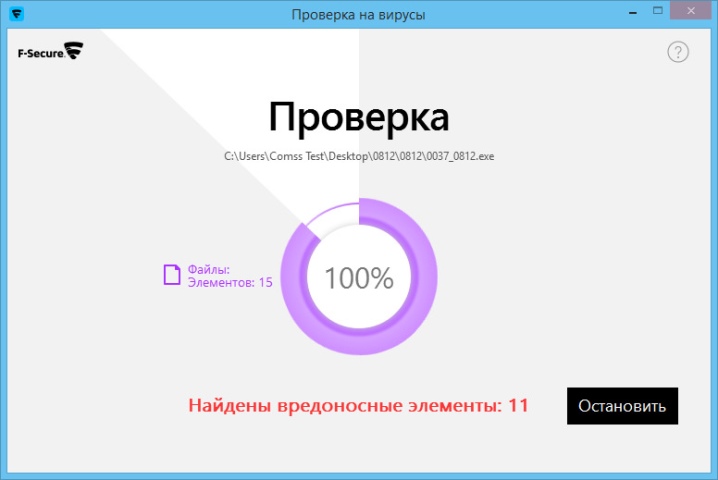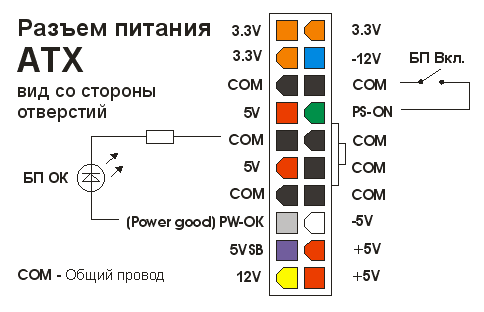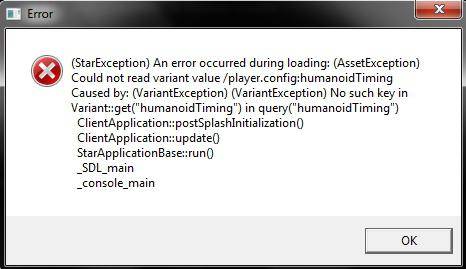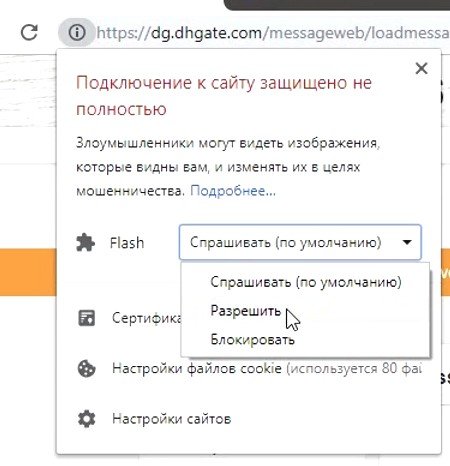Шумят, шипят, фонят колонки: 4 причины проблемы и действенные решения
Содержание:
- Причины проблем со звуком при проигрывании видео
- Использование гаджетов и мобильной техники
- Неполадка №5. Тихий звук в колонках
- Почему шипят или гудят колонки
- Драйвер звуковой карты
- Возможные причины
- Системные проблемы со звуком на компьютере
- Фонит микрофон — что делать?
- Диагностика: как распознать причину проблем со звуком?
- Проблемы сразу после покупки
- Служба Audio
- Что делать?
- Как устранить посторонние шумы и помехи, сформированными самой аудиосистемой?
- Основные действия
- Указан неправильный формат воспроизведения
Причины проблем со звуком при проигрывании видео
Проблема отсутствия звука находится довольно просто, особенно во время просмотра видео. Причины могут быть самыми разными: от поломки техники до неправильных настроек или отсутствия драйверов.
Проблемы с техникой
Отсутствие звука в видео может быть связано с отсутствием озвучки в самом видео, однако обычно о такой ситуации знает сам пользователь. Если звук должен быть, но компьютер или ноутбук его не воспроизводит, поискать причину стоит в первую очередь в технике.
Сюда относятся самые очевидные и быстро устранимые варианты, почему нет звука в интернете:
- Звук выключен на самом компьютере: это самая популярная проблема. Проверить это можно, посмотрев в нижний правый угол: если значок динамика перечеркнут, звук выключен. Также стоит проверить ползунок: возможно, звук слишком тихий;
- Звук выключен в настройках видеоплеера. В этом случае видео будет молчать, в остальном звук будет присутствовать. Для проверки необходимо зайти в «Панель управления» — «Оборудование и звук» — «Звук». Откроется небольшое окошко с настройками;
Важно! Звук на колонках можно проверить и настроить под себя, например, усилить басы или выбрать звучание как в большом концертном зале
- Поломка колонок: они могут быть выключены из сети, отключены от ПК, неправильно воткнуты, сломаны, может быть поврежден или перетерт провод. Проверить их можно, подключив к другому устройству. Решение заключается в замене устройства;
- Сломан разъем на ПК: если звук есть, а при подключении исправных наушников пропадает, стоит проверить вход для них;
- Проверка видеокарты: довольно часто из-за обилия грязи и пыли карта перегревается и плохо справляется с нагрузкой. Если видеокарта довольно стара, стоит сменить термопасту и радиатор, а в некоторых случаях заменить ее вовсе на более современную модель.
Кроме того, компьютер может «онеметь» из-за вирусов: некоторые из них действуют на аудио
Важно постоянно пользоваться антивирусом и регулярно проверять весь компьютер
Сложности с драйверами
Если при проверке компьютер и колонки оказались исправны, а в видео звук есть, стоит покопаться поглубже. Причины отсутствия звука могут быть связаны с драйверами:
- Отсутствуют драйвера: проблему легко опознать по заикающемуся звуку при онлайн-просмотре видео. Обычно драйверы входят в комплект к компьютеру, ноутбуку или колонкам, достаточно установить их. Если в комплект диск не входит, придется сперва скачать файл;
- Драйвера выключены: проверить это можно в несколько кликов мышью. Необходимо зайти в «Пуск» — «Мой компьютер» — «Свойства», выбрать там «Диспетчер устройств» — «Звуковые, игровые и видеоустройства», нажать на треугольник слева и открыть список подключенных приборов. Если возле какого-то из них изображена стрелка вниз, значит, это устройство выключено. Для включения нужно нажать на него правой кнопкой и выбрать «Задействовать»;
Важно! Если изображен желтый треугольник с восклицательным знаком, с драйвером проблема, его лучше переустановить
- Требуется обновление: как и любое ПО, драйвера необходимо обновлять. Потребуется зайти в «Диспетчер устройств» — «Звуковые устройства», найти там нужное устройство, нажать «Обновить» и выбрать папку с драйверами. Если проблема не решилась, потребуется зайти на сайт звукового устройства и загрузить последнюю версию драйвера;
- Переустановка: если драйвер неисправен, его нужно удалить и установить заново. Для этого необходимо найти диск с программами установки или скачать файл, лучше с официального сайта устройства. Сама установка довольно проста и не займет много времени. После ее окончания стоит перезагрузить компьютер.
Другие варианты
Стоит упомянуть о не самых распространенных, но встречающихся проблемах, почему на ноутбуке или ПК нет звука в интернете:
Отсутствие кодеков: программ, которые выполняют преобразование данных или сигнала. Проще говоря, кодек отвечает за воспроизводство звука в видео. Если подходящего кодека нет, аудио тоже не будет. Решить ситуацию можно, скачав «K-LiteCodecPack» — это универсальный набор утилит и кодеков, которые могут потребоваться при просмотре видео и аудиофайлов;
Неполадки в настройках BIOS: это самый редкий вариант, но рассказать о нем все же стоит. Чтобы исправить ситуацию, потребуется зайти в BIOS во время загрузки компьютера. Для этого потребуется нажать «F1», «F2», «Del». Это стандартные кнопки, но в некоторых ОС они могут отличаться. После захода в BIOS нужно найти строку со словами «Audio» или «Integrated». Если напротив этого слова есть переключатель, необходимо установить «Auto» или «Enabled», если при нажатии открылся раздел, нужно найти звуковое устройство и переключить опцию на нем. Чтобы выйти и продолжить загрузку, нужно нажать «F10».
Использование гаджетов и мобильной техники
Данный раздел отлично дополнит ответ на вопрос, почему гудит выключенная колонка. Различные помехи и шумы появляются тогда, когда на мобильный телефон приходит смс, или поступает звонок
Важно иметь в виду, что такие же звуки создает любая техника обладающая антенной, или же радиосигналами. Хотя в некоторых случаях помехи фиксировались и от принтеров с настольными светильниками
Самым простым решением будет поочередное удаление от колонок любого потенциального источника шума, с целью выявления того единственного, или нескольких, которые и приводят к такой неприятной ситуации.
Неполадка №5. Тихий звук в колонках
Тихий звук в колонках может свидетельствовать не только о неправильно установленном драйверном программном обеспечении. Колонки могут быть загрязнены пылью или сломаны.
Проверьте, не загрязнены ли колонки изнутри, ведь слишком большое скопление пыли может быть прямой причиной того, что звук воспроизводится некорректно:
Откройте заднюю крышку корпуса колонок, пример открытых колонок показан на рисунке;
Открытый корпус колонок
- Проверьте состояние всех проводов, возможно, некоторые из них могли повредиться во время падения или других механических повреждений устройства. Из-за этого звук может воспроизводиться прерывисто ли слишком тихо;
- Тщательно прочистите содержимое корпуса от пыли и паутины. Сделать это можно с помощью косметической или художественной кисточки. Ни в коем случае не используйте влажную тряпку. Избегайте попадания влаги внутрь устройства.
Почему шипят или гудят колонки

Причины, почему шипят колонки, могут скрываться в поврежденных кабелях, неисправных разъемах для подключения акустики или износе платы усилителя. Перечислим всевозможные проблемы и расскажем, что делать, чтобы убрать шипение, хрипы, фон и гул.
Почему шипят колонки
К основным причинам, почему колонки шумят, гудят, пищат, хрипят или фонят, относятся следующие:
- кабель, к которому подключены динамики, не экранирован;
- отсутствие заземления акустической системы;
- сбой или неправильная настройка микширования;
- на усилители внутри корпуса нанесен плохой экран для отражения магнитных волн;
- неверно установленные параметры эквалайзера для воспроизведения звука;
- плата усилителя или другие элементы системы неисправны/повреждены;
- колонки относительно источника сигнала расположены неверно;
- динамики начинают выходить из строя.
Чаще всего звук портят кабели, это связано:
- с нарушением целостности, когда провод перебивают, заламывают, перегибают;
- с искажением звука из-за длинного шнура, наращенного вручную;
- со скоплением кабелей в одном месте. Если нет отражающих экранов, образуется магнитное поле, после чего колонки сильно гудят или свистят.
Проверьте провода
Когда динамики включены, притроньтесь рукой к проводам. Перепад звука или появление гула говорят об отсутствии экранирования. Чтобы это исправить:
- замените кабель на тот, в котором предусмотрен защитный экран;
- оберните провод в фольгу, чтобы защитить его от внешних помех. Это решение считается временным, поскольку фольга не способна противостоять мощным магнитным полям и быстро ломается при малейших изгибах.
Обратите внимание! Даже при движении мышки, подключенной к ПК, исходит магнитное поле, способное влиять на звук из колонок. Если провода в норме, недостаточную защиту мог получить усилитель внутри корпуса
В таком случае акустику придется разобрать, чтобы:
Если провода в норме, недостаточную защиту мог получить усилитель внутри корпуса. В таком случае акустику придется разобрать, чтобы:
- осмотреть плату на наличие вздутых конденсаторов, разомкнутых или подгоревших контактов. Избавиться от такой поломки удастся при вмешательстве специалиста, замене платы или неисправного элемента;
- нанести фольгу изнутри корпуса, исключив стенку с прикрепленным динамиком.
Расположение колонок
Когда акустика находится на одном уровне с системным блоком и/или монитором и при выключенном компьютере через колонки доносятся щелчки или гул, значит, электроника рядом излучает магнитные волны. Попробуйте поднять динамики выше, напольную акустику перенести на подставку или мебель. Бывают случаи, когда колонки необходимо опустить с настенных креплений на стол или на пол.
Проблемы в настройках ОС, эквалайзере, драйверах
Если колонки начали издавать сторонние шумы после переустановки или обновления виндовс, то проблемы скрываются в микшировании.
- Откройте «Панель управления» – «Система».
- Проследуйте во вкладку «Звук».
- Опуститесь до «Сопутствующих параметров» и откройте «Панель управления звуком».
- В появившемся окне щелкните на активные динамики, снизу выберите «Свойства».
- Переключитесь на вкладку «Уровни».
- Перетащите ползунок рядом с «Линейным выходом» до минимума.
- Проверьте, как играет акустика.
Возможно, при автоматических обновлениях драйверов операционная система установила устаревшую или другую версию. Необходимо сделать переустановку сопутствующего ПО, загрузив пакет обновлений с официального сайта материнской платы или звуковой карты.
Подобное стоит сделать в отношении блютуз-колонки или устройства вывода звука от телефона, сбросив настройки эквалайзера на заводские. Когда шумы проявляются при увеличении громкости, это говорит об износе динамиков. Если это новая акустика, значит, она ненадлежащего качества, попался брак.
Микрофон, изношенный выход
Помехи могут проявляться при включении микрофона и его близком расположении к источнику звука. Похожий эффект способно спровоцировать подключение электрических приборов на одной линии с акустикой, например фена, пылесоса или электрического чайника.
Появление искажений при подключении кабеля на компьютере или ноутбуке указывает:
- на изношенный выход, если аппаратуру часто переподключают;
- неисправную звуковую карту на материнской плате.
Чтобы проверить этот вариант, подключите акустику к другому источнику звука.
Если вышеуказанные советы не помогли решить проблему и музыкальная колонка продолжает играть с шумами, излучает гул на большой громкости, стоит обратиться в сервисный центр.
Драйвер звуковой карты
Если шумят динамики, одной из причин может быть неправильная работа драйвера звуковой карты после его неудачного обновления или установки очередного апдейта Windows. В ряде случаев помогает откат драйвера до стабильно работающей версии.
В Виндовс 10 следует нажать кнопку «Пуск» и перейти на Панель управления, где найти Диспетчер устройств. Здесь нас интересует каталог «Звуковые, аудио и другие устройства». Кликните правой кнопкой мыши по интересующему девайсу и в контекстном меню выберите пункт «Свойства».
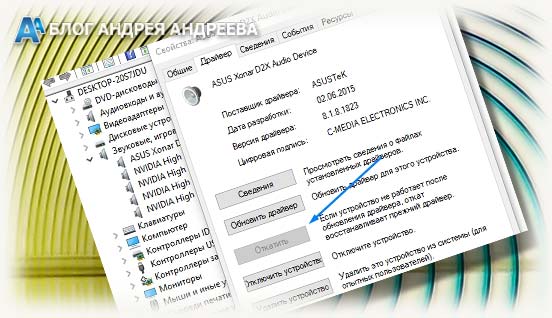
Далее в открывшемся окне во вкладке «Драйвер» нажмите кнопку «Откатить». Если более ранней версии ПО нет в системе, то кнопка будет неактивна. В этом случае рекомендуется обновить драйвера до актуальной версии.
Возможные причины
Начать фонить могут абсолютно любые колонки, необязательно только что подключенные, при этом случиться это может внезапно, без видимых причин. Но не следует сразу бежать в сервисный центр, иногда сильный и неприятный звук можно устранить своими руками. Для этого нужно выяснить причину проблемы, их может быть несколько.
Проблемы в проводах. В некоторых случаях колонки полностью исправны, и звук возникает из-за проводов, которыми они подключены. Если колонка начала фонить, проверьте на целостность проводку и правильность подключения USB-кабеля.


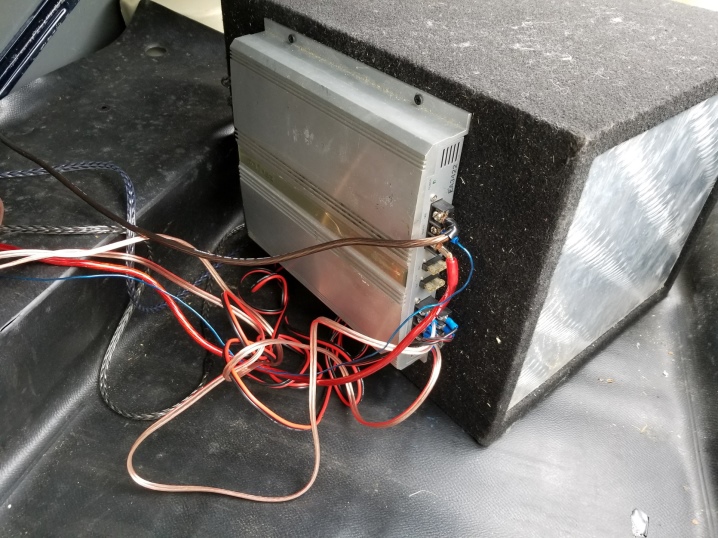

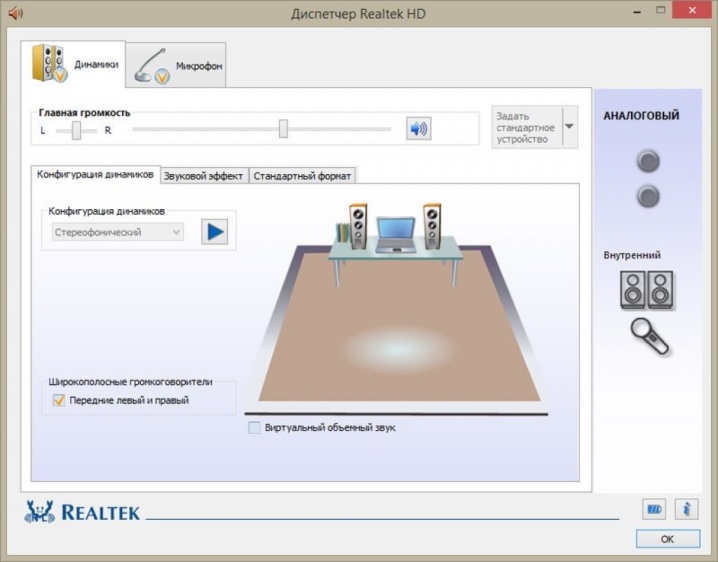

Большинство колонок (особенно бюджетных) не имеют качественной защиты от помех, поэтому располагать их нужно подальше от кабелей питания, антенн, розеток и любых устройств, которые могут создавать помехи. Возможно, после использования этого совета проблема с дефектами звука пропадет.

Системные проблемы со звуком на компьютере
Итак, если мы подключили наши колонки к плееру или мобильнику, и выяснили, что они работают исправно, то значит проблема кроется в самой системе. Как убрать шум в колонках на компьютере в этом случае? И опять, однозначного ответа нет, т.к. возможно несколько причин системных неисправностей. Рассмотрим самые популярные из них.
Включены звуковые эффекты
Эта причина исключена, если вы уверены, что ни вы, никто другой не менял стандартные звуковые настройки компьютера, т.к. по умолчанию все эффекты отключены. Но на всякий случай, если шумы в колонках больше похожи не на треск, а на эхо, можно проверить именно настройки эффектов. Кроме того, включить их мог даже не пользователь, а какие-нибудь программы, работающие со звуком, и имеющие права администратора.
Вот порядок действий, который позволит убрать шум в колонках, если его источником стали эффекты Windows:
- В правом углу панели задач кликните правой кнопкой мыши по значку с изображением динамика и выберете из открывшегося меню пункт Устройства воспроизведения.
- В открывшемся окне щелкните мышкой по устройству, воспроизводящему звук – обычно оно помечено галочкой в зеленом кружке. После этого кликните на Свойства.
- В новом окне Свойства перейдите на вкладку Дополнительные возможности и убедитесь, что там все эффекты отключены и стоит галочка в поле Отключить эффекты.
- Если вы пользуетесь ОС Windows10, то у вас может отсутствовать вкладка Дополнительные возможности. Вместо нее перейдите тогда на вкладку Дополнительно, и удостоверьтесь, что напротив пункта Включить дополнительные средства звука не стоит галочка.
Если вы внесли какие-то изменения, то нажмите на Применить и ОК, чтобы настройки вступили в силу. Проверьте, шумят ли колонки на компьютере по-прежнему.
Используется монопольный режим
Иногда для того чтобы убрать шум в колонках на компьютере достаточно отключить монопольный режим воспроизведения звука. Проблемы с этим режимом могут возникать в слабеньких компьютерах, или при конфликте драйверов звуковой платы с системой. Итак, чтобы исключить возможность такой неисправности, делаем следующее:
- Кликаем правой кнопкой по значку динамика на панели управления и выбираем Устройства воспроизведения. Нажимаем опять правой кнопкой на Динамики и выбираем Свойства.
- Во вкладке Дополнительно нужно снять галочки с обоих пунктов.
Неправильные драйвера
Современные операционные системы уже включают оптимальные драйвера для большинства звуковых карт. Однако иногда эти драйвера могут работать не совсем корректно, в следствии чего и появляются шумы и треск в колонках компьютера. Чтобы исключить такую возможность вам нужно скачать последнюю версию драйвера для конкретно вашей звуковой платы и только с официального сайта разработчика.
Если шум исходит из колонок ноутбука, то вы можете обновить драйвера, посетив сайт производителя этого портативного компьютера.
Неправильные параметры связи
В Windows 7, 8, 10 используется такое нововведение, как приглушение звука при определенных условиях. Например, если вы разговариваете по Скайпу, то колонки автоматически будут приглушаться, чтобы не мешать вашей беседе. Однако ввиду тех или иных причин эта опция может начать работать неправильно, и включаться по своему усмотрению. Итак, эту причину нужно рассматривать лишь в тех случаях, когда ваши колонки стали работать приглушенно, т.е. уменьшилась громкость, но при этом вы не уменьшали звук ни на самих колонках, ни на компьютере.
Для отключения опции приглушения звука выполняем следующее:
- Заходим в Панель управления и выбираем Крупные значки в настройках, как показано на скриншоте.
- Находим значок с названием Звук и переходим в открывшемся окне на вкладку Связь.
- Отметьте пункт Действия не требуются и нажмите на Применить и ОК.
Фонит микрофон — что делать?
Многие из нас регулярно пользуются микрофоном. Мы общаемся с его помощью в Skype, обмениваемся репликами в сетевых играх, поём в программах-караоке. Качественная работа микрофона очень важна, но что делать в ситуации, когда микрофон работает не так, как хотелось бы, мы регулярно слышим шумы и иные посторонние звуки? В этом материале я расскажу, что делать, когда фонит микрофон на компьютере, каковы причины данной дисфункции, и как её исправить.
Фонит микрофон что делать
статьи:
- 1 Причины шумов микрофона
- 2 Фонит микрофон
- 3 Заключение
Причины шумов микрофона
Обычно фонящий микрофон проявляет себя в форме неприятного гудящего звуке на заднем фоне, который способен испортить общее впечатление от процесса общения с помощью микрофона. Некоторые рекомендации были описаны мной в статье «Как убрать шум в микрофоне«.
Обычно к появлению «гудящего» фона приводят следующие причины:
- Некачественный (обычно дешёвый «noname» микрофон);
- Некорректные настройки микрофона в ОС Виндовс;
- Наличие рядом с микрофоном «активно» работающих электроприборов;
- Высокий уровень громкости в колонках ПК;
- Проблемы с экранированием провода микрофона;
- Некачественный драйвер звуковой платы;
- Обрыв «минусового» провода микрофона;
- Неисправен разъём микрофона на ПК.Качественный микрофон способен обеспечить высокий уровень звука
Фонит микрофон
Для избавления от шумов при работе микрофона рекомендую сделать следующее:
- Установите корректные настройки микрофона на ПК. Нажмите на кнопку «Пуск», в строке поиска введите mmsys.cpl и нажмите ввод. Перейдите во вкладку «Запись», кликните на используемый вами микрофон, а затем нажмите на кнопку «Свойства».
- В открывшемся окне идём на вкладку «Уровни», ползунок опции «Микрофон» ставим в максимально-правое значение (100), а ползунок «Усиление микрофона» — в крайне-левое (0).
Устанавливаем корректные настройки уровня микрофона
- Переходим во вкладку «Улучшения». Здесь ставим галочки на параметрах «Подавление шума», и «Подавление эхо».
- Переходим во вкладку «Дополнительно». Если у вас там стоит 96000 Гц или 192000 Гц, тогда смените значение этого параметра на «48000 Гц (диск DVD)». Нажмите на «Ок»;
- Проверьте, не расположены ли рядом с микрофоном электроприборы (системный блок, мобильный телефон и так далее). При возможности, увеличьте расстояние между ними и микрофоном;
- Попробуйте отключить, а затем включить микрофон. Вновь откройте окно настроек звука как описано выше, перейдите во вкладку «Запись», наведите курсор мыши на ваш микрофон, и нажмите правую клавишу мыши. В появившемся меню нажмите «Отключить». Затем вновь нажмите на правую клавишу мыши и выберите «Включить»;
- Если фонит микрофон, уменьшите звук в колонках. «Обратная связь» между микрофоном и колонками вызывает повышение уровня шума, потому необходимо снизить громкость звука из колонок для исправления ситуации.Неплохим вариантом также может стать использование наушников для прослушивания звука, что позволит свести влияние колонок к минимуму;
- Обновите драйвер к вашей звуковой карте. Вполне возможно, что к возникновению дисфункции приводит некачественный звуковой драйвер. В качестве инструментов для обновления можно использовать специальные программы для обновления драйверов (DriverPack Solution, Driver Genius и другие аналоги);
Проверьте драйвера к вашей звуковой карте
- Смените провод микрофона. Если провод микрофона подвергся внешнему физическому воздействию (например, погрызла собака или повредил ребёнок), тогда необходимо найти и починить разрыв, или полностью заменить провод микрофона;
- Попробуйте использовать микрофон, подключаемый не к стандартному гнезду 3.5, а через разъём USB. В некоторых случаях это позволило исправить гудение микрофона ПК;
- Установите автоматическую настройку микрофона в Skype. Если ваш микрофон фонит в Скайпе, перейдите в его настройки, выберите вкладку «Настройка звука», и установите галочку рядом с параметром «Разрешить автоматическую настройку микрофона»;Установите автоматическую настройку микрофона в Skype
- Купите качественный микрофон (инструкция по выбору микрофона). Часто корень проблемы был в уровне производства самого микрофона, попросту не выдерживающего критики. Рекомендую попробовать ваш микрофон на другом ПК, если проблема возникнет и там, значит корень в самом качестве вашего микрофона, или его поломке.
Заключение
Если у вас фонит микрофон в ноутбуке или стационарном компьютере, рекомендую воспользоваться советами, приведёнными мной выше
Особое внимание рекомендую обратить на настройки вашего микрофона – корректные значения последних помогут полностью избавиться от шума при использовании микрофона на вашем ПК
Диагностика: как распознать причину проблем со звуком?
Внезапные перебои в работе колонок могут застать врасплох, но, прежде чем идти в сервисный центр, стоит попробовать разобраться с этой проблемой самостоятельно. Главное — запастись терпением. Прежде всего, надо провести диагностику аппаратуры, разобраться с особенностями ее подключения и узнать о факторах, которые влияют на качество звука на выходе.
После ознакомления с деталями, которые влияют на исправную работу колонок, уже можно приступать к проверке возможных причинных факторов, чтобы найти и устранить корень проблемы. В зависимости от того, о каком именно приборе идет речь, причину неполадок нужно искать в его особенностях.
Основные типы колонок и то, на что нужно обратить внимание при диагностике — в таблице ниже
Тип колонок
Как проводить диагностику?
Проводные колонки, подключаемые к компьютеру
Необходимо проверить исправность компьютерных настроек
Для начала нужно послушать, как отображается звук в наушниках, просмотреть параметры динамиков, сохраненные на устройстве, попробовать подключить колонку к другому компьютеру и сравнить звук
Важно также обратить внимание на исправность и целостность шнура, подключаемого к компьютеру. Если ничего не помогло — следует протестировать звуковую карту
Беспроводные Bluetooth-колонки
Опять же, сначала требуется проверить настройки устройства, к которому подключены колонки
Стоит попробовать подключить колонки к другому устройству и обратить внимание на чистоту звука. Далее нужно внимательно присмотреться к состоянию динамиков: даже мелкое повреждение, пыль или грязь могут оказать значительное влияние на качество звука.

Совет: Акустическая система 2.0 Trust Vigor — не требует зарядки от розетки и питается через USB, благодаря чему с собой всегда можно иметь качественный звук.
Итак, причина, по которой шумят колонки, обнаружена, но что делать дальше? Как ее устранить и получится ли справиться самостоятельно?
Проблемы сразу после покупки
Что делать, если хрипят динамики в машине, особенно это поражает сразу после их приобретения. Большинство автолюбителей при появлении такой проблемы сразу начинают винить магазин, в котором приобреталась акустика. На самом деле, виновата в этом ваша магнитола. Если она мощнее, чем дколонки, то последние будут заметно хрипеть. Поэтому, перед покупкой звукового оборудования, желательно посмотреть в документах к магнитоле ее выходную мощность. Для ориентировки можно опираться на справочные данные.
Большая часть современных магнитол имеет мощность 45-55 Вт
. В то время как на динамиках обычно указывают пиковую мощность. Например, показатель в 300 Вт нужно разделить на 10, так вы получите номинальную мощность динамика.
Служба Audio
Следующей причиной почему на ПК может быть тихим звук – потому что на компьютере установлено неверное устройство, воспроизведения которое установлено по умолчанию.
В панели управления – откройте вкладку оборудование и звук, и вам нужно выбрать необходимый девайс, название которого соответствует вашей звуковой карте.
Если предыдущие советы не увенчались успехом — посмотрите, подключен ли ваш ПК к службе windows audio.
Откройте эту службу, в подменю «Тип Запуска», выберите автоматически — нажмите Применить – Запустить – Ок.
Иногда эта служба не запускается в автоматическом режиме.
Иногда, по непонятным причинам эта служба не хочет запускается автоматически.
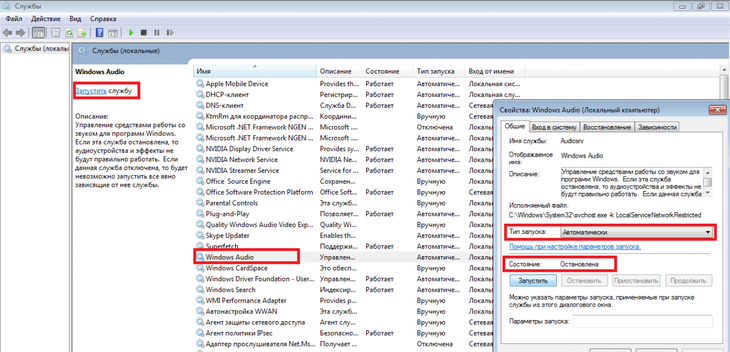
Запуск службы Windows Audio
Что делать?
Определившись с причиной возникновения хрипов, следует попытаться самостоятельно устранить их. Действия зависят от характера поломки.
- Если колонки хрипят непосредственно после включения, следует проверить провода, соединяющие их с усилителем и другой аппаратурой. Возможно, штекеры воткнуты в разъемы не до конца. А также нужно проверить провода на наличие перекрученных фрагментов.
- Когда хрипят обе колонки, то, вероятно, причина в технике (компьютер, ресивер, музыкальный центр). Выход из строя одновременно обеих колонок — это большая редкость. Выяснить ситуацию очень просто — достаточно подключить колонки к другому источнику.
- Если хрипят колонки на минимальной или на полной громкости, то проверку лучше начать с тихого звучания. Если в этом случае слышен хрип, то проблему можно устранить, заново соединив провода с динамиками. Возможно, они повреждены или просто были плохо подключены. В случае повреждения проводов можно попробовать починить их при помощи изоленты. Когда неполадки слышны на высокой громкости или на басах, то это тоже можно попытаться исправить. Первое, что нужно сделать — протереть динамики от пыли, а также проверить на наличие во внутренней части посторонних предметов. Если причина кроется в поломке конденсатора или электроники, то без специальных знаний не обойтись. Потребуется помощь мастера.
Это основные проблемы, из-за которых могут возникать хрипы в колонках. С некоторыми из них можно справиться в домашних условиях, а другие требуют сервисного ремонта.
Иногда причина неприятных звуков кроется вовсе не в поломке динамиков, а в том, что рядом с ними находится мобильный телефон или другое подобное устройство. Примечательно, что неприятный звук издают только те колонки, внутри которых находится усилитель. Это происходит потому, что мобильный телефон излучает электромагнитное поле. Проводник, оказавшийся в непосредственной близости от устройства, начинает преобразовывать его в импульсы электричества. Сам по себе импульс довольно слабый, но он способен увеличиться в несколько раз, если телефон лежит в нескольких сантиметрах от колонок. Из-за этого колонки начинают издавать неприятный звенящий звук, который то пропадает, то снова возобновляется. Часто такие хрипы издают bluetooth-колонки.
Решить эту проблему очень просто — нужно лишь убрать мобильный телефон от колонок. Неприятные звуки устранятся самостоятельно.
Как устранить посторонние шумы и помехи, сформированными самой аудиосистемой?
- В первую очередь необходимо отключить магнитолу от все аудио системы, в момент когда шумы прекратятся, заземлите магнитолу в единую точке заземления к общей точке на корпусе.
- В случае, если помехи и шумы не устранились, при этом компоненты заземлены в разных точках корпуса, воспользуйтесь цифровым мультиметром и замерьте напряжение между минусом аккумулятора и точкой заземления каждого подключенного компонента по отдельности.
- При определении разницы в момент измерения разных компонентов, необходимо ее выровнять уровень поступления сигнала по всем компонентам, дальше заземляем элементы в одном месте на корпусе автомобиля. В случае если такой возможности не представляется можно поменять место заземления на другой, но главная задача состоит в том, чтобы сигнал всех отдельно стоящих компонентов был одинаковым друг другу. Также значения показателей сигналов между разными элементами можно снять с кабелей RCA экранов используя различные комбинации разных установленных компонентов мультимедиа системы.
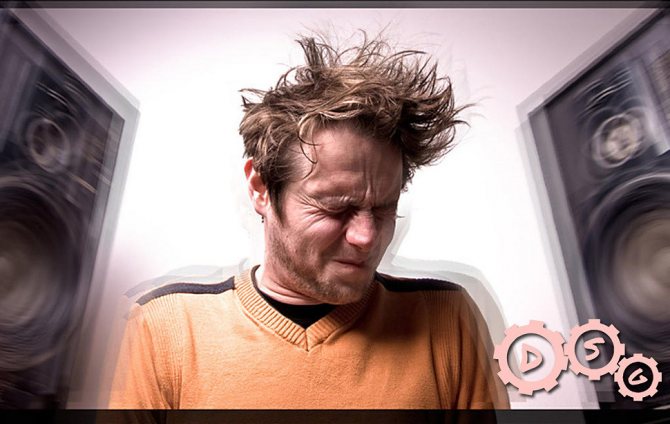
Как устранить посторонние шумы и помехи, сформированными самой аудиосистемой?
Основные действия

Что делать, если свистит газовая колонка ? Первым делом нужно вычислить источник звука. Перекрывайте газ. Открывайте смеситель в позиции горячей воды. Если проблема несерьёзная, газовый агрегат сразу перестаёт свистеть.
Если свист стал только сильнее, уделите особое внимание водяному тракту. Изучите его составляющие: трубы и ТО, и его компоненты
Они могли засориться. Особенно частая ситуация – скопления накипи на них.
А накипь часто накапливается, если заданные температурные параметры воды постоянно превосходят значение 60 градусов.
Обратный напор нужно производить только после выключения газа и воды. Также требуется открутить подводку на входном участке.
Проще всего эту операцию проводить с применением смесителя в ванной. Душевой переключатель нужно установить в нейтральной позиции. Краны следует немного приоткрыть.
Чтобы устранить известковые отложения, применяйте препарат от накипи. Можно работать и с народными средствами: уксусной или лимонной кислотой. Они разводятся в правильных пропорциях. Полученный состав заливается медленно в водяной тракт. По степени затухания звука он добавляется. Затем повторите эту процедуру ещё трижды.
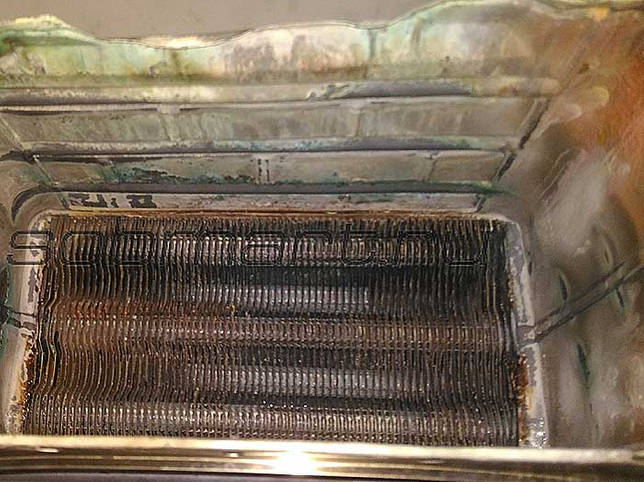
А когда вы открываете кран, и свиста нет, проблема могла скрываться в газовом тракте. Значит, там есть возможное повреждение клапана для регулировки мощности пламени.
Это наиболее частый ответ, почему агрегат не перестаёт свистеть. Особенно ярко проблема проявляется при достижении оптимального соотношения динамики потока газа и ширины клиренса клапана. Это соотношение в разных колонках может иметь свои значения.
Если газовая колонка свистит при работе в усиленном режиме, необходимо настроить регулятор до полного исчезновения противного звука. Поворачивайте его плавно, то в одну, то в другую стороны. Динамика газового потока снизится. Её не хватит для образования звука. Если её увеличить клиренс клапана расширится, и агрегат снова может начать свистеть.
Если эти меры не дают должного эффекта, значит, засорён газовый тракт. Аппарат будет свистеть ещё сильнее. Его требуется срочно разобрать, вычислить проблемный участок и основательно его прочистить.
Если ваша газовая колонка ещё на гарантии, сразу обращайтесь в сервис. Обратиться туда придётся, если и гарантийный срок истёк, и вы не может своими силами решить проблему.
Самостоятельное решение дилеммы возможно, когда вы обладаете нужными знаниями и навыками. Задача сводится к очищению этого тракта. В нём могла застрять окалина или элементы подмотки. Если это так колонка начнёт свистеть очень мощно.
Указан неправильный формат воспроизведения
Некоторые старые звуковые платы не могут воспроизводить определенные форматы аудио-файлов. Современные же оперативные системы по умолчанию могут поставить именно этот формат, который и не будет доступен звуковухе. Также изменения могут возникнуть из-за вмешательства сторонних программ. Поэтому нам нужно поменять формат самостоятельно на тот, который воспроизводится нашей старенькой звуковой платой.
Для этого, как и в прошлой главе, заходим в Панель управления и выбираем Звук. Щелкаем по устройству воспроизведения и нажимаем на Свойства. В открывшемся окне выбираем вкладку Дополнительно, где в графе Формат по умолчанию из раскрывшегося списка выбираем 16 бит, 44100 Гц (компакт-диск). Жмем на Применить и ОК чтобы сохранить изменения.
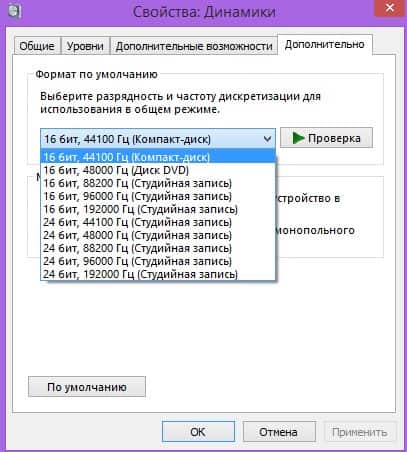
И еще, если описанные выше способы не помогли вам убрать шум или треск в колонках компьютера, то вполне возможно, что виной всему оказался вирус. Поэтому проверьте свою систему антивирусом. Часто из-за троянов система начинает притормаживать, в результате чего звук запаздывает, прерывается или возникают помехи.