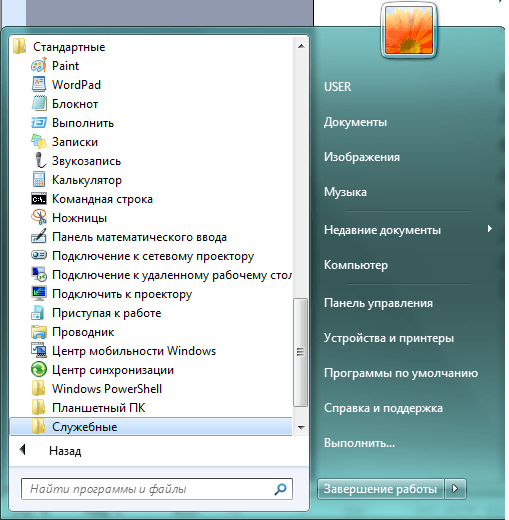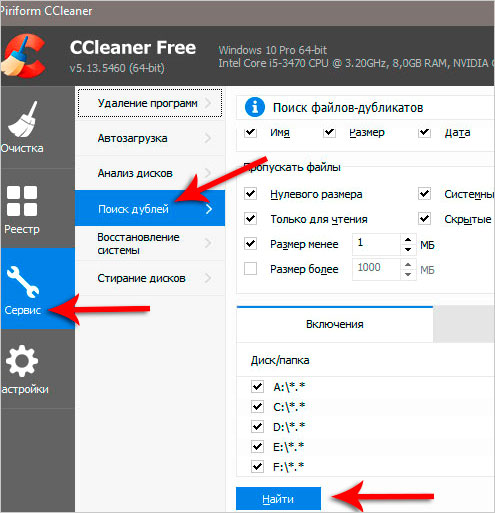Как почистить ноутбук от пыли, грязи и мусора самостоятельно в домашних условиях: инструкция с фото и видео. как самостоятельно почистить в домашних условиях от пыли экран, клавиатуру, кнопки, систему
Содержание:
- Когда надо чистить ноутбук
- Очистка ноутбука от пыли
- Чистка реестра
- Как почистить систему охлаждения ноутбука?
- Чем опасны сильные загрязнения ноутбука
- Чистка компьютера от мусора: реестр
- Чем опасны вирусы
- Как обслуживать систему охлаждения
- Рабочий стол
- Чем можно протирать монитор компьютера?
- Разбираем ноутбук
- Тачпад и клавиатура
- Способы чистки ноутбука от пыли.
- Для тех, кто разбирается в технике
- Как понять, что ноутбуку нужна чистка
- Чистка кулера на ноутбуке
- Что нужно помнить при чистке ноутбука сжатым воздухом?
Когда надо чистить ноутбук
Специалисты рекомендуют чистить компьютеры 1 или 2 раза в год, но это очень субъективно и зависит от интенсивности, а также условий их использования. О том, что девайс нуждается в очищении, свидетельствуют следующие признаки:
- Устройство стало сильнее греться и медленнее работать
- ПК перегревается и из-за этого отключается
- Во время работы слышится нарастающий (иногда гудящий) шум
- ПК часто «зависает»
- Долгое включение и выключение прибора
- Залипание кнопок
Кроме неудобств в работе запыление ноутбука опасно появлениями нарушений в системе охлаждения, отсоединением процессора и радиатора и даже оплавлением микросхем. Ремонт компьютера обойдется значительно дороже чистки, потому избавлять лептоп от пыли нужно регулярно. Если появились один или несколько вышеперечисленных признаков, значит, следует как можно быстрее убрать из техники инородные скопления.
Очистка ноутбука от пыли
Частая причина поломок заключается в перегреве — в ноутах из-за ограниченных габаритов обычно установлена слабая система охлаждения, которой едва хватает, чтобы отводить тепло при выполнении обычных действий. А если устройство используется для компьютерных игр или воспроизведения видео в высоком разрешении, то моментально перегревается. Особенно быстро ломаются от нагрева сами его источники — жесткий диск, процессор, видеоадаптер, чипсет.
Еще тяжелее устройству работать, если внутри скопилась пыль или мелкий мусор. Признаки засорения компьютера пылью:
- Самопроизвольное выключение. Изначально только при высоких нагрузках, затем и при средних (работа с текстом или изображениями), затем, если не принять мер, то устройство будет отключаться сразу после запуска.
- Ощутимый нагрев в области тачпада и клавиатуры.
- Повышенный уровень шума от вращения кулера.
- Падение производительности, зависание системы.
- Отвод горячего воздуха из вентиляционной решетки, однако сила потока при этом низкая — мешается скопившаяся пыль.
- Температура процессора 80-90°С, а графического адаптера 100-120°С. Температура измеряется при помощи специальных программ (AIDA64, SpeedFan, Core Temp и др.).
Расскажем, как очистить ноутбук самостоятельно без его разборки. Способ подразумевает продувание вентиляционного отверстия раз в два-три месяца специальным баллончиком со сжатым воздухом. Такой баллончик можно найти в магазине по продаже компьютеров и комплектующих. Также понадобятся бумажные салфетки.
Процесс несложный и занимает мало времени. Ноутбук должен быть в выключенном состоянии. «Носик» баллончика прислоните к краю вентиляционной решетки, а оставшуюся часть решетки загородите салфеткой, поддерживая ее пальцами. Нажимайте на кнопку баллона, каждый раз удерживая ее не более одной секунды, иначе он сломается. В процессе этих манипуляций пыль будет вылетать и оставаться на салфетке. Так нужно делать, пока грязь на салфетках не перестанет появляться.
Чистка ноутбука с разборкой
Более сложный способ, рекомендуется не обращаться к нему самостоятельно, а довериться профессионалам из сервисного центра. Или в крайнем случае внимательно сверяться с документацией от устройства.
Для очистки от мусора понадобятся:
| Предназначение | Инструмент |
| Для открывания защелок | Твердая пластиковая карта, гитарный медиатор, небольшой шпатель или просто отвертка |
| Для очистки | Баллон сжатого воздуха, сухие салфетки, жесткая кисточка |
| Для смазки | Немного машинного масла |
| Для разжижения старой термопасты | Технический спирт |
| Вспомогательные компоненты | Термопрокладки из силикона, термопаста |
Первый шаг — отсоединение кабеля кулера от системной платы. Затем нужно открутить винты, удерживающие кожух вентилятора, и те, что держат радиатор. Винты радиатора подписаны цифрами — их нужно выкручивать именно по порядку. Вытащите вентилятор и удалите радиатор.
Зачастую на заводе неаккуратно наносят слой термопасты, из-за чего компоненты ноутбука излишне нагреваются. Старую термопасту нужно удалить (если она сильно присохла, то поможет технический спирт). Новую нанести тонким слоем.
При помощи салфеток удалить крупные скопления пыли, более мелкие убрать с использованием кисточки и сжатого воздуха. В том числе очистить лопасти вентилятора. Если кулер в процессе работы компьютера издавал громкий шум, то можно капнуть в его канал капельку машинного масла, предварительно убрать иголкой резиновую вставку в винтовой части (расположена под наклейкой).
Затем собрать всё в обратном порядке, заменив по пути силиконовые термопрокладки. Сборка — процесс наиболее сложный для выполнения в домашних условиях. Следите, чтобы не осталось лишних деталей.
Чистка реестра
Системный реестр также нужно почистить, чтобы ноутбук не тормозил. Реестр – это каталог (база данных) системы windows, в котором сохраняются настройки и параметры, относящиеся к операционке. Что не предпринимай, здесь тоже скапливается неактуальная информация, которая периодически требует чистки.
Обычный среднестатистический пользователь вручную, без каких-либо утилит прочистить реестр не сможет. Поэтому и существует такая утилита, как «CCleaner» и другие ей подобные.
Итак, первым делом – скачиваем эту утилиту и устанавливаем ее. Далее — запускаем программку, после чего откроется окошко, в котором будут фигурировать несколько вкладок. При желании можно воспользоваться каждой – это не навредит, но сейчас нас интересует вкладка «Реестр». Здесь нажимаем на кнопку «Поиск проблем» и ожидаем пока софт просканирует систему. После окончания просто жмем кнопку «Исправить» и все.
CCleaner – широкоформатная утилита, если в ней разобраться, то можно выполнять и другие процедуры, не тратя на это свое время.
Как почистить систему охлаждения ноутбука?
Очистка вентиляторов ноутбука предотвращает скопление на них пыли
Пропуск этого важного шага может засорить вентиляторы и заблокировать их. Затем оборудование перестанет охлаждаться, а при перегреве его компонентов происходит сбой
Поэтому регулярно удаляйте грязь с внешних деталей системы охлаждения. Выключите компьютер и найдите выход для теплого воздуха. Продуйте его сжатым воздухом. Этого должно быть достаточно, если вы будете проводить уборку каждые несколько недель.
Когда вы почувствуете, что ваш ноутбук во время работы нагревается, лучше отнести его в сервисный центр – там специалисты почистят систему охлаждения в ноутбуке с помощью профессиональных инструментов.
Чем опасны сильные загрязнения ноутбука
При отсутствии либо несвоевременной чистке ноутбук быстро сломается, в некоторых случаях стать даже неремонтопригодным.

Пользуйтесь техникой на жесткой поверхности- пыль от ковра или кровати засоряет решетку.
Перечислим последствия чрезмерной загрязненности ноута, начиная от самых безобидных.
- Экран с пятнами мешает нормально работать, не дает сосредоточиться.
- Комп часто зависает, начинают залипать клавиши, приходится по долгу ждать, пока машина возобновит свою работу.
- Комп внезапно отключается. По закону подлости отключение может произойти в самый неподходящий момент. После включения многие данные не восстановишь.
- Появляется синий экран смерти. Через некоторое время ноутбук можно включить, и он будет работать, но вскоре опять повторится то же самое.
- Замыкание, вызванное пылью в каком-либо из элементов компьютера.
- Перегрев и выход из строя процессора.
- Перегрев и выход из строя видеокарты.

Не кушайте, сидя за компьютером- крошки могут попасть внутрь.
Чистка компьютера от мусора: реестр
Чистка компьютера от мусора в реестре я применяю программу Wise Registry Cleaner, скачать можно здесь, программа совершенно бесплатно. Загружаем и устанавливаем. При первом запуске спросят про резервную копию реестра, делаем её. Выбираем глубокую очистку, чтобы избавиться от всех косяков, что хорошо всё полностью на русском.
Переходим в раздел оптимизация.
- Сам раздел.
- Отмечаем галочки, я поставил все.
- Нажимаем оптимизировать.
- После работы программы появятся надписи “оптимизировано”.
Последний раздел сжатие реестра, классная вещь. Надо для начала провести анализ. Компьютер в течении некоторого времени не будет отвечать, не пугаться.
Теперь нажимаем на сжатие. Реестр начнет сжатие, советую ничего в это время не делать.
Приложение для реестра под windows 7,8 и 10
- Auslogics Registry Cleaner.
- Vit Registry Fix Free.
- Reg Organizer- эта программа бесплатно на виндовс 10 работает отлично, тестировал.
- Avira RegistryCleaner.
Чем опасны вирусы
Вредоносное ПО бывает разным, соответственно, и ущерб от его деятельности может иметь совершенно несопоставимые масштабы. Странное «поведение» ноутбука или замедление его работы — лишь симптомы заражения программой-вредителем, последствия обычно куда неприятнее. Чаще всего вирусы запрограммированы на следующие действия:
- Изменение, повреждение, удаление файлов пользователя.
- Манипуляции с системными файлами, что нередко приводит к нарушению работоспособности ОС.
- Скачивание файлов (нередко тоже содержащих вирусы) из интернета.
- Рассылка спама с электронной почты или социальных сетей пользователя.
- Блокировка доступа к данным, хранящимся на жестком или SSD диске с последующим шантажом.
- Пересылка злоумышленнику личных документов, информации.
- Отслеживания активности пользователя (например, в браузере).
- Считывание вводимой через клавиатуру информации, в первую очередь для получения логинов и паролей для доступа к аккаунтам, платежным системам.
- Создание уязвимостей для заражения другим вредоносным ПО.
Как обслуживать систему охлаждения
Секретов обслуживания и ремонта у систем охлаждения немного. Во-первых, необходимо тщательно удалить пылевой слой в вентиляторе, смазать его силиконовой смазкой. После чистки система охлаждения должна выглядеть как новая. Во-вторых, необходимо снять старую термопасту и обезжирить спиртом места, где система охлаждения контактирует с процессором и видеокартой. И в-третьих, мазать новую термопасту нужно так, как черную икру на бутерброд для «любимой» тещи. Чем тоньше и аккуратнее, тем лучше. Многие начинающие мастера мажут чересчур много термопасты в надежде улучшить теплоотведение. На самом деле тут количество не так принципиально. Главное – убрать воздух из пятна контакта.
Рабочий стол
Многие пользователи любят сохранять данные, важные и не очень, непосредственно на рабочем столе. Это удобно, все находится в постоянной доступности, но никто не думает о том, что они хранятся на системном диске. Он не отличается большим объемом. Как следствие через какое-то время устройству не хватает места, и оно начинает тормозить. При ускорении Windows 8 начинаем с рабочего стола. Все ненужное следует просто удалить, а полезные данные проще отправить на более вместительный накопитель. Кстати, я изначально советую разбить жесткий диск на 3 локальных. На первый следует установить операционную систему и софт, Второй использовать для полезной информации, а третий для мультимедийных и необязательных файлов. Если есть необходимость получать быстрый доступ к данным, то советую сделать специальную папку, а на рабочий стол вынести ее ярлык.
Чем можно протирать монитор компьютера?
Для ухода за поверхностью матрицы используют:
- Специальные средства для очистки.
- Народные средства.
Разберем каждый из них подробнее, чтобы вы смогли точно для себя определить, чем протирать монитор компьютера удобнее и быстрее.
К специальным средствам для очистки поверхностей мониторов электронных устройств относятся:
- Чистящие влажные салфетки для мониторов.
- Комплект из влажной и сухой салфеток.
- Салфетки их микрофибры.
- Специальный спрей в комплекте с тканевой салфеткой.
- Специальные сухие салфетки для чистки мониторов.
Чистящие влажные салфетки — как использовать?
Это идеальное решение для поддержания чистоты матрицы.
Важно! Использовать влажные салфетки можно как для монитора ноутбука, так и для любой плазменной панели, LCD экрана и сканера. Чистящие салфетки не только удаляют пыль и грязь с поверхностей дисплеев, но и снимают статическое напряжение
Салфетки не содержат спирта, абразивных частиц, моющих средств, которые могут негативно повлиять на дисплей
Чистящие салфетки не только удаляют пыль и грязь с поверхностей дисплеев, но и снимают статическое напряжение. Салфетки не содержат спирта, абразивных частиц, моющих средств, которые могут негативно повлиять на дисплей.
Способ применения:
- Протрите экран влажной салфеткой, стараясь захватить все уголки монитора.
- Дайте салфетке подсохнуть.
- Вытрите монитор сухой салфеткой еще раз.
- После повторного протирания на экране не останется разводов и он будет сиять чистотой.
Сочетание влажных и сухих салфеток
В компьютерных салонах продаются одноразовые комплекты по уходу за экранами, в которые входят влажная и сухая салфетки:
- Влажная — пропитана специальным составом, который позволяет быстро и качественно удалить все загрязнения с экрана.
- Сухая — убирает остатки влаги и загрязнений с поверхности.
Важно! Такие салфетки обладают антистатическим эффектом. Использования комплекта, состоящего из двух салфеток, позволит быстро и качественно очистить матрицу без разводов
Салфетки из микрофибры
Именно микрофибру необходимо использовать для сбора пыли, удаления жирных пятен и разводов с чувствительных поверхностей, а не хлопок. Эта ткань очень эффективна, за счет своей структуры.
Универсальная сухая салфетка изготовлена из рассеченного волокна “Микрофибра”. Благодаря микронадрезам в ткани, создается капиллярный эффект, который и позволяет салфетке притягивать к себе пыль, грязь, бактерии и микроорганизмы.
Важно! Чтобы протирать монитор компьютера в домашних условиях, такую ткань можно использовать даже без применения дополнительных химических составов. Дополнительный плюс — тряпка из микрофибры подходит для многоразового применения, так как ее можно стирать
Способ применения:
- Чтобы избавиться от пыли — используйте сухую салфетку.
- Для удаления грязи и разводов — увлажните салфетку водой или нейтральным специальным раствором.
Комплект из спрея и тканевой салфетки
Надежный способ ухода за матрицей — это использование набора, состоящего из специального спрея и салфетки из микрофибры. Такой комплект очищает и защищает все типы экранов.
Плюсы такого решения:
- Спрей содержит антистатик и создает защитную пленку на поверхности дисплея.
- Специальное средство не содержит токсинов, спирта и гипоаллергенов.
- Очиститель подобного типа является лучшим выбором для качественного и быстрого ухода за любой техникой с дисплеем.
Способ применения:
- На ткань распылите спрей.
- Влажной салфеткой протрите дисплей.
- При сильном загрязнении нанесите спрей на салфетку повторно.
Специальные сухие салфетки
Безворсовые тканевые салфетки применяются вместе со специальными гелями и аэрозолями по уходу за мониторами. На упаковках с чистящими салфетками, а также флакончиками со спреями, написано, как использовать средство и его назначение.
Важно! При покупке специальных жидкостей, гелей и спреев обязательно, внимательно изучите инструкцию по применению, чтобы не повредить поверхность матрицы, и используйте их только по назначению. Способ применения:
Способ применения:
- На салфетку нанесите равномерно чистящее средство.
- Произведите чистку дисплея влажной тканью.
- Сухой салфеткой удалите лишнюю влагу и грязь с матрицы.
Разбираем ноутбук
Грязь оседает не только на корпусе, но и внутри ноутбуков. Если вы боитесь разбирать своё устройство, то лучше попросите того, кто сможет вам с этим помочь. Более опытные в этом вопросе, скорее всего, в наших советах не нуждаются: они и так знают, что батарею после снятия крышки надо отключать. Но вот вам несколько полезных советов, как не потерять болтики.
 Так выглядит разобранный ноутбук. Прежде чем заниматься чисткой, отключите питание батареи
Так выглядит разобранный ноутбук. Прежде чем заниматься чисткой, отключите питание батареи
Фотографируйте ноутбук каждый раз, когда начинается новый этап разборки. Так вы не забудете места болтиков и спокойно всё соберёте обратно. Ещё лучше, если вы их будете класть на белый лист А4 и каждый подпишите карандашом: какие держат плату, а какие — сам корпус.
Не увлекайтесь с термопастой. Если она попадёт на плату, то это может привести к замыканию. В лучшем случае сработает защита, и ноутбук просто не включится, пока вы не вытрете излишки термопасты. В худшем — может сгореть один из датчиков, и устройство придётся нести в ремонт.
Тачпад и клавиатура
Тачпадом и клавиатурой мы пользуемся каждый день, так как это основные инструменты взаимодействия с ноутбуком. Естественно, эта часть ноутбука сильнее покрывается грязью, поэтому тут просто водой и тряпкой не обойтись.
На всякий случай, убедитесь, что ноутбук выключен
Скорее всего, вы уже это сделали, но мы предупредим вас ещё раз, так как это очень важно
Ноутбук удобнее чистить, если у вас есть вот такая щётка. Она легко вычищает грязь между клавишами
Возьмите дезинфицирующее средство без отбеливателя и аккуратно протрите клавиатуру и тачпад. Прежде чем это делать, лучше отжать тряпку, чтобы вышла лишняя жидкость.
Теперь возьмите новую влажную салфетку из микрофибры и аккуратно протрите всё ещё раз после дезинфекции. Делайте это аккуратно — чтобы никакой воды после всего этого не осталось. Помните, что электроника и вода постоянно ругаются.
Способы чистки ноутбука от пыли.
Способ № 1. Для обычного пользователя или как почистить ноутбук от пыли не разбирая его
Что бы его реализовать используем бытовой пылесос с компактной насадкой, специальные салфетки без содержания спирта и небольшие кисточки для рисования.
Порядок очистки:
- Включаем пылесос на максимальную мощность и очищаем клавиатуру устройства. В труднодоступных местах грязь выметаем кисточкой.
- К боковой части корпуса, где установлен вентилятор (вытяжная решетка), всасывающая решётка вплотную прислоняем насадку работающего пылесоса и удерживаем ее в течение минуты (фото 3).
- Используя вышеперечисленный инвентарь, удаляем грязь с USB разъемов, штекера питания и т. д.
- Протираем корпус и монитор специальными влажными салфетками.
Чистка ноутбука от пыли в домашних условиях пылесосом не разбирая
На этом этапе и заканчивается простая очистка ноутбука от пыли без разборки.
Способ № 2. Для продвинутых пользователей.
К инструментам, которые перечислены в способе № 1, добавляем отвертку с соответствующим профилем.
Порядок очистки:
- В интернете просматриваем схему разборки вашей модели. Например фразой “Как разобрать ноутбук Asus k40”.
- В процессе демонтажа корпуса: крепеж и другие элементы ноутбука аккуратно складываем и запоминаем место их установки. Если вы не надеетесь на свою память, запечатлейте проблемные места фотоаппаратом.
- При помощи кисточки, пылесоса качественно и аккуратно удаляем пыль с материнской платы, крышек, кулера, теплообменника. Систему вентиляции, перед очисткой, необходимо отсоединить от материнской платы. Во избежание повреждения компонентов платы, насадку пылесоса держим на расстоянии 10 мм.
- Когда все элементы лэптопа прочищены, приступаем к его сборке. Запрещено устанавливать в корпус влажные детали. Закручивая крепеж, не стоит их перетягивать, иначе можно повредить резьбу или крепежную стойку.
- Проверьте работу ноутбука после сборки. Если он не включился или не работает его, какая-то часть, заново перепроверьте соединение всех разъемов: кнопки, клавиатуры, мыши, вентилятора и т. д. При аккуратной и внимательной работе устройство запускается сразу.
Внутреннее устройство материнской платы ноутбука
Способ № 3. Для профессионалов.
Все действия по удалению загрязнения с внутренних деталей компьютера такие же, как и в способе № 2, но в связи с тем, что периодичность очистки очень часто совпадает с заменой термопасты, желательно, эти два мероприятия совмещать.
Срок замены пасты зависит от ее качеств, например, GD 900 обновляется один раз в год, MX 4 – через 18 месяцев (фото 4), термопаста завода изготовителя – через 42 месяца, КПТ – 8 не рекомендуется использовать в ноутбуках из-за низких показателей теплопроводности, но не все это понимают.
На фото ниже видно, что в качестве посредника между процессором и видеокартой использовалась КПТ – 8 (характерный белый цвет). Из-за этого охлаждаемые детали грелись до 107 0С. После замены пасты на MX 4 температура снизилась до 50 0С.
Термопасту КПТ – 8 запрещено успользовать в ноутбуках!
В связи с этим рассмотрим порядок замены термопасты и нюансы, которые могут возникнуть при этом.
Для тех, кто разбирается в технике
Те, кто разбираются в технике, имеют сноровку и элементарные познания, могут попробовать почистить лэптоп более тщательно. Процесс чистки ноутбука можно описать следующими шагами и их последовательностью:
- Выключаем лэптоп.
- Обесточиваем систему, то есть отсоединяем аккумулятор (если он съемный).
- С помощью крестовой отвертки отвинчиваем болты, держащие заднюю (нижнюю) крышку ноутбука.
- Снимаем заднюю крышку. В некоторых моделях нужно будет всего лишь сдвинуть ее, но в большинстве понадобится отсоединить защелки. В этом случае можно воспользоваться пластиковой картой, которую вставляют в углубление, а затем проводят ею по всему периметру.
- Отсоединяем и очищаем систему охлаждения.
- Снимаем застывшую термопасту с системы охлаждения и чипов (если в том есть потребность).
- Наносим свежую термопасту, а затем устанавливаем на прежнее место систему охлаждения лэптопа.
На этом этапе можно остановиться и сразу же перейти к обратной сборке лэптопа, но можно пойти дальше. Тогда нужно последовать инструкции ниже, которая будет продолжением описания:
- Отсоединяем все шлейфы и снимаем при необходимости процессор, видеокарту и оперативную память.
- Чистим все детали сухим способом.
- Смазываем кулер каплей машинного масла.
- Очищаем внутреннее пространства ноутбука и под клавиатурой с помощью пылесоса или фена.
После того, как все детали будут очищены, следует приступить к самому ответственному занятию – в конце чистки следует собрать ноутбук. Порядок сборки является процессом, обратным разборке. Все детали с креплениями следует вставлять «до щелчка». При сборке недопустима спешка, ведь малейшее движение может привести к поломке хрупких частей, и тогда гаджет выйдет из строя.
Собираем все детали в обратной последовательности и закрываем крышку ноутбука. В последнюю очередь наживляем и завинчиваем крепежные шурупы. После этого устанавливаем аккумулятор. В завершение чистки протираем спиртовой салфеткой клавиши снаружи, тачпад и полируем экран.
Вот только теперь включаем ноутбук, находим увлекательный фильм и отдыхаем, наслаждаясь отсутствием шума кулеров и скоростью работы.
Следует помнить и о том, что чисткой злоупотреблять не стоит. Для ноутбука, эксплуатируемого в нормальных условиях (в офисных помещениях, в комнатах и квартирах без животных и курильщиков), чистку можно производить один раз в три года. Если вопрос чистки ноутбука заключается в удалении программ (так называемой в народе «чистке системы»), замедляющих ход работы лэптопа, то здесь пользователям не обойтись отверткой и пылесосом, ведь без помощи программиста можно и не справиться.
Как понять, что ноутбуку нужна чистка
Главным образом — по внешним признакам ухудшения теплоотвода от элементов устройства. Укажем те из них, которые может заметить обычный пользователь:
- Сильный шум от вентилятора, встроенного в корпус. Ранее ничего такого не наблюдалось, а сейчас включишь и шумит почти постоянно. Дело в том, что скорость кулера ноутбука (если вы не поставили другие настройки в программе, управляющей его работой) регулируется автоматически. При повышении температуры она возрастает с целью увеличить приток воздуха. На быстрых оборотах вентилятор шумит сильнее, отсюда и характерные звуки.
- Операционная система постоянно тормозит и зависает. Это может быть вызвано не только перегревом, но и массой иных причин (программными сбоями, неисправностью блока питания и т. д.). Тем не менее в совокупности с другими признаками, зависание и торможение могут оказаться свидетельством перегрева устройства.
Перегрев — одна из частых причин поломок ноутбуков.
- Появление синего экрана. Правда чаще он возникает по совершенно другим обстоятельствам (неподходящий драйвер, неправильная настройка BIOS, заражение ПК вирусами и т. д.). Если ноутбук не совершенно новый, то как одну из причин появления BSoD, перегрев исключать не следует.
- Самопроизвольное внезапное отключение ноутбука. Это и с нормальным, незасоренным компьютером иногда происходит, если его процессор сильно нагружается ресурсоемкими программами, например, играми. Когда подобное наблюдается при обычной работе компа, повод насторожиться, проверить устройство на перегрев.
- Корпус нагревается сильнее чем ранее, на ощупь становится значительно теплее. Особенно это чувствуется, если потрогать со стороны днища.
- Специальные утилиты показывают, что температура процессора, видеокарты, жесткого диска серьезно превышает нормальную. Упомянутых программ существует масса, достаточно набрать в поисковике соответствующий запрос. Самые известные из них: SpeedFan, AIDA64, CPUID HWMonitor.
Их системы охлаждения, в отличие от стационарных собратьев, отличаются низкой мощностью, которой только-только хватает, чтобы обеспечить теплоотвод при обычной работе.
От неэффективного теплоотвода сильнее всего страдают сами источники тепла — центральный и графический процессор, чипсет (северный и южный мост) и жесткий диск.
Чистка кулера на ноутбуке
Чистку системы охлаждения можно производить как с разборкой ноутбука, так и без таковой. Разумеется, более эффективным является первый способ, так как мы имеем возможность избавиться от всей пыли, накопившейся на вентиляторах и радиаторах. Если же разобрать ноут не представляется возможным, то можно воспользоваться вторым вариантом.
Способ 1: С разборкой
Разборка ноутбука это наиболее сложная операция при чистке кулера. Вариантов демонтажа очень много, но основные принципы работают во всех случаях:
- Внимательно следите за тем, чтобы весь крепеж (винты) был удален.
- Аккуратно отключайте шлейфы во избежание повреждения самих кабелей и разъемов.
- При работе с пластиковыми элементами старайтесь не прилагать больших усилий и используйте неметаллический инструмент.
Мы в рамках данной статьи не будем подробно описывать процесс, так как на эту тему уже есть несколько статей на нашем сайте.
Подробнее:Разбираем ноутбук в домашних условияхРазборка ноутбука Lenovo G500Меняем термопасту на ноутбуке
После разборки корпуса и демонтажа системы охлаждения, следует с помощью кисти удалить пыль с лопастей вентилятора и радиаторов, а также освободить вентиляционные отверстия. Можно использовать пылесос (компрессор) или специальные баллоны со сжатым воздухом, которые продаются в компьютерных магазинах. Правда, здесь нужно быть аккуратнее – бывали случаи срыва мелких (и не очень) электронных компонентов со своих мест сильным потоком воздуха.
Подробнее: Решаем проблему с перегревом ноутбука
Если возможности самостоятельно разобрать ноут нет, то эту задачу можно возложить на специализированный сервис. В случае с наличием гарантии, это нужно сделать в обязательном порядке. Впрочем, данная процедура занимает довольно много времени, поэтому временно избавиться от проблем с охлаждением возможно и без разборки пациента.
Способ 2: Без разборки
Данный способ сработает, только если действия, описанные ниже, выполняются регулярно (примерно один раз в месяц). В противном случае разборки не избежать. Из подручных средств нам понадобится пылесос и тонкая проволока, зубочистка или другой подобный предмет.
Отключаем батарею от ноута.
Находим вентиляционные отверстия на нижней крышке и просто пылесосим.
Обратите внимание, что если имеются боковые воздухозаборники, то делать это нужно таким образом, как показано на скриншоте. Так пылесос не засосет лишнюю пыль в радиатор.
С помощью проволоки удаляем плотные валики, если таковые имеются.
Используя обычный фонарик, можно проверить качество работы.. Совет: не пытайтесь использовать пылесос как компрессор, то есть, переключив его на выдув воздуха
Таким образом вы рискуете задуть в корпус всю пыль, которая скопилась на радиаторе системы охлаждения
Совет: не пытайтесь использовать пылесос как компрессор, то есть, переключив его на выдув воздуха. Таким образом вы рискуете задуть в корпус всю пыль, которая скопилась на радиаторе системы охлаждения.
Заключение
Регулярная очистка кулера ноута от пыли позволяет повысить стабильность и жизнеспособность всей системы. Ежемесячное использование пылесоса является самым простым способом, а вариант с разборкой позволяет выполнить обслуживание максимально эффективно.
Опишите, что у вас не получилось.
Наши специалисты постараются ответить максимально быстро.
Что нужно помнить при чистке ноутбука сжатым воздухом?
Хотя эта операция проста и с ней справится даже непрофессионал, стоит обратить внимание на несколько аспектов, которые определяют безопасность вашего оборудования. При обслуживании ноутбука сжатым воздухом не забывайте:
При обслуживании ноутбука сжатым воздухом не забывайте:
- Соблюдать необходимое расстояние (примерно 5-10 см) от очищаемой поверхности;
- Начинать с низкого давления – слишком большое давление может повредить хрупкие элементы;
- Удалять мусор из-под корпуса – если вы не видите выдуваемую пыль и грязь, есть риск просто сдвинуть их в другое место.
Регулярно выполняйте комплексную чистку ноутбука – каждые несколько недель – и ваш компьютер никогда вас не подведет. Очищайте экран и клавиатуру каждые несколько дней
Эти элементы подвержены наибольшему загрязнению, поэтому им следует уделять особое внимание
Используя приведенные выше советы, соблюдая осторожность и используя только проверенные средства, у вас есть шанс самостоятельно позаботиться о своем портативном компьютере. В результате он прослужит много лет и не выйдет из строя по неосторожности пользователя
Регулярное техническое обслуживание – ключ к поддержанию вашего ноутбука в хорошем рабочем состоянии.