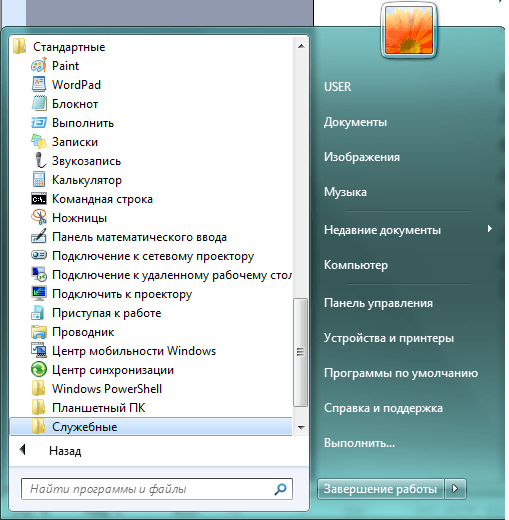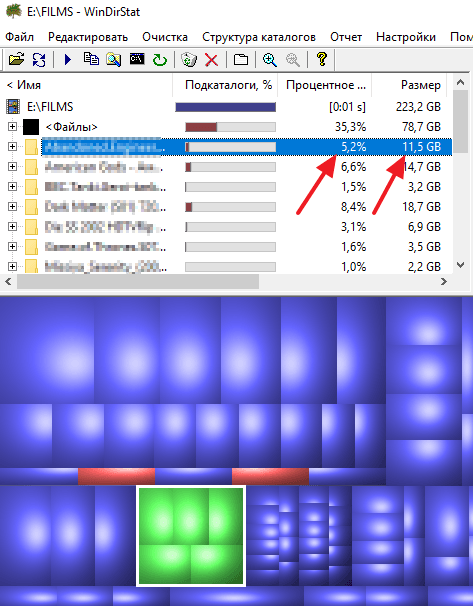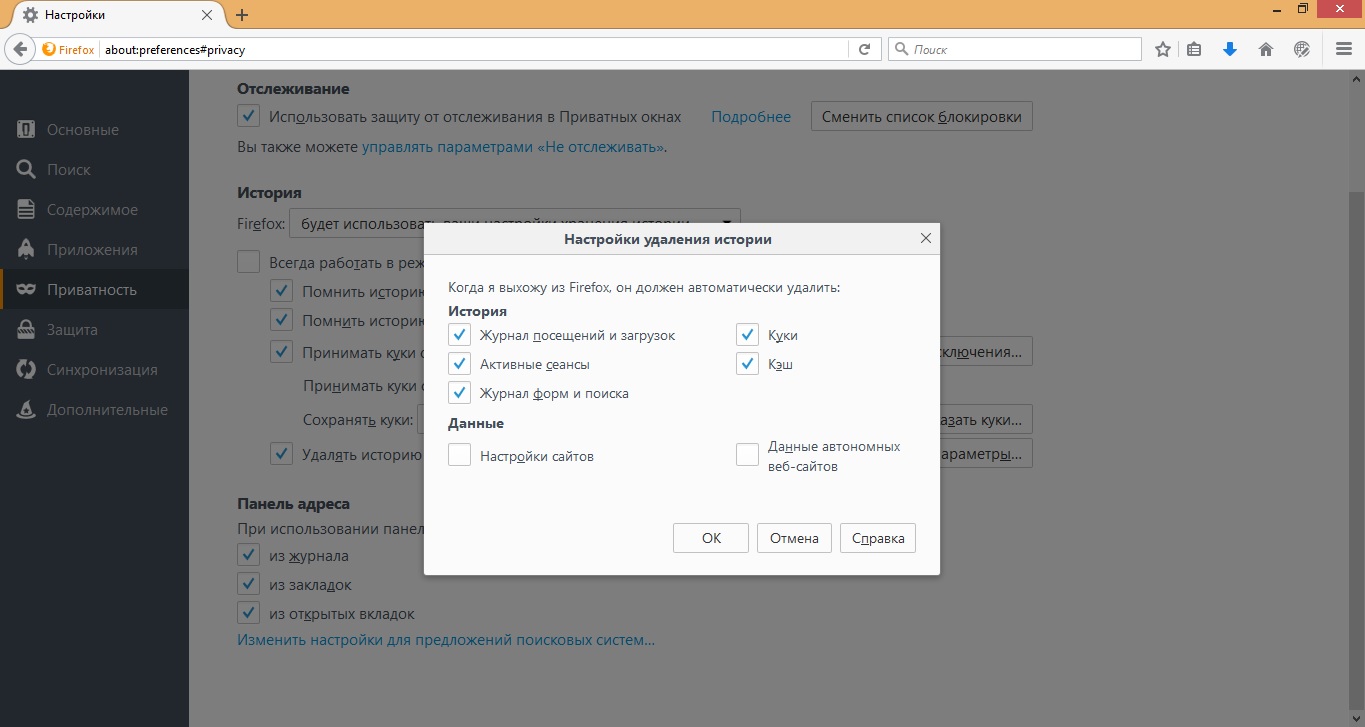Как почистить пк от пыли
Содержание:
- Пыль – злейший враг компьютера
- Сжатый воздух, пылесос, жидкость, баллон, кисточка, компрессор
- Как правильно почистить самостоятельно системный блок
- Чистим систему от мусора
- Чистка компьютера
- Как почистить клавиатуру компьютера и мышку от мусора
- Что запрещено во время чистки
- Как почистить монитор и другие составляющие компьютера
- Что делать, если продувка не помогла?
- Когда требуется чистка
- Как часто необходимо проводить уборку
- Заключение
Пыль – злейший враг компьютера
Сейчас компьютеры есть уже практически в каждом доме у каждой семьи. Со временем они могут засоряться вирусами, ненужными приложениями, дублями одного и того ж файла и многим другим. Но главное, что происходит с абсолютно каждый ПК – накопление пыли внутри системного блока.
Пыль оседает абсолютно везде: на жестких дисках, видеокартах, материнской плате. Также она накапливается на вентиляторах и радиаторах, препятствуя охлаждению ПК и повышая тем самым пожароопасность и вероятность перегрева. Ведь при отсутствии необходимого охлаждения и поддержания стабильной температуры компьютер будет автоматически перезагружаться, тормозить, а то и вовсе не включаться.
Признаки, при которых компьютер требует чистки от пыли
- Компьютер начал сильно шуметь при работе, особенно при высоких нагрузках.
- ПК начинает резко перезагружаться или начинает периодически выскакивать синий экран.
- Частые зависания компьютера.
- На мониторе проскакивают различные искажения изображений или полосы.
Также можно проверить не перегревается ли процессор или видеокарта с помощью утилиты NVIDIA Inspector (для проверки перегрева видеокарты) или через BIOS во вкладке Hardware Monitor (для проверки перегрева процессора). При температуре выше 70 градусов Цельсия происходит перегрев компьютера.
Сжатый воздух, пылесос, жидкость, баллон, кисточка, компрессор
Чтобы не жаловаться на то, что компьютер не запускается, сам выключается после уборки или бывают перегревы, лучше использовать не подручные средства, а специально предназначенные для этого инструменты. Они помогут избавиться от мельчайших частиц пыли, которая успела скопиться в лопастях, деталях и микросхемах. О некоторых мы сейчас и расскажем.
Баллон со сжатым воздухом, который используется для выдувания ― полезное приспособление для чистки, чья суть раскрыта прямо в названии. Прибор работает по довольно простому принципу: навести на статическую пыль на вентиляторе, процессоре, материнской плате, динамике, нажать кнопку, разогнать грязь. Правда, делать это лучше на клеенке, особенно в помещениях, чтобы не замусорить собственную комнату. Мощность у него большая.

Пылесос работает по тому же принципу, что и фен – настолько же просто. Все современные профессиональные механизмы можно переключить в режим выдува воздуха. После этого мощную машину нужно только направить на системник компьютера, пропылесосить, как на картинке, отключить ― и дело в шляпе.
О различных жидкостях для чистки мы уже говорили немного выше. Принцип их действия очень прост: необходимо нанести средство на салфетку и отполировать грязное место – все материалы протирают тщательно. Спиртовая основа отлично справляется с различным мусором, любым количеством, налипшим за время работы ― вся пыль остается на антистатической тряпке.
Не меньшей популярностью пользуются и кисточки разного размера, как правило, продающиеся в наборах. Они позволяют эффективно почистить не слишком большую область, но прекрасно справляются с труднодоступными местами, например, оперативной памятью, кулером процессора. Кистью достаточно просто почистить пыль широкими размашистыми движениями – такие приспособления собирают всю грязь. Использовать их также безопасно для очистки айпада, айфона – главное, следуйте правилам.
Воздушный компрессор работает по принципу мощнейшего пылесоса на выдуве. На колоссальной скорости через воздуходувку выходит весь хранящийся воздух, тем самым продувая системник компьютера. Пользоваться им легко ― достаточно нажать на кнопку на корпусе, отключают также. Не стоит использовать автомобильный компрессор.
Как правильно почистить самостоятельно системный блок
Чтобы правильно провести чистку компьютера от накопившейся пыли, надо ознакомиться с особенностями такой работы.
Подготовка
Прежде чем приступить к очистке, необходимо провести подготовительную работу.
Полное отключение всех внешних комплектующих
Люди, которые неоднократно чистили ПК, рекомендуют заранее отсоединить от него все внешние устройства. Однако перед этим надо отключить компьютер от источника электроэнергии.
К комплектующим, которые надо отключить, относят колонки, принтер, модем, монитор и другие периферийные устройства. При этом надо запомнить, как все было подключено. Это поможет в дальнейшем избежать проблем с подключением отсоединенных устройств.
Снимаем крышку системного блока
После отсоединения внешних комплектующих необходимо избавиться от боковой крышки корпуса. Для этого придется открутить два болта, которые прикручены к задней стенке
Очень важно не перепутать крышки и открутить ту, которая располагается напротив материнской платы. Снятую крышку тоже протирают тряпкой, так как на ее внутренней стороне могут быть частицы пыли
Собираем все болты в одном месте
Довольно часто люди теряют открученные болтики, которые крепили боковую крышку к системному блоку. Поэтому необходимо все крепежные элементы отложить в сторону или положить в небольшую коробочку, чтобы не потерять.
Вынимаем оперативную память из материнской платы
Прежде чем достать из слотов оперативную память, системный блок кладут на твердую и ровную поверхность. Затем надо поочередно извлечь плашки памяти. Для этого у каждого слота под оперативную память надо отодвинуть защелки и аккуратно извлечь планки
Делать это надо осторожно, чтобы случайно не повредить планки с памятью
Снимаем видеокарту
Избавившись от оперативной памяти, приступают к извлечению видеокарты. Чтобы ее снять, придется открутить болт, который прикрепляет видеокарту к компьютерному корпусу. После этого отсоединяют защелку на материнской плате, которая тоже отвечает за крепление карты. В процессе извлечения карты не стоит тянуть ее со всей силы, чтобы не повредить видеокарту и слот, в который она установлена.
Достаем другие внутренние комплектующие, если есть
Кроме оперативной памяти и видеокарты, внутри системного блока могут находиться и другие комплектующие, которые тоже надо достать перед началом чистки от пыли. Поэтому рекомендуется отсоединить от материнской платы вай-фай модули, звуковые карты, модемы и другие дополнительные комплектующие.
Отключаем и достаем жесткий диск, дисковод
Еще одни компоненты, которые надо отсоединить перед очисткой ПК от пыли, — дисковод и жесткий диск. Эти комплектующие подключены к блоку питания и поэтому надо заранее отключить от них все шнуры. В некоторых системных блоках жесткие диски с дисководами крепятся при помощи болтов. Необходимо открутить все крепежные болты и только после этого достать компоненты из корпуса.
Снимаем и разбираем блок питания
Самым последним компонентом, который надо снять, является блок питания. Он крепится к системному блоку шурупами, которые расположены на задней стенке. После снятия блок питания надо разобрать, чтобы почистить его кулер от грязи. Для этого придется выкрутить несколько крепежных болтов и снять крышку.
Чистка
Закончив с подготовкой, приступают к чистке персонального компьютера от запыления.
Первичная чистка при помощи пылесоса
Сначала надо продуть материнскую плату пылесосом, чтобы избавиться от верхнего слоя пыли. Сначала пылесос подключают к розетке, затем с него снимают насадку, чтобы в руке осталась только ручка со шлангом. Затем устанавливается режим, при котором пылесос не вдувает, а выдувает воздух. Продувание проводится в течение 5-6 минут.
Вычищаем труднодоступные места при помощи кисточки
Вентилятор процессора и другие труднодоступные места надо прочищать с помощью кисточки. При этом используют мощный пылесос, который будет втягивать всю струшенную пыль.
Аккуратно затираем контакты ластиком
Контакты комплектующих, которые вставляются в разъемы материнки, окисляются. Из-за окисления устройства начинают неправильно функционировать. Рекомендуется регулярно прочищать контакты, чтобы на их поверхности не было окислений
Для этого поверхность несколько раз осторожно затирается обычным ластиком
Сборка компа
Закончив с очисткой ПК от загрязнения, занимаются сбором системного блока. Делать все надо так же, как и при разборе, однако все действия выполняются в другой последовательности. После сборки надо проверить, что все компоненты находятся на своих местах.
Чистим систему от мусора
Первым делом начнем с самого классического и, как правило, самого первого способа возврата утраченной производительности.
Для начала попробуйте сами порыться в своих накопителях и самостоятельно удалить ненужные данные. Часто мы не задумываемся о том, что мы скачиваем очень много различных мелких файлов, открываем или перекидываем их на внешний накопитель, а потом забываем о них. А они всё так же занимают место на вашем диске.
Такие файлы могут по итогу откусывать очень немалую долю места. Мы можем и не догадываться о том, что находится на компьютере. Вы, например, знали, что некоторые файлы могут скрываться от наших глаз? Да, вы правильно почитали. Определенные файлы имеют тип «Скрытый» и увидеть их можно при определенных условиях.
Мы же вернемся к комплексной очистке. Для этого существует несколько вариантов:
- Системная утилита «Очистка диска»
- Сторонние приложения
Будем рассматривать по порядку.
Вариант №1
Для запуска данной утилиты требуется зайти в «Этот компьютер», где находятся ваши системные накопители.
- Теперь нам потребуется выбрать диск, на котором и будет выполняться процесс чистки. Чаще всего этого требует системный диск, на котором установлена Windows. В случае Windows 10 данный диск отображается соответствующим синим знаком операционной системы (как на моем скриншоте у диска C).
- Выбираем накопитель, нажимаем правой клавишей мыши и выбираем из контекстного меню пункт «свойства».
В открывшемся окне нажимаем на кнопку «Очистка диска» и после небольшой загрузки откроется еще одно окно, где нам потребуется выбрать категории файлов для очистки.
В верхней части окна будет отображено приблизительное количество места, которое можно освободить
Ставьте галочки слева от тех категорий, которые хотите очистить и нажимайте «ОК».
Так же советую обратить внимание на кнопочку «Очистить системные файлы», которые так же можно безопасно очистить. Выбирать можете любые пункты, прочитав описание
Уж поверьте, Windows не даст вам удалить действительно нужные файлы для работы системы.
Здесь аналогично предыдущему пункту потребуется выставить галочки и нажать «ОК».
На этом работа данной утилиты заканчивается.
Вариант №2
Теперь давайте рассмотрим подобные действия, но от сторонних приложений.
Я предпочитаю для такого случая одну единственную уже давно зарекомендовавшую себя утилиту с названием CCleaner. Она достаточно проста, имеет бесплатную версию и русскоязычный интерфейс.
Первым делом давайте переведем её на наш родной язык. Заходим в раздел «Options».
- Зайдя в настройки, переходите в раздел «Settings» и в правом блоке окна верхняя строка будет как раз отвечать за язык. Выбирайте там «Russian» и программа будет полностью на русском.
- Теперь перейдем в раздел «Стандартная очистка», где нам будет предложено расставить галочки рядом с теми пунктами, которые будут анализироваться для последующей очистки.
Если вам лень читать или вы просто не хотите разбираться, то оставьте все по умолчанию и нажмите на кнопку «Анализ». После некоторого времени в правой части окна пройдет процесс и вам покажется количество места, которое может быть очищено и что будет удалено.
- После этого потребуется нажать «Очистка» и подождать выполнения процесса.
- Аналогичные действия необходимо выполнить и в пункте меню слева под названием «Реестр». В нем приложение сможет проанализировать системный реестр, в котором ведутся системные записи установленных программ и стереть уже ненужные ключи.
Нажимаем «Поиск проблем» и после окончания процесса нажимаем «Исправить выбранное».
На этом очистка от мусора может быть окончена и наверняка вы уже сможете немного порадоваться за освобожденное место на своем жестком диске. Существует очень много программ, которые делают это, но я не буду рекомендовать какие-то другие, так как вышеупомянутые прекрасно справляются с поставленной задачей.
Чистка компьютера
Первый этап. Подготовка
Самое главное, что нужно сделать – отключить компьютер от сети. Если вы этого не сделаете, вас вполне вероятно ударит током, когда вы будете заняты собиранием пыли.
Далее следует отключить от системного блока все комплектующие – провода, модемы, флэш-карты, принтер и другие части ПК. Чтобы потом не было проблем с тем, как все обратно правильно подключить, можно сфотографировать или промаркировать провода. Даже если вы уже все отключили, не запомнив расположение комплектующих и не промаркировав, также можно просмотреть это в интернете.
В системных блоках есть несколько отверстий, которые прикрыты металлической сеткой – один для вентиляции сбоку, а второй сзади для блока питания. Чтобы добраться до внутренних комплектующих, которые нам нужно очистить, нужно разобрать корпус. Для этого надо снять боковую стенку системного блока – она крепиться либо на винтах, либо на защелках. Откручиваем винты и сдвигаем стенку по направлению назад.

Дальше все немного сложнее. Нам предстоит достать некоторые комплектующие ПК для дальнейшей очистки от пыли.
Чтобы нам было удобнее положите системный блок на правый бок, «внутренностями» вверх. Теперь поочередно достаем элементы:
- Вынимаем оперативную память. По торцам материнской платы могут стоять защелки – их нужно снять.
- Достаем видеокарту. Она держится на болтах, поэтому сначала открутите их и вынимайте только после этого.
- Достаем оставшиеся части: звуковую плату, модем и другие – они обычно расположены сразу под видеокартой.
- Отключаем жесткий диск и дисковод.

Детали, которые вы извлекли желательно сложить в том порядке, в котором вы их доставали, чтобы в будущем не было проблемы засунуть их туда, где им самое место.
Как почистить клавиатуру компьютера и мышку от мусора
Наверное, у каждого пользователя ПК клавиатура представляет собой копилку разнообразных крошек. Ведь многие из нас время от времени кушают или пьют над клавиатурой. Поэтому и не удивительно, что туда может попасть мусор. Какими будут Ваши действия:
- Для избавления от крошек и другого мелкого мусора достаточно перевернуть клавиатуру и хорошенько по ней похлопать ладошкой. Угол наклона клавиатуры старайтесь при этом менять, чтобы крошки не забивались в одних дырах.
- Клавиатуру можно пропылесосить или продуть. При этом расстояние до клавиш может быть любым, они всё равно не оторвутся и не поломаются.
- Если на клавиатуру попал напиток и клавиши стали залипать, то здесь не обойтись без полного разбора, так как Вам придется хорошенько протереть влажной салфеткой, а лучше даже помыть – каркас клавиатуры и сами клавиши.
- В мышку реже попадает крупный мусор, зачастую это волосинки и нитки, которые мешают оптическому лучу работать точно. Поэтому Вам придется разобрать мышку и убрать образовавшийся мусор (протирать и выдувать ничего не придется).
- Последним шагом будет сборка устройств и подключение их к компьютеру. Здесь повредить или испортить что-то практически не возможно, главное будьте аккуратными и ничего не отламывайте.

Что запрещено во время чистки
Желание вернуть старый вентилятор к его прежнему виду иногда переходит все границы и люди начинают использовать различные средства для очистки, надеясь избавиться от ржавчины, грязи и сколов.
Никогда не прибегайте к использованию коррозийных и горючих средств во время очистки вентиляторов. Они не только не помогут справиться с задачей, но и испортят покрытие деталей.

Не используйте абразивные щетки, так как красочное покрытие легко может сняться с их помощью. Впоследствии вы получите не эстетичные защитные решетки и поцарапанные лопасти.
Не пытайтесь закрасить места сколов краской. Если вы хотите обновить покрытие, снимите старую краску с помощью наждачной бумаги и нанесите новый цвет с помощью баллончика с краской.
Чистка вентилятора своими руками не такое уж и страшное дело, как кажется на первый взгляд. Главное помнить, что каждый раз, когда вы решили заняться такой процедурой, вы избавляетесь от пыли, бактерий, микробов, и каждый человек в вашей семье будет здоровее.
Источник
Как почистить монитор и другие составляющие компьютера
Здесь мы сразу готовы Вам сказать, что самостоятельно не нужно чистить монитор или комплектующие (принтер, звуковые колонки, роутер и т.п.). Вы можете только смахнуть с них пыль, а на мониторе ещё вытереть специальной салфеткой экран, но не более того. Все эти вещи не предусмотрены для того, чтобы в них вмешивались дилетанты. Кроме того, подобные устройства не требуют чистки, если только не были серьезно во что-либо выпачканы (например, на них рассыпалось два килограмма муки). Однако в таких случаях следует срочно обращаться в сервис по ремонту компьютерной техники, для профессиональной очистки всех элементов устройства. Вот и все указания и советы, которые мы хотели бы Вам дать по поводу чистки компьютера от мусора и пыли.
Что делать, если продувка не помогла?
Чистка компьютера — это в любом случае обязательная операция. Но не факт, что причина багов именно в перегреве. Что делать, если вы удалили всю пыль, но проблемы, который мы описывали в начале статьи, остались?
Попробуйте не закрывать съемную панель корпуса системного блока
Если все будет работать идеально, значит, все-таки имеет место перегрев.
Попробуйте коснуться радиаторов пальцем (осторожно, не задевая электрических контактов). Если один из них настолько горяч, что палец держать невозможно, опять-таки дело в перегреве (возможно, просто нужно установить более мощный кулер).
Есть и еще одна возможная причина. Между радиатором и процессором есть слой термопасты — ее используют для улучшения контакта. Если она высыхает, нормальный отвод тепла нарушается, процессор начинает нагреваться сильнее, падает его производительность, компьютер начинает тормозить. Выход тут один: заменить термопасту. Это не так просто, поэтому лучше доверить операцию тем, кто уже ее выполнял. Но если вы хотите попробовать сами — пожалуйста.
- Снимите радиатор: отстегните защелки, аккуратно наклоните его и потяните вверх.
- Удалите старую термопасту — можно использовать кусок плотного бумажного полотенца или канцелярский ластик.
- Обезжирьте поверхности ватной палочкой, смоченной в этиловом или изопропиловом спирте.
- Нанесите в центр площадки процессора небольшое количество новой термопасты (чуть больше спичечной головки).
- Размажьте ее очень тонким слоем с помощью кисточки (часто входит в набор с новой термопастой) или куска пластика.
- Установите систему охлаждения обратно.
Когда требуется чистка
Часто люди интересуются – когда нужно чистить компьютер. Нужно ли это делать постоянно или по мере необходимости. Оба варианта верны. Чистка проводится в том случае, если системный блок стал работать хуже. Признаки этого я опишу ниже. Но во избежание подобной ситуации рекомендуется раз в полгода разбирать системный блок и устранять пыль.
Любой системник собирает пыль. Может показаться, что закрытый корпус не может накапливать мусор, но это заблуждение. В первую очередь пыль попадает через кулер, который охлаждает систему. Он втягивает воздух из помещения и прогоняет его сквозь внутренности блока, тем самым пыль остается внутри и особенно страдает вентилятор.
Понять, что требуется чистка компьютера легко:
- Устройство медленно грузится.
- При выполнении даже простых задач система зависает.
- Вентилятор сильно шумит.
- Техника выключается по причине перегрева компонентов.
Если пользователь заметил подобные признаки, то пора почистить устройство. Это делают, разобрав корпус, но можно почистить, не снимая боковые панели.
Как часто необходимо проводить уборку
Компьютеры настолько прочно вошли в нашу жизнь, что уже сложно представить, как мы жили без них раньше. Практически в каждом доме есть ПК, подчас и не один. Работа современных учреждений также практически повсеместно компьютеризирована.
Регулярно вытирая пыль и грязь с монитора, клавиатуры и других внешних поверхностей, мы забываем о том вреде, которые они могут нанести, попав внутрь стенок системного блока. Немало обращений в сервисные центры вызваны именно несистемной чисткой внутренних механизмов ПК
Важно помнить, что процессор является главной составляющей компьютера и от его состояния зависит работа устройства в целом

День за днем пыль оседает внутри компьютера и со временем это может привести к поломке устройства
Внутри компьютера находится немало важных механизмов, обеспечивающих его работу. Без видеокарты, жесткого диска, блока питания и материнской платы ваше устройство не будет работать.
Есть и второстепенные компоненты. Например, кулер является необходимым элементом, который выполняет роль кондиционера, обеспечивая достаточное вентилирование и охлаждение механизма. Если кулер засорен и не может выполнять свои функции, ПК может перегреться
Важно понимать, что перегрев крайне опасен для компьютера и может привести к полной утрате данных и общей поломке

Регулярно проводя очистку кулера, вы сможете защитить ваш компьютер от опасного перегрева
Регулярность уборки определяется индивидуально. Все зависит от места расположения и частоты использования ПК. Так, например, если ваш системный блок расположен на столе и вы пользуетесь компьютером редко, проводить уборку достаточно 1 раз в год. Если же техника стоит на полу и включается регулярно, чистить устройство от загрязнений необходимо чаще, примерно 1 раз в полгода.
Если у вас дома живут домашние животные – кошки, собаки или другие – уборку нужно проводить чаще примерно в два раза. Мех и шерсть домашних питомцев может налипать на внутреннюю поверхность системника и создавать серьезные препятствия для нормальной работы компьютера.

Помните, что пыль и шерсть – это главные враги вашего компьютера, которые медленно, но верно разрушают его изнутри
Что касается ноутбуков, оптимальная частота уборки составляет примерно 2 раза в год, в зависимости от общей запыленности помещения.
Рассмотрим более подробно, как выполнить уборку внутри компьютера и почистить процессор от пыли в домашних условиях.
Заключение
В этой статье чистка компьютера от пыли попытался донести до вас всю важность этого процесса. Как вы видите здесь нет ничего сложного
Просто необходимо внимательно разобрать и собрать системный блок. При очистке важно проявить аккуратность особенно при работе с зубной щеткой. Ворса у нее не большая и жесткая, можно повредить элементы на материнской или другой платах. Используйте ее больше при очистке ровных поверхностей (обратной стороны видеоадаптера и жесткого диска) и разъемов под карты расширения и память.
Для чистки материнской платы упор делайте на кисточку. Еще один важный критерий это регулярность. Раз в год это отлично, главное не забыть. Мне удобно делать очистку весной на майских праздниках. Есть время и компьютер легче перенесет лето.
Ах, да. Совсем забыл. Что делать что бы пыли в компьютере собиралось меньше. Необходимо снизить скорость движения воздуха вписавшись в пределы допустимых температур комплектующих
- Жесткий диск (HDD) — до 40°
- Процессор (CPU) — до 65° под нагрузкой
- Видеокарта (GPU) — до 85° под нагрузкой
Температуру удобно мерить с помощью программы программы EVEREST или HWinfo. В интернете или на торрентах можно найти бесплатную версию Everest.
Как снизить скорость не потеряв при этом в эффективности? Необходимо по возможности заменить вентиляторы размера 80 и 92 мм на 120 мм и больше. Желательно лишние вентиляторы снять. Подробнее можно почитать статью Бесшумный компьютер своими руками.
Видео в котором покажу как очистить компьютер не разбирая его на комплектующие с помощью старенького советского пылесоса)