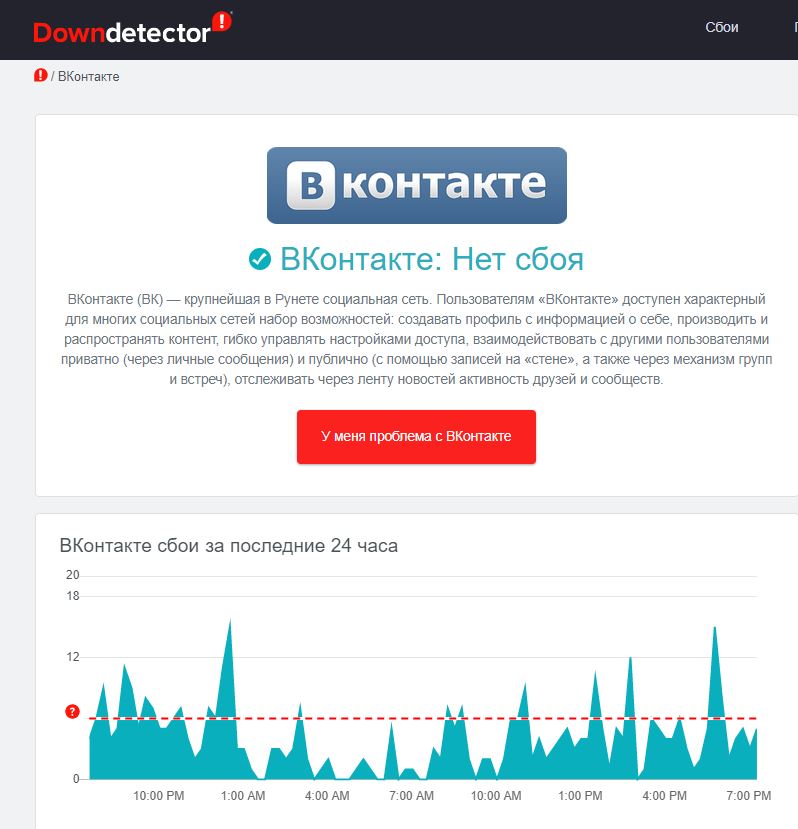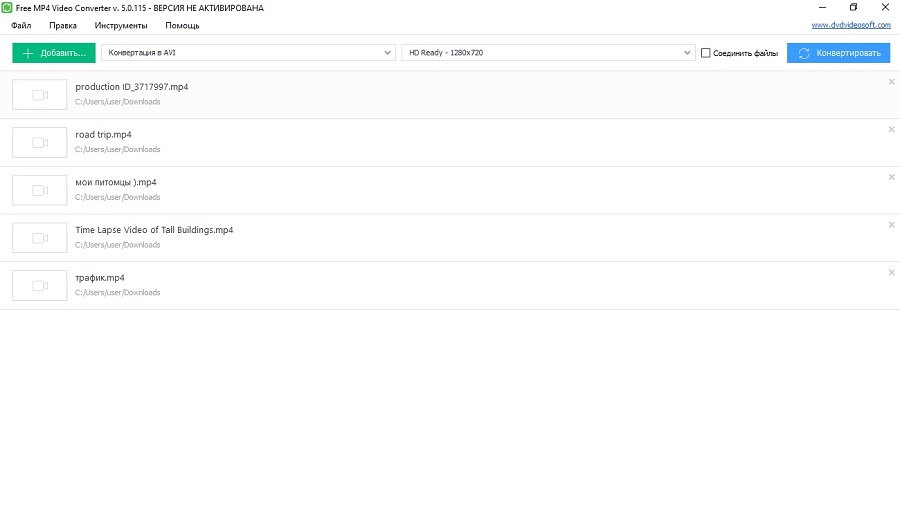Тормозит видео в браузере
Содержание:
- Проблемы с онлайн-воспроизведением видео и звука
- Что делать, если тормозят видеоролики в Yandex browser на Андроид
- Причина 6: медленный интернет
- Активация файла подкачки
- Дополнительные способы исправить ситуацию, когда онлайн видео тормозит
- Обновить браузер
- Решаем проблему с длительной загрузкой видео
- Решение
- Виноват провайдер
- Компьютеры и ноутбуки — скорость соединения
- Почему видео на Ютубе тормозит
- Виноват Яндекс Браузер
- Причина 6: медленный интернет
- Аппаратные проблемы
- Мобильные устройства — тип сети
- Мусор в браузере
- Программные проблемы
Проблемы с онлайн-воспроизведением видео и звука
Всё-таки большинство видеоматериалов сейчас просматриваются онлайн, поэтому в этом разделе мы разберёмся, почему тормозит видео онлайн на компьютере. Собственно, все предыдущие факторы точно так же влияют и на онлайн-воспроизведение, но всё же в этом вопросе есть и свои нюансы.
Flash-плеер
Очень часто пользователи не могут просмотреть видео из-за банального отсутствия плеера. Многие уверены, что наличие десятка плееров на компьютере обеспечивают его воспроизведением и в интернете, это не так. В самом общем случае нужно просто установить или переустановить Flash-плеер с официального сайта Adobe. Стоит оговориться, что для браузеров семейства Chromium установка дополнительных плагинов не требуется (Chrome, Яндекс.Браузер и другие).
Причиной ошибок при воспроизведении может быть и устаревший Flash-плеер
Низкая скорость соединения
Тут всё очень просто, плохой интернет — плохая картинка. Пользуемся онлайн-тестами на скорость и в случае надобности меняем интернет.
Что делать, если тормозят видеоролики в Yandex browser на Андроид
Не все действия по исправлению проблем с медленной загрузкой роликов можем применить к смартфону. И всё же есть достаточно возможностей для восстановления комфортного просмотра:
- Обновляем Яндекс Браузер. Обычно апдейт запускается автоматически при подключении к интернету. Данный процесс можем простимулировать, открыв страницу веб-обозревателя в Google Play и проверив наличие кнопки «Обновить». Если используется неактуальная версия, должно отобразиться предложение «Обновить» браузер.
- Чистим временные данные. В Yandex browser нажимаем на три точки, символизирующие меню веб-обозревателя, затем переходим в «Настройки». В разделе «Конфиденциальность» касаемся элемента «Очистить данные». Выделяем первых 3 пункта: «История», «Данные веб-страниц», «Кэш», и жмём на «Очистить данные».
Снимаем второстепенные задачи. В ОС Android нажимаем на кнопку многозадачности (слева от клавиши «Домой») и закрываем все ненужные приложения.
Понижаем качество воспроизведения видео. На Android выполняется по аналогии с ПК версией.
Полезно! Иногда Яндекс браузер плохо грузит видео по причине сбоя на Wi-Fi-маршрутизаторе. Нередко его перезагрузка помогает восстановить нормальную работу с сетью. На подобные случаи все роутеры оснащаются кнопкой с тыльной стороны корпуса. После её зажатия на 7-10 секунд запускается процесс перезагрузки и сброса до заводских настроек.
Уже сейчас ни для кого не секрет, почему зависает онлайн-видео в Яндекс браузере. Более того, мы научились бороться с неполадками всех разновидностей: браузерных, системных и сетевых. Мы не знаем, какой способ поможем в конкретной ситуации, но практически уверены, что улучшение от одного из них произойдёт.
Помогла ли вам эта статья?
Современный персональный компьютер – это техника, которой часто свойственны как аппаратные поломки, так и программные сбои.
Когда ПК реагирует на действия пользователя с замедлением, а то и вовсе перестает подавать признаки жизни, это является причиной того, что в нем наблюдаются неполадки. В основном это случается при установке новых программ, просмотре видео или работе с файлами, скачанными из ненадежных источников, а также при включении и выключении компьютера или некорректном выходе из спящего режима.
Если обращаться к сервисным центрам слишком часто, это нанесет ущерб семейному бюджету. Чтобы сэкономить средства на более насущные потребности, стоит самостоятельно разобраться в том, почему машина зависает, не реагирует на действия пользователя, а также научиться решать данную проблему стандартными методами.
Причина 6: медленный интернет
С этой бедой сталкивался каждый, и не раз. Ресурсов сети не хватает для комфортного потокового проигрывания.
Чтобы удостовериться в скорости передачи, можно воспользоваться таким ресурсом, как speedtest.
При скорости менее 2 Мбит/сек рассчитывать на комфортный просмотр наивно. Есть несколько способов решения:
- Смена провайдера либо повышение скорости. Эта возможность, к сожалению, доступна лишь для больших городов. Жители деревень и сел не обладают огромным выбором поставщиков услуги.
- «Ухудшение» качества ролика в настройках плеера. В YouTube или ВК можно регулировать настройки воспроизведения. Картинка, конечно, станет немного хуже, но прогружаться будет ощутимо быстрее.
- Подождите несколько минут, пока фильм либо видео частично загрузятся. Система попросту не успевает воспроизводить ролик в потоковом режиме, потому как скорости интернете банально не хватает.
Активация файла подкачки
Если для стабильной работы браузера не хватает оперативной памяти, то можно включить файл подкачки с помощью системных средств. Для него выделяется пространство на жестком диске, которое операционная система использует, чтобы разместить на время информацию из ОЗУ.
Чтобы включить файл подкачки, действуйте следующим образом:
1. Нажмите на клавиши Win + R, затем в строке диалогового окна «Выполнить» введите sysdm.cpl. Нажмите на клавишу Enter.
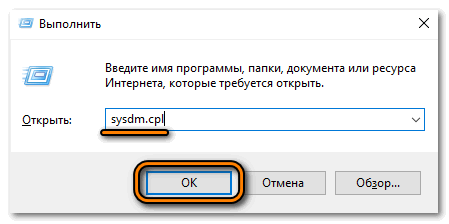
2. В окне свойств системы перейдите на вкладку «Дополнительно».
3. Нажмите на кнопку «Параметры» в блоке «Быстродействие».
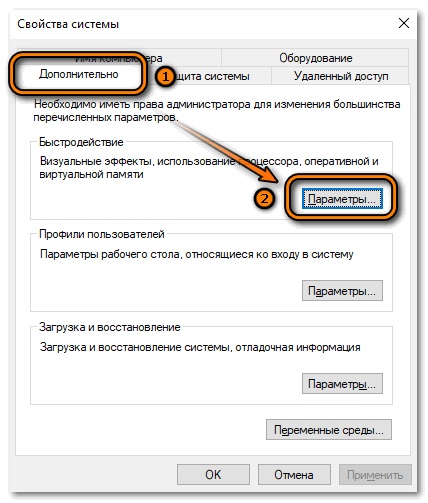
4. В дополнительном окошке снова перейдите на «Дополнительно».
5. Кликните по «Изменить» в разделе «Виртуальная память».
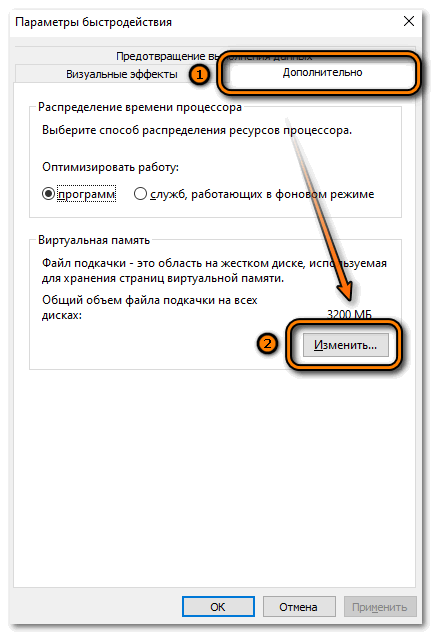
6. Поставьте отметку около функции «Автоматически выбирать объем файла подкачки».
7. Нажмите на «ОК», затем перезагрузите ПК.
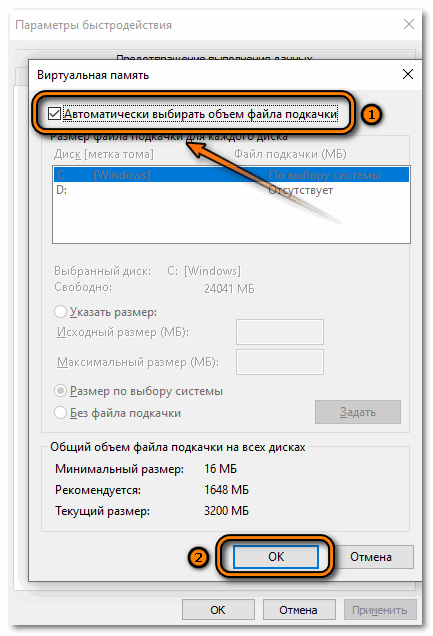
Это поможет решить проблему не только с воспроизведением видео в браузере, но и с зависаниями и неполадками в системе.
Дополнительные способы исправить ситуацию, когда онлайн видео тормозит
В случае, если ни один из способов, описанных выше не помог исправить ситуацию, можно попробовать следующие методы:
- Временно отключить антивирус (если установлен сторонний, а не используется встроенный защитник Windows), перезапустить браузер.
- Попробовать отключить все расширения в браузере (даже те, которым вы на все 100 процентов доверяете). Особенно часто причиной тормозящего видео могут быть расширения VPN и различные анонимайзеры, но не только они.
- Если тормозит видео только в YouTube, проверьте, сохраняется ли проблема, если выйти из учетной записи (или запустить браузер в режиме «Инкогнито»).
- Если видео тормозит только на одном сайте, то есть вероятность, что проблема со стороны самого сайта, а не у вас.
Обновить браузер
Если проблемы с проигрыванием видео связаны с отсутствием обновлений, можно обновить браузер до последней его версии.
Шаг 1. Нажать в браузере по иконке с тремя точками, затем щелкнуть по строке «Настройки».
Переходим в «Настройки» браузера, щелкаем по строке «Настройки»
Шаг 2. В левом верхнем углу нажать по иконке «Настройки».
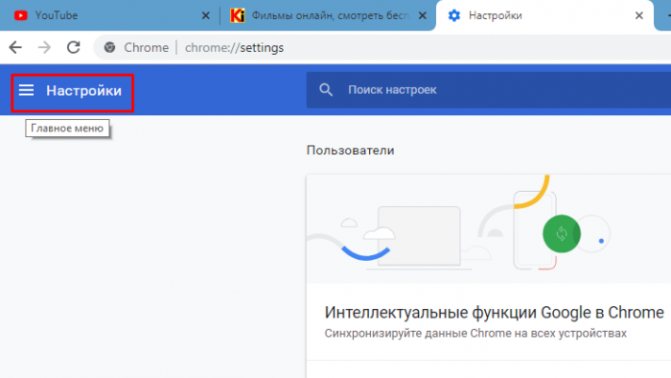
В левом верхнем углу нажимаем по иконке «Настройки»
Шаг 3. Кликнуть по строке «О браузере Chrome».
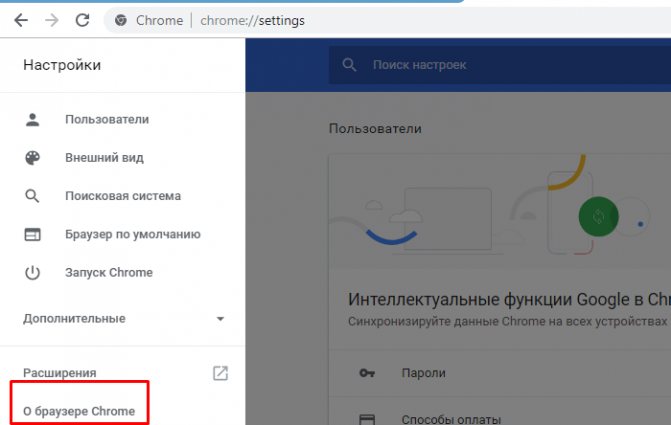
Кликаем по строке «О браузере Chrome»
Шаг 4. Если имеется более свежая версия браузера, начнется автоматическое его обновление.
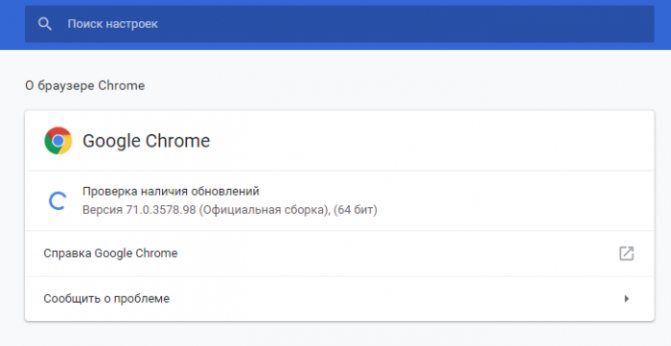
При наличии обновления процесс начнется автоматически, ожидаем завершения
Решаем проблему с длительной загрузкой видео
Всего может быть несколько различных причин, которые вызывают данную проблему. Мы покажем самые распространенные причины долгой загрузки видео и решим их различными способами, чтобы вы могли методом исключения разобраться со своей проблемой и решить ее.
Способ 1: Настраиваем соединение
Одна из основных причин – плохое соединение. Возможно, вы пользуетесь Wi-Fi и сидите далеко от роутера или некоторые объекты, будь то микроволновая печь, каменные стены или пульт дистанционного управления, вызывают помехи. В таком случае постарайтесь убрать возможные помехи и сядьте поближе к роутеру. Проверьте, стало ли качество соединения лучше.
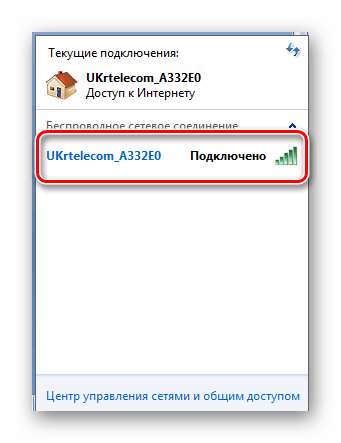
При использовании компьютера попробуйте подключиться к сети напрямую через LAN-кабель, поскольку такое подключение почти наполовину быстрее беспроводного.
Возможно, ваш провайдер не дает вам той скорости, которая заявлена в договоре. Чтобы проверить свою скорость, можно воспользоваться специальным сайтом.
 Проверить скорость интернета
Проверить скорость интернета
Проверьте скорость соединения. При несоответствии со значением, которое указано в договоре, свяжитесь со своим провайдером для дальнейшего разбирательства.
Также не забывайте про то, что чем больше подключено устройств к одной сети, тем скорость будет меньше, особенно, если кто-то скачивает файлы или играет в мультиплеерные игры.
Способ 2: Обновление
Встречаются случаи, когда длительная загрузка видеороликов связана с устаревшей версией вашего браузера. Вам необходимо проверить наличие обновлений и обновиться до последней версии. Это делается очень просто. Рассмотрим на примере Google Chrome.
Вы просто переходите в настройки и выбираете раздел «О браузере Chrome». Далее вы будете уведомлены о вашей версии веб-обозревателя и нуждаетесь ли вы в обновлении.

Обратите внимание на то, что устаревшие графические драйвера также могут замедлять загрузку видео. В таком случае, вам необходимо проверить актуальность графических драйверов и при необходимости установить их
Способ 3: Блокировка определенных IP-адресов
При просмотре видеороликов поток идет не напрямую с сайта, а из кэша Content Distribution Networks, соответственно, скорость может отличаться. Чтобы смотреть напрямую, необходимо заблокировать некоторые IP-адреса. Сделать это можно следующим образом:
- Перейдите в «Пуск» найдите командную строку и запустите ее с правами администратора, нажав правой кнопкой мыши.
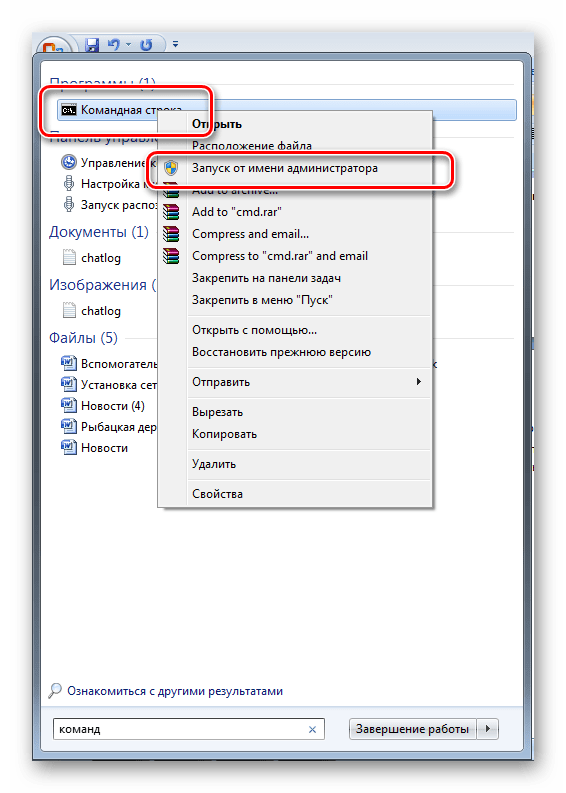
Введите нижеизложенный текст:
netsh advfirewall firewall add rule name=”YouTubeTweak” dir=in action=block remoteip=173.194.55.0/24,206.111.0.0/16 enable=yes
Подтвердите действия нажатием на «Enter».
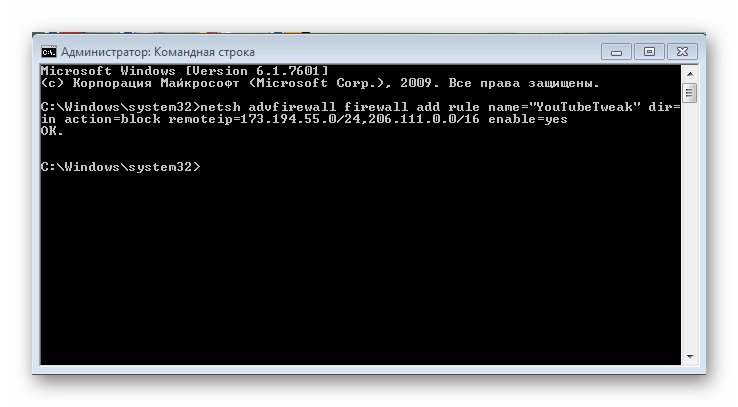
Перезагрузите компьютер, попробуйте запустить Ютуб еще раз и проверьте скорость загрузки видео.
Подсказки
- Остановите скачивание файлов на время просмотра видео.
- Попробуйте уменьшить качество видео или смотрите не в полноэкранном режиме, что на 100% ускорит загрузку.

Попробуйте использовать другой браузер.
Пройдитесь по всем способам решения данной проблемы, хотя бы один из них точно должен помочь вам ускорить загрузку роликов в Ютубе.
Решение
На некоторых ресурсах советуют проверить скорость Интернет-соединения. На что пользователи отвечают, что с этим все нормально. На самом деле дело не в интернете. Все дело в браузере. И иногда в самой операционной системе. Итак, перейдем к решению проблемы.
Обновление
Вполне вероятно, что вы используете старую версию веб-обозревателя, в которой присутствует данная проблема. Для того, чтобы решить проблему придется обновить веб-обозреватель. Обычно он обновляется самостоятельно. Но иногда этого не случается.
Хорошая новость заключается в том, что обновить веб-обозреватель можно вручную. И для этого не придется делать ничего сверхъестественного. Все выполняется при помощи обычных настроек браузера. Вот подробная инструкция по этому поводу:
- Запускаем Яндекс.Браузер.
- Далее нажимаем на кнопку с тремя горизонтальными полосками.
- Затем щелкаем по пункту «Дополнительно».
- В появившемся контекстном меню кликаем по надписи «О браузере».
- Появится окно, которое расскажет все о текущей версии веб-обозревателя. Если она не актуальна, то там будет кнопка «Обновить». Ее и нужно нажать.
Само обновление будет происходить в автоматическом режиме. От пользователя больше ничего не потребуется. После завершения установки новой версии браузер перезагрузится. Теперь можно снова пробовать запускать видео.
Чистка кэша
Если тормозит Ютуб в Яндекс.Браузере, то можно попробовать очистить кэш. В этом хранилище собраны все данные сайтов, которые были когда-либо посещены. И если размер кэша довольно внушительный, то видео просто не сможет загрузиться.
Также раздутый кэш отрицательно влияет на общую производительность веб-обозревателя. Поэтому почистить его нужно. Особенно, если вы пользовались браузером продолжительное время. Вот инструкция, рассказывающая о том, как это сделать:
- Запускаем программу.
- Жмем комбинацию клавиш Ctrl + H.
- Откроется окно с сайтами, посещенными в данном веб-обозревателе. Жмем на кнопку «Очистить историю».
- В окошке выбора параметров выставляем временной промежуток «За все время».
- Отмечаем галочками пункты: «Просмотры», «Загрузки», «Файлы, сохраненные в кэше» и «Файлы cookie…».
- Нажимаем на желтую кнопку.
Процесс начнется немедленно. Он займет всего несколько секунд. После этого требуется перезапустить веб-обозреватель. Только после рестарта можно переходить на нужный сервис и пытаться запустить требуемое видео.
Освобождаем оперативную память
Если на вашем компьютере установлен малый объем ОЗУ (до 4 гигабайт), то вполне вероятно, что браузеру просто не хватает RAM для нормальной работы. Отсюда и тормоза при воспроизведении видео с различных сайтов.
Можно попробовать освободить немного оперативной памяти. Это положительно скажется на скорости работы веб-обозревателя. Вполне возможно, что и проблема с видео решится. Просто закройте все лишние программы, вкладки и т. д.
Устраняем вирусы
Еще одна распространенная причина, по которой виснет Яндекс.Браузер при просмотре видео может быть связана с наличием вирусов в операционной системе Windows. Они могут существенно замедлять работу компьютера и веб-обозревателя.
Поэтому от них нужно избавляться. Лучше всего для этого подходит продукт «ESET Smart Security». Это не только антивирус, но и файервол, который успешно борется с различными угрозами. Скачать программу можно с официального сайта разработчика. А сделать нужно вот что:
- В системном трее ОС Windows находим значок антивируса (он там появится сразу после установки) и кликаем правой кнопкой мыши по нему.
- Откроется меню с возможными действиями. Здесь кликаем по пункту «Открыть ESET Smart Security».
- Отобразится основное окошко. Перемещаемся на вторую вкладку, которая находится в левом столбце.
- Далее в правой части окошка выбираем «Выборочное…».
- Теперь придется выбрать объекты сканирования. Нужно отметить все, кроме оптических приводов компакт-дисков.
- Кликаем по опции запуска.
Процесс проверки операционной системы на наличие вирусов начнется немедленно. Если антивирус что-то найдет, то он быстро удалит или изолирует угрозу. Затем нужно будет выполнить рестарт компьютера и потом снова проверить воспроизведение видео в браузере.
Виноват провайдер
Если вы попробовали все предложенные выше варианты, а проблема не исчезла, следует протестировать скорость интернет подключения. Если значение, отмеченное поставщиком услуг связи далеко от реального, необходимо связаться с оператором. Обычно для просмотра фильмов, роликов в сети онлайн в высоком разрешении необходимо от 8 мб/с. Если подключение плохое, показатель низкий, то все тормозит.

Сложности с видео хостингом
На сайтах с большим количеством контента, когда сразу много людей его посетило, сервер не справляется, зависает. Это напрямую влияет на качество онлайн воспроизведения. Если у вас появилось уведомление такого рода исключительно на определенном сайте, не переживайте, просто посетите ресурс позже или найдите что-то похожее.

Компьютеры и ноутбуки — скорость соединения
Если компьютер не несет на борту вирусов, установленного оборудования — видеокарты и памяти, достаточно, а одновременно с просмотром не ведется скачивания файлов по сети или из интернета, то часто проблема фризов в скорости соединения. Для проверки необходимо в любом браузере перейти на страницу speedtest. net.
Здесь находится наиболее популярный тестер скорости соединения с интернетом. Нажмите «Начать» («Begin») и дождитесь окончания проверки. По результатам станет ясно, нормальное ли у вас соединение с интернетом:
- Ping — для выделенных сетей или Wi-Fi соединений прекрасный показатель 2−20ms. Для 3G роутера 70−110ms.
- Скачать (Download) — для просмотра видео вполне достаточно 1−2Mbps.
- Загрузить (Upload) — параметр некритичен, главное, чтоб хоть что-то было. 0, 1 Mbps более чем достаточно.
Но этого недостаточно. Почему требуется более длительная проверка? Видео для просмотра подгружается во время всего просмотра. И если вначале у пользователя была сеть стабильна, то через какое-то время она может тормозить.
Для проверки стабильности сделайте следующее:
- Нажмите на клавиатуре Win + R ;
- Введите PING YANDEX. RU — T ;
- Нажмите «Ввод».
Откроется окно, в котором побегут строчки со временем ответа от сервера Яндекс. Если в сети есть проблемы, то в строчках (Ответ от 5.255.255.77 : число байт=32 время=38мс TTL=55) время и параметр TTL будут сильно увеличены по сравнению с результатом снизу или будет написано, что сервер не отвечает. Причем какое-то время ответ от Яндекса будет в пределах нормы, а потом, например, на 10 секунде, пойдут сбои. Этих 10 секунд вполне достаточно, чтобы видео стало тормозить. Это означает, что проблемы в сети, сетевом оборудовании или настройках и того и другого. Чтобы провести правильную проверку и настройку, требуется специалист.
Почему видео на Ютубе тормозит
Чаще всего причины довольно просты и устраняются парой кликов. если не считать неполадок на самом сайте, которые случаются крайне редко, мы собрали наиболее частые причины возникновения лагов при просмотре видео.
Слабое интернет соединение
Прежде чем лезть в настройки браузера и драйверов, проверьте самую банальную причину, вызывающую лаги в работе браузера. Перезапустите подключение и сам адаптер, если это не помогло – обратитесь к провайдеру и узнайте причину и время устранения неполадок. Проверьте скорость интернет-соединения на специальном сервисе, или если регулярно скорость оставляет желать лучшего, задумайтесь о смене провайдера.

Если соединение есть, но слабое, уменьшите качество видео – это ускорит процесс его загрузки.
Проблема с браузером
Данная проблема встречается нечасто, поскольку подавляющее большинство браузеров полностью адаптировано под сервисы Google и поддерживают их. Проверить, является ли браузер причиной можно попробовав загрузить видео с другого браузера. Если видео запускается без проблем – скорее всего, ваша основная программа имеет проблемы со встроенным Flash Player-ом или обновлениями. Обновите версию программы и попробуйте запустить видео повторно. Если проблема не устранена – пользуйтесь другим бразуером.
Проблема с процессором
При сильной нагрузке процессора работа браузера и сайтов, открытых на нем, будет сильно тормозиться. Очистите список процессов в диспетчере задач и посмотрите процент загруженности процессора при включенном видео на Ютубе.
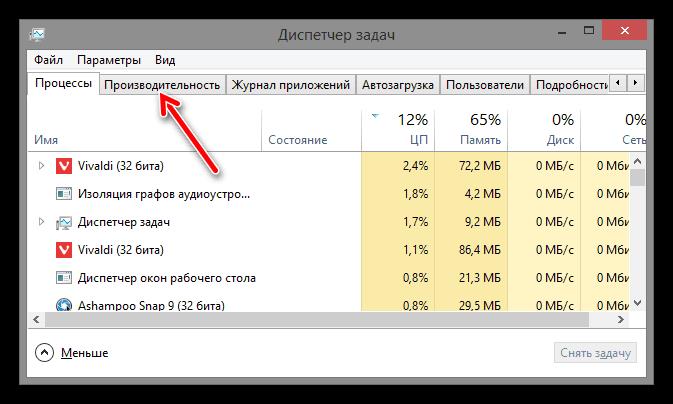
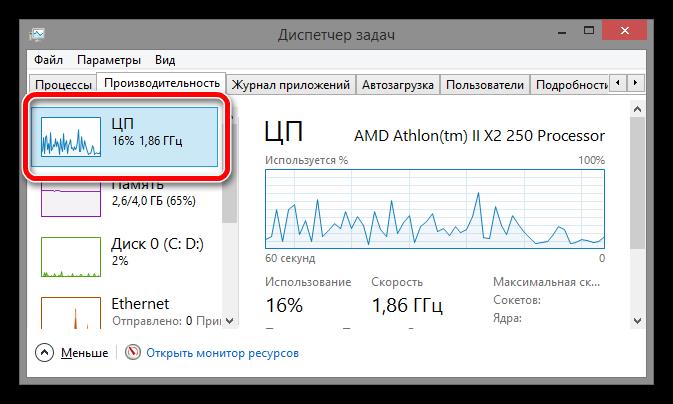
Если производительность держится на уровне 90-100%, значит, причина именно в работе браузера. Часто нагрузку может давать и сам браузер при большом количестве открытых одновременно вкладок – закройте все лишние вкладки и попробуйте совершить просмотр снова. Не помогает. и другие программы на ПК также тормозят? Переустановите систему – это лучшее средство для исправления неприятных багов.
Устаревшие или слетевшие драйвера
При возникновении неполадок с видеокартой процесс воспроизведения видео будет нарушен. Проверьте последние обновления – если ваша версия драйверов устарела – обновите ее. Даже если это не решит проблемы с Ютуб, обновление никогда не будет лишним.
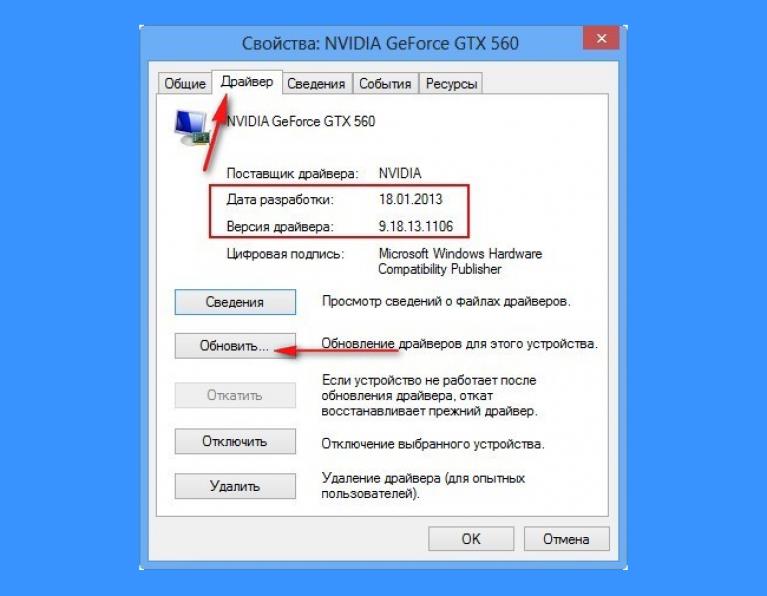
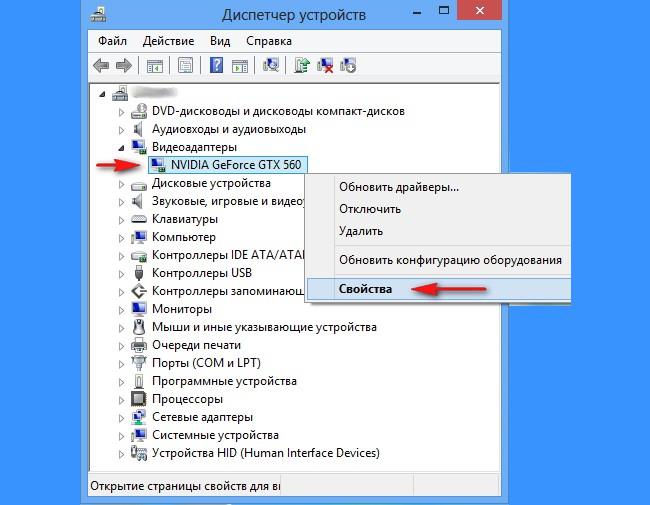
Нестандартные видеоплееры
Если для воспроизведения видео вы используете сторонние сервисы, неполадки в них вызовут некорректное отображение роликов на Ютубе. В описании программ обычно пишут перечень сервисов, в режиме совместимости с которыми они работают. Если Ютуба в этом перечне нет. возможно, ваш плеер не поддерживает воспроивзедение роликов с этой площадки.
Виноват Яндекс Браузер
Если видео не тормозит в другом обозревателе, значит, проблема в Яндекс Браузере – много вкладок, мусорных файлов, неустановленные обновления.
Открыто много вкладок или забит кеш
Во-первых, нужно закрыть все ненужные вкладки. Даже уже загруженная страница отбирает скорость. Для этого навести стрелку на вкладку и кликнуть по крестику. Повторить для всех остальных.
Во-вторых, Яндекс может лагать при просмотре видео, если забит его кеш. Как его очистить:
Работает много расширений
Дополнения в браузере также могут мешать загрузке видео. Как отключить/удалить ненужные:
- Кликнуть по трем линиям, выбрать «Дополнения».
- С помощью желтых тумблеров справа выключить все бесполезные расширения.
- Либо щелкнуть по «Подробнее» и нажать на «Удалить».
Проблемы с профилем Яндекс
Яндекс Видео и другие видеохостинги могут тормозить, если в настройках профиля Яндекс произошел сбой. Нужно выйти из своего аккаунта и отключить синхронизацию – перезагрузить браузер и ПК, а потом зайти в учетную запись снова.
Не установлены обновления
Чтобы обновить Яндекс Браузер, нужно:
- Кликнуть по трем линиям. В меню навести стрелку на последний пункт «Дополнительно».
- Щелкнуть по разделу «О браузере».
- Подождать, пока обозреватель сам для себя найдет апдейт. Если он будет, начнется автоматическая загрузка и установка.
Сбой в настройках
Если дело в браузере, но очистка кеша не помогла, можно попробовать сбросить его настройки:
Если сброс не помог, стоит начать просмотр видео в другом обозревателе, либо переустановить Яндекс Браузер: удалить его полностью с ПК с помощью стороннего деинсталлятора, например, через Revo Uninstaller, а затем снова установить (скачать дистрибутив с официального сайта).
Причина 6: медленный интернет
С этой бедой сталкивался каждый, и не раз. Ресурсов сети не хватает для комфортного потокового проигрывания. Чтобы удостовериться в скорости передачи, можно воспользоваться таким ресурсом, как speedtest.
При скорости менее 2 Мбит/сек рассчитывать на комфортный просмотр наивно. Есть несколько способов решения:
- Смена провайдера либо повышение скорости. Эта возможность, к сожалению, доступна лишь для больших городов. Жители деревень и сел не обладают огромным выбором поставщиков услуги.
- «Ухудшение» качества ролика в настройках плеера. В YouTube или ВК можно регулировать настройки воспроизведения. Картинка, конечно, станет немного хуже, но прогружаться будет ощутимо быстрее.
- Подождите несколько минут, пока фильм либо видео частично загрузятся. Система попросту не успевает воспроизводить ролик в потоковом режиме, потому как скорости интернете банально не хватает.
Аппаратные проблемы
Звук или видео могут тормозить не из-за загрязнённости программами и вирусами, а из-за реальной пыли, которая оседает на вентиляторах и радиаторах вашего компьютера, хотите вы этого или нет. Чаще всего компьютер начинает тормозить от банального перегрева, поэтому вооружаемся пылесосом, желательно тем, который может выдувать воздух, открываем крышку корпуса и начинаем расчистку.
Такая картина вряд ли способствует производительности компьютера, не так ли?
Места, куда нужно обратить внимание — видеокарта и процессор. Снимаем видеокарту, в зависимости от типа видеокарты снимаем кулер и меняем термопасту, если видеоадаптер совсем старый, то просто очищаем от пыли
То же самое делаем с процессором, снимаем вентилятор, радиатор, очищаем их, меняем термопасту, ставим всё обратно.
Картинка может тормозить на большом количестве мониторов или на одном слишком большом мониторе. Обработкой изображений и потока видео занимается видеокарта, поэтому размер шины и объём её локальной видеопамяти определяет её способность обслуживать большие экраны. Вывод: хотите большой экран — прикупите хорошую видеокарту.
Если у вас ноутбук — проверьте режим электропитания. Ультраэкономный режим может просто не давать достаточного количества электроэнергии вашей видеокарте.
Мобильные устройства — тип сети
Мобильные гаджеты — отличный выбор для просмотра контента онлайн. К сожалению, не всегда качество просмотра на них отвечает запросам пользователя, а часто, при просмотре, видео может тормозить.
Настройки смартфона и планшета не настолько гибкие как в компьютере, но попытаться решить проблему с тормозами все же можно. Здесь рассматривается случай с мобильными устройствами на О. С. Android — на других платформах алгоритм действий останется тот же.
 При просмотре видео по каналам мобильной связи первый тормоз может дать сама сеть оператора, точнее, скорость сети. Естественно, при работе в сети 4G, фризов быть не должно. Но если вы находитесь в центре города, это еще не значит, что связь устойчивая. Можно загрузить программу S peed Test с PlayMarket и протестировать соединение, как рассмотрено ниже в этой статье, а можно сразу выставить настройки на стабильный коннект.
При просмотре видео по каналам мобильной связи первый тормоз может дать сама сеть оператора, точнее, скорость сети. Естественно, при работе в сети 4G, фризов быть не должно. Но если вы находитесь в центре города, это еще не значит, что связь устойчивая. Можно загрузить программу S peed Test с PlayMarket и протестировать соединение, как рассмотрено ниже в этой статье, а можно сразу выставить настройки на стабильный коннект.
Во времени качество связи меняется. Сейчас связь отличная, через минуту пропала половина делений, а еще через две, 4G отвалился вовсе. Это происходит из-за помех в сети, например, рядом проехала машина ФСО с мощной рацией. Гаджет в этом случае переключается на сеть 3G, если она есть. Если 3G сигнала нет, то в 2G. Когда более быстрые частоты появятся, мобильное устройство подключится к ним автоматически.
Такое переключение по частотам требует времени. Делать это система будет не сразу, после подключения к частоте потратит время на служебный обмен данными. Рекомендую в настройках мобильника принудительно задать использование сети 3G. Сети 3-го поколения более чем достаточно для просмотра онлайн-видео в хорошем качестве. 2G — однозначно не справится.
Для включения функции использования только сети 3G, перейдите в настройки телефона. В каждой версии О. С. Android , расположение пункта меню свое, но, в общем: настройки, под пунктами «Wi-Fi», «Bluetooth», находится пункт «Еще». В нем необходимо выбрать «Мобильные сети», а здесь «Тип сети». В типе сети указать «Только 3G».
Для 3−4G модемов настройки сети также актуальны. Модемы еще можно подключить к USB-удлинителю и найти в помещении точку с устойчивым сигналом. Для этого можно ориентироваться на показания делений сети в программе модема или ориентироваться на программу SpeedTest, запущенную в браузере.
Многим может пригодиться статья о том, как объединить изображения jpg в один файл pdf.
Мусор в браузере
Если даже ваш браузер не потребляет чрезмерно большое количество ресурсов ПК, это ещё не значит, что он работает хорошо. Почему? А потому, что бывают случаи, когда видео зависает из-за нарушенного функционирования проводников, т. к. они при работе в интернете скапливают различный мусор – куки и кэш-файлы, различные плагины и расширения (типа панель Яндекс и подобные). Единственное верное решение в этом случае – удаление этого мусора.
Это могут делать различные программы. Мусор удалить можно и через сам браузер, но т. к. для каждого отдельного проводника мы не будем расписывать процесс чистки, воспользуемся всё же специализированным софтом. Одной из таких программ является CCleaner. Она находится в интернете в свободном доступе, эффективна и проста в обращении. Установите её и запустите, а затем:
- Выберите меню «Очистка».
- Откройте вкладку «Приложения».
- Отметьте галочки для своего браузера, как на картинке ниже.
- Остаётся сделать последнее – нажать на кнопку «Очистка».
Теперь попробуем разобраться с плагинами. Как и в предыдущем случае, удаление таких расширений в каждом браузере происходит по-своему. Сторонние программы, если они и существуют, для этих целей лучше не использовать – они могут удалить неизвестно что и почему. Поэтому рассмотрим в качестве примера, как делать это вручную в Google Chrome:
- Чтобы посмотреть, какие расширения используются в данный момент, вписываем в адресную строку браузера – «chrome://plugins».
- Отобразится список плагинов.
- Чтобы отключить какой-либо из них, нажимаем кнопку «Отключить» под названием плагина.
- Проделываем это для всех плагинов, кроме Adobe Flash Player – это именно он отвечает за просмотр видео в интернете, проигрываемых при помощи флеш-плеера.
- Также пробуем выключать расширения (вводим в браузер «chrome://extensions/»), как на картинке.
- Теперь перезапускаем браузер, включаем видео и наблюдаем, тормозит ли оно или нет.
Программные проблемы
Программные проблемы связаны как с самими программами, так и с настройками вашей системы. На нашем опыте, именно программные проблемы являются самыми частыми, поэтому остановимся на каждой причине подробнее.
Проблемы с кодеками и драйверами
Если у вас нет ни кодеков, ни драйверов – то видео при просмотре онлайн будет тормозить однозначно. Вам нужно установить последние кодеки и драйвера для:
- Видеокарты;
- Звуковой карты;
- Интернета.
После установки обязательно не забудьте перезагрузить ПК, иначе проблемы останутся. После перезагрузки торможения и другие трудности должны закончиться.
Проблемы с Flash Player
Flash Player – это инструмент, на базе которого воспроизводится большинство роликов в сети Интернет. С помощью этого инструмента вы смотрите видео, например, на Ютубе или во Вконтакте. Поэтому, если у вас проблемы, можете попробовать обновить Флеш Плеер до последней версии, делается это с помощью официального сайта – adobe.com.
Если у вас не очень мощный ПК, то можете включить аппаратное ускорение Флеша:
Это ускорение включается очень просто – запустите любой ролик, далее кликните по нему правой кнопкой мыши в вашем браузере, и выберите пункт «Параметры», далее в этих параметрах вы увидите ту же самую картину, что и выше на скриншоте и сможете устранить проблему, если она связана с мощностью вашего ПК и Флешем.
Кеш браузера
Большинство людей смотреть видео через браузер, например, через Гугл Хром или Браузер от Яндекса
Не важно, в каком браузере смотрите ролики вы, проблема может быть напрямую связана с вашим браузером
Во-первых, Флеш Плеер устанавливается в каждый браузер отдельно – нельзя установить один плеер на весь ваш Windows ПК. Также, как и настройка плеера.
Во-вторых, в браузере всегда есть кеш – та информация, которая хранится после загрузки сайта, в том числе и сайта с видео. Если кеш переполнен или у вас очень небольшой объем хранилища, то будут проблемы. Они же будут и в случае, если у вас старый HDD – кеш просто может не успевать записываться во временные файлы.
Эта проблема решается просто: очистите кеш в браузере или используйте любой чистильщик, как CCleaner для очистки кеша.
Что делать, если видео в браузере подтормаживает
Частая проблема – что видео подтормаживает в браузере. Чтобы узнать, почему тормозит видео при просмотре онлайн в браузере и устранить проблему, вам нужно предпринять ряд действий:
- Обновите браузер;
- Обновите драйвера для Интернета;
- Обновите Флеш Плеер;
- Почистите кеш вашего браузера.
Если всё это не помогло, но при этом у вас быстрый и стабильный Интернет, то проблема может быть и на самом сайте. Узнать это максимально просто, достаточно зайти на любой сервис с видео, которому вы доверяете – например YouTube.com и посмотреть, как ролики грузятся там. Если там проблемы нет, но они есть, например, на сайте, где вы смотрите кино онлайн, то проблема может быть и в сайте.
Вопрос, что делать, если видео тормозит в браузере Google Chrome и других популярных средствах просмотра Интернета, хорошо разобран в следующем ролике:
Что делать, если проблема в сайте
Если видео в браузере подвисает на конкретном сайте, то вы можете сделать крайне мало – можно поставить ролик на паузу, и затем, когда он чуть больше загрузится, запустить. В этом случае вы вряд ли получите полную загрузку, так как владельцы сайтов часто ограничивают загрузку от времени, на котором пользователь остановился.
Вы можете написать администратору проекта, но вряд ли он сможет оперативно устранить проблему.
Поэтому, если видео в браузере подвисает лишь на одном сайте, то это повод сменить сам сайт и найти другой источник. Если источник уникален, то ничего не остается делать, как подгружать видео заранее.
Если администратор блокирует предварительную загрузку, вы можете скачать ролик с сайта, для этого используйте специальные плагины или специализированные сайты, которые позволяют скачать видео с сайта. После этого вы сможете смотреть этот ролик в любое время даже без Интернета.