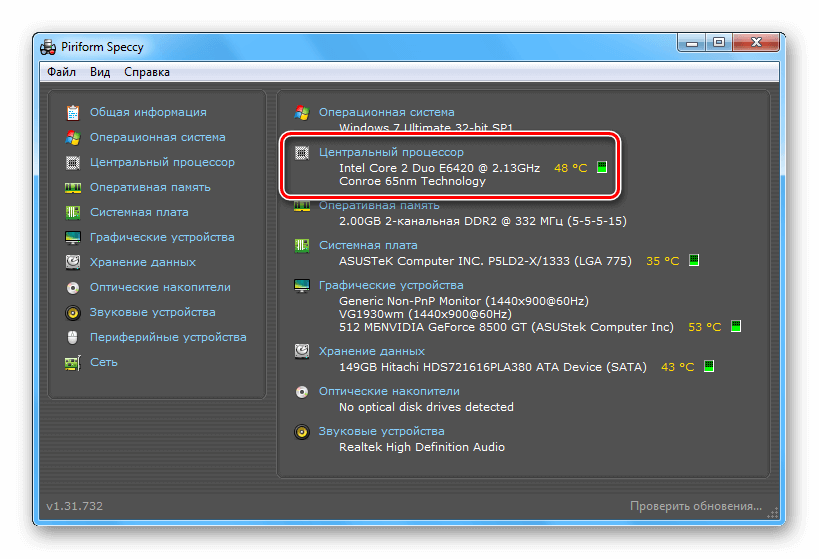Какая термопаста лучше для ноутбука
Содержание:
- Типичные ошибки юзера
- Как заменить термопасту на процессоре
- Как заменить термопасту на процессоре
- Как и какую термопасту выбрать
- Разбираем видеокарту
- Как поменять термопасту на видеокарте
- Типы нанесения термопасты
- Правильное нанесение термопасты на процессор
- Правила выбора
- Как правильно поменять термопасту на ноутбуке
- Есть ли отличия для чипа видеокарты?
- Необходимость нанесения
- Термопаста. А как часто менять?
- Чистка вентилятора ноутбука
- Как нанести термопасту на процессор
Типичные ошибки юзера
Те, у кого не получается сделать все правильно с первого раза, в процессе допускают одни и те же ошибки:
- Слой слишком тонкий. Добавить еще термопасты и увеличить его, равномерно размазав.
- Слой слишком толстый. Удалить лишнее с помощью пластиковой карты.
- Термопаста не полностью покрывает процессор. Добавить и размазать, чтобы составом была полностью покрыта верхняя пластина, иначе камень будет охлаждаться неравномерно.
- Использование неподходящей термопасты. Самая распространенная ошибка – использование термопасты с тепло проводимостью ниже необходимой и как следствие перегрев процессора.
- Метод Тяп-Ляпыча. Излюбленная техника небольших (и не очень) фирм, собирающих компьютеры под заказ. Пользователь, который делает это для себя, старается выполнить все аккуратно и по инструкции. Профессионалы же обычно редко хотят заморачиваться: выдавливают на глаз подходящее количество термопасты на процессор, а затем сразу же лепят сверху кулер. Термопаста не полностью покрывает поверхность процессора или выдавливается за ее пределы, попадая на защелку.
Как заменить термопасту на процессоре
Плохая или пересохшая термопаста – одна из основных причин перегрева компьютера. Если вы удалили пыль на радиаторе процессора, но процессор продолжает перегреваться, то, скорее всего, вам нужно заменить термопасту на процессоре.
Шаг № 1. Подготовьте компьютер к работе.
Если вы решили заменить термопасту на процессоре, то сначала вам нужно подготовить компьютер. Для этого отсоедините от него все кабели, положите его на бок и снимите с корпуса боковую крышку, для того чтобы у вас был доступ к кулеру. Перед тем как начинать работу притроньтесь руками к металлической части корпуса компьютера, для того чтобы убрать с рук электростатическое электричество.
Шаг № 2. Снимите кулер процессора.
При замене термопасты очень важно не спешить и работать медленно, для того чтобы ничего не повредить. Для начала вам нужно отключить кулер от материнской платы
После этого можно начинать разбираться с тем, как снимается ваш кулер с радиатором. Кулеры бывают разные и снимаются они все также по-разному. Поэтому описать все возможные варианты невозможно. Здесь мы рассмотрим только два очень рас пространных кулера.
Штатный (или боксовый) кулер для процессоров Intel. Если вас недорогой компьютер на базе процессора Intel, то, скорее всего, у вас именно такой кулер. Данный кулер имеет 4 ножки, сверху которых есть место под отвертку (фото внизу). Чтобы снять такой кулер нужно вставить плоскую отвертку в верхню часть ножки и провернуть на пол оборота против часовой стрелки. Это нужно сделать с каждой из четырех ножек, после чего их можно немного вытянуть вверх. После этого можно снимать кулер, аккуратно поднимая его вверх.
Штатный (или боксовый) кулер для процессоров AMD. На недорогих компьютерах с процессором от компании AMD очень часто используется штатный кулер. Для того чтобы снять такой кулер нужно повернуть ручку, которая находится сбоку от радиатора, в другую строну. После того как ручка повернута нужно с двух сторон освободить крепление радиатора и аккуратно поднять его вверх.
Шаг № 3. Снимаем процессор.
Дальше вам необходимо снять процессор. Не стоит пытаться заменить термопасту на процессоре не снимая его, так вы можете что-то повредить.
Для того чтобы снять процессор, его нужно освободить. Для этого используется небольшой металлический рычаг, который находится сбоку от процессора. Отведите данный рычаг в бок от процессора и поднимите вверх. После того как процессор освобожден, его можно аккуратно вытащить вверх, взяв его двумя пальцами.
Шаг № 4. Удаляем старую термопасту с процессора и нижней части радиатора.
Итак, теперь мы подошли непосредственно к замене термопасты на процессоре. Перед тем как наносить новую термопасту, необходимо удалить старую. Для этого аккуратно протираем процессор с помощью туалетной бумаги. Если термопаста засохла, то ее можно размочить с помощью спирта. Только не переусердствуете, не нужно заливать процессор спиртом. Пару капель на термопасту или туалетную бумагу и все. Тоже самое делаем и с кулером. Его также нужно очистить от старой термопасты.
Шаг № 5. Устанавливаем процессор.
Процессор устанавливается точно также, как и снимается, только в обратном порядке. Главное при установке правильно сориентировать процессор в разъеме. Для этого существует специальная метка – желтый треугольник в углу процессора. Такая метка есть и на процессоре и на его разъеме. Естественно данные метки должны совпадать, тогда процессор будет установлен правильно.
Шаг № 6. Наносим термопасту.
После этого наносим на процессор термопасту
Очень важно не переборщить с количеством термопасты, поскольку тогда она будет ухудшать теплопередачу от процессора к радиатору
Процессор должен быть полностью покрыт слоем термопасты. При этом слой должен быть равномерным и очень тонким (меньше 1 мм).
Шаг № 6. Устанавливаем систему охлаждения и подключаем кулер.
На этом замена термопасты на процессоре практически завершена. Вам осталось установить кулер с радиатором обратно на процессор. Установка выполняется точно также как и снятие, только в обратном порядке. Также не забудьте подключить кулер к материнской плате.
Шаг № 7. Проверяем температуру процессора.
После этого можно закрывать крышку компьютера, подключать кабели, включать компьютер и проверять температуру процессора. Если она в норме, значит, вы сделали все правильно.
Если же температура выше нормы, то возможно вы нанесли слишком много или мало термопасты. Или что-то не так с кулером и он не может нормально вращаться.
Как заменить термопасту на процессоре
Весь процесс по удалению старой и нанесению новой термопасты у опытного специалиста занимает пару минут, куда больше времени уходит на разборку компьютера или ноутбука, с процессором которого проводятся работы. Чтобы разобрать ноутбук для нанесения термопасты, рекомендуем найти в интернете видео, в котором специалисты показывают, как добраться до процессора конкретно в вашей модели портативного компьютера. Что касается разборки стационарного PC – здесь все просто, и снять блок из радиатора и процессора можно без особых трудностей.
После того как вы извлекли из компьютера блок с кулером и процессором, необходимо выполнить действия, описанные ниже.
Сотрите остатки старой термопасты с процессора
Если термопаста в компьютере менялась пару месяцев назад, то отделить радиатор от процессора будет несложно. Когда пользователь не заботился о температуре процессора более 2 лет, а последние несколько месяцев «камень» постоянно перегревался, снять кулер с сильно засохшей термопасты станет гораздо сложнее. Ни в коем случае не старайтесь просунуть нож между радиатором и процессором, чтобы разъединить их от слипшейся термопасты. Единственно верным способом в такой ситуации является вращение процессора по кругу с применением физической силы. Это позволит немного размягчить термопасту, а после отделить детали друг от друга.
Перед нанесением новой термопасты, с процессора необходимо удалить засохшие остатки старой. Для этого можно использовать обычную салфетку. Если термопасту удалить с помощью салфетки не удается, возьмите канцелярский ластик и попробуйте с его помощью стереть остатки термопасты с процессора и радиатора. Также можно слегка намочить салфетку спиртом или специализированным средством ArctiClean, чтобы процесс по удалению термопасты пошел лучше.
Обратите внимание, что при удалении термопасты процессор лучше держать в сокете, чтобы избежать поломки или перегибания ножек. Постарайтесь, чтобы остатки термопасты не попали на процессор, иначе это приведет к большим проблемам, которые могут вылиться в необходимость замены процессора
По итогу снятия термопасты с процессора вы должны получить две идеально чистые поверхности, на которых не осталось ее следов.
Как правильно наносить термопасту на процессор
Для хорошей теплопроводности важно, чтобы слой термопасты был не слишком толстым и не слишком тонким. Вот некоторые параметры правильно нанесенной термопасты на процессор компьютера:
- После нанесения слоя сквозь него должен слегка просвечиваться процессор;
- Слой должен быть равномерно нанесен по всей площади процессора;
- Необходимо избежать появления разрывов в слое термопасты.
В большинстве инструкций термопасту рекомендуется наносить маленькой горошиной в центре процессора. Подобным образом делается, если есть необходимость быстро размазать ее по поверхностям процессора и радиатора. При этом данный метод не позволяет добиться равномерного полного нанесения термопасты.
Куда более эффективно, если работы выполняются в домашних условиях, нанести термопасту следующим образом:
- Откройте тюбик с термопастой, и выдавите ее небольшое количество в линию на край процессора;
- После этого возьмите обычную пластиковую карточку и плавными движениями размажьте термопасту по поверхности всего процессора. Заранее прикидывайте, чтобы нанесенной термопасты хватило на всю поверхность процессора, но не переборщите с ее количеством.
Внимание: Во время нанесения термопасты на процессор, постарайтесь избежать ее попадания на другие компоненты компьютера, в частности, на материнскую плату. Когда термопаста будет размазана по всей поверхности процессора, надевайте на него кулер, при этом непосредственно на радиатор наносить теплопроводную смесь не стоит
Когда термопаста будет размазана по всей поверхности процессора, надевайте на него кулер, при этом непосредственно на радиатор наносить теплопроводную смесь не стоит.
Как и какую термопасту выбрать
Необходимо определиться с необходимой теплопроводностью, рабочей температурой, плотностью, объемом и упаковкой, желаемой ценой. Термопасты, которые рекомендуют опытные специалисты:
| Категория | Место | Название | CPU load | CPU idle |
Цена |
| Премиум-класс | 1 | Coollaboratory Liquid PRO | 44 | 22 | Около 1000 рублей за упаковку |
| Средняя ценовая категория | 1 | GELID GC-Extreme | 46 | 22 | От 500 до 700 рублей |
|
2 |
Glacialtech IceTherm II | 46 |
23 |
||
| Недорогие, но качественные пасты |
1 |
Arctic Cooling MX-4 | 46 |
23 |
От 350 до 600 рублей |
|
2 |
Thermalright Chill Factor III | 47 |
23 |
||
| 3 | Noctua NT-h2 | 47 |
23 |
||
| 4 | ZALMAN ZM-STG2 | 45 |
22 |
CPU load – время, когда процессор решает задачи и загружен. CPU idle – время, когда процессор «отдыхает». Примерно такие результаты дают данные термопасты на большинстве процессоров, данные цифры – для процессора AMD Phenom II X4 965 BE (140W) с кулером Zalman CNPS10X Flex.
Выбирать самую дорогую теромпасту необходимо только для сложных систем на предприятии. Перед ее использованием процессор и радиатор необходимо будет хорошо очистить при помощи специального средства. Иначе смысла в использовании не будет. Для домашних или офисных компьютеров хватит аналогов за 400-500 рублей.
Для обычного домашнего компьютера хватит пасты средней ценовой категории
Так, например, качественная термопаста Arctic Cooling MX-4 ( стоимость ~ 500 р.) имеет следующие характеристики:
|
Наименование показателя |
Значение показателя |
|
Теплопроводность (Вт/мК) |
5.6 Вт/мК |
|
Вес термопасты (граммы) |
8 гр |
| Упаковка термопасты |
шприц |
| Максимальная рабочая температура |
+150°C |
| Цена |
Около 500 рублей |
Начинающему специалисту лучше будет приобрести термопасту, в комплекте с которой идет шпатель для нанесения, но обойтись можно и пластиковой карточкой.
Самой удобной упаковкой считается шприц — не составит труда выдавить необходимое количество состава и легко долго хранить остаток. Кроме этого есть бутылки с кисточкой и иные, менее популярные формы, например, большая баночка, напоминающая упаковку витаминов или тюбик, как у крема. Шприц можно найти разного объема, но, зачастую, он 3,5 г. Такого количества хватит на несколько процессоров, а хранится он, в среднем, до 5 лет. Для использования дома не стоит покупать большой тюбик, даже если компьютер не один расходуется паста экономно.
Различные (не все) виды упаковок термопасты. Самым удобным вариантом считается шприц
Цвет термопаста обычно имеет от белого до серого, разных оттенков. Это обусловлено ее составом. Встречаются исключения золотистого, серебристого или оранжевого цвета, также есть почти прозрачный гель.
Консистенция может быть как очень жидкой, что говорит о низком качестве средства, так и густой, как зубная паста, что лучше. Жидкая термопаста проще наносится на процессор, но может даже растечься, а еще, ее гораздо проще намазать не туда, испачкав материнскую плату или контакты. К тому же, высыхает и теряет свои свойства она куда быстрее, но если приходится экономить – можно купить дешевый вариант с обещанием часто его менять.
Лучше всего использовать густую термопасту
Разбираем видеокарту
Независимо от бренда видеочипа, будь то Nvidia Geforce или же AMD Radeon, процесс не отличается: у видеоадаптеров принципиальная схема всегда одинаковая. Да и компоновка элементов на центральной плате мало отличается: там припаян графический процессор и накрыт сверху радиатором, с кулером или без.
Различие уже в мелких нюансах: количестве и размере вентиляторов, наличии слота для дополнительного питания, толщине детали и дизайне декоративной панели на верхней крышке. Термопаста — специальный состав, который проводит тепло от нагревающегося в процессе работы видеочипа на радиатор, а тот, в своею очередь, в окружающую среду.
Для замены этого состава нужно разбирать видеокарту. Даже если вы не делали этого раньше, можно не опасаться: конструкция там примитивная, так что с задачей справится даже подросток. В процессе вам потребуется крестообразная отвертка, тюбик с термопастой, сухая ветошь и какое-нибудь чистящее средство. Алгоритм действий:
- Снимаете боковую крышку системника, предварительно отключив питание компьютера;
- Выкручиваете винт на ушке, которым видеокарта крепится к стойке шасси;
- Аккуратно выкручиваете 4 винта на печатной плате, которой радиатор крепится к ней;
- Удаляете старую термопасту и наносите новую;
- Собираете видеоадаптер в обратной последовательности;
- Наслаждаетесь эффектом.
Как поменять термопасту на видеокарте
Замена термопасты на видеокарте практически ничем не отличается от процесса замены на процессоре.
На ПК прежде всего видеокарту нужно снять. Отключите все провода, которые подключены к разъемам видеокарты. Обычно она крепится двумя болтами к корпусу – откручиваем их. Далее на слоте PCI, в который она вставлена нужно отогнуть защелку и вынуть графический модуль.
- К процессору видеокарты так же прилегает радиатор с кулером. Для снятия его снятия понадобится открутить болты или отогнуть фиксаторы.
- Если внутри корпуса и на плате имеется пыль, обязательно удаляем её с помощью кисточки или баллона сжатого воздуха.
- Для удаления старой термопасты понадобится ватный диск и спирт. Аккуратно удаляем слой засохшей пасты.
- Убедитесь, что поверхность полностью высохла.
- Равномерным и тонким слоем наносим ту же термопасту, что и на общий процессор. Делаем это с помощью пластиковой карточки.
- Собираем конструкцию обратно и вставляем в слот PCI.

Ну вот и все, процесс этот не такой уж и сложный, как может показаться.
Для обеспечения лучшего охлаждения процессора видеокарты ноутбука так же понадобится разборка. Графический модуль находится на системной плате и прикрыт системой охлаждения (кулер, медные трубки для отвода тепла). Разбирается все это легко, старая паста чистится спиртом и ваткой. Тонким слоем наносится термопроводящая смесь.
Типы нанесения термопасты
Перефразируя классическое высказывание, термопасту можно нанести несколькими способами. И вы можете быть удивлены, узнав, что многие из этих методов работают одинаково, поэтому вам не нужно увлекаться поиском «лучшего метода нанесения термопасты». От маленькой точки размером с горошину до креста, давайте посмотрим, как эти методы влияют на температуру сборки вашего ПК.

Результаты, которые вы можете увидеть выше, действительно демонстрируют, насколько мало важен ваш метод. Одно можно сказать наверняка: если вы используете недостаточно, вам может потребоваться замена одного из самых ценных компонентов.
Правильное нанесение термопасты на процессор
Итак, мы разобрались с тем, зачем вообще нужна термопаста, теперь можно приступать к разбору непосредственно самого процесса нанесения термопасты. Если вы меняете старую термопасту на новую, то первое что нужно сделать это удалить остатки термопасты с процессора и радиатора. Для того чтобы не повредить процессор или материнскую плату процессор лучше снять с сокета.
Для замены старой термопасты используют разные способы. Наиболее популярным является ватный тампон со спиртом. Берете ватный тампон смачиваете небольшим количеством спирта и начинаете аккуратно протирать поверхность процессора и радиатора, пока не удалите все остатки старой засохшей термопасты. Также для удаления термопасты не редко используют резинку для стирания карандашей. В этом случае термопасту можно стирать на сухую либо капнуть немного спирта.
После того, как старая термопаста удалена, нужно установить процессор в сокет и можно приступать к нанесению термопасты. Для того чтобы правильно нанести термопасту на процессор ее должно быть очень немного. Помните, задача термопасты заполнить неровности, а не стать отдельно прослойкой материала. Поэтому нанесите всего каплю термопасты и разровняйте ее ровным слоем по всему процессору.

Если вам не хватило термопасты для того чтобы покрыть весь процессор ровным слоем, то добавьте еще немного и снова разравниваете. Для разравнивания термопасты очень удобно использовать пластиковую карту.

Если вам кажется, что термопасты слишком много, то снимаем часть и снова разравниваем слой. В результате весь ваш процессор должен покрыться очень тонким и равномерным слоем термопасты. После этого можно устанавливать радиатор и собирать компьютер. После нанесения новой термопасты не забудьте проверить температуру процессора.
Правила выбора
Нежелательно брать первый попавшийся вариант
Важно выяснить, какая термопаста лучше для процессора. От такого небольшого элемента порой зависят работа и исправность всего компьютера
Лучше всего знать основные параметры изделия и хорошие марки.
Определение эффективности
Важно сделать правильный выбор. Трудность состоит в том, что определить эффективность проблематично
Она не указывается ни в документах, ни в каталогах, ни на упаковке, ни на сайтах производителей.
Основная задача пасты — понижать температуру, передавая тепло на радиатор, поэтому многие связывают её эффективность с такой характеристикой, как теплопроводность. Однако это слишком упрощенно. Нередко в паспортах одна паста превосходит другую в 1,5−2 раза, но на деле они показывают одинаковые результаты.
Обычно в обзорах разные теплопроводные пасты испытываются в одинаковых условиях. Например, если процессор с одной пастой нагрелся до + 85 °C, а с другой — до + 95 °C, то первая — лучше
При примерно одинаковых результатах стоит обращать внимание уже на стоимость и объем упаковки
Пределы рабочей температуры
Учитывается также минимальная и максимальная рабочая температура, хотя думать об этом рядовым пользователям не нужно. В домашних условиях ноутбук или персональный компьютер вряд ли попадет в условия минусовой температуры. Перегрев же процессора выше 100 °C допускать нельзя, иначе он быстро сгорит. При решении вопроса о том, какую термопасту выбрать для ноутбука, этот параметр обычно игнорируется.
Минимальная температура может понадобиться, например, инженерам, имеющим дело с оборудованием на улице. Большинство термопаст при минусе промерзают, и пользы от них уже нет.
Варианты упаковок
Специальная паста, как самый востребованный термоинтерфейс, имеет много вариантов исполнения. Причем не только в плане характеристик, но и в отношении упаковки. Нелишним будет знать, как выбрать термопасту, чтобы было удобнее работать. Упаковка также влияет на это. Встречаются следующие виды:
- Пакетики. Обычно в них хранится паста в небольших количествах. Стандартный объём — 1 г. Они подходят для одноразового использования. Остатки сохнут и приходят в негодность. Некоторым пользователям удается хранить их какое-то время. Новичкам не всегда известно, сколько пасты потребуется. Для обычной профилактики системы компьютера или ноутбука 1 г вполне достаточно.
- Тюбики, баночки, бутылочки. Срок годности термопасты в таких упаковках выше. Их можно хранить до нескольких лет. Из минусов — неудобство выдавливания и нанесения.
- Шприц — пожалуй, лучший вариант. Работать с ним удобнее, поэтому такая упаковка — самая распространенная.
Обычному пользователю делать запасы термопасты не нужно. Она теряет свойства, а иногда потребуется обновить «железо», и срок профилактики вырастет. Мастера, наоборот, приобретают её в больших объёмах, чтобы не отвлекаться от работы. Кроме того, не всегда и не везде получается купить нужную пасту. В обоих случаях сроки работы могут быть сорваны.
В магазинах, как правило, есть из чего выбрать. Попадаются и бюджетные варианты, показывающие скромные результаты, и топовые, предназначенные для рекордов. Лучше всего выбрать средний во всех отношениях вариант.
Как правильно поменять термопасту на ноутбуке
Статьи Как правильно поменять термопасту на ноутбуке
Полная чистка ноутбука предусматривает также и замену термопасты. Эту операцию обычно доверяют профессионалам, ведь нужно обладать определенными знаниями о системе охлаждения и придерживаться правил во время исполнения. Если быть недостаточно аккуратным или допустить даже незначительную ошибку, устройство может выйти из строя, а восстановить его будет довольно сложно. Но нет ничего невозможного и при желании этот тонкий процесс можно освоить самостоятельно.
Прежде чем разбирать ноутбук, нужно внимательно осмотреть его и обратить внимание на особенности его работы. Если вы обнаружили неисправность и готовы самостоятельно заняться его чисткой, тогда для начала изучите материал по правильной разборке вашей модели
Это поможет избежать нежелательных повреждений внутренних деталей.
В сердце любого процессора находится кристалл. Как правило, у него нет дополнительной защиты и именно его легче всего повредить при замене термопасты и общей очистке ноутбука. Термопаста представляет из себя серую субстанцию, которая наносится на процессор. Главная ее функция заключается в отводе тепла от кристалла. При постоянной эксплуатации устройства термопаста перегревается, на нее попадает пыль и она густеет, постепенно превращаясь в смолу по консистенции.
При замене термопасты сначала нужно аккуратно удалить с кристалла салфеткой остатки старой. Помните, что очищать твердые предметы с помощью салфетки нельзя! Малейшее неловкое движение — и расколотый кристалл можно будет выкинуть,а вместе с ним и процессор. После удаления старой термопасты, можно дополнительно обработать очищенную поверхность спиртом, нанесенным на обычную ватную палочку. Будьте внимательны — важные коммутирующие элементы находятся возле кристалла, не повредите их!
Система охлаждения ноутбука крепится к элементам охлаждения специальными винтами и пружинами. На обратной стороне платы находится подошва, к которой винтом прикреплен охлаждающий башмак с трубкой. Пружины же служат для смягчения и защищают кристалл. На башмаках находится нумерация порядка затяжки винтов крепления.
При разборе системы охлаждения для ремонта или чистки необходимо откручивать винты в обратном порядке, то есть начиная от самого большого номера. Собирать же следует по порядку, который указан.
Чтобы нанести термопасту на микросхемы требующие охлаждения, сначала выдавите каплю вещества на центр нужной детали. Когда охлаждающий башмак будет прикреплен сверху, это позволит термопасте равномерно распределится по поверхности соприкосновения. Размазать же пасту по детали не получится, при соединении всей системы охлаждения могут появиться воздушные пузыри, которые помешают правильной работе системы.
Не пытайтесь заменить термопасту на термопрокладки, ведь они имеют разную теплопроводность и толщину. Для создания идеального теплового контакта вс элементы должны быть на своих местах. Как правило, термопрокладки меняют, когда они теряют свою эластичность или же полностью высыхают. Если никаких повреждений вы не обнаружили, то стоит обойтись лишь заменой термопасты.
Поделиться вКонтакте
← Все статьи
Товары в статье
Есть ли отличия для чипа видеокарты?
Сам процесс очистки и нанесения пасты ничем не отличается от того, что я описывал для ноутбука. Следует также учитывать, что графический процессор встроенный и не снимается. Чтобы благие намерения не привели вас к замене видеокарты, начните процедуру с отключения питания в системном блоке и сброса статического электричества, понажимав кнопку включения несколько раз
Обратите внимание: иногда вместо термопасты на мобильных видеокартах производитель ставит терморезину, её менять не нужно!
Рекомендую работать в антистатическом браслете – это снизит риск случайного повреждения.
Необходимость нанесения
Необходимость в наличии термопасты на поверхности процессора (центрального или графического) связана с выделением значительного количества тепла. Во время работы он сильно нагревается, поэтому избыток тепловой энергии требуется отвести. С этой целью применяют кулер, который прижимают к процессору металлической частью (радиатором). Однако даже идеально отполированные поверхности соприкасаются, оставляя между собой небольшое пространство, заполняемое воздухом. Для получения более плотного прилегания кулера и процессора, и для устранения воздушной прокладки применяют специальный , роль которого играет паста. Она позволяет намного эффективнее передавать тепло и обладает минимальным тепловым сопротивлением, стабильностью свойств при любых температурах и удобной для нанесения консистенцией.
Термопаста. А как часто менять?
Специальных рекомендаций нет. Однако, если вы чувствуете в себе силы, а может и накопились опыта, самостоятельно заменять пасту, можно принять период в 1 год для ноутбуков, 2 года – для десктопов. Это в среднем тот самый временной промежуток, когда паста сильно теряет в своих свойствах. В том числе, о скорой замене пасты можно судить и по косвенным признакам, как то:
- сильная нагрузка на процессор при выполнении серьёзных задач (особенно это касается вариантов бюджетных моделей десктопов и ноутбуков; ситуация усугубляется для моделей, обладающих встроенными видеокартами – ЦПУ берёт на себя вычислительные функции графического процессора, и как следствие этого процессор просто не отдыхает)
- отсюда вытекает и второй признак скорой замены: если вы чувствуете, что вентилятор охлаждения выбрасывает тёплый воздух, знайте, что это тот самый момент, когда термопаста выдыхается
- плохая вентиляция. И снова ноутбуки в зоне риска, ведь для них это основная проблема: аккумулятор нагревается, процессор нагревается, конфигурация ноутбука сама по себе не предусматривает качественного охлаждения, да и сам ноут валяется вместе с хозяином где попало.
Успехов.
Чистка вентилятора ноутбука
Чистка вентилятора ноутбука – необходимая процедура. К ней вы приступаете после того, как снимаете систему охлаждения. Устройство охлаждения предназначено для отвода нагретого воздуха от жизненно важных микросхем. Обычно, эта система состоит из металлической трубки, платформы радиатора, небольшого вентилятора. Последний элемент так же известен в народе, как кулер.
Именно кулер является «несущей» частью системы охлаждения, без него, компьютер не будет отводить горячий воздух. Это повлечет за собой разнообразные последствия, в частности, перегрев материнской платы. Чаще всего, из строя выходит процессор или видеокарта, к которым напрямую подключается радиатор.
Через вентиляционные отверстия под корпус попадают частички пыли, волосы, шерсть домашних животных. Своевременная чистка вентилятора ноутбука необходима особенно для жителей пыльных помещений. Если вентилятор забьется, то вашему аппарату грозит, как минимум, серьезный перегрев. Ну а вы, потеряете драгоценное время и, не менее драгоценные, деньги.
Конечно, вы можете предотвратить перегрев и вытекающие отсюда поломки, ответ кроется в бережном отношении к своей технике. Так же необходимо проводить периодическую чистку вентилятора и других элементов вашего лэптопа. При этом вам потребуется разобраться в устройстве корпуса вашей модели. Не стоит пугаться, эту проблему решит Google, а вы приобретете бесценный опыт.
Прибегать к срочной «реанимации» ноутбука следует, если:
- вы наблюдаете медленную производительность ноутбука;
- частые зависания и тормоза системы;
- вас начинает раздражать необычно громкий шум вентилятора;
- корпус разогревается быстрее, чем сковородка на раскаленной плите.
Все эти признаки свидетельствую о том, что под корпусом ноутбука скрываются килограммы пыли, нарушающие нормальный теплообмен. Рекомендую немедленно провести чистку, чтобы не тратиться на новые комплектующие или новый девайс.
Как произвести чистку кулера в домашних условиях
Чистка вентилятора ноутбука выполняется всего за пару шагов. Как я уже говорил, для того, чтобы понять, как правильно разбирается ваша модель, воспользуйтесь поисковиком или техническим руководством.
Как только, вы добреетесь до материнской платы, отсоедините от нее систему охлаждения. В большинстве случаев, для этого достаточно открутить пару винтиков. Вытащив вентилятор, как следует, продуйте его, а при необходимости, смажьте. Так же следует прочистить от пыли радиатор. В большинстве случаев именно там самое большое количество пыли.
Как нанести термопасту на процессор
Вне зависимости от того, на каком процессоре необходимо менять термопасту, до него сперва нужно добраться. Процессор находится на материнской плате, соответственно, чтобы поменять термопасту нужно снять ее с компьютера либо обеспечить к ней комфортный доступ. Системный блок можно положить, не откручивая материнскую плату
Важно помнить о достаточной освещенности. Пропылесосить или почистить компьютер желательно до замены термопасты
Для начала необходимо прочистить компьютер и саму материнскую плату от пыли и загрязнений
На материнской плате процессор найти несложно, зачастую громоздкая система охлаждения находится только на нем, либо большей частью на нем.
Процессоры практически всегда находятся под кулером
После обнаружения системы охлаждения, например кулера на радиаторе, его необходимо снять и отключить кулер от материнской платы, потянув за крепление. После этого станет виден процессор и остатки старой термопасты.
Старая термопаста на процессоре и кулере
Если старая термопаста затвердела — удобнее всего ее будет снять пластиковой карточкой или шпателем, идущим в комплекте с термопастой. Если же консистенция еще жидкая – стереть состав получится чистой сухой тряпкой. В наборе с термопастой, кроме шпателя, может быть и специальная салфетка для очистки процессора, полезно будет воспользоваться ей, если она есть. Очистить поверхности нужно качественно, как крышку процессора, так и основание радиатора. На процессор рекомендуется сильно не давить.
Очищенный от старой термопасты процессор
После очистки необходимо нанести термопасту на середину процессора. Объем примерно с горошину, но все зависит от размера процессора. Современные процессоры квадратные и достаточно большие, а старые — прямоугольные и очень маленькие.
На очищенный процессор нужно нанести капельку новой термопасты
После нанесения производится распространение термопасты по процессору шпателем или пластиковой карточкой. Умельцы делают это и пальцем, но удобство и правильность такого действия остаются под вопросом.
Размазывание термопасты про процессору
Термопасты должно быть столько, чтобы она покрывала весь процессор тонким слоем и не вытекала за его границы. Будет хорошо, если выйдет идеально гладкий, тонкий и ровный слой. Но при густой консистенции этого добиться непросто, потому достаточно распространить термопасту и прижать радиатор, под его давлением она расплющится до нужного состояния.
Примерно так должен выглядеть слой новой термопасты
Важно, чтобы термопаста после установки радиатора не размазалась вокруг. Проверить, нормальное количество термопасты осталось на процессоре, или есть излишки, можно закрепив радиатор
Если средство «вытекло» наружу – оно лишнее. Нужно его стереть. Далее можно подключать все, что было отключено и собирать или запускать компьютер. Важно не забыть подключить кулер к материнской плате.
Неправильное и правильное распределение термопасты по процессору и радиатору
Некоторые утверждают, что термопасту удобнее наносить крест-накрест на процессор и уже после этого по нему распространять, но так на поверхность попадет много средства, и может остаться лишнее. На заводах-изготовителях принято не распространять состав по поверхности, а просто прижимать сверху радиатором, что повторяют и специалисты в сервисах. Это тоже не есть хорошо, так как в таком случае слой будет менее равномерным и покрывающим не всю площадь CPU.
Если кулер и радиатор остаются прежними – их необходимо прочистить, убрав пыль. Системный блок или корпус ноутбука тоже должен быть очищен от пыли.
Полезные пошаговые видео-инструкции по замене термопасты: