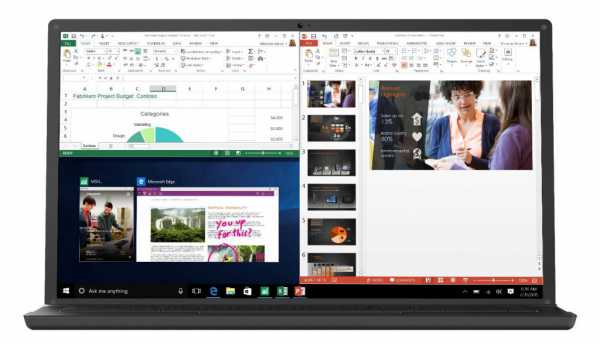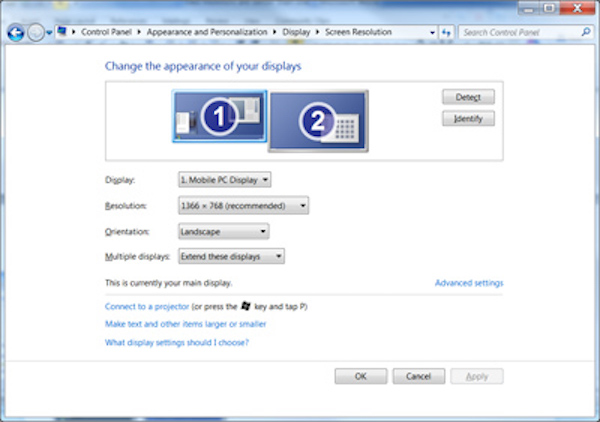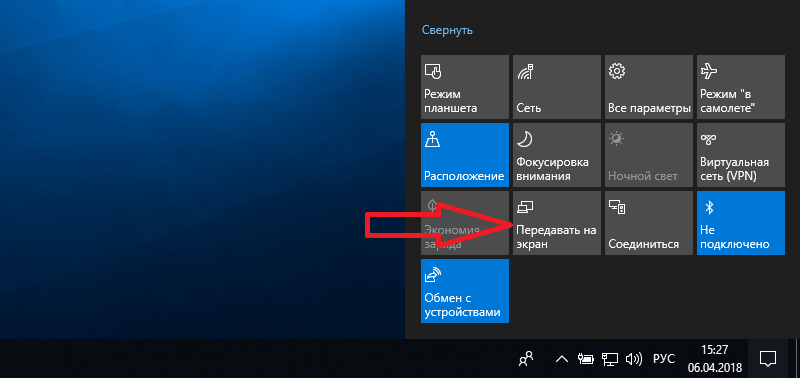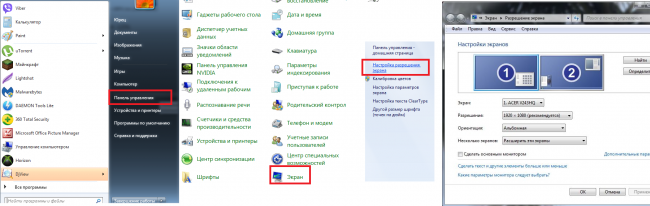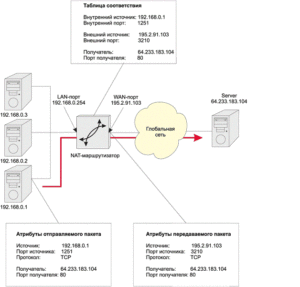Настроить второй монитор в windows
Содержание:
- Тип подключения
- Зачем пользователю создавать второй монитор
- Как соединить устройства
- Как подключить телевизор к компьютеру
- Как подключить второй монитор к видеокарте
- Расширение рабочего стола на два экрана
- Этапы подключения
- Зачем нужен второй монитор
- Настройка режимов работы нескольких мониторов
- Как настроить подключение двух мониторов
- Подключение монитора по USB?
- Подключение внешнего монитора
- Планшет
- Настройка режимов воспроизведения аудио
- Подключение
- USB
- Настройка мониторов
Тип подключения
Рассмотрим самые распространенными видеовыходы, которые используются в графических ускорителях:
VGA. Устаревший, но еще распространенный аналоговый разъем. Отличить его можно по синему цвету контактов;

DVI. Цифровой разъем, пришедший на смену VGA. Присутствует практически на всех мониторах. Обычно имеет коннектор, окрашенный в белый цвет;

HDMI. Цифровой разъем высокой четкости. Поддерживает одновременную передачу аудио- и видеосигнала. Коннектор черного цвета трапецеидальной формы;

DisplayPort. Самый современный стандарт цифрового подключения. Коннектор прямоугольной формы со скошенным углом.

Кроме перечисленных, есть еще мониторы с подключением Thunderbolt или USB-C. Первые предназначены для работы с компьютерами Mac, а вторые еще не получили широкого распространения.
Зачем пользователю создавать второй монитор
У этого обстоятельства есть несколько распространённых причин:
- расширение пространства рабочего стола. Если к компьютеру подключен один монитор небольших размеров, то вся информация на нём не поместится без изменения разрешения;
- при прохождении видеоигр. Наличие дополнительного экрана положительно отражается на игровом процессе при прохождении компьютерных шутеров;
- для одновременного выполнения нескольких задач. На одном мониторе можно, например, работать, а на другом просматривать видео в Интернете, проходить игры и т. д. Для этого не нужно покупать ещё один ПК.
Виндовс 7 — вторая по популярности ОС после десятки
Как соединить устройства
Физическое соединение графических карт и мониторов проходит просто: устройства отключают от сети и вставляют кабели в нужные разъемы. У видеочипа может быть несколько типов портов:
- VGA,
- DVI,
- HDMI,
- HDMI, Wi-Fi удлинитель
- DisplayPort.
VGA – самый распространенный тип, предназначен для подсоединения телевизора или монитора. Встречается как на современном оборудовании, так и на устаревших моделях. Особенностью является то, что этот разъем не передает аудиосигнал. Это может создавать проблему при синхронизации звука и изображения. Она решается отдельной аудиосистемой. Не рекомендуется через такой порт подключать FullHD-монитор, так как картинка будет нечеткой.
DVI – более современный порт, пришел на смену VGA. Используется для экранов с высоким разрешением, цифровых проекторов, плазменных панелей. С помощью переходника к такому разъему можно включить VGA-экран.
HDMI – цифровой выход, который может передавать не только качественный видеосигнал, но и многоканальный аудиосигнал. Новый стандарт HDMI 2. 0 позволяет передавать не только FullHD видео, но и 3D-картинку, аудио стандарта Dolby. Поддерживает мониторы с соотношением сторон 21:9. Существует в беспроводной версии, соединяя устройства посредством Wi-Fi.
DisplayPort имеет такие же возможности по расширению картинки, как и HDMI – 3840х2160. Преимуществом перед этой моделью является низкая стоимость производства, так как компания не платит налог за использование этого порта в своем устройстве. Еще один небольшой плюс – фиксаторы на коннекторе, которые не дадут выпасть ему из разъема.
Как подключить телевизор к компьютеру
Процедура осуществления поставленной задачи подразделяется на следующие этапы:
- Аналогичным образом установить кабель HDMI в соответствующие разъёмы на видеокарте ПК и телевизора, установив связь между этими устройствами.
- Отключить все внешние устройства от ТВ и ПК. Речь идёт о USB-флешках, мышке и клавиатуре. Отключать также рекомендуется и колонки. Можно удалить несовместимые программы, если возникнут проблемы с синхронизацией.
- Включить телевизор. Затем пользователь должен будет перейти с помощью пульта в раздел, в котором отображаются все подключенные устройства.
- В отобразившемся меню выбрать «Подключение по HDMI».
- Настроить режим работы оборудования с ПК.

Подключение телевизора к ПК
Важно! В процессе работы двух мониторов от одного компьютера провода не должны отключаться из разъёмов, иначе сигнал пропадёт, и невозможно будет понять, как сделать 2 экрана на Windows 7. Два монитора на одном компьютере Windows 7 позволят удовлетворить большинство потребностей среднестатистического пользователя
Вышеизложенная информация поможет разобраться любому, как разделить экран на две части Windows 7, а также как настраивать оборудование в считанные минуты
Два монитора на одном компьютере Windows 7 позволят удовлетворить большинство потребностей среднестатистического пользователя. Вышеизложенная информация поможет разобраться любому, как разделить экран на две части Windows 7, а также как настраивать оборудование в считанные минуты.
Как подключить второй монитор к видеокарте
Практически все популярные видеокарты, будь это AMD или NVIDIA, имеют дополнительный вход для подключения монитора. Схожая ситуация и с ноутбуками. Большинство современных моделей оснащены необходимыми разъемами.
Особое внимание следует обратить на идентичность выходов видеокарты и входов на мониторе. В том случае, если разъемы не соответствуют друг другу, придется дополнительно приобретать специальные переходники
Процедура подключения дополнительного монитора
Обычно на мониторе имеется намного больше портов, чем подозревает среднестатистический пользователь. Внимательно осмотрите всю поверхность комплектующего и, возможно, вы обнаружите необходимый разъем, что поможет сэкономить на переходниках.
Сама процедура подключения монитора достаточно проста и не вызовет сложностей даже у неопытных пользователей. Давайте рассмотрим ее поэтапно:
- Подсоедините монитор или телевизор к ПК, используя специальный кабель.
- Включите телевизор или монитор в электрическую сеть.
- В том случае, если подключаемое устройство – телевизор, необходимо выбрать подходящий источник сигнала. Узнать какой именно видеосигнал используется можно в инструкции.
- Запустите ПК.
Настройка режима работы
Обычно компьютер после включения автоматически определяет мониторы, но иногда может возникнуть ошибка с выводом изображения. В таком случае необходимо будет самостоятельно определить, в каком режиме будут работать мониторы. Возможны такие варианты:
Дублирование изображения. В таком режиме на обоих мониторах отображается одинаковая картинка
Обратите внимание, что изображение может быть несколько искажено, так как система не учитывает разрешение экранов.
Вывод картинки только на один из мониторов.
Распределение картинки одновременно на два монитора.
Чтобы выбрать наиболее предпочтительный режим в Виндовс 7, требуется перейти в настройки разрешения экрана, которые находятся на Панели управления, и указать необходимый вариант в графе «Несколько дисплеев». Иногда возникает ситуация, что мониторы оказываются перепутанными местами. В таком случае потребуется изменить отображение картинки с помощью кнопки «Сделать основным дисплеем».
Как вы смогли убедиться, подключить два монитора к компьютеру с установленным Windows 7 достаточно просто. Самое главное, чтобы имелись необходимые дополнительные разъемы для подключения. Даже если на ПК присутствует только один выход, не отчаивайтесь, всегда можно приобрести специальный разветвитель.
Расширение рабочего стола на два экрана
Если хотите использовать монитор как дополнительный экран, то нужно включить расширение рабочего стола на два экрана. Благодаря этому сможете перетаскивать окна между дисплеями, и произвольно их регулировать.
Если установлен Windows 10, кликните правой кнопкой мыши на рабочем столе, а затем выберите «». В случае более старых систем, кликните правой кнопкой мыши и перейдите на пункт «».
Откроется окно настроек. Здесь перейдите на поле с названием «» — с помощью этого меню можно выбрать, как будет отображаться изображение, когда подключены два экрана (или больше).
Выберите опцию «». Теперь рабочий стол будет занимать экраны ноутбука и монитора и на каждом можно настроить другие окна – для этого просто перетащите их за первый экран, чтобы отображались на втором.
Над этими параметрами находятся рисунки с изображением подключенных дисплеев. Значок монитора можно захватить и переместить в любое место, так чтобы это соответствовало установке его в реальности. Правильное положение монитора на рисунке производится при перемещении окон между экранами используя соответствующие кромки экрана.
Этапы подключения
Первый этап подключения (физический) нескольких экранов достаточно несложен.
Для этого потребуется наличие на компьютере достаточного количества входов соответствующего типа, столько же кабелей и, при необходимости, переходники.
После этого система может и сама определить наличие двух устройств вывода информации и настроить изображение, или же вам понадобится провести настройку вручную, с помощью стандартных средств Windows (или другой ОС).
Способов физического подключения 2 мониторов всего три:
1. С помощью видеокарты, имеющей несколько выходов (рис.3). Если компьютер приобретали для работы с графикой, а видеоплата достаточно современная и мощная, на ней уже может быть установлено несколько разъёмов – например, 2 HDMI или 1 VGA и 1 HDM. Если вход всего один, возможно, придется приобрести новую видеокарту;
Рис.3. Видеокарта с 2 входами HDMI.
2. Установка дополнительной видеокарты во второй слот материнской платы.
Такой вариант подойдёт при наличии на компьютере старого графического процессора, и отсутствии возможности покупки дорой новой платы с 2 входами;
Рис.4. Установка дополнительных видеокарт.
3. Использование специального разветвителя (сплиттера). Такой способ самый недорогой и подойдёт для любого компьютера, однако может привести к снижению допустимых частот у мониторов.
Качество изображения уменьшится, что будет особенно заметно при запуске на экранах видео FullHD. Для работы со статическими картинками использование сплиттера вполне допустимо.
Рис.5. Сплиттеры для подключения 2 мониторов.
Совет: при использовании ноутбука возможность подключения второго монитора должна быть уже предусмотрена (в боковой части имеется дополнительный разъём). Менять видеокарту на многих переносных компьютерах не только дорого, но и нередко просто невозможно. Однако большинство современных ноутбуков и даже нетбуков по умолчанию имеют вход для подключения монитора.
Зачем нужен второй монитор
Каждый пользователь хочет работать в удобных условиях, вне зависимости от профессии или сферы работы. Геймер, школьник, студент — все могут выполнять задания на компьютере лучше, если это будет удобно.
Второй экран нужен, чтобы облегчить переход между вкладками браузера, окнами, документами (Рисунок 2). Согласитесь, не каждому приятно каждые тридцать секунд листать одинаковые странички. Проще работать на одном мониторе, а просматривать другую информацию на другом. Рекомендуем Вам ознакомиться так же с разделом полезных статей на нашем сайте. Там вы найдете много полезной и интересной информации.
Говоря о развлечениях, границы возможностей второго монитора расширяются. Намного интереснее играть в любимые игры, чувствуя себя в центре событий. Таким образом, можно испытать всё удовольствие и атмосферу от гейминга. Работайте с документами и смотрите сериалы в одно время.

Рисунок 2. Организация рабочего процесса с двумя мониторами
Настройка режимов работы нескольких мониторов
Особенно важными являются настройки «нескольких дисплеев», для которых на рис. 11 показаны все возможные варианты:
Рис. 11. Варианты настроек одновременной работы нескольких мониторов
Рассмотрим 4 (четыре) варианта для двух экранов, которые имеются в операционной системе Windows 10:
- Дублировать эти экраны
- Расширить эти экраны
- Показать только на 1
- Показать только на 2
1 Дублировать эти экраны
Этот вариант выделен цифрой 1 на рис. 11 – означает, что на втором мониторе картинка будет идентичной первому. Все, что будет происходить на основном, первом мониторе, будет автоматически дублироваться на втором внешнем мониторе.
Как правило, размеры и разрешения на основном (первом) и внешнем (втором) мониторах разные. Поэтому, чтобы добиться совпадения картинок на первом и втором мониторах система Windows автоматически делает картинку с разрешением, самым худшим из двух мониторов. То есть качество картинки на обоих мониторах будет таким, каким бы оно было на одном из них, у кого худшее качество воспроизведения видео.
Подобный режим чаще всего применяется для широкой демонстрации слайдов или любого другого контента, выводимого на экран основного монитора.
Скажем, докладчик демонстрирует слайды и комментирует их, а слушатели видят аналогичное изображение на экране внешнего второго монитора. Также часто в этом случае в качестве внешнего второго монитора выступает мультимедийный проектор, который проецирует изображение на большом экране для удобства его демонстрации широкой публике.
2 Расширить эти экраны
Цифра 2 на рис. 11 показывает этот вариант. Он означает, что на втором (на внешнем) мониторе появится продолжение (вправо) рабочего стола основного монитора ноутбука. Рабочий стол станет как бы больше в ширину. На нем можно будет открывать больше окон так, чтобы они не перекрывали друг друга.
Работает это таким образом. Вы открываете новую программу, новое окно. Эта программа, это окно открывается на основном мониторе, закрывая собой другие открытые там окна
Затем Вы просто перетаскиваете мышкой открывшееся окно вправо, не обращая внимание на то, что окно как бы будет уходить за пределы основного экрана вправо. Это окно одновременно будет появляться на втором внешнем мониторе, где Вы его сможете зафиксировать, и работать с этим окном уже на втором, на внешнем мониторе
Так удобно, например, одному пользователю ПК (ноутбука) на нем работать, а второму, скажем, смотреть ролики по Ютубу или телевизионные программы, транслируемые через Интернет. Также программисты в своей работе часто используют два монитора в таком режиме: на одном они пишут и редактируют код (программу), а на втором сразу смотрят результаты своих усилий. Это наглядно показано на самом первом рисунке в этой статье.
3 Показать только на первом экране
Такая возможность выделена цифрой 3 на рис. 11. Она говорит сама за себя:
- изображение будет выводиться только на основной экран ноутбука,
- либо на первый экран стационарного компьютера.
Второй монитор будет не задействован.
Смысл данной опции при подключении второго внешнего монитора состоит только в том, чтобы на время отключить вывод изображения на второй монитор, скажем, если в момент демонстрации презентации докладчик решил, что какую-то часть видео он не хочет транслировать, показывать широкой публике.
Или это может использоваться исключительно для настроек, когда нужно на время отключить второй внешний монитор, и опять же все изображение показывать только на основном экране ноутбука (стационарного компьютера).
4 Показать только на втором экране
Опция (показана цифрой 4 на рис. 11) тоже говорит сама за себя. Изображение будет видно только на втором внешнем мониторе, а основной монитор будет как бы отключен.
Данная опция применяется, если ноутбук используется в режиме системного блока, когда вся работа ведется только с большого внешнего монитора, а не на маленьком экране ноутбука.
Правда, в этом случае придется к ноутбуку подключать еще и внешнюю клавиатуру, и внешнюю мышку, то есть, «по полной» превращать ноутбук, где уже есть все встроенные устройства, в системный блок, к которому нужно подключать внешние устройства.
Также данной опцией пользуются те, у кого по тем или иным причинам не работает основной монитор, а возможности отремонтировать ноутбук нет, или это уже лишено всякого смысла из-за его морального старения. В этом случае применение внешнего монитора может надолго продлить жизнь такого ноутбука.
Для стационарного ПК подобная опция позволяет выводить изображение только на второй дополнительный монитор, если это нужно по тем или иным причинам, которые вот так сходу не вспомнить. Чаще всего, все-таки, на стационарном ПК пользуются тремя предыдущими опциями.
Как настроить подключение двух мониторов
Когда все готово, можно приступать к подключению двух мониторов к ноутбуку.
Примечание: Подключайте мониторы при включенном ноутбуке. В большинстве случаев Windows определит подключение нового монитора.
Например, на моем ноутбуке есть порты VGA и HDMI, также как и на кабелях моих внешних мониторов:
1) Подключаем кабель первого внешнего монитора к подходящему видео порту на ноутбуке. Следовательно, я подключаю кабель VGA от первого внешнего монитора к порту VGA на моем ноутбуке.
2) Подключаем кабель второго внешнего монитора к другому подходящему порту на ноутбуке. Следовательно, я подключаю кабель HDMI второго внешнего монитора к порту HDMI на моем ноутбуке.
3) Кликаем правой кнопкой мыши на пустое место на экране ноутбука, и, если у вас Windows 10, выбираем «Настройки экрана»,
если Windows 7/8, выбираем «Разрешение экрана».
4) Вы увидите три экрана, пронумерованных 1,2 и 3 в режиме просмотра. Обычно, экран 1 – это монитор ноутбука, а экраны 2 и 3 – внешние мониторы.
5) Нажмите на экран 2 и выберите «Расширить рабочий стол на этот экран» в «Несколько дисплеев» и нажмите «Применить».
6) Нажмите на экран 3 и выберите «Расширить рабочий стол на этот экран» в «Несколько дисплеев» и нажмите «Применить».
7) Нажмите ОК для сохранения настроек. Теперь вы можете использовать ноутбук с тремя мониторами.
Советы: Вы можете нажать и перетащить каждый дисплей (1, 2 или 3), чтобы изменить порядок отображения. Вы также можете изменить размер элементов, разрешение экрана и ориентацию в соответствии с вашими предпочтениями.
Подключение монитора по USB?
Что это за прикол? Поскольку старый монитор сгорел стал искать новый.
Нашёл с входным интерфейсом кроме D-Sub, HDMI, DVI, которые в общем то понятны, ещё и USB. Это как? Правда там что-то про USB3. Интересует, можно ли по USB2 такое запилить.
Applовский монитор вообще только USB.
Сейчас у меня выбор. Втыкаться в HDMI или в USB 2.0
suntory
Administrator
Комп старенький уже. Видеокарта HDMI и D-Sub только держит. По USB скорее из интереса. Вроде в этом случае монитор должен поддерживать сам обработку 3D и прочие акселератторных функции. Заявлено подключение нового монитора по USB вот и хочется понять что это такое.
Кроме того. Понятно, что новый монитор переживёт этот компьютер, что дальше будет в технологическом плане с интерфейсами не совсем понятно. D-Sub аналоговый по ходу уже отмирает, HDMI прожил тоже не долгую жизнь, сейчас правит DVI. Может будущее за USB и обработкой видео данных в мониторе?
P.S. Монитора пока нет. Только счёт выписал.
magneto
Некоторое время назад, подбирал монитор в авто. Единственное доступное, что нашёл, был некий usb-атый моник с тачскрином (сие мне обязательно). Он по usb-2 подключался, ни какой 3d-шности не обрабатывал (а с usb-3 дык вообще нет смысла — там скорости не на один монитор хватит).
suntory
Administrator
suntory
Administrator
Ну да, если кто и умирает в мониторах, это D-Sub, подавляющее большинство как раз DVI. А USB нужен только если нет другого выхода.
Есть мониторы с интерфейсом подключения USB. Давненько сталкивался с парой таких. Схема подключения такая: первый монитор подключался к USB на системном блоке, второй монитор — к USB на первом мониторе. Зачем это нужно — не представляю, разве что в демо залах (заявлено, что таким образом цепочка поключенных мониторов может состоять едва ли не из десятка мониторов). Пытался калибровать это чудо, но в тот момент не сложилось получить доступ к лут видеокарты (вероятно, что-то с реализацией доступа к лут через USB, а может доступ к лут через USB и вовсе не предусмотрен), а сейчас эти мониторы уже не доступны.
Подключение внешнего монитора
Для подключения монитора существует только один путь – соединить устройства при помощи кабеля с последующей настройкой. Здесь имеется несколько нюансов, но обо всем по порядку.
Вариант 1: Простое подключение
В данном случае выполняется подключение монитора к ноуту кабелем с соответствующими разъемами. Нетрудно догадаться, что на обоих устройствах должны присутствовать необходимые порты. Вариантов всего четыре – VGA (D-SUB), DVI, HDMI и DisplayPort.
Подробнее:Сравнение DVI и HDMIСравнение HDMI и DisplayPort
Последовательность действий такая:
- Выключаем лэптоп. Здесь стоит пояснить, что в некоторых случаях данный шаг не требуется, но многие ноутбуки могут определить внешнее устройство только при загрузке. Монитор при этом должен быть включен.
- Соединяем кабелем два устройства и включаем ноут. После этих действий на экране внешнего монитора отобразится рабочий стол. Если картинки нет, то, возможно, не произошло автоматическое определение или выставлены неправильные настройки параметров. Об этом читайте ниже.
-
Настраиваем собственное разрешение для нового устройства стандартными средствами. Для этого переходим в оснастку «Разрешение экрана», вызвав контекстное меню в пустой области рабочего стола.
Здесь находим наш подключенный монитор. Если устройства в списке нет, то можно дополнительно нажать кнопку «Найти». Затем выбираем необходимое разрешение.
- Далее следует определить, как мы будем использовать монитор. Ниже имеются настройки отображения картинки.
- Дублировать. В этом случае на обоих экранах будет отображаться одно и то же.
- Расширить. Эта настройка позволяет использовать внешний монитор как дополнительное рабочее пространство.
- Отображение рабочего стола только на одном из устройств позволяет отключать экраны в соответствии с выбранной опцией.
Эти же действия можно выполнить, нажав сочетание клавиш WIN+P.
Вариант 2: Подключение с помощью переходников
Переходники используются в тех случаях, когда на одном из устройств отсутствуют необходимые разъемы. К примеру, на ноутбуке имеется только VGA, а на мониторе только HDMI или DisplayPort. Бывает и обратная ситуация – на лэптопе есть только цифровой порт, а на мониторе – D-SUB.
На что стоит обратить внимание при выборе переходника, так это на его тип. Например, DisplayPort M-HDMI F
Буква М означает «male», то есть «вилка», а F – «female» – «розетка»
Здесь важно не перепутать, на каком конце переходника будет находиться соответствующее устройство. В этом поможет осмотр портов на ноутбуке и мониторе
Следующий нюанс, учет которого поможет избежать проблем при подключении – вид переходника. Если на ноуте имеется только VGA, а на мониторе – только цифровые разъемы, то понадобится активный адаптер. Это обусловлено тем, что в данном случае требуется преобразовывать аналоговый сигнал в цифровой. Без этого картинка может не появиться. На скриншоте вы можете видеть такой адаптер, к тому же имеющий дополнительный кабель AUX для передачи звука на монитор, оборудованный колонками, поскольку VGA этого делать просто не умеет.
Вариант 3: Внешняя видеокарта
Решить проблему с отсутствием разъемов также поможет подключение монитора через внешнюю видеокарту. Поскольку на всех современных устройствах имеются цифровые порты, то надобность в переходниках отпадает. Такое подключение, кроме прочего, позволит значительно повысить производительность графической системы в случае установки мощного GPU.
Подробнее: Подключаем внешнюю видеокарту к ноутбуку
Заключение
Как видите, ничего сложного в подключении внешнего монитора к ноутбуку нет. Стоит лишь быть внимательнее и не упустить важные детали, например, при выборе переходника. В остальном же это предельно простая процедура, не требующая от пользователя особых знаний и навыков.
Опишите, что у вас не получилось.
Наши специалисты постараются ответить максимально быстро.
Планшет
Роль второго монитора может исполнять и портативный компьютер – планшет.
Для этого необходимо инсталлировать программу ScreenSlider и iDisplay на оба устройства.
Есть версии программы под Android, iOS, MacOS и Windows.
После установки софта на ПК появится виртуальный дисплей, и для трансляции картинки на него необходимо выполнить коммутацию устройств по IP.
Они оба позволяют дублировать изображение, растягивать его и изменять ориентацию экрана.
Работа или развлечение с парой дисплеев во многих случаях намного проще, быстрее и приятнее.
Осуществить подключение двух мониторов к одному компьютеру несложно без сторонней помощи, однако для этого порой придётся прибегнуть к покупке разветвителя или переходника.
Настройка режимов воспроизведения аудио
После подключения и настройки внешнего монитора нам остается настроить только звук, чтобы он «правильно» звучал через подключенные к переходнику внешние колонки.
Для этого кликнем правой кнопкой мышки по значку динамика в правом нижнем углу панели задач. В появившемся контекстном меню выбираем «Устройства воспроизведения» (рис. 12).
Рис. 12. Переход к настройке аудио – клик ПКМ по значку динамика в панели задач
Далее выбираем вариант подключения, где указан наш внешний монитор. В данном случае – это монитор Acer, поэтому кликаем по строке, где указан этот монитор (рис. 13)
Не важно, что мы в данном случае подключаем звук, а не видео
А важно указать, что звук должен воспроизводиться через порт, куда подключен внешний монитор, поскольку разъем звуковой колонки мы подключили к переходнику HDMI-VGA (рис. 7), куда мы перед этим также подключили и внешний монитор (рис
5).
Рис. 13. Выбор устройства, подключенного через порт HDMI
На этом подключении внешнего (второго) монитора и его настройка в системе Windows 10, в общем-то, завершена. Можно теперь пользоваться вторым внешним монитором в соответствии с выбранным вариантом его подключения и использования.
Рекомендую: Как из одного компьютера сделать два?
Подключение
Загрузка …
Теперь рассмотрим, как подключить второй монитор к ноутбуку или стационарному компьютеру. Особой разницы в процедуре нет, поэтому будет дана общая последовательность действий.
Обратите внимание
Все действия по подключению, замене кабелей, установке переходников – выполняются при выключенном питании оборудования.
Пошаговая инструкция по подключению двух мониторов:
- Вытащить вилку питания мониторов и компьютера из розетки.
Вставить шнур к разъему видеокарты или встроенного графического ядра на материнской плате и соединить его с первым монитором. Это основной экран компьютера, который обычно не требует переходников.
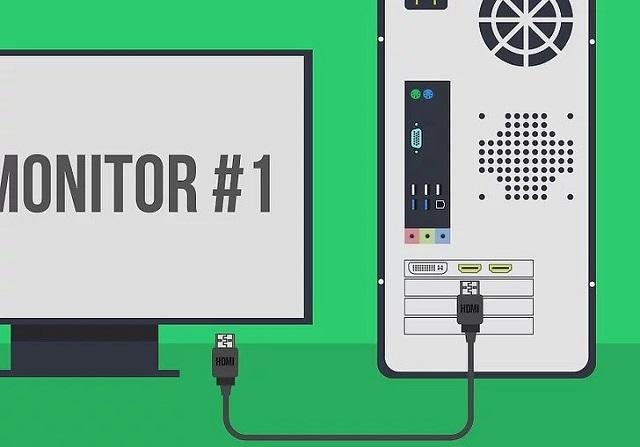
Подключить второй шнур к системному блоку компьютера или ноутбука. Здесь следует опираться на имеющиеся разъемы. У автора статьи выполнено подключение второго монитора через выделенную видеокарту. На ней использован разъем DVI, в который подключен переходник на HDMI (мама). Дальше использован обычный HDMI-кабель, идущий к монитору (через вход HDMI подключены оба экрана). В продаже можно также найти шнуры, у которых на концах имеются разные выходы.

Осталось включить питание: сначала вилку в сеть, затем нажать кнопку на самом дисплее.
Обратите внимание
Когда используется два монитора, система сама определит, какой из них основной – на нем и будет отображаться заставка BIOS и эмблема ОС при запуске.
USB
USB – самый универсальный порт из всех имеющихся на данный момент. К USB можно подключить практически всё что угодно, и монитор – не исключение. Правда, на мониторах он встречается не так часто, как на других подключаемых устройствах.
Ниже приведено фото USB-разъёма.
USB-разъём
Когда вы разобрались с принципом подключения и видами разъёмов, пора переходить к настройке.
Настройка мониторов
Операционная система после подключения двух мониторов настраивает их автоматически и сразу же начинает передавать изображение на каждый из них. Однако отображаться всё может не так, как вам нужно – например, на мониторах может быть разное разрешение. Чтобы исправить это и другие сопутствующие проблемы, сделайте следующее:
-
Откройте меню «Пуск», затем перейдите в «Панель управления».
-
Кликните левой клавишей по меню «Экран».
-
В этом меню вы можете настроить каждый монитор (если второй монитор не отображается, значит, вы неправильно его подключили). Разрешение, уровень яркости и прочие параметры доступны для редактирования в этом меню. Рекомендуется ставить одинаковые параметры для обоих мониторов.
Вы также можете настроить режимы отображения, о которых упоминалось в начале статьи. Основные режимы – это «Дублировать» и «Расширить». При дублировании одно и то же изображение передаётся на все подключенные мониторы, а при расширении – растягивается (причём не обязательно именно на два монитора – растянется изображение на столько мониторов, сколько подключено).
Для переключения между режимами нажмите на комбинацию клавиш «Win+P».
Для переключения между режимами нажимаем на комбинацию клавиш «Win+P»