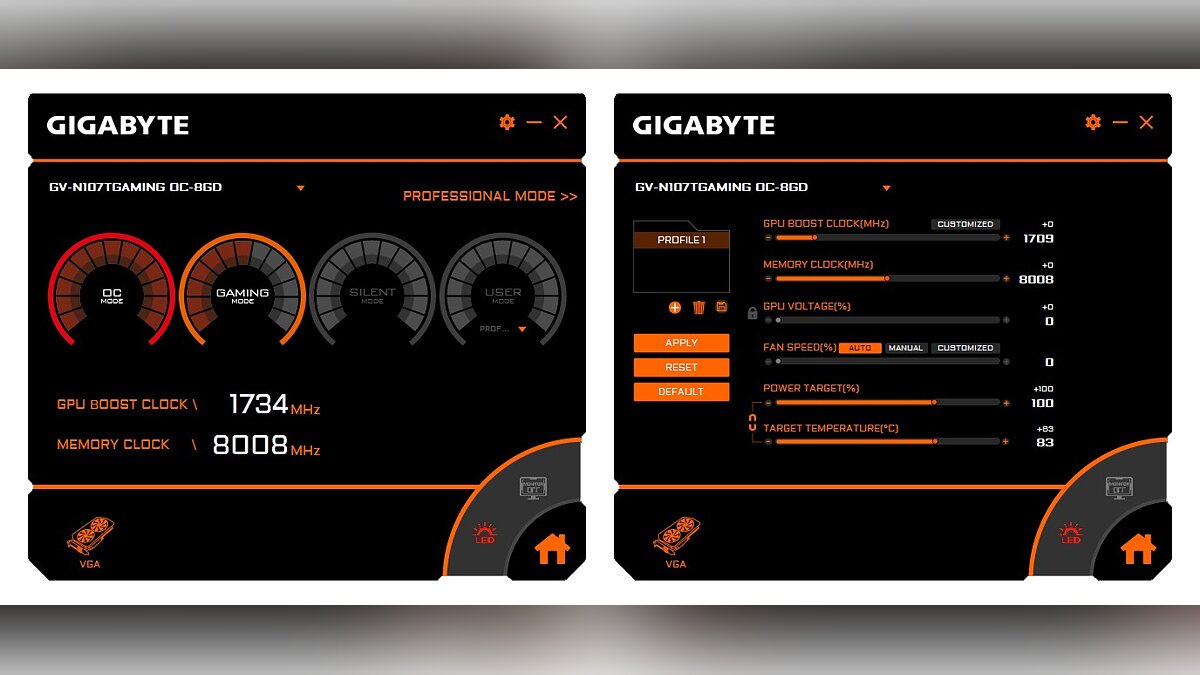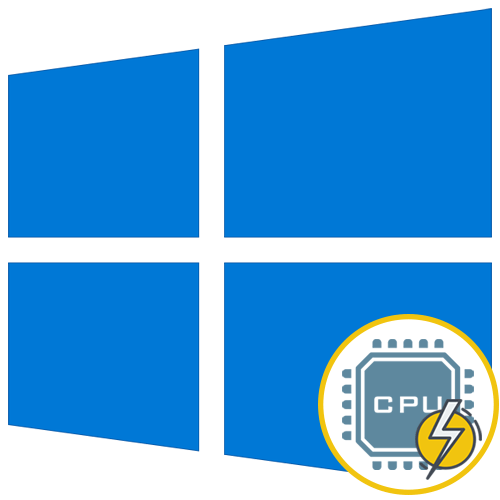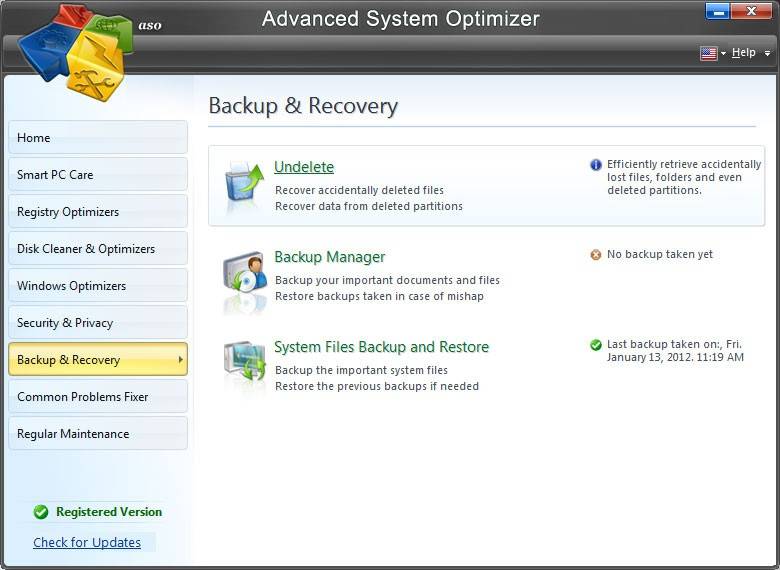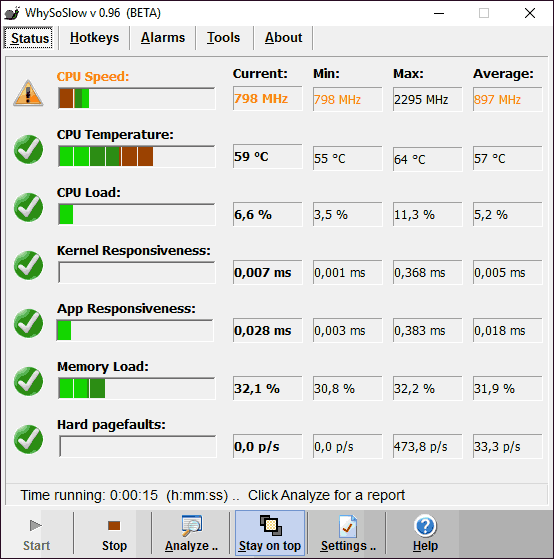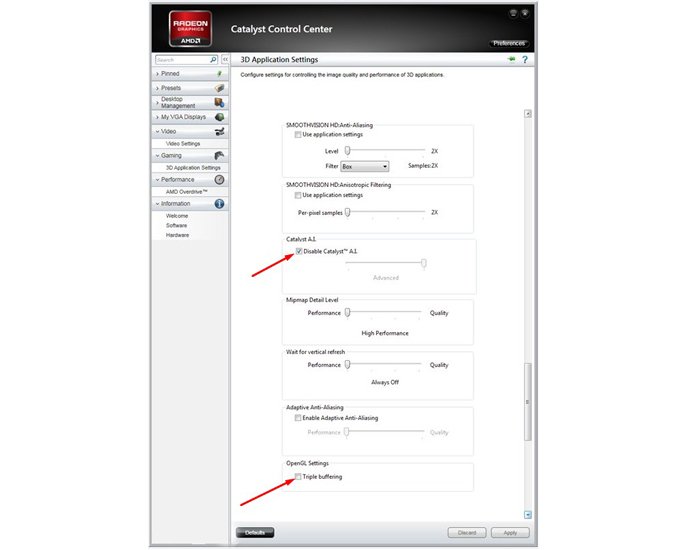Как повысить производительность в играх на windows?
Содержание:
- Работа с диском: удаление программ, очистка диска, дефрагментация и файл подкачки
- Как добавить режим максимальной производительности, если его нет в списке
- Как включить режим максимальной производительности в Windows 10
- Настройка Windows 10 для игр: чек-лист
- Управление энергопотреблением процессора
- Отключение ненужных служб
- Как увеличить производительность Windows 10
- Отключение пароля при входе.
- Настройка Windows 10 для максимальной производительности
- Избавляемся от лишних служб в Windows 10
- Программы для улучшения производительности на Windows 10
- Как увеличить FPS в играх
Работа с диском: удаление программ, очистка диска, дефрагментация и файл подкачки
Мы уже с вами изучили базовые принципы, как ускорить пк с Windows 10 и сейчас перейдём к расширенным вариантам.
Не секрет, что чем меньше свободного места на диске, тем компьютер дольше работает. Тут можно выделить 2 проблемы:
- Файлы на диске не структурированы и “разбросаны” по разным частям накопителя и системе требуется больше времени, чтобы открыть файл или выполнить команду;
- Системе недостаточно оперативной памяти и она сохраняет данные на жесткий диск в файл подкачки. Чем меньше остается свободного пространства тем меньше данных выгружается из оперативной памяти и на обработку данных уходить больше времени, следовательно ПК тормозит.
Для работы с этой проблемой можно выделить 4 направления:
- Удаление лишних программ, которые отнимают не только оперативную память, но и свободное пространство накопителя
- Очистка диска — удаление мусора и ненужных файлов, которые “засоряют” систему
- Дефрагментация диска — упорядочивание данных жесткого диска, чтобы системе было легче и быстрее получать к ним доступ
- Оптимизация файла подкачки — убираем подтормаживания системы из-за заполненной оперативной памяти.
Удаление программ
Для начала откройте “Программы и компоненты”. Через Параметры Windows, панель управления или введите в окне выполнить (сочетание клавиш Win+R) команду appwiz.cpl
Выделите приложение которое вы хотите удалить и нажмите соответствующую кнопку
Очередной вариант также поможет ускорить работу Виндовс 10 на ноутбуке и ПК, если у вас недостаточно свободного пространства на жестком диске.
Очистка диска
Вам потребуется выполнить следующие действия:
Откройте окно “Выполнить” (сочетание клавиш Win+R) и введите команду cleanmgr
Выберите диск (если он не один в системе) и дождитесь сканирования системы
- Если приложение было запущено не от имени Администратора, нажмите на “Очистить системные файлы”
- В этом окне будет указано, сколько места вы можете освободить и какие файлы занимают свободное пространство диска
Выберите файлы, которые вы хотите удалить и нажмите кнопку ОК, после чего начнется очистка
Дефрагментация диска
Еще один способ, как ускорить производительность ноутбука или ПК windows 10 — выполнить дефрагментацию диска.
Дефрагментация — это упорядочивание файлов в единый кластер, для более быстрого доступа системы.
Чтобы выполнить дефрагментацию, потребуется:
Открыть свойства диска, на котором установлена система
Откройте вкладку “Сервис” и нажмите на кнопку “Оптимизация”
Выберите диск и нажмит на кнопку “Оптимизировать”
В настройках вы можете выставить оптимизацию диска по расписанию — ежедневно, еженедельно или ежемесячно.
Файл подкачки
Оптимизация файла подкачки поможет вам ускорить систему windows 10 на слабом ноутбуке или ПК. Данный файл выступает своеобразной дополнительной оперативной памятью (только более медленной), если её самой недостаточно для выполнения команд или запуска приложений. Что для этого требуется выполнить:
Откройте свойства системы (через иконку Этот(Мой) компьютер или сочетанием клавиш Win+Pause) и нажмите на Дополнительные параметры системы
Во вкладке “Дополнительно” перейдите в параметры быстродействия
После чего, откройте вкладку “Дополнительно” и нажмите на кнопку Изменить
Сложно вычислить оптимальный файл подкачки, так как многое зависит от характера использования устройства и количества оперативной памяти. Но чем меньше оперативной памяти, тем больше должен быть файл подкачки.
Но стоит знать, что для работы “мощных” приложений может потребоваться файл подкачки, даже если у вас большое количество оперативной памяти
Дополнительно
Все манипуляции с жестким диском, чтобы ускорить Виндовс 10 на слабом пк можно выполнять через функционал самой системы, но вы также можете воспользоваться и сторонними программами, которые могут ускорить процесс и улучшить результат.
К одной такой программе относится Ccleaner и основной функционал программы довольно впечатляющий:
- Очистка диска — временных файлов браузера, приложений и самой системы
- Поиск и устранение проблем с реестром Windows
- Удаление программ и выключение/выключение автозагрузки
- Анализ диска и поиск дублей и многое другое
Используя только Ccleaner, можно значительно очистить систему и ускорить быстродействие компьютера на Windows 10.
Но если указанные выше варианты вам не помогли, то попробуйте перейти к расширенным способам оптимизации системы.
Как добавить режим максимальной производительности, если его нет в списке
На текущий момент существует ограничение — новая схема электропитания «Максимальная производительность» доступна для использования только на системах Windows 10 Pro for Workstations. На остальных по-прежнему самой «быстрой» будет схема «Высокая производительность»:
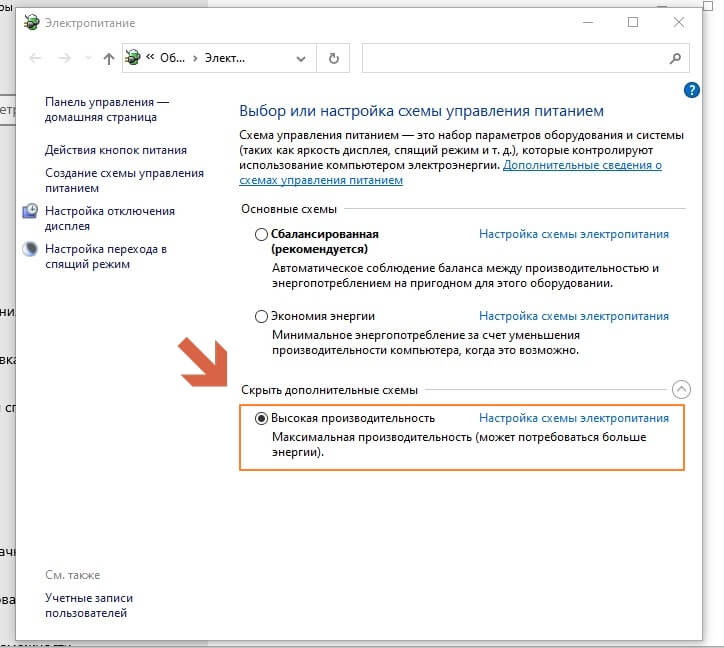
Но, если у Вам очень-очень хочется, то можно активировать фичу на любом компьютере под управлением Windows 10 версий 20H2, 2004, 1909, 1903, 1803 и 1809. Правда, придётся чуть-чуть поработать ручками в командной строке. Откройте её с правами Администратора в введите вот такую команду:
Немного поясню. В Window 10 есть специальный инструмент командной строки для управление конфигурацией электропитания — PowerCFG. Вот им мы и воспользовались:
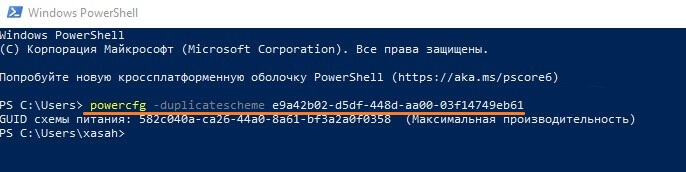
Внимание! Вы не сможете активировать режим управления питанием «Максимальная производительность» на ноутбуке если он работает от аккумулятора!
Если вдруг по какой-то неведомой причине Вам понадобилось отключить и удалить схему «Максимальная производительность», то нужно опять же в командной строке с правами Администратора ввести команду:
После этого нажимаем клавишу «Enter» и проверяем.
Как включить режим максимальной производительности в Windows 10
- Открываем командую строку, нажав правой кнопкой на Пуск и выбрав Командная строка (администратор). Другие способы как открыть командную строку смотрите здесь.
- Для активации скрытого режима максимальной производительности выполняем следующею команду:powercfg -duplicatescheme e9a42b02-d5df-448d-aa00-03f14749eb61
- Теперь открываем настройки электропитания выполнив команду control в окне Win+R и переходим по пути: Оборудование и звук > Электропитание > Показать дополнительные схемы.
- В текущем расположении можно смело включить режим максимальной производительности, который собственно и обеспечит максимальную производительность на высокопроизводительных компьютерах.
А также выбрать схему электропитания можно выполнив команду control.exe powercfg.cpl,,3 в окне Win+R. Для того чтобы скрыть режим максимальной производительности, и вернуть настройки электропитания по умолчанию нужно выполнить команду: powercfg -restoredefaultschemes в командной строке.
Будьте осторожны поскольку все настройки, которые выставлялись ранее будут сброшены. Среди таких настроек стоит упомянуть понижение частоты процессора, которое мы рассматривали ранее.
Настройка Windows 10 для игр: чек-лист
Предлагаем подборку самых полезных советов, которые помогут сделать любую игру насыщеннее и интереснее:
1. Включите встроенный игровой режим: нажмите Win + I > «Тип игрового режима» > «Настройки игрового режима» или «Включить игровой режим». Это увеличивает производительность компьютера для достижения максимальной частоты кадров и приостанавливает обновления Windows.
2. Отключите алгоритм Нейгла, если играете онлайн: нажмите Win + X > Windows PowerShell > ipconfig. Вам нужно скопировать свой IP. Далее нажмите «Пуск» > откройте реестр Windows (Windows Registry), вставьте в адресную строку путь: HKEY_LOCAL_MACHINE\SYSTEM\CurrentControlSet\Services\Tcpip\Parameters\Interfaces. Слева вы увидите большой список папок. Чтобы найти нужную, кликайте по очереди на каждую и смотрите на DhcpIPAddress справа на экране. Нужна папка, в которой DhcpIPAddress соответствует вашему IP-адресу. Далее кликните правой клавишей мыши по нужной папке, создайте новую запись реестра > DWORD (32-bit) и назовите TcpAckFrequency > «Ок». Создайте еще одну запись реестра с названием TCPNoDelay. Поменяйте в обоих записях параметры на 1.
3. Поменяйте настройки сети, чтобы не было задержек: Win + I > «Настройки» > «Сеть и интернет» > «Изменить настройки адаптера». Кликните правой клавишей мыши по иконке беспроводного соединения > «Свойства» > «Интернет-протокол версии 4» > укажите два DNS-адреса: 1.1.1.1 и 1.0.0.1. Подтвердите действие и перезапустите браузер. Читайте подробнее о том, как изменив одну настройку можно существенно ускорить Интернет.
4. Отключите обновления ОС: Win + I > «Обновления и безопасность» > «Обновление Windows» > «Расширенные настройки» > «Опции обновлений». Отключите функцию автоматической перезагрузки системы после установки обновлений.
5. Отключите уведомления: Win + I > «Настройки» > «Система» > «Фокусировка внимания» > «Только будильники».
6. Отключите автоматическое обновление игр в Steam: откройте Steam > «Настройки» > «Загрузки» > снимите флажок, разрешающий загрузку во время игры.
7. Измените настройки визуальных эффектов: Win + I > начните вводить слово «производительность» > выберите настройку, отвечающую за внешний вид и быстродействие системы > «Обеспечить наилучшее быстродействие» > «Применить». Перейдите на вкладку с расширенными настройками и выберите для наилучшего быстродействия «Программы» > «Применить» > «Ок».
8. Отключите мешающую настройку мыши: откройте системные настройки > «Устройства» > «Мышь». Перейдите на вкладку «Опции курсора» и отключите повышение точности. Также здесь можно отрегулировать чувствительность мыши, передвигая ползунок.
9. Измените текущий план электропитания: перейдите в «Настройки» > «Питание» > «Настройки питания и режима сна» > «Дополнительные настройки». В этом разделе выберите самую высокопроизводительную опцию или создайте свою схему.
10. Проверьте обновления для драйверов: «Свойства» > «Драйвер» > «Обновление драйвера» или зайдите на сайт производителя «железа»
Крайне важно, чтобы была установлена последняя версия программного обеспечения и драйвера видеокарты
11. Проверьте обновления DirectX 12: откройте PowerShell > введите dxdiag > нажмите клавишу Enter. Если вдруг DirectX 12 не установлен, нажмите Win + I > «Обновление и безопасность» > «Обновление Windows» > «Проверить обновления» и дождитесь установки. DirectX 12 автоматически внесет коррективы в некоторые гейм-настройки системы.
Управление энергопотреблением процессора
Производительность компьютера, то есть, помимо прочего, степень загрузки процессора, влияет на уровень энергопотребления. Чем больше ресурсов процессора используется, тем больше потребление энергии.
Откройте окно расширенных настроек схемы электропитания и раскройте категорию +Управление энергопотреблением процессора. В разделе Минимальное состояние процессора вы определяете минимальный уровень загрузки ЦП, а в разделе Максимальное состояние процессора – максимум. В целях экономии максимум может быть, например, на уровне 50 процентов.
В экстремальной ситуации, когда использование процессора очень ограничено, можно рискнуть и заменить активный режим охлаждения пассивным. Это заставит вентилятор выключать процессор. Такая конфигурация не рекомендуется, если у вас нет пассивного набора охлаждения.
Отключение ненужных служб
Так же, как и программы в автозагрузке, некоторые службы Windows 10 загружают ресурсы компьютера, что приводи к замедлению работы. Их отключение позволит увеличить производительность системы.
- В окне «Выполнить» введите команду services.msc.Альтернативный вариант: Панель управления > Администрирование > Службы или откройте Конфигурацию системы (в окне «Выполнить» введите msconfig) и перейдите на вкладку Cлужбы.
- ПКМ > Свойства > Тип запуска > Отключена.
- При использовании утилиты Конфигурация компьютера снимите галочки с нужных служб и сохраните изменения.
- Перезагрузите компьютер.
Важно! Если вы не уверены, за какой процесс отвечает служба, не отключайте ее. Список служб, которые можно отключить смотрите здесь
На видео можно подробнее узнать, какие службы Windows 10 можно отключить и как это сделать.
Как увеличить производительность Windows 10
Перед началом работы рекомендуем перезагрузить компьютер
Перезапуск Windows 10 — это самое важное, когда вы видите, что система работает медленно. Может показаться, что это даже не решение, но выполнение перезапуска, останавливает многочисленные процессы и службы, которые накапливаются за определенный период времени. Перезагрузка устройства также удаляет ненужный кэш, которые накапливаются со временем
Перезагрузка устройства также удаляет ненужный кэш, которые накапливаются со временем.
Кроме того, выполните полное сканирование системы с использованием вашего антивируса, чтобы убедиться, что заражение вирусными вредоносными программами не снижает производительность компьютера.
Обновите Windows 10
Microsoft регулярно выпускает обновления безопасности для Windows 10, которые предназначены для исправления распространенных ошибок, снижающих производительность системы. Если производительность Windows 10 отстает, установите последние обновления Windows, выполнив следующие действия.
- Нажмите на меню Пуск, затем выберите Параметры,
- Перейдите к обновлению и безопасности,
- Нажмите здесь кнопку «Проверить наличие обновлений», чтобы разрешить проверку и загрузку обновлений Windows с сервера Microsoft.
- Иногда вам нужно нажать на ссылку «загрузить и установить сейчас» под необязательным обновлением, чтобы установить ожидающие обновления,
- После этого перезагрузите компьютер, чтобы применить эти обновления.
Запустите средство устранения проблем совместимости программ
Иногда приложения, созданные для более ранней версии Windows, по-прежнему будут работать в Windows 10, но они могут замедлить работу вашего компьютера. Запустите сборку в программе устранения проблем совместимости программ, которая автоматически находит и устраняет проблемы с запуском старых программ в текущей версии Windows 10
- Перейдите в параметры, через меню пуск,
- Нажмите на Обновление и безопасность, Устранение неполадок
- Здесь В списке средств устранения неполадок прокрутите вниз и выберите пункт «Устранение проблем с совместимостью».
- А затем нажмите «Запустить средство устранения неполадок».
- Далее выберите программу, с которой у вас проблемы, затем нажмите «Далее» и продолжайте устранение неполадок.
Настройте параметры питания Windows
Настройка параметров питания Windows — Высокая производительность, также может превратить вашу Windows 10 в быструю и эффективную ОС.
Как следует из названия, изменение высокопроизводительного плана может ускорить работу Windows за счет замены отдаваемой мощности. Поскольку система потребляет наибольшее количество энергии и следовательно режим производительности windows 10 увеличивается.
Чтобы изменить текущие настройки схемы электропитания в Windows, используйте следующие шаги:
- Откройте панель управления.
- Выберите «Оборудование» и перейдите в «Электропитание».
- Здесь установите переключатель рядом с планом питания «Высокая Производительность».
- Если вы хотите, нажмите «Настройки схемы электропитания» рядом с выбранной схемой и настройте опции, доступные там. Или же нажмите Изменить дополнительные параметры питания и настройте параметры в соответствии с вашими потребностями.
Отключить ненужные программы автозапуска
Если на вашем компьютере установлено большое количество программ с автозапуском, система начинает подвисать. Избавление от ненужного запуска программного обеспечения абсолютно необходимо для производительности. Остановите их работу, и ваш компьютер будет работать более плавно.
Как отключить автозапуск программ
- Запустите диспетчер задач с помощью сочетания клавиш Ctrl + Shift + Esc,
- Перейдите на вкладку «Автозагрузка» и вы увидите список программ и служб с автозапуском.
- Кроме того, будет отображаться, какие программы включены и их «Степень влияния на ЦП и Диск»
- Чтобы остановить запуск программы или службы при запуске, щелкните ее правой кнопкой мыши и выберите «Отключить».
Отключить визуальные эффекты для максимальной производительность Windows
Визуальные эффекты влияют на плавную работу Windows 10, особенно если вашему устройству не хватает оперативной памяти, процессора и т. д. И отключение визуальных эффектов оказывает большое влияние, особенно на старых компьютерах.
- Нажмите Windows + R, введите sysdm.cpl и нажмите ОК,
- В окне «Свойства системы» нажмите вкладку «Дополнительно»,
- Далее щелкните настройки под разделом «Быстродействие»,
- Перейдите на вкладку «Визуальные эффекты»,
- Затем отключите всю ненужную анимацию и спецэффекты.
- Или вы можете щелкнуть по переключателю «Обеспечить наилучшее быстродействие», чтобы отключить все визуальные эффекты.
Отключение пароля при входе.
На производительность это не влияет, но лично мне эта функция не нужна, может она и Вам не нужна, тогда пригодится. Хотя все равно это относится к теме как настроить windows 10.
- На клавиатуре нажимаем сочетание Win+R, откроется окно Выполнить. Можно Пуск — Выполнить.
- В строке вводим «netplwiz» и нажимаем ОК.
-
В открывшемся окне убираем галочку с «Требовать ввод имени пользователя и пароль»
- Нажимаем ОК и в открывшемся окне вводи пароль еще раз. Если пароля нет и не было, просто нажимаем ОК и все.
Эта функция не обязательно, если Вам пароль нужен, то не отключайте его, теперь идем дальше, разбираемся как настроить windows 10.
Настройка Windows 10 для максимальной производительности
Много способов существует для повышения производительности системы в целом. Мы не будем предлагать способ обновить свое оборудование для того чтобы увеличить производительность
Мы рекомендуем обратить внимание на программную составляющую компьютера
В первую очередь строит выполнить дефрагментацию дисков на Windows 10 и очистить диск С от ненужных файлов в Windows 10, поскольку после долгого использования компьютера жесткий диск фрагментируется, а система забивается временными файлами и остатками программ
А также рекомендуем обратить внимание на лучшие программы для оптимизации компьютера Windows 10
Новый режим электропитания предназначен для устранения микро-латентности, при этом система будет потреблять больше энергии, что в большинстве случаев способствует увеличению вычислительной мощности компьютера.
Если же говорить об увеличение производительности в играх используя режим максимальной производительности Windows 10, то результаты не такие уж и большие, только в некоторых приложениях они действительно заметны. А также смотрите инструкцию как проверить оценку производительности в Windows 10.
Избавляемся от лишних служб в Windows 10
В целом, суть этого процесса понятна и проста – нет необходимости в активном режиме служб, которые пользователь откровенно игнорирует или вовсе не до конца понимает их призвание. К примеру, часто встречаются случаи, когда поклонники Windows не столь капризны в выборе версии ОС и не меняют «Винду» еще с 2010 года (может кто-то еще больше не обновляет). Несмотря на это, в системе красуется служба обновления, которая вот уже несколько лет готова к самым радикальным действиям, да вот только ее активный режим еще не значит, что эту службу собираются хоть когда-то использовать по основному назначению.
Временами, далеко не все пользователи могут назвать приблизительное число таких программ. Следовательно, можно только догадываться какую нагрузку эти «обузы» дают системе. Стоит отметить, что только упомянутая служба обновления в одиночку способна «загрузить» Ваше устройство так, что упадет производительность чуть ли не во всех направлениях.
Что же, перейдем от теории к практике.
Как отключить службы в Windows 10?
Для того чтобы отключить ту или иную службу, в главном меню системы выберите пункт «Управление компьютером», а затем перейдите на вкладку «Службы». Помимо «Пуска», в этот раздел можно попасть с помощью панели управления или после набора на клавиатуре комбинации Win+X.
Во вкладке «Службы» перед Вами появится перечень служб. После выбора какого-либо элемента списка на мониторе появится диалоговое окно с 4 вкладками: «Общие», «Вход в систему», «Восстановление» и «Зависимости». В первой вкладке Вы можете прочитать описание предназначения выбранной программы и путь ее местонахождения.
В нижней части окошка Вы увидете 4 кнопки, в данном случае необходимо нажимать на вторую (кнопка «Остановить»). Кроме того, проследите чтобы в поле «Тип запуска» (сверху кнопок) было проставлена опция «Вручную». Таким образом, приложение не будет работать до тех пор, пока в данном диалоговом окне Вы не нажмете на кнопку «Запустить».
Службы, которые можно отключить
Среди служб, отключение которых не приведет к серьезным последствиям и сбоям в системе, подразумевают Службу поиска, Автономные файлы, Вторичный вход в систему, Сведения о приложении, Службу политики диагностики, Удаленный реестр и т.п. О том, как почистить Windows 10, Вы можете узнать также на нашем сайте.
Программы для улучшения производительности на Windows 10
Ручная оптимизация — это весьма трудоёмкий процесс, ведь довольно сложно обойти все параметры компьютера и настроить их должным образом. Именно поэтому существует спрос на программы, которые в автоматическом режиме могут помочь облегчить нагрузки на ПК. А как известно, спрос рождает предложение, поэтому рынок программ изобилует возможными приложениями и утилитами для очистки и оптимизации Windows.
Ccleaner
CCleaner — популярная программа для чистки компьютера. Основные функциональные возможности: очистка дисков от мусора, удаление временных и неиспользуемых файлов, истории и кэша браузеров, исправление ошибок реестра, а также конфигурация автозагрузки.
CCleaner является одной из самых популярных программ для чистки компьютера
Возможности программы:
- выполняет очистку временных или потенциально нежелательных файлов;
- управляет всеми точками восстановления системы компьютера пользователя.
- предоставляет менеджер управления автозапуском программ. Пользователи могут отключить, удалить или модифицировать запуск любой программы с целью ускорить загрузку компьютера;
- очищает журнал истории Windows, буфер обмена, временные файлы, дампы памяти, отчёты об ошибках, корзину, кэш и многое другое;
- ищет проблемы в реестре Windows — отсутствующие библиотеки DLL, неверные расширения файлов и т. д.;
- дополняет среду деинсталляции программ;
- автоматически удаляет файлы из системной папки Temp, если они находятся в ней более 24 часов.
Auslogics BoostSpeed
Auslogics BoostSpeed — это платформа, на которой собрано множество программ для оптимизации работы компьютера. Предоставляет возможность исправления ошибок реестра, очистки мусора, дефрагментации, защиты приватной информации и многое другое.
Auslogics BoostSpeed объединяет множество программ для оптимизации работы компьютера
Возможности программы:
- настройка и оптимизация системы;
- очистка дисков;
- встроенные утилиты — диспетчер задач, удобный и гибкий деинсталлятор программ, менеджер для управления процессами и службами Windows, надёжный блокировщик файлов, а также Banner Killer для блокирования всплывающих и рекламных окон в интернете;
- управление всеми точками восстановления системы компьютера пользователя;
- исправление ошибок в реестре Windows с предварительным созданием резервных копий;
- дефрагментация дисков;
- освобождение места на дисках;
- восстановление удалённых файлов;
- оптимизация интернет-соединения;
- оптимизационные работы над Microsoft Office, Internet Explorer, Mozilla Firefox, Opera, Windows Media Player и DirectX;
- защита приватной информации от посторонних глаз.
Видео: честный обзор программы AusLogics BoostSpeed — разбираем все за и против
Настроить Windows 10 на лучшую производительность очень просто. Достаточно оптимизировать некоторые компоненты системы и очистить диск от мусора, тогда ОС будет работать как кремлёвские куранты.
Какая бы версия Windows не была установлена на компьютер, пользователь захочет выполнить ее настройку так, чтобы получить максимальную производительность. Особенно остро встает этот вопрос у обладателей слабого «железа», требующего для стабильной работы максимум свободных ресурсов.
Как увеличить FPS в играх
Самый простой способ достичь максимального показателя частоты кадров – купить современный компьютер с мощным «железом»
Разумеется, такое решение проблемы никого не устроит, поэтому стоит принять во внимание 3 главные рекомендации, которые помогут увеличить FPS даже на относительно слабом устройстве
На заметку. Число кадров в секунду зависит не только от возможностей компьютера, но и от самой игры. Чем она проще, тем стабильнее будет показатель.
Отключение визуальных эффектов
В процессе гейминга ресурсы компьютера расходует не только игра, но и сама операционная система. Особенно это касается устройств на базе требовательной Windows 10.
Чтобы снизить процент потребления ресурсов и тем самым поднять FPS в игре, рекомендуется отказаться от визуальных эффектов ОС:
Откройте «Проводник».
- Щелкните правой кнопкой мыши по вкладке «Этот компьютер».
- Перейдите в «Свойства».
Кликните по надписи «Дополнительные параметры системы».
Раскройте вкладку «Дополнительно» и выберите «Параметры».
- Отметьте пункт «Обеспечить наилучшее быстродействие» и снимите галочки со всех отмеченных эффектов.
- Сохраните настройки.
После изменения параметров подавляющее большинство ресурсов компьютера будет отдано игре, и вы сможете ощутить намного более комфортный гейминг благодаря повышению частоты обновления картинки.
Отключение фоновых приложений
Вне зависимости от того, установлена ОС на ноутбуке или стационарном компьютере, ресурсы устройства активно потребляют фоновые процессы. Это приложения, работающие по принципу автозагрузки. Они автоматически открываются вместе с включением ПК. Для повышения производительности их нужно деактивировать:
Нажмите одновременно клавиши «Ctrl» + «Shift» + «Esc», чтобы запустить «Диспетчер задач».
Откройте вкладку «Автозагрузка».
- Наведите курсор мыши на интересующее приложение и кликните ПКМ.
- Нажмите на кнопку «Отключить».
Далее останется повторить операцию для всех программ, которые отображаются в списке автозагрузки. Когда будут прекращены фоновые процессы, геймер ощутит, что играть стало намного комфортнее.
Удаление лишних программ
Еще один способ оптимизировать игровой процесс – избавиться от лишних программ. Это может быть как редко используемое приложение, так и по-настоящему вредоносное ПО, влияющее на работоспособность устройства:
Используя поисковую строку Windows, откройте «Панель управления».
Перейдите в раздел «Программы и компоненты».
- Щелкните ЛКМ по названию приложения, от которого хочется избавиться.
- Нажмите кнопку «Удалить».
Удалив лишние программы, вы не только ускорите работу компьютера, но и освободите место во внутренней памяти устройства. После этого не забудьте перезагрузить ПК.