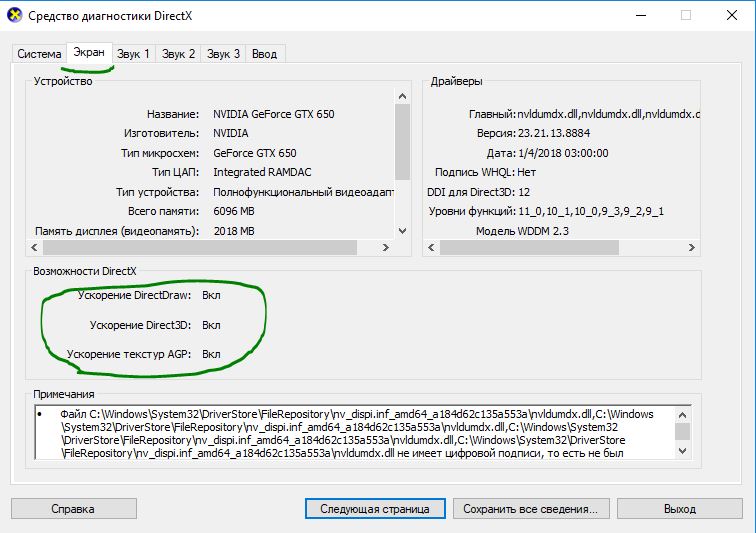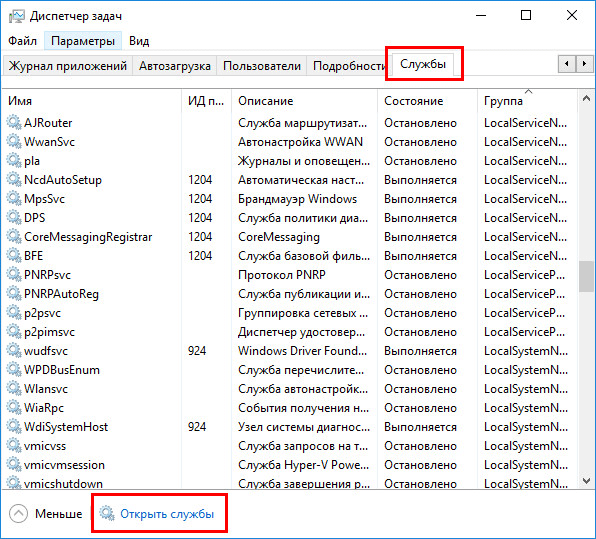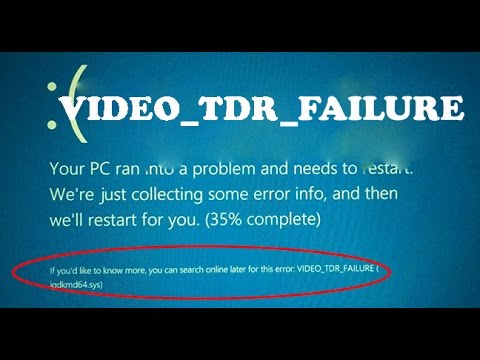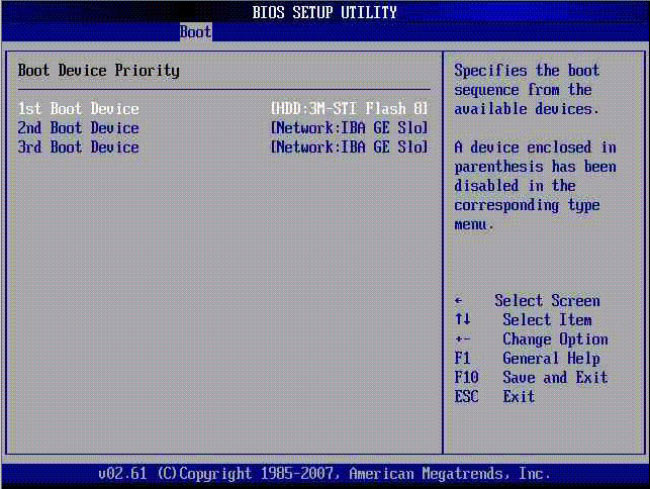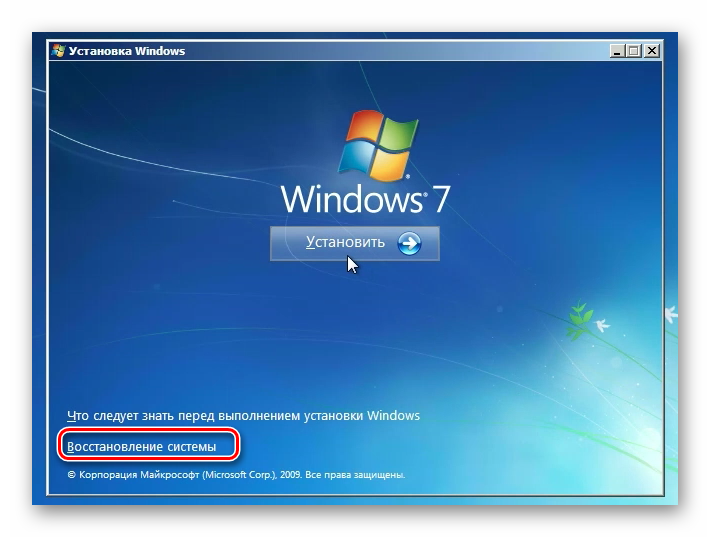Способы исправления ошибки 0x000000a5 при установке windows
Содержание:
- Методы исправления ошибки 0xc0000001
- 0xc0000001 Windows 10 при загрузке
- Причина появления ошибки 0x01
- Полезное видео
- Распространенные сообщения об ошибках в IRQL_GT_ZERO_AT_SYSTEM_SERVICE
- Драйвера
- Включение службы Диспетчер печати
- Общая информация
- Несовместимость оборудования
- Анализ по дампам
- Способ №3
- Способ №2
- Определение защитных средств основных и дополнительных.
- Исправление ошибки во время установки Windows XP
- Эпицентры KERNEL_DATA_INPAGE_ERROR Головные боли
- Как исправить ошибку 0x000000A5?
- Откат системы или с чего начать
- Несовместимость оборудования
- Итог
Методы исправления ошибки 0xc0000001
Метод №1 Манипуляции с RAM
Как уже упоминалось, данная ошибка может проявить себя при установке новой планки оперативной памяти. Попробуйте вынуть ее из материнской карты и снова запустить систему уже без нее. Если система запустится в нормальном режиме, то вы уже будете знать, что что-то не так с самой планкой.
Также вполне возможно, что ошибка возникла из-за…пыли. Да-да, именно пыли. Очистите свою оперативку и ее слоты от пыли и снова запустите систему. Некоторые пользователи смогли решить проблему с ошибкой 0xc0000001 просто почистив RAM от пыли.
Сейчас мы попытаемся скопировать рабочий файл SAM(Security Accounts Manager) из папки C:\WINDOWS\repair в папку C:\WINDOWS\system32\config. Для этого дела нам понадобится установочный диск Windows. Как создавать установочный диск Windows вы можете найти на официальном сайте Microsoft.
Затем, когда у вас на руках будет установочных диск Windows, вам нужно будет загрузиться с него, а затем выбрать “Восстановление системы” – “Командная строка” и вписать следующую команду:
copy C:\Windows\Repair\Sam C:\Windows\System32\Config
Если при этом появится запрос о замене, то подтвердите его вписав “Y”, т.к. подтвердить замену.
После замены файла Диспетчера учетных записей безопасности, попытайтесь снова запустить систему в обычном режиме. Если ничего не изменилось и ошибка 0xc0000001 все еще стоит стенной, то переходим к следующему методу.
Метод № 3 Запуск утилиты chkdsk
С помощью утилиты chkdsk вы сможете проверить файловую систему на ошибки. При нахождении таковых, она попробует исправить их, если это будет возможно. Для запуска chkdsk сделайте следующее:
- Загрузитесь с установочного диска Windows.
- После того, как выберите нужный вам язык, время и ввод клавиатуры, нажмите на “Починить ваш компьютер”.
- Затем выберите ваш системный раздел. У большинства пользователей он стоит по умолчанию буквой C:\. Потом нажмите Далее.
- Выберите Командную строку и впишите команду chkdsk C: /f
- Операция может занять некоторое время, по окончанию которой вам будет ее результат.
Опять таки, попробуйте запуститься в нормальном режиме. Если ошибка 0xc0000001 не исчезла, то переходим к следующему пункту.
Метод № 4 Запуск утилиты sfc /scannow
Если предыдущая утилита не смогла обнаружить никаких ошибок в файловой системе или исправить их, то можно попробовать следующую утилиту – sfc /scannow. Она проверит вашу файловую систему на наличие поврежденных файлов и попробует их исправить.
Следует указать, что хотя подобные автоматизированные утилиты и могут разрешить возникшие проблемы в системе, но получается у них это крайне редко. Однако следует использовать все доступные средства.
Для запуска утилиты sfc /scannow сделайте следующие:
- Загрузитесь с установочного диска.
- Затем снова идите тем же путем к Командной строке.
- Впишите в командную строку команду sfc /scannow /offbootdir=C:\ /offwindir=C:\Windows\
Этот процесс также займет некоторое время. По окончанию ваш будет выдан список исправленных файлов, если такие были найдены.
Метод № 5 Настройки Параметров загрузки
- Для начала перезагрузите свой ПК.
- При запуске нажимайте комбинацию клавиш SHIFT+F8
- Затем выберите Дополнительные параметры.
- Потом выберите Поиск и устранение неисправностей.
- В меню Диагностики выберите Дополнительные параметры.
- Далее выбираем Параметры загрузки.
- Нажимаем Перезагрузить.
После этих манипуляций ошибка 0xc0000001 должна будет исчезнуть.
Метод № 6 Wi-Fi модуль
Данный метод довольно странный. Если у вас возникла ошибка 0xc0000001 на ноутбуке, то попробуйте отключить от него этот модуль. Некоторые пользователи вот таким вот странным образом решили свою проблему. Если операционная система смогла нормально запуститься, то перезагрузите ноутбук и подключите Wi-Fi модуль обратно.
Метод № 7 Восстановление Windows
Если ни один из методов не смог помочь, то всегда можно обратиться к старой доброй “восстановке”. Просто запустите диск Windows и выберите пункт “Восстановление системы”. Дальше все будет происходить автоматически. Чаще всего, проблема с ошибкой 0xc0000001 должна быть решена. Но если и это не помогло, то попросту придется переустанавливать операционную систему.
0xc0000001 Windows 10 при загрузке
Код ошибки 0xc0000001 менеджера загрузки Windows – один из распространенных кодов ошибок «синего экрана смерти» (BSoD), не позволяющих операционной системе нормально загружаться.
Причины ошибки включают установку проблемного ПО, повреждение файлов системы или памяти ПК. Ошибку может спровоцировать и повреждение файла SAM (Security Account Manager).
0xc0000001 Windows 10 при загрузке
Причина появления ошибки 0x01
Любая версия операционки подвергается проблемам, в числе которых ошибка stop 0x00000001. Причины ее возникновения почти всегда кроются в нестабильной работе системы, которая вызвана определенным драйвером. Однако существуют и косвенные факторы, способные вызывать BSoD с описываемой неполадкой.
В Windows 10
Главной причиной вызова синего экрана с информацией об ошибке 0x00000001 в «десятке» является нарушение синхронности между вызовами процедур, обусловленное конкретным драйвером. Помимо неправильной последовательности запросов, некорректный драйвер также может вызывать процедуры многократно, что тоже не способствует нормальной работе компьютера.
Довольно часто проблема возникает при подключении новых устройств. Например, при замене видеокарты на более современную, графический драйвер, который все еще намерен производить действия со старым устройством, будет конфликтовать с новой видеокартой.
Подобные неполадки может вызывать любой драйвер, не поддерживающий обновленное устройство. В числе конфликтующих драйверов, BSoD могут вызывать следующие:
- tcpip.sys;
- ntoskrnl.exe;
- ndis.sys;
- raspppoe.sys;
- win32k.sys;
- psi.sys.
Их желательно проверить в первую очередь.
Кроме главной причины появления синего экрана, связанной с конфликтом драйверов, существуют некоторые косвенные факторы, которые тоже могут привести к ошибке 0x00000001.
- Некорректная работа ОЗУ.
- Изменение в скорости оперативки.
- Наличие битых секторов винчестера.
- Подключение внешнего жесткого диска.
- Севший аккумулятор материнской платы.
- Проблемы с каким-либо системным устройством.
- Заражение ПК вирусами.
- Повреждение системных файлов.
Иногда при возникновении данной проблемы пользователи сразу же начинают искать причину в некорректной работе драйверов и недоумевают, если стандартная процедура обновления управляющих файлов не спасает ситуацию. Следует учитывать все возможные причины появления BSoD. Они могут заключаться даже в переполненном жестком диске и загрязнении аппаратной части компьютера.
В Windows 7
Для Windows 7 ошибка 0x00000001, как правило, возникает по тем же причинам. Замена устаревшего оборудования приводит к конфликту с неподходящей версией драйвера. Однако, учитывая то, что данная версия операционки все же находится на несколько ступеней ниже, чем та же «десятка», некоторые устройства требуют более расширенных возможностей и неспособны корректно работать.
Если ошибка появляется сразу после установки Windows 7, когда компьютер, на первый взгляд, совершенно чист, и поводов для синего экрана быть не может, следует проверить установочное устройство. Если это диск, и он поврежден, установка ОС может произойти некорректно. Портативный жесткий диск также может вступать в конфликт с «семеркой». Еще немаловажным поводом для BSoD в Windows 7 может быть использование USB-разъема 3.0 (отличить от 2.0 его можно по синему цвету). «Семерка» не имеет стандартных драйверов для этого порта, поэтому могут возникнуть неприятности при его использовании.
При диагностике системой поломки 0x00000001 как для «десятки», так и для «семерки», необходимо учитывать косвенные факторы, способные вызывать «экран смерти». Стоит проверить исправность лепестков оперативной памяти, целостность винчестера, отсутствие вредоносных программ и другие возможные неполадки.
Полезное видео
Решение проблемы при инсталляции системы разобрано на следующем видео:
Здравствуйте! При установке Windows XP и Windows 7 появляется синий экран смерти с кодом ошибки 0x000000A5. В чем заключается эта проблема и как её устранить? Помогите, пожалуйста. Материнская плата EP45-DS3.
На XP эту проблему обхожу зажатием клавиши F7. Есть ли аналог такой кнопки в W7?
Синий экран при установке любой windowsС некоторых пор перестал загружаться windows xp. Во время загрузки на разных моментах или виснет.
Stop 0x000000A5 при установке Windows 7Здравствуйте, уважаемые знатоки! Крайне нужны ваши знания. На ноутбуке Asus F751M стоит Win.
Синий экран при установке Windows 7Всем привет, столкнулся с такой вот проблемой. при установке windows после появления надписи.
Синий экран при установке windows xpВо время установки windows xp после проверки оборудования выскакивает bsod с ошибкой 0x0000000a.
А не проще ли биос обновить.
Добавлено через 58 секунд А еще проверить оперативку на косяки. Она тоже такие чудеса преподносит
Прошивался с F6 в плоть до F9 версии биоса, проблема так и не исчезла.
Добавлено через 2 минуты
каким способом это лучше всего сделать?
Я раньше тоже так думал.. нагружал оперативку всяческими тестами на разной сложности. ошибок не было найдено.
А лучше поставить другую и попробовать установку
Добавлено через 4 минуты и отключите гибернацию в семерке
прошу прощение за вопрос. Форматирование системного раздела удаляет Hiberfil.sys?
Добавлено через 2 минуты
Добавлено через 4 минуты и отключите гибернацию в семерке
Щас тут появится все, что найдется в гугле. А он просто непросто не может систему установить
Добавлено через 6 минут
Щас тут появится все, что найдется в гугле. А он просто непросто не может систему установить
первый проход теста только что закончился без ошибок.
Добавлено через 5 минут
Добавлено через 6 минут
Suspend Mode (Auto, S1 (POS) Only, S3 Only) в биосе есть такая опция. ранее перед установкой Оси изменял параметры, результат нулевой. Перед установкой еще раз перепроверю.
dzu, специально для тебя, всезнающего нашего Нет загрузки Вин7
остальное в гугле сам найдешь
Для временного решения этой проблемы необходимо вручную установите стандартный компьютер слой абстрагирования оборудования (HAL):
Перезагрузите компьютер, чтобы перезапустить программу установки. После повторного запуска программы установки нажмите клавишу F7 (не F6) при появлении на экране «Нажмите F6, если необходимо установить сторонний драйвер SCSI или RAID».
Windows автоматически отключает установки ACPI HAL и устанавливает стандартный HAL ПК.
Может, чушь скажу. Но, читая мануал, под ACPI в том же окне про Пауэр нашла HPET Support. Посмотрела в Вики (ибо для меня оно неведомо). ВотЪ http://ru.wikipedia.org/wiki/HPET
Главное, что для себя отметила: оно поддерживается семёркой и не поддерживается ХР (рез в этом разница, может, оно?!). Читаю мануал дальше:
Может, чушь скажу. Но, читая мануал, под ACPI в том же окне про Пауэр нашла HPET Support. Посмотрела в Вики (ибо для меня оно неведомо). ВотЪ http://ru.wikipedia.org/wiki/HPET
Главное, что для себя отметила: оно поддерживается семёркой и не поддерживается ХР (рез в этом разница, может, оно?!). Читаю мануал дальше:
Пользуюсь только версиями для х86-х процессоров )
Я вот только не могу понять, каким способом HPET может влиять на появление моей ошибки? Может я чего не до понимаю!? =)
Заказываю контрольные, курсовые, дипломные и любые другие студенческие работы здесь или здесь.
Синий экран при установке Windows XPДобрый день. История следующая: решил переустановить ОС на компе. Диск с ОС (Windows XP SP3).
Синий экран при установке Windows 7,8.1В чем может быть проблема вылетает синий экран при установке win 7 или win 8.1? ни с диска ни с.
Синий экран при установке Windows 7Здравствуйте! Подскажите пожалуйста как решить данную проблему. Хочу переустановить винду а при.
При установке касперского синий экран, windows xpЗдравствуйте ребята у меня установка антивируса сегодня создала кучу проблем ))) Нашел в инете.
Синий экран при установке windows 7 x32При установке выходит синий экран. Если загрузить старую версию, то после загрузки компьютер.
Синий экран. Ошибки при установке windowsЗдравствуйте! Пытался переустановить windows на ноутбуке Lenovo, но при переустановке появлялась.
Распространенные сообщения об ошибках в IRQL_GT_ZERO_AT_SYSTEM_SERVICE
Синий экран ошибок смерти, или BSOD, обычно встречаются с IRQL_GT_ZERO_AT_SYSTEM_SERVICE. Эти ошибки «Stop» IRQL_GT_ZERO_AT_SYSTEM_SERVICE включают в себя:
- «Обнаружена проблема: IRQL_GT_ZERO_AT_SYSTEM_SERVICE вызвал проблему и завершение работы Windows, чтобы предотвратить повреждение. «
- «: (Windows столкнулась с проблемой с IRQL_GT_ZERO_AT_SYSTEM_SERVICE и нуждается в перезапуске. «
- «0x0000000A: IRQL_NOT_LESS_РАВНО — IRQL_GT_ZERO_AT_SYSTEM_SERVICE»
- 0x0000001E ОСТАНОВКА: КМОДЕ_ИСКЛЮЧЕНИЕ_НЕТ_ОБРАБАТЫВАЕТСЯ — IRQL_GT_ZERO_AT_SYSTEM_SERVICE
- 0x050: СТРАНИЦА_FAULT_IN_NONPAGED_AREA — IRQL_GT_ZERO_AT_SYSTEM_SERVICE
Большинство ошибок IRQL_GT_ZERO_AT_SYSTEM_SERVICE BSOD происходят после новой установки нового оборудования или программного обеспечения (Windows). Обычно ошибки синего экрана, связанные с IRQL_GT_ZERO_AT_SYSTEM_SERVICE, возникают при загрузке драйвера устройства, связанного с Microsoft Corporation, во время установки Windows или связанной программы или во время запуска или завершения работы Windows. Запись ошибок Blue Screen IRQL_GT_ZERO_AT_SYSTEM_SERVICE, связанных с Windows, имеет решающее значение для обнаружения неисправностей и ретрансляции обратно в Microsoft Corporation для вариантов ремонта.
Драйвера
Ошибка 0x0000000a может появиться в результате различных сбоев ОС Windows, из-за которых мог слететь драйвер любого из подключенных устройств, либо же он изначально был установлен некорректно.
Решение простое: обновить все драйвера. Но если вы знаете в каком драйвере может быть проблема, попробуйте его откатить до прежней версии. Также помогает полное удаление с последующей чистой установкой.
Отдельное хочу сказать про программы автоматического обновления, например, DriverPack, Driver Booster или любые другие. Использовать их, конечно можно, но, к сожалению, далеко не всегда обновление происходит удачно. Поэтому мой вам совет: скачивайте необходимое ПО с оф. сайта производителя конкретного компонента, так вы снизите риск неправильной установки.
Кстати, выявить проблемную зону может помочь утилита BlueScreenView, рекомендую от себя ее использовать.
Еще один вариант исправления – использовать средство проверки ПО. Запускается оно следующим образом:
Нажимаете WIN+R, вводите команду verifier.exe /reset и жмете «ОК».
Утилита сбросит все настройки драйверов. После перезагрузки, все должно быть исправлено.
Включение службы Диспетчер печати
Эта инструкция поможет в том случае, если система выдает ошибку «Windows не удается подключиться к принтеру. Локальная подсистема печати не выполняется». В Windows 7, 10 и других популярных версиях данная локальная подсистема представлена службой «Диспетчер печати». Она может быть отключена действиями пользователя, в результате работы программ или вирусной активности. Как только служба будет включена заново, ошибка перестанет появляться.
Включение Диспетчера печати через Панель управления:
- Нажать «Пуск», выбрать «Панель управления».
- Перейти в раздел «Администрирование», затем открыть вкладку «Службы». Следует открыть именно вкладку Службы , а не Локальные службы , как это по ошибке делают многие пользователи.
- Открывшийся список нужно пролистывать до тех пор, пока не будет найдена служба «Диспетчер печати». В старых версиях Windows, в том числе Windows XP, служба носит название «Диспетчер очереди печати».
- Открыть службу двойным кликом левой кнопки мыши.
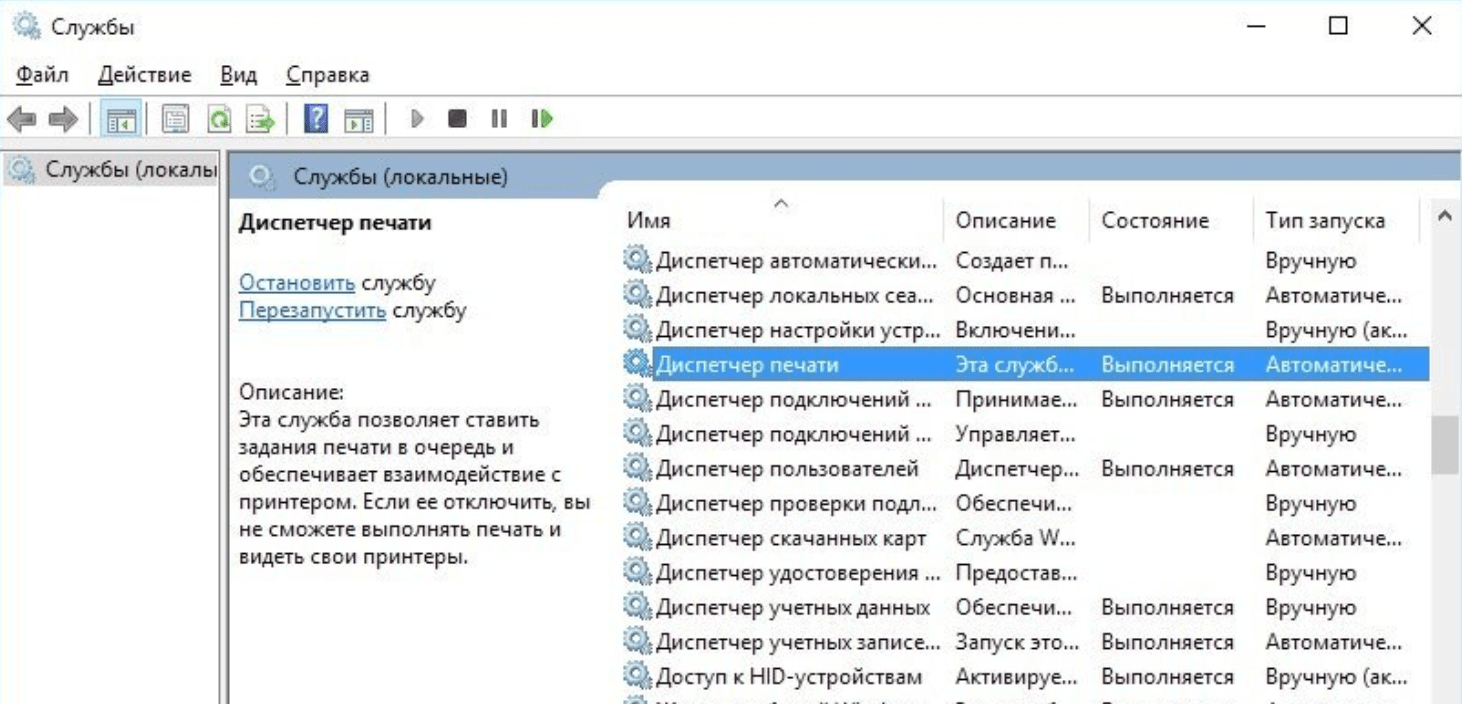
В открывшемся окне в пункте «Состояние» должен стоять выбор Автоматически . Если это не так, следует поставить это значение.
Чуть ниже НЕ должна быть активной кнопка «Запустить». Могут работать «Отключить», «Приостановить» или «Продолжить». Если кнопка «Запустить» активна, ее нужно нажать для запуска службы, поскольку она отключена.
После этого нужно нажать «Применить» и «Ок», чтобы сохранить все настройки.
После выполнения указанных действий окно с настройками можно закрывать. Служба должна быть включена, в общем списке служб состояние Диспетчера печати должно быть в статусе Выполняется . Тип запуска должен быть выставлен Автоматически .
Если проблема была только в службе, то после выполнения этих действий окно с сообщением «Локальная подсистема печати не выполняется» перестанет беспокоить. Если же была нарушена работа и других компонентов, то включенная служба отключится спустя несколько секунд, а ошибка продолжит появляться. Следует попробовать применить другие способы решения проблемы, а затем включить службу еще раз.
Общая информация
Причиной появления BSOD экрана 0x0000000a является операционная система или драйвер, получившие доступ к памяти на неверном уровне.
Из этого следует, что проблема находится на стороне комплектующих, неверных настроек ОС, несовместимом оборудовании или установленном драйвере.
Как вы уже поняли, причин появления синего экрана существует масса и в большинстве случаев, исправить stop ошибку 0x0000000a можно самостоятельно. Исключением будут те случаи, когда проблема находится на стороне компьютерного железа, которое требует профессионального ремонта.
Теперь рассмотрим каждый пункт более подробно и разберем, что делать в той или иной ситуации.
Несовместимость оборудования
Бывает, что BSOD 0x0000000a появляется после подключения и установки ПО для дополнительного устройства (принтера, флешки, USB модема, телефона, веб-камеры и т.д.). Это говорит о том, что устройство не совместимо с текущей версией ОС Windows, драйвер установлен не корректно или он не совместим с текущей версией ОС или же само устройство не исправно.
В случае с принтером или сканером, дополнительно выскакивает сообщение, о том, что не удалось подключиться к устройству.
Решением будет установка актуальной версии драйвера под вашу ОС или полное отключение компонента от компьютера.
Анализ по дампам
В случае, когда включена автоматическая перезагрузка или мы анализируем проблему позже, можно воспользоваться дампом — специальным файлом, в котором содержаться сведения о последнем состоянии системы перед ошибкой со всеми необходимыми описаниями и кодами.
По умолчанию, данный файл находится по пути %SystemRoot%MEMORY.DMP (как правило, это C:WindowsMEMORY.DMP). Посмотреть или поменять путь можно там же, где отключается автоматический перезапуск — правой кнопкой мыши по Этот компьютер — Свойства — Дополнительные параметры системы — Параметры в разделе «Загрузка и восстановление»:
Прочитать дамп можно специальной утилитой, например, BlueScreenView. Скачать ее можно на официальном сайте.
После запуска утилиты мы должны увидеть (если были проблемы) список стоп-ошибок с кодами, отчетами и дополнительной информацией:
Получив код ошибки, проводим анализ используя поисковые системы или специализированные сайты методом, описанным выше.
* В качестве альтернативы, можно также рассмотреть программу WhoCrashed.
Способ №3
Проверка оборудования, подключенного к компьютеру. Есть вероятность, что причиной ошибки может быть аппаратура, подключенная к ПК (например, веб-камера, микрофон, принтер и т.д.). Поэтому удалите все устройства, отключите их драйвера и перезагрузите систему. Клавиатуру и мышь можно оставить.
Теперь проследите, появится ли ошибка. Если нет, то начните постепенно подключать оборудование, каждый раз долгое время проверяя на наличие ошибки, пока не наткнетесь снова на синий экран. Определив нужное устройство, не используйте его снова или попробуйте переустановить его драйвер.
Способ №2
Отключение кэширования оперативной памяти.
В данном способе не нужно загружать операционную систему. Нам потребуется зайти в BIOS компьютера. Для этого нужно выключить компьютер и запустить заново. В первые 3-5 секунд нажмите клавишу F2 или Del. Если ничего не получилось, то пробуйте заново, т.к. это нужно делать быстро, еще до того, как ОС начала загружаться.
Когда у вас получилось зайти, вы сами должны найти параметры, связанные с оперативной памятью, т.к. материнских плат очень много и невозможно с точностью указать путь к данным настройкам. Чаще всего следующие параметры в BIOS необходимо выключить (Disabled)
- External Cache Memory
- Internal Cache Memory
ВНИМАНИЕ! Будьте очень аккуратны! Т.к. изменение некоторых параметров может нарушить всю работу компьютера
Определение защитных средств основных и дополнительных.
Ответ:
Электрозащитное средство. Средство защиты, предназначенное для обеспечения электробезопасности.
Электрозащитные средства — средства, служащие для защиты людей, работающих с электроустановками, от поражения электрическим током, от воздействия электрической дуги и электромагнитного поля.
Основные электрозащитные средствасредства защиты, изоляция которых длительно выдерживает рабочее напряжение электроустановок, и которые позволяют прикасаться к токоведущим частям, находящимся под напряжением.
Дополнительные электрозащитные средства: средства защиты, которые сами по себе не могут при данном напряжении обеспечить защиту от поражения током, а применяются совместно с основными электрозащитными средствами.
Исправление ошибки во время установки Windows XP
Если речь идёт о возникновении ошибки 0x000000a5 при установке XP, здесь действует достаточно простой способ решения. Для исправления проблемы начинаем инсталляцию вновь, и когда на экране высветится строка с текстом «Нажмите F6 для установки драйверов SCSI или RAID», вопреки рекомендации жмём F7, после чего продолжаем процесс инсталляции Windows XP.
Рассматриваемая неисправность, хоть и относится к критическим ошибкам, но исправляется довольно просто при правильных действиях пользователя
При этом ввиду разнообразия природы сбоя важно учесть, при каких условиях возникла неполадка. Если с Windows XP вариант решения один, то в случае Windows 7 или выше отслеживание момента позволит сразу перейти к нужным способам решения, начиная с самых простых вариаций и переходя к более сложным
Эпицентры KERNEL_DATA_INPAGE_ERROR Головные боли
Ошибки синего экрана смерти, связанные с KERNEL_DATA_INPAGE_ERROR, вызваны связанными с этим проблемами программного обеспечения, оборудования, микропрограммы или драйвера устройства. Они могут быть связаны либо с программным обеспечением Windows или аппаратным обеспечением Microsoft Corporation, но это не обязательно так.
В первую очередь, проблемы с KERNEL_DATA_INPAGE_ERROR возникают:
- Поврежденные, плохо настроенные или устаревшие драйверы, связанные с Windowss (KERNEL_DATA_INPAGE_ERROR).
- Повреждение реестра Windows из-за недавнего изменения программного обеспечения (установка или удаление), связанного с KERNEL_DATA_INPAGE_ERROR.
- Вирус или вредоносное ПО, которые повредили файл KERNEL_DATA_INPAGE_ERROR или связанные с Windows программные файлы.
- Конфликт оборудования, связанного с установкой оборудования OFMicrosoft Corporation или KERNEL_DATA_INPAGE_ERROR.
- Поврежденные или удаленные системные файлы после установки программного обеспечения или драйверов, связанных с Windows.
- Повреждение диска, вызывающее ошибку KERNEL_DATA_INPAGE_ERROR STOP.
- Ошибка KERNEL_DATA_INPAGE_ERROR STOP, созданная в результате повреждения оперативной памяти.
Продукт Solvusoft
Совместима с Windows 2000, XP, Vista, 7, 8, 10 и 11
Как исправить ошибку 0x000000A5?
Синий экран смерти с кодом ошибки 0x000000A5 можно видеть в довольно различных ситуациях. Ну вы знаете, обычно такие проблемы всплывают тогда, когда мы этого не ожидаем. Например, вы можете увидеть этот синий экран просто запустив компьютер. Или же вы можете оказаться в такой ситуации при выходе из режима гибернации. Или же вы можете заполучить данную проблему прямиком во время установки новой операционной системы, которая, как правило, оказывается Windows 7.
В общем, этот синий экран смерти можно увидеть в очень многих ситуациях. Для начала давайте рассмотрим возможные причины возникновения синего экрана смерти с кодом ошибки 0x000000A5. Причины, к слову, тоже не из приятных:
Вот примерные причины появления ошибки 0x000000a5. Теперь давайте разберемся в возможных методах исправления данной ошибки.
Откат системы или с чего начать
- Перезагружаем компьютер и сразу, еще на окне загрузки BIOS, нажимаем клавишу F8 (лучше несколько раз);
- Теперь в появившемся меню «Дополнительные варианты загрузки» стрелочками выбираем пункт «Безопасный режим» (англ. Safe Mode) и нажимаем клавишу Enter, ждем загрузку всех необходимых компонентов;
Рисунок 1. Окно перехода в безопасный режим при загрузке Windows 7.
- После загрузки системы, входим в меню Пуск → вводим в строку поиска: восстановление системы → выбираем соответствующий пункт левой кнопкой мыши;
Рисунок 2. Открываем программу «Восстановление системы».
- В открывшемся окне нажимаем Далее» → на следующем этапе ставимгалочку на Показать другие точки восстановления»;
Рисунок 3. Выбираем нужную контрольную точку.
- Теперь выбираем по дате точку восстановления. Это день, в который этой проблемы еще не было → нажимаем Далее → на следующей странице Готово → подтверждаем начало восстановления системы кнопкой Да.
- Дожидаемся окончания процесса, проверяем работоспособность системы.
В большинстве случаев восстановление системы помогает исправить проблему.
Переходите к следующей главе, если:
- Вы не помните дату возникновения ошибки;
- У вас отсутствуют точки восстановления (создание может быть отключено автором вашей сборки/копии ОС).
Несовместимость оборудования
Бывает, что BSOD 0x0000000a появляется после подключения и установки ПО для дополнительного устройства (принтера, флешки, USB модема, телефона, веб-камеры и т.д.). Это говорит о том, что устройство не совместимо с текущей версией ОС Windows, драйвер установлен не корректно или он не совместим с текущей версией ОС или же само устройство не исправно.

В случае с принтером или сканером, дополнительно выскакивает сообщение, о том, что не удалось подключиться к устройству.
Решением будет установка актуальной версии драйвера под вашу ОС или полное отключение компонента от компьютера.
Итог
Если ничего из этого не помогло, то мы рекомендуем проверить аппаратные компоненты либо переустановить Windows 7. Скорее всего, причина проблемы может быть даже серьёзней чем кажется на первый взгляд. В таком случае, рекомендуем воспользоваться услугами сервисного центра, которому доверяете.
- https://FB.ru/article/347277/siniy-ekran-bsod-x-a-kak-ispravit-problemu
- http://esate.ru/article/windows-7/nastroyka_windows_7/oshibka_0x0000000a_pri_ustanovke_ili_rabote_windows_7/
- https://onoutbukax.ru/bsod-0x0000000a/
- https://remontka.pro/stop-0x000000a5-error-windows/
- https://yakadr.ru/windows/oshibki/0x000000a5.html
- https://lumpics.ru/error-0x000000a5-when-installing-windows-7/
- https://nastroyvse.ru/opersys/win/kak-ispravit-oshibku-0x000000a5.html
- https://nastroyvse.ru/opersys/win/kak-ispravit-oshibku-0x0000000a-v-windows.html
- https://chopen.net/oshibka-0x0000000a/