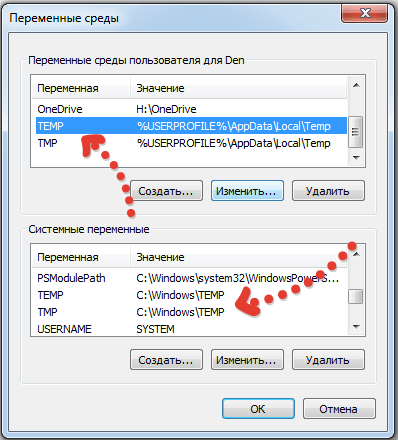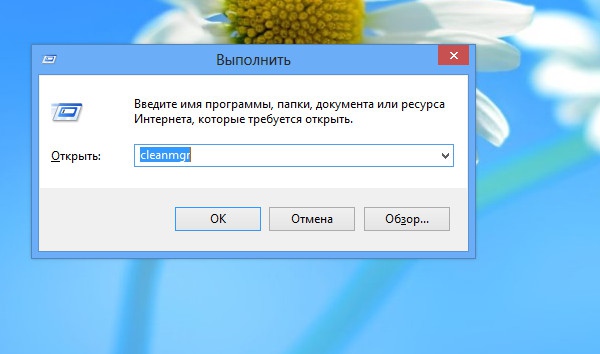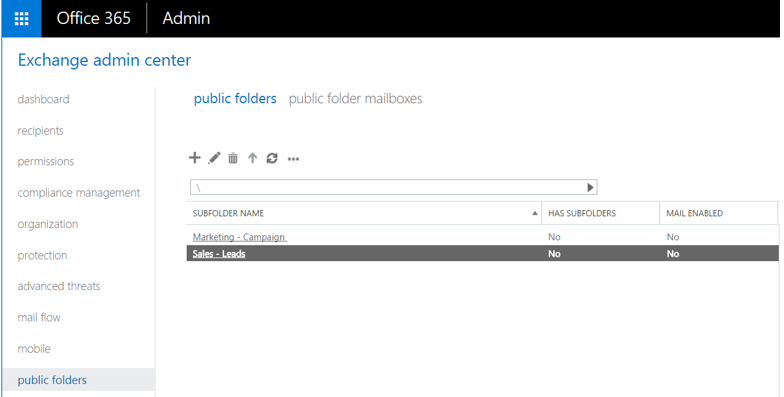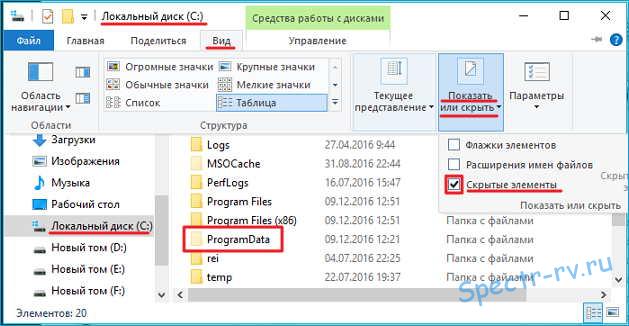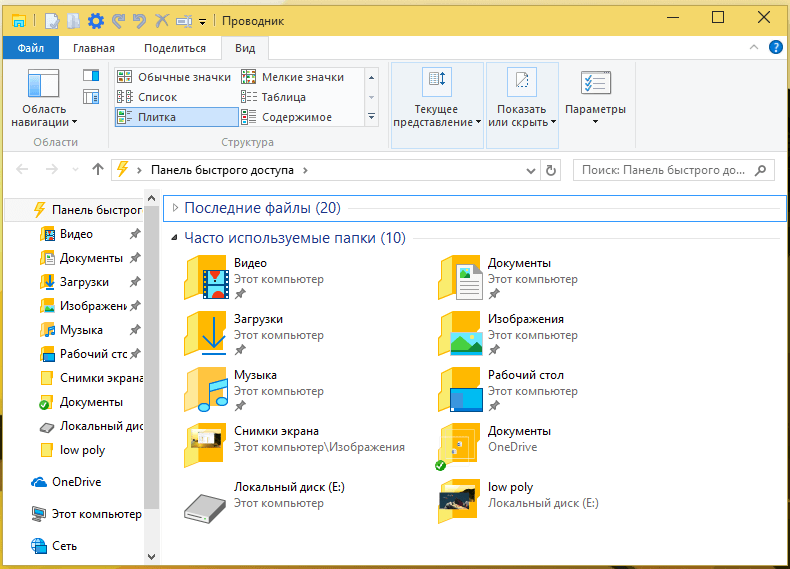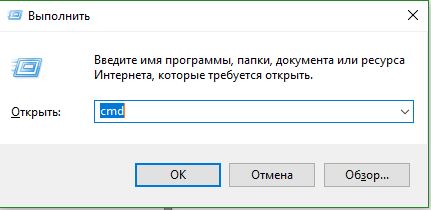Лишняя папка windows old как удалить
Содержание:
- Способы удалить не удаляемую папку
- Вступление
- Видео инструкция
- Удаление через установочный или восстанавливающий диск
- Как удалить Windows.old из Windows 10
- Как полностью удалить Виндовс с загрузочной флешки / диска
- Файл buddha.dll скачать
- Как удалить Windows.old: вариант 1 (ждать)
- Способы удаления
- Можно ли удалить папку Windows.old?
- Способ 2: утилита для очистки диска
- Через приложение Параметры Windows
- Как удалить Windows.old на Windows 10
- Избавление от ненужного или удаление старой версии
- Как удалить папку windows.old в Windows 7 8 10 тремя методами
Способы удалить не удаляемую папку
❶ Вариант #1: с помощью спец. утилит (например, Unlocker)
Начать «операцию удаления» рекомендую с установки спец. утилит — например, с Unlocker (как самой известной). Кстати, у нее есть несколько весьма неплохих конкурентов (о них можете узнать из моей предыдущей статьи, ссылка ниже).
В помощь!
Программы для удаления не удаляемых файлов и папок —
Пользоваться Unlocker очень просто: достаточно нажать по нужной папке правой кнопкой мышки и в контекстном меню проводника выбрать пункт «Unlocker» (примечание: пункт появится после установки программы).
Удаление папки с помощью Unlocker
Далее выбрать действие «Удалить» и нажать OK. Большая часть папок/файлов удаляется с помощью Unlocker достаточно просто: либо сразу же, либо программа попросит перезагрузить ПК и выполнит операцию.
Не найден блокирующий дескриптор — Unlocker
❷ Вариант #2: изменяем владельца папки и удаляем ее
Этот вариант, кстати говоря, и помог мне полностью разобраться с внешним HDD. Рассмотрю все действия по шагам.
1) Сначала кликаем правой кнопкой мышки по не удаляемой папке, открываем ее свойства и переходим в раздел «Безопасность». В нижней части этой вкладки нужно открыть ссылку «Дополнительно» (см. пример ниже).
Безопасность — дополнительно
Изменить владельца / Кликабельно
3) После нужно найти нового владельца (т.е. себя), для этого нужно кликнуть по кнопке «Дополнительно».
Дополнительно
4) Затем нужно нажать по кнопке «Поиск»: в нижней части окна появится список пользователей — выберите из него свой профиль и нажмите OK (в моем случае учетная запись «Alex»).
Выбор пользователя
5) Далее нажмите еще раз OK.
Меняем пользователя
6) После поставьте галочку напротив пункта «Заменить владельца подконтейнеров и объектов» (отображается рядом с владельцем) и нажмите «Применить».
Заменить владельца
7) Обратите внимание, после выполнения предыдущего шага: в нижней части окна появится галочка «Заменить все записи разрешений дочернего объекта наследуемыми от этого объекта» — активируйте ее и нажмите OK. Изменить разрешения / Кликабельно
Изменить разрешения / Кликабельно
После чего можно снова попытаться удалить папку — в моем случае она тут же «полетела» в корзину .
Данные удаляются! / Наконец-то
❸ Вариант #3: с помощью загрузочной LiveCD-флешки
Еще одним хорошим и надежным вариантом удаления любых файлов и папок — является использование спец. загрузочных флешек (так называемые LiveCD). Т.е. на флешку записывается спец. образ ISO, с которого можно загрузиться (по сути, мы как бы устанавливаем ОС на флешку).
О том, как подготовить такой носитесь — рассказано в одной из моих предыдущих статей (ссылка ниже). В своем примере ниже я использовал LiveCD от Доктора Веба…
В помощь! Как создать загрузочный LiveCD/DVD/USB-флешку или диск с операционной системой Windows и сервисными утилитами, не требующие установки на жесткий диск —
Для работы с файлами в загрузочном LiveCD от Веба есть Midnight Commander (файловый коммандер, напоминает чем-то Volcov Commander, Norton Commander, Total Commander). Именно его и нужно запустить для работы с файлами.
Midnight Commander — файловый комманденр / Доктор Веб LiveCD
После нужно открыть каталог «Win»: в нем будут отображены все подключенные накопители (в моем случае отображаются два диска: «C:\» и «D:\»).
Как посмотреть все диски и папки на ПК
Далее находим нужный каталог/файл, наводим на него курсор и жмем по кнопке «Delete» (в нижней части окна). Дело сделано!
Будьте осторожны! Этот коммандер не проводник Windows и позволяет удалять любые системные файлы и папки без всякого предупреждения.
Операция удаления файла
Дополнения по теме приветствуются.
Удачи!
RSS (как читать Rss)
Полезный софт:
- Видео-Монтаж
Отличное ПО для создания своих первых видеороликов (все действия идут по шагам!). Видео сделает даже новичок!
- Ускоритель компьютера
Программа для очистки Windows от «мусора» (удаляет временные файлы, ускоряет систему, оптимизирует реестр).
Другие записи:
Вступление
Папка Windows.old содержит предыдущие копии операционной системы, и она необходима для того, чтобы безболезненно откатиться на предыдущую версию после процесса обновления, на случай, если вдруг новая система не понравилась. Или в процессе эксплуатации возникли конфликты оборудования и несовместимости устройств. Поэтому, если обновление до новой системы произошло успешно, все личные скопированы и сохранены, а на диске не хватает свободного пространства – папку Windows.old можно удалить.
Однако мы настоятельно рекомендуем Вам оставить себе возможность восстановить старый Windows хотя бы на месяц, чтобы убедится в работоспособности обновленной ОС. Windows 10 сможет самостоятельно очистить папку спустя месяц.
Папка old появляется не только при апгрейде до Windows 10, но и при инсталляции системы на жесткий диск без форматирования. В таком случае, как мы уже упоминали ранее, достаточно убедится в том, что Ваши личные данные и файлы успешно сохранены и продублированы.
Видео инструкция
Также записал и видео инструкцию с процессом удаления папки Windows.old, где все действия производятся в Windows 10. Однако те же способы подойдут и для 8.1 и 7.
Если ничто из статьи вам по какой-то причине не помогло, задавайте вопросы, а я постараюсь ответить.
А вдруг и это будет интересно:
- Windows 10
- Настройка роутера
- Всё про Windows
- Загрузочная флешка
- Лечение вирусов
- Восстановление данных
- Установка с флешки
- В контакте
- Android
Почему бы не подписаться?
21.07.2019 в 12:12
В проводнике не удалялась тоже. Клонировал на SSD, все чисто, папка пропала! (Просто чистил комп для перехода на SSD). Спасибо Дмитрий!
31.07.2019 в 19:13
У меня на ноутбуке стоит нелицензионная Windows 10. Можно ли удалить старую версию Винды описанными в статье методами или лучше не стОит это делать, чтобы система не слетела?
01.08.2019 в 10:59
Здравствуйте. Можно. На текущую ОС эти действия не повлияют.
17.10.2019 в 00:50
17.10.2019 в 09:14
Здравствуйте. Пожалуй, что удобно — никак (если форматировать не вариант) и пока лучше забыть об этих гигабайтах. Просто убрать второй Windows из меню загрузки (можно сделать в Win+R — msconfig). Конечно, вы можете начать удалять как обычные папки, находясь в Windows 7, но половина сходу не удалится и придется помучиться с правами доступа.
07.11.2019 в 20:09
Удалила windows.old и диск С поменялся на e.C вместо локальный диск. Что сделать?
08.11.2019 в 10:39
Посмотрел ваш скриншот и не совсем понял, как именно поменялось… Если просто имя диска изменилось, то правый клик по нему — свойства — и поле вверху на вкладке «общие». Когда там пусто, будет «локальный диск», а если что-то введете — ваше название.
24.12.2019 в 02:32
Ну вообще даже из командной строки от админа с принудительным удалением без запроса половину осталось с ответом отказано в доступе. А вот система удаляет чисто… Надо только правильные галки потыкать. Есть др средства для чистки. Но они вам могут начистить так что потом нифига работать не будет. Так что лучше системными встроенными. Я один раз почистил так… Лучше не надо! А вообще если вы не уверены, что все оттуда вытащили лучше оставьте. Потом может вспомните что забыли. Она конечно оч большая папка. Что делает установшик оси? Он весь диск C: как есть перемещает в эту папку и ставит все там в только для чтения. А новую ось останавливает в папку windows. Так всегда… Что я советую? После установки новой оси или апдейта не удаляйте эту папку, а подождите хотя бы месяц. Если не понадобилось, то скорей всего и не понадобится! Можете месяца 3 подержать для гарантии… Чтобы не получилось так, что ценные данные пропали потому что вы удалили эту папку. Ведь там было все что надо для старой оси. Ваши настройки проги, др полезная инфа. Удалить вы всегда успеете. А то пропадет и потом можете уже не найти… Будет жалко!
17.02.2020 в 19:56
Отказано в доступе. Командная строка от имени администратора. скриншот Остаточный размен несколько килобайт, но раздражает факт наличия и невозможность удалить.
18.02.2020 в 08:19
Попробуйте в безопасном режиме. А если и это не поможет, попробуйте такой способ: там же в безопасном режиме, если у вас есть какой-то архиватор, с помощью него из этой папки создайте архив (правый клик по папке — добавить в архив) в настройках архива будет отметка «удалить исходный файл после архивирования» или подобная и иногда странным образом такое метод срабатывает.
03.04.2020 в 20:38
А я продолбался, скачал какое-то г от ИОБит, которое запороло Винду, и пришлось её заново переустанавливать. Спасибо вам за совет.
06.04.2020 в 06:41
Здравствуйте! Установил рядом с десяткой Remix OS. А так-же стояла криво установленная восьмёрка. При попытке загрузиться с Remix OS в выборе ОС для загрузки только десятка и восьмёрка. В МСКОНФИГ Remix’ом даже не пахнет. Что делать?
Удаление через установочный или восстанавливающий диск
Этот способ должен помочь, если из-под работающей ОС по каким-то причинам удаление заблокировано. Вставьте установочный диск Windows или диск для восстановления системы и перезагрузите компьютер. Когда появится окно с выбором языка, нажмите Shift+F10 для вызова командной строки. Введите «Rd /s /q C:\» и нажмите «Enter».
Из-под среды Windows PE диск C может поменять название, к примеру, на D. Поэтому не удивляйтесь, если команда не обнаружит папку сразу. Просто замените C на D и повторите операцию.
В дальнейшем используйте форматирование диска перед установкой новой Windows, во избежание появления огромных и трудностей, связанных с их удалением. Кстати, если вы неоднократно переустанавливали Windows без форматирования, таких папок может быть несколько, с названиями , и т.п. Удаляйте их, как и , не забывая сохранить нужные файлы.
Совсем недавно в бытность первого появления новой версии ОС и обновления системы многих стал интересовать вопрос как удалить windows old в Windows 10 и сегодня мы расскажем о всех способах удаления архивной папки.
– хранилище компонентов и файлов «предыдущей» ранее установленной системы. Данная папка создаётся при установке системы в тот же раздел, где была ранее установлена операционка или при обновлении до новой сборки. Также, это резервная копия данных необходимых для возврата к предыдущей версии Windows (в случае обновления) или восстановления личных файлов при переустановке системы в тот же раздел.
К сожалению, восстановление приложений в случае переустановки невозможно (стандартными способами). В основном, тут будут храниться личные данные (папки Пользователи, соответственно Загрузки, Документы, Фотографии, рабочий стол и т.д.), настройки приложений(*pst-файлы Outlook, сохраненные игры, конфигурации приложений), данные приложений (базы данных).
Папка хранится от 10 до 28 дней, в зависимости от выполненных действий.
10 дней – обновление «десятки» до новой сборки (1511->1607, 1607->1703). Этот период необходим, для безболезненного возврата к предыдущей версии системы.
В рамках очистки, эти приложения могут удалить или очистить папку , что затруднит или сведёт на нет возврат к предыдущей версии операционной системы.
28 дней – данный период предоставляется после обновления (7 -> 8; 8.1 -> 10 и т.д.), а также в случае переустановки в тот же раздел (где была ранее установлена ОС или имелась системная папка с файлами).
Если все файлы перенесены или обновление ОС прошло успешно, и данная папка просто мешает и занимает свободное пространство на диске, то для её удаления воспользуйтесь следующими рекомендациями:
Как удалить Windows.old из Windows 10
Директория может образоваться не только при инсталляции одной ОС на другую. В единственном случае она может появиться и в результате «чистой» инсталляции. Это происходит, когда е был отформатирован раздел винчестера. Директория не причиняет неудобств, но иногда имеет очень большой вес и занимает пространство необходимое на винчестере. Потому появляется необходимость удалить Windows.old на Windows 10. Войдите в систему с правами администратора и выполните алгоритм действий:
- Зажмите Win+R;
- В окне введите cleanmgr;
- Нажмите Ввод;
Рис 1. Вводим cleanmgr в командной строке
- Подождите;
- Запустилась утилиту для чистки жесткого диска;
Рис 2. Запущена утилита для чистки жёсткого диска
В развернувшейся консоли кликните на Очистить системные файлы;
Рис 3. Нажимаем очистить системные файлы
- Дождитесь построения списка материалов, допустимых к удалению;
- Выбирайте в списке Предыдущие установки Windows;
- Установите маркер в окошко рядом с пунктом;
Рис 4. Ставим отметку и удаляем предыдущие установки Windows
- Нажмите ОК;
- Подождите завершения очистки.
После завершения процесса из каталога будет удалено все содержимое (иногда удаляется и сам каталог). В редких случаях этого не происходит, в этом случае используйте иной способ. Откройте командную строку с административными правами (через меню Пуск) и напечатайте в нее RD /S /Q C:\Windows.old. В зависимости от адреса расположения данных указывайте соответствующую букву накопителя. Нажмите Ввод. После этого директория наверняка будет удалена.
Есть и еще один альтернативный метод. Нужно войти в систему с административными правами и открыть Планировщик заданий через Панель задач. В списке найдите задание SetupCleanerTask и сделайте двойной левый клик. Найдите в открывшемся окне файл задания и кликните правой клавишей. В контекстном меню нажмите Выполнить. После этого каталог исчезнет.
Таким образом, прежде чем проводить удаление, нужно по — тестировать систему хотя бы месяц или два. Если изменений, сбоев и неполадок в работе ПК в течении этого месяца не наблюдалось, можно смело удалять папку Windows old.
Как полностью удалить Виндовс с загрузочной флешки / диска
При установке Windows мы всегда пользуемся диском или загрузочной флешкой, куда записали образ системы. Когда мы переходим непосредственно к установке нашему взору открывается окошко с разделами и дисками. Выбираете системный диск и форматируете его, а потом устанавливаете на него систему. Таким образом вы удалили Windows 10 и поставили Виндовс 7 или наоборот.
Если у вас больше одной системы на компьютере, но расположены они на разных дисках или разделах (так и надо делать, а не устанавливать несколько систем на один раздел), то вы просто избавляетесь от одной системы путем форматирования диска с помощью загрузочной флешки или диска, либо из другой системы при помощи утилиты «Управление дисками».
Вы попросту нажимаете по нужному разделу правой кнопкой мыши и выбираете пункт «Удалить том» или «Форматировать». Конечно, если том вам уже не нужен, надо его объединить с другим разделом.
Удаление 1 из 2 систем с помощью Конфигурации системы
Второй способ удаления одной из нескольких установленных систем является утилита «Конфигурация системы». Откройте окно «Выполнить» с помощью клавиш Win+R и введите команду:
msconfig
Дальше выбираем систему, которую хотим удалить и нажимаем соответствующую кнопку. После чего применяем изменения.
Должно появится окошко с просьбой о перезагрузке ПК. Обязательно перезагружаемся, чтобы система удалилась.
Как удалить Виндовс XP 7 8.1 или 10 с помощью LiveCD
По LiveCD я подразумеваю какой-то образ программы, работающей с дисками. Предлагаю воспользоваться дистрибутивом GParted LiveCD. Его можно загрузить с официального сайта и записать на флешку, например, утилитой Rufus. После того, как вы это сделаете, загрузитесь с накопителя.
Появится окошко, где нужно выбрать самый первый вариант – GParted Live (Default setting).
Теперь нужно отформатировать системный диск. Тут главное не ошибиться, так как название накопителей обозначены непривычным для простых пользователей способом. Для начала нужно ориентироваться на объём раздела и файловую систему – в Windows всегда NTFS или FAT.
Щелкаете по нужному разделу правой кнопкой мышки и выбираете пункт «Format to», выбрав файловую систему NTFS.
Полная очистка жёсткого диска и удаление винды 7 – 10 | CMD
Здесь я рассмотрю вариант, полной очистки жёсткого диска, после чего все разделы именно этого диска удаляться вместе с файлами и диск соберется воедино. Имейте в виду, что способом этот используется только в случае, если ваши файлы уже перенесены на другой носитель, либо для вас не имеют особой ценности.
Загружаемся с загрузочной флешки или диска и доходим до окна, где производятся манипуляции с дисками и разделами.
Интересно: Невозможно установить Windows на диск 0 раздел 1
Нажимаем клавиши Shift+F10, чтобы появилась командная строка, а потом выполняем следующие команды. Будьте очень внимательны.
- diskpart – утилита для работы с дисками;
- list disk – отображение дисков
- select disk 3 – выбор нужного диска. Будьте очень внимательны, смотрите на объём общего диска, например, 512 Гб, или 931 Гб. Не раздел, а диск;
- clean – полная очистка диска.
Файл buddha.dll скачать
Статья посвящена решению проблемы, возникающей из-за файла buddha.dll – динамически подгружаемого в оперативную память компонента, необходимого для работы огромного числа современных компьютерных игр, например, Трансформеров, Hitman, Call of Duty.
При обращении игры к библиотеке buddha.dll может появиться сообщение с текстом о невозможности обнаружить данный компонент или с информацией о том, что файл является устаревшим или поврежденным. Это значит, что файл не был обнаружен в системной папке и дальнейшее функционирование запускаемого приложения невозможно. Увидев такую ошибку, пользователи сразу же начинают бороздить просторы глобальной сети в поиске недостающего компонента, но это – в корне неверное решение.
Как удалить Windows.old: вариант 1 (ждать)

Вы могли бы просто ждать и ничего не делать – 30 дней с момента обновления до Windows 10. Встроенная утилита под названием «Очистка диска» проверит ваш жесткий диск и автоматически удалит папку. Это, безусловно, самый простой вариант.
Как раздать WiFi с ноутбука Windows 7, 8, 1
Вариант 2 (очистка диска)
Если ожидание для вас не вариант, вы можете вручную запустить программу Очистка диска. чтобы очистить диск от папки Windows.old.
Для этого выполните следующие действия:
- В поиске введите Очистка диска и запустите программу из результатов.
- Нажмите кнопку Очистить системные файлы .
- Программа будет перезагружена для анализа дисков, и на это потребуется немного времени.
- Затем, прокрутите список, найдете Предыдущие установки Windows и Временное файлы установки Windows, поставьте флажки рядом с каждым пунктом и нажмите OK.
- И наконец, нажмите «Удалить файлы».
Программа очистки диска теперь удалит Windows.old с вашего диска. Это может занять несколько минут, так что будьте терпеливы. После завершения, перезагрузка компьютера не требуется.
Вариант 3 (командная строка)
Если по каким-то причинам, очистка диска не помогло, вы можете попробовать удалить папку Windows.old с помощью командой строки.
Вот как это сделать:
- Запустите командную строку от имени администратора, щелкнув правой кнопкой мыши по кнопке Пуск (нажмите и удерживайте) и выберите пункт «Командная строка (администратор)».
- В окне командной строки введите «RD /S /Q c:windows.old» (без кавычек)
- И нажмите Enter.
На этом все. Вы должны освободить немного места на диске, удалив папку Windows.old (я освободил 22ГБ). Но помните, после этого — вы не сможете сделать откат до Windows 8.1 или 7.
Почта Gmail.com — вход в почту и первичные настройки
Аккаунт Google: создание учетной записи
Что такое операционная система? Виды операционных систем
Ccleaner — как очистить компьютер от мусора?
Как откатить Windows 10 до Windows 7 или 8.1
Учетные записи и родительский контроль Windows 10
Как исправить ошибки isdone.dll и unarc.dll
Способы удаления
Существует несколько способов удалить Windows.old в Windows 10. Стандартные инструменты не позволят деинсталлировать каталог — файл считается системным. ОС запретит доступ к действиям через «Проводник».
Инструменты для избавления от Windows.old:
- через временные файлы;
- с помощью «Командной строки»;
- через «Очистку диска»;
- используя настройки памяти устройства;
- с помощью «Планировщика заданий»;
- используя сторонние программы.
Через временные файлы
С помощью параметров Windows можно удалять ненужную информацию с жесткого диска, в том числе и требуемые файлы. Необходимо:
- Нажать сочетание клавиш Win + I.
- Перейти во вкладку «Система».
- Слева кликнуть по пункту «Память», перейти по гиперссылке «Настроить контроль памяти или запустить его»
- Установить отметку «Удалить предыдущие версии Windows», нажать Очистить сейчас.
Запустится процесс очистки указанных данных, после завершения которого с системного диска будет удалена рассматриваемая директория.
С помощью «Командной строки»
С помощью «Командной строки» можно удалить ненужную директорию. Способ подходит для быстрой деинсталляции, вследствие чего освободится место на жестком диске. Нужно:
- Выполнить системный поиск «Командной строки», запустить от имени администратора.
- Ввести команду takeown /F C:\Windows.old\* /R /A.
- Вписать cacls C:\Windows.old\*.* /T /grant administrators:F.
- Завершить процесс командой rmdir /S /Q C:\Windows.old\.
После окончания выполнения действий окно консоли можно закрыть.
Через «Очистку диска»
Выполнить поставленную задачу можно через службу очистки диска, встроенную в систему. Для деинсталляции нужно:
- Нажать сочетание клавиш Win + R, в появившемся окне ввести cleanmgr.
- В «Очистке диска» найти кнопку Очистить системные файлы, кликнуть.
- Выбрать «Предыдущие версии установки Windows», подтвердить выбор.
- В предупреждающем сообщении ответить положительно.
Используя настройки памяти устройства
В ОС можно настроить автоматический контроль очистки диска от ненужных системных файлов. С помощью инструмента каталог удалится. Процесс будет проходить в автоматическом режиме через указанный интервал времени. Для очистки нужно:
- Открыть меню «Пуск», кликнуть по шестеренке слева или нажать Win + I.
- Войти в параметры «Система», перейти во вкладку «Память».
- Выбрать периодичность.
Через «Планировщик заданий»
«Планировщик заданий» предоставляет возможность использования утилит для освобождения места на жестком диске и удаления каталога старой версии операционной системы. Программа запускает определенные скрипты в заданное время. Для деинсталляции нужно:
- Выполнить системный поиск «Планировщика заданий», открыть.
- Выбрать раздел Setup в библиотеке по пути «Microsoft» → «Windows».
- Нажать на SetupCleanupTask, на вкладке «Триггеры» выделить задачу и нажать кнопку Изменить.
- Задать параметр «Однократно» и поменять дату удаления папки Windows.old на необходимую, по умолчанию директория деинсталлируется через месяц.
Используя сторонние программы
Автоматизировать процесс можно с помощью стороннего программного обеспечения (ПО), например, CCleaner. ПО поможет деинсталлировать файлы, непригодные для пользования, но занимающие много места на жестком диске. Для выполнения задачи необходимо:
- Скачать приложение с официального сайта, выполнить установку.
- Открыть CCleaner, зайти во вкладку «Очистка».
- В разделе «Прочее» поставить галочку возле надписи «Старая установка Windows». Отметки с других пунктов нужно убирать.
- Кликнуть «Очистить», дождаться окончания процесса удаления.
Можно ли удалить папку Windows.old?
Естественно, такой каталог занимает значительный объем места, порой до 15 и даже более Гигабайт (например, при обновлении Windows 8 до 10-й версии папка занимает порядка 20 Гб), что недопустимо для системного диска (ведь большинство пользователей отдают системному разделу не более 30-60 Гб). Если вы не собираетесь делать откат системы Windows до предыдущей версии, например, истек испытательный период в 30 дней после обновления Windows 8 до 10-ки, тогда папка Windows.old нам не нужна, и ее можно спокойно удалять, дабы освободить десяток-другой гигабайт места на системном диске.
Дабы убедиться, что значительный объем свободного пространства системного диска занимает именно ненужная нам папка Windows.old необходимо проверить, присутствует ли она и сколько места занимает.
Способ 2: утилита для очистки диска
Удалить ненужные данные можно, придерживаясь следующего плана действий:
- Нажимаем комбинацию Win+R, в открывшемся окне “Выполнить” набираем команду и нажимаем Enter (или кликаем по кнопке OK).
- В появившемся окне очистки диска жмем кнопку “Очистить системные файлы”.
- Ждем, пока программа очистки оценит возможное количество места, которые сможет освободить на диске, после чего откроется окно, в котором ставим галочку напротив опции “Предыдущие установки Windows” и жмем кнопку OK.
- Так как данная операция не рядовая, система запросит подтверждение на ее выполнение. Щелкаем по соответствующей кнопке или нажимаем “Отмена”, если передумали.
- Полностью каталог, вероятно не будет удален, но большая часть файлов в нем будет стерта.
Попасть в окно очистки диска можно по-другому.
- В Моем компьютере правым щелчком мыши по системному диску открываем контекстное меню и выбираем в нем пункт “Свойства”.
- В появившемся окно находим и нажимаем кнопку “Очистка диска”.
Через приложение Параметры Windows
Чтобы удалить папку Windows.old в приложении «Параметры Windows», нажмите на панели задач кнопку Пуск и далее выберите Параметры
В открывшемся окне приложения «Параметры Windows» выберите Система.
Далее перейдите на вкладку Память устройства и в правой части окна, в разделе Локальное хранилище выберите диск на котором установлена операционная система.
В следующем окне выберите Временные файлы .
Далее установите флажок в чекбоксе опции Предыдущие установки Windows и нажмите кнопку Удалить файлы .
Через некоторое время файлы предыдущей установки Windows будут удалены.
Удалять старые файлы нужно только тогда, когда компьютер работает стабильно, вы обновили ОС до последней версии и не собираетесь в будущем возвращаться к «семерке» или «восьмерке».
С помощью утилиты «Очистка диска»
В последних версиях операционной системы появилась возможность удалить данный файл через настройки. Рассмотрим вариант как для новой сборки Windows 10, так и для более ранних.
Сборка 1803 April Update и новее
- Зайдите в «Параметры» через меню «Пуск» (либо комбинацией клавиш Win+I).
- Пункт «Система» → «Память устройства».
- «Контроль памяти» → «Освободить место сейчас».
После завершения процесса на системном диске исчезнет папка Windows.old и не будет занимать место на накопителе.
Предыдущие сборки Windows 10
Чтобы удалить папку Windows.old:
- Зайдите в «Мой компьютер» (под записью Администратора) и на диске с установленной операционной системой, нажав правой кнопкой мыши, выберете раздел «Свойства».
- «Свойства системного диска» → «Очистка диска»
- временные файлы установки ОС;
- файлы журнала обновлений ОС.
Подробнее процесс удаления данной папки можно посмотреть на видео:
Через Командную строку
Удалить Windows.old можно также через командную строку:
- Меню «Пуск» → Поиск → Командная строка (под записью Администратора).
- Введите: rd /s /q c:windows.old
WS позволит удалить скрытые папки $Windows.
WS, в которых содержится служебная информация после обновления ОС, если они не удалились утилитой «Очистка диска».
- Меню «Пуск» → Перезагрузка (с удерживаемой кнопкой Shift).
- Выбор действия → Диагностика → Дополнительные параметры → Командная строка.
- После этого произойдет перезагрузка компьютера и откроется Командная строка. Назначение букв в среде восстановления происходит по другому принципу, поэтому запустите diskpart, чтобы узнать, где установлена операционная система.
- Выполните в утилите diskpart команду list volume , после чего вы увидите, на каком диске установлена ОС. Для выхода из diskpart введите exit .
- Для удаления папки Windows.old введите: rd/s /q «Имя тома:Windows.old» где «Имя тома» – буква диска с установленной ОС.
- Закройте Командную строку и выберете «Продолжить» для дальнейшей загрузки операционной системы.
Как удалить Windows.old на Windows 10
Для пользователей интересующихся, как удалить Виндовс Олд на Виндовс 10, сообщаем, что ОС уже оснащена всеми необходимыми утилитами, которые могут это сделать, также можно воспользоваться сторонними программами.
Штатными средствами
В виндовс есть отличная утилита, которая хорошо справляется с очисткой диска. Чтобы воспользоваться ее возможностями, требуется воспроизвести следующие действия:
- Сочетанием клавиш Вин+R вызвать утилиту «Выполнить». Ввести команду и нажать «Ок».
- Появится окно, в котором потребуется выбрать системный диск, что нуждается в очистке. Выбирать необходимо тот, на котором висит папка для удаления.
- Утилита для начала оценит объем файлов для очистки. Это займет некоторое время.
- После сканирования появится окно, в котором можно задать параметры очистки. Кликнуть по «Очистить системные файлы». Кнопка расположена внизу окошка.
- Появится еще одно меню, в котором необходимо заново выбрать системный диск. А после поставить галочку на пункте «Предыдущие установки Windows. Кликнуть по «Ок».
Останется только дождаться того, как утилита завершит очистку выбранного диска и удаление папки windows.old в Windows 10.
Командная строка
Этот способ подойдет для опытных пользователей, но если неукоснительно следовать инструкции, то могут справиться даже новички. Удаление папки Виндовс Олд через командную строку выглядит следующим образом:
- Навести курсор на меню «Пуск» и кликнуть по нему правой кнопкой мышки. Это вызовет список в окошке, через которое возможно запустить командную строку. Следует быть внимательным и выбирать пункт с правами администратора.
- Появится черное окно командной строки. В нем необходимо ввести следующую команду: . После чего нажать на Enter для ее выполнения.
После завершения очистки следует закрыть утилиту. Следует отметить, что этот способ удаления папки Виндовс Олд является самым надежным.
Планировщик заданий
Для удаления директории прошлой версии ОС необходимо сделать следующие действия:
- Зайти в поисковик (в виде лупы), расположенный возле меню «Пуск», и найти «Планировщик заданий».
- Найти в списке заданий SetupCleanupTask и нажать на него дважды.
- Кликнуть по названию пункта правой кнопкой мышки и выбрать «Выполнить».
После всех действий папка будет удалена с компьютера безвозвратно.
Через дополнительные параметры
Устранить данный каталог можно при помощи дополнительных параметров ОС. Это делается следующим образом:
- Требуется зайти в меню пуск и перейти к пункту «Параметры». Также необходимое окно возможно вызвать сочетанием клавиш ВИН+I
- В открывшемся окне нужно совершить переход по плитке «Система».
- После чего необходимо перейти к вкладке «Память устройства», которая расположена в левой части окошка параметров. В открывшемся меню требуется выбрать тот диск, на котором установлена Виндовс, в подпункте «Локальное хранилище».
- Откроется шкала наполненности диска различными документами. Нужно кликнуть по «Временные файлы».
- Это откроет окно удаления. Прежде чем приступить к чистке, требуется установить галочку на «Временные файлы». И только после этого очистить диск.
Как только завершится удаление, папка Виндовс Олд исчезнет. Это сразу станет понятно, так как пространство, занятое временными файлами будет нулевым.
Ccleaner
Популярная программа для очистки ПК от ненужных файлов и программ умеет правильно удалять каталоги, наполненные файлами от старой Виндовс. Чтобы это сделать, необходимо проследовать инструкции:
- Скачать и установить программу Ccleaner с официального сайта. Рекомендуется брать утилиту именно с родного веб ресурса, так как там всегда последняя версия, также это полностью безопасно.
- Открыть программу и перейти к главному окну «Очистки».
- Во вкладке Виндовс требуется спуститься к разделу «Прочее» и поставить галочку около пункта «Старая установка Windows.
- После изменения параметров требуется нажать на кнопку «Очистка» на главном экране программы.
Избавление от ненужного или удаление старой версии
Предположим, что у вас все хорошо работает, сомнений в новой системе нет, но возникла проблема иного характера: папка занимает много памяти (обычно 10-25 гигабайтов), а у вас системный диск не особо вместительный или забитый под завязку крайне нужными вещами.
Встает логичный вопрос: а нужна ли она мне? Вы нажимаете привычные Delete или Shift+Delete… А не тут-то было! Не хочет папка удаляться, а проблемы создает.
Так как же ее удалить? Вопреки предупреждениям системы, что удаление невозможно, это можно сделать довольно легко. Откройте проводник и щелкните на системный диск правой кнопкой мыши.
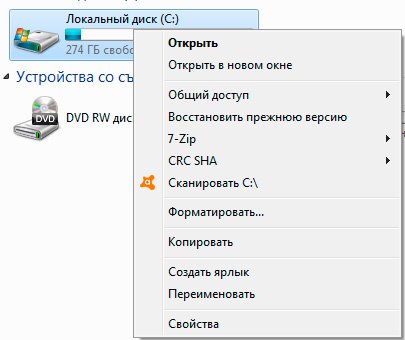
Нажимайте на «Свойства». Во всплывшем окне выберите пункт «Очистка диска».
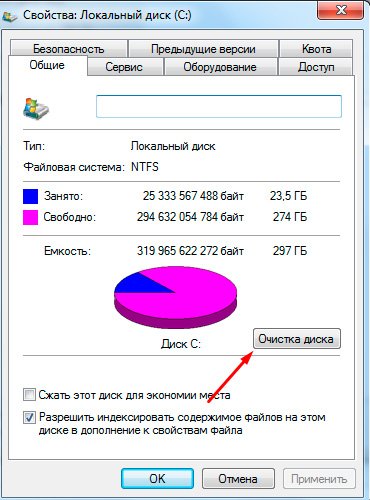
Ждете окончания оценки возможного освобождения места программой очистки и появления нового окна.

Здесь нужно выбрать пункт «очистить системные файлы» и в новом окне обязательно поставить галочку на «предыдущие установки Windows».
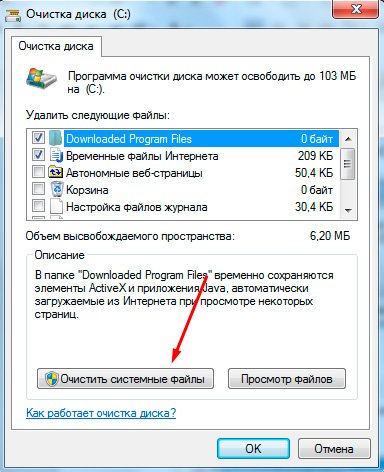
А дальше все предельно просто — подтверждаете удаление и ждете.
Хочу обратить ваше внимание, что здесь можно почистить много чего ненужного без риска удалить важные файлы. Количество освобожденного места может вас приятно удивить
Так что смело ставим галочки и удаляем весь хлам с диска.
Как удалить папку windows.old в Windows 7 8 10 тремя методами
Добрый день. Вы когда-нибудь замечали, что, установив систему, у вас на диске С сразу становится много файлов (раза в два больше, чем должно быть). Причин может быть несколько. Сегодня мы рассмотрим одну из них. А именно, на вашем диске С, помимо основной системы, установлена другая, точнее, старая система, которая была раньше. Называется она windows.old.
Старая система может остаться на системном диске по трем причинам:
- Вы обновили систему до Windows 10 с прежних версий Windows;
- Когда вы устанавливали систему, забыли нажать форматировать диск С;
- В процессе установки системы, форматирование диска С было произведено некорректно.
Если данная папочка возникла в результате обновления системы, то, в ней существует информация, позволяющая произвести откат назад. Также, если на старой системе было установлено много различного софта, её объём может быть очень внушительным, что очень плохо для системного диска.
Если новая система вас полностью устраивает, то, лучше Old удалить, т.к. может возникнуть так называемый «конфликт систем», в результате которого могут возникать различные сбои, а именно, папки старой системы могут конфликтовать с программой установки Windows. Другими словами, старую систему нужно удалить!