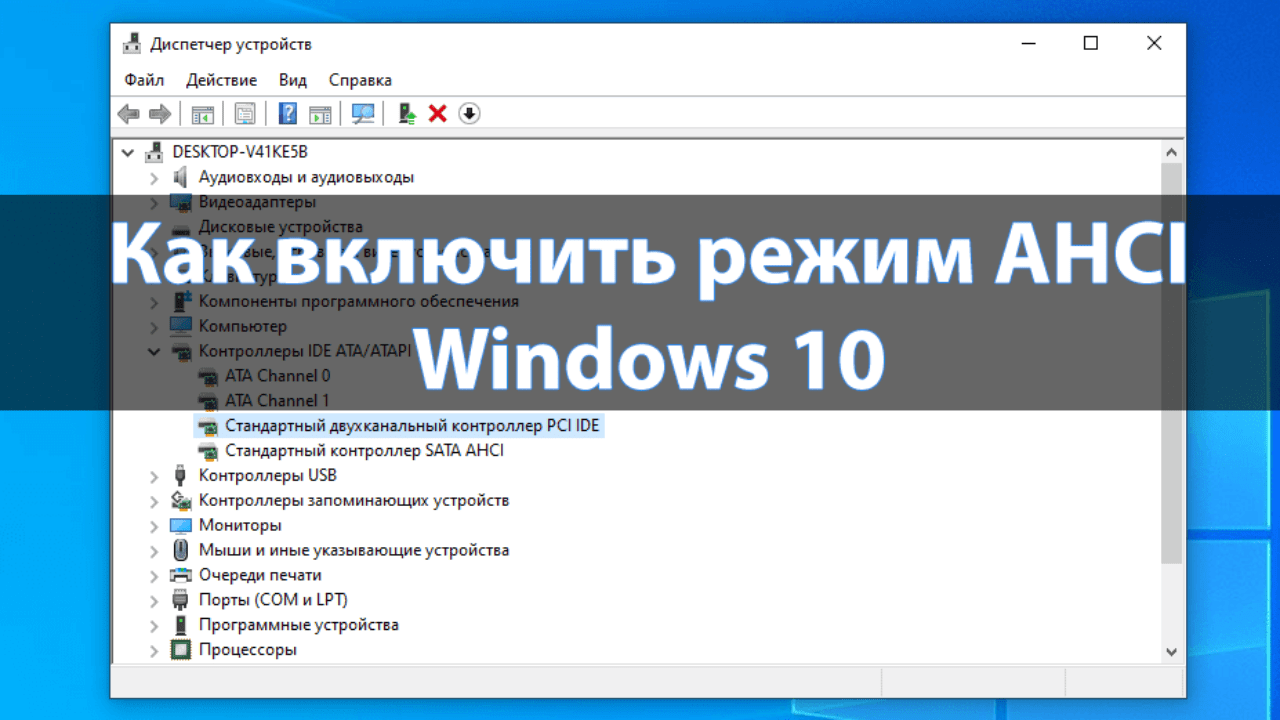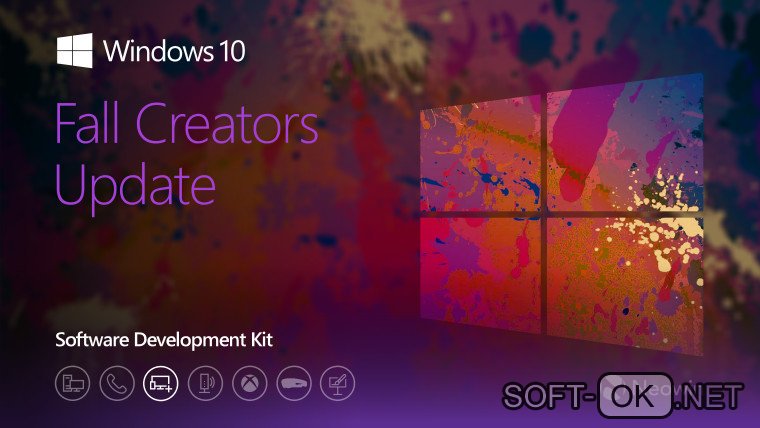Как переместить windows 10 на ssd без переустановки [легкие шаги]
Содержание:
Перенос windows 10 на ssd
В этом руководстве мы будем использовать платную программу, лицензия которой распространяется по акции —
Установите и активируйте профессиональную версию утилиты Aomei Partition Assistant. В левом меню программы нажмите «Перенос OS SSD или HDD».
В окне мастера нажмите «Далее».
Выберите новый SSD и проследуйте дальше.
Если необходимо, измените размер, букву диска и продолжайте.
Нажмите кнопку под названием «Конец».
Примените изменения нажав соответствующую кнопку на панели инструментов.
Подтвердите необходимость перезагрузки, снимите галочку и нажмите «Да».
Нажмите любую клавишу когда появится данное сообщение:
Удерживайте специальную клавишу вызова Boot Menu во время инициализации БИОС (к примеру, на материнских платах ASUS это клавиша F8, на платах Gigabyte нажмите F12, MSI и AsRock — F11, все зависит от вашего устройства). Выберите твердотельный накопитель и пользуйтесь Windows 10 на быстром SSD.
Примечание. Если система работает корректно, форматируйте старый HDD и пустите его под другие задачи. Не забудьте зайти в BIOS и установить новый носитель информации в качестве первичного.
Установка Windows 10 на SSD
Установка Windows 10 на SSD требует ряда предварительных настроек. Конечно, самым простым способом было бы поместить SSD в USB-карман и при помощи одной из программ работы с разделами дисков клонировать операционную систему со старого диска. Это сохранило бы установленные приложения и настройки. Но в то же время твердотельный диск будет работать в неоптимальном режиме со сниженной скоростью, а износ ячеек памяти ускорится.
Использование кармана для развертывания на диске образа системы — простой путь, но минусов у этого способа больше, чем плюсов
Также не следует монтировать SSD вместо оптического привода ноутбука. Конверторы интерфейсов в отсеках-конверторах снижают скорость и не дают операционной системе распознать диск как твердотельный. Если необходимо сохранить оба накопителя, SSD диск устанавливается вместо штатного, а старый жёсткий диск — вместо оптического привода.
Если вам нужно сохранить доступ к старому жёсткому диску на ноутбуке, поместите его вот в такой «карман» и установите вместо оптического привода
Оптимальным сценарием будет монтаж SSD непосредственно в компьютер и установка операционной системы с заранее созданного загрузочного носителя (флешки).
Предварительная настройка параметров компьютера
Несмотря на то, что устаревший интерфейс подключения жёстких дисков (PATA) всё реже встречается на материнских платах, практически все современные контроллеры SATA могут работать в режиме совместимости с ним. Такой режим включён по умолчанию в настройках BIOS материнской платы компьютера или ноутбука. Эксплуатация твердотельного диска в таком режиме совместимости чревата потерей быстродействия и сокращения ресурса накопителя из-за неоптимальных операций чтения/записи. Поэтому перед установкой SSD нужно перевести контроллер дисков в режим SATA (AHCI). Сделать это можно при помощи меню настроек BIOS:
- При включении компьютера нажмите клавишу DEL или F1 для входа в настройки BIOS.
- Войдите в раздел Integrated peripherals.
- Найдите пункт SATA configuration, который может принимать 2–3 значения (IDE/AHCI/RAID). Установите значение AHCI.
- Нажмите клавишу F10 и подтвердите внесение изменений.
- Перезагрузите компьютер.
Подготовка загрузочного носителя
Так как объём дистрибутива Windows 10 давно превысил размер стандартного оптического носителя (DVD), единственной альтернативой является запись iso-образа диска на флеш-накопитель. Для этого создана добрая дюжина утилит: Rufus, WinsetupFromUsb, Windows 7 USB/DVD Download Tool, Win32DiskImager. Но самым правильным вариантом будет использование утилиты обновления системы, которая самостоятельно загрузит с сервера нужный вам образ и запишет его на флешку, сделав её загрузочной. Для этого выполните следующие шаги:
- Скачайте утилиту Windows 10 Installation Media Creation Tool с официального сайта Microsoft.
- Запустите утилиту, прочитайте лицензионное соглашение и согласитесь с ним.
- На стартовом экране выберите пункт «Создать установочный носитель…».
- Выберите язык установки системы, её редакцию (домашняя, профессиональная или для учебных заведений) и разрядность (32 или 64 бита).
- Выберите запись на накопитель USB на следующем экране.
- Из списка дисков выберите тот, на который будет производиться запись. Удостоверьтесь, что на нужном носителе отсутствуют важные данные, так как во время записи диск будет полностью стёрт.
- Программа будет загружать установочные файлы из интернета и записывать их на флешку. Это длительный процесс: в зависимости от скорости канала он может занять от 1 часа и более. Прогресс записи будет отображаться в процентах.
- Когда процесс записи будет завершён, у вас окажется загрузочный носитель, с которого можно установить Windows 10 на SSD.
Видео: создание загрузочного носителя с помощью программы RUFUS
https://youtube.com/watch?v=FBy6n0vWDcY
Процесс установки Windows 10 на SSD
Установка Windows 10 на твердотельный диск ничем не отличается от установки системы на обычный винчестер, разве что осуществляется в несколько раз быстрее благодаря высокой скорости SSD. Инсталлятор Windows 10 автоматически распознает ваш твердотельный диск и включит именно те опции и режимы, которые нужны для его бесперебойной работы.
Мастер установки проведёт вас от начала до конца инсталляции системы
Просто подключите загрузочный накопитель к порту USB, выберите в настройках загрузку с флешки и следуйте инструкциям мастера установки операционной системы.
Подготовка к оптимизации SSD
После установки Windows 10 на SSD следует удостовериться, что диск и его контроллер оптимально настроены на уровне драйверов и функций интерфейса АТА. Если не настроить правильно эти базовые функции, дальнейшая оптимизация не улучшит работу твердотельного диска, а может даже навредить.
Активация режима SATA ACHI
Если операционная система Windows 10 не устанавливалась с нуля, а переносилась со старого жёсткого диска путём клонирования системного раздела, стоит убедиться, что контроллер дисков, к одному из каналов которого подключён ваш SSD, работает в родном режиме AHCI, а не находится в режиме совместимости со старыми дисками, снижающем надёжность и быстродействие. Для этого выполните действия:
- Комбинацией клавиш WIN+Pause откройте окно системной информации, а оттуда — «Диспетчер устройств».
- Найдите ветку «Контроллеры IDE/ATA» и разверните её.
- Если в списке контроллеров присутствует AHCI-контроллер, то одноимённый режим активирован. Если же такого контроллера там нет, ваша система работает в режиме совместимости со старыми дисковыми устройствами.
Включение команды TRIM
Механизм записи в твердотельных жёстких дисках (SSD) отличается от аналогичного в классических жёстких дисках: в ячейку памяти запись производится только после операции стирания. А когда SSD пытается записать информацию в ячейку, которая хранит данные от удалённых ранее файлов, ему приходится сначала производить операцию стирания, а затем — записи. Это вдвое снижает скорость записи файлов и уменьшает ресурс самого диска, ведь количество циклов записи у SSD ограничено.
Чтобы этого не происходило, в наборе команд ATA (команды управления дисковыми устройствами на низком уровне) есть команда TRIM, которая очищает незанятые ячейки. В операционной системе Windows 10 команда TRIM включается в планировщике заданий и выполняется регулярно без участия пользователя. Но если системный раздел был клонирован на SSD со старого жёсткого диска, TRIM может быть отключён.
Проверить статус команды и активировать её можно через командную строку:
- Сочетанием клавиш WIN+X откройте меню пользователя, из которого выберите параметр «Командная строка с правами администратора».
- В открывшемся окне командного процессора введите команду fsutil behavior query DisableDeleteNotify и нажмите «Ввод».
- Если в результате выполнения команды вы получите значение DisableDeleteNotify = 1, то на вашем ПК TRIM отключён и его надо активировать.
- Введите команду fsutil behavior set DisableDeleteNotify 0 и нажмите «Ввод». После этого режим TRIM будет активирован.
Сервисная утилита для твердотельных дисков Transcend SSD Scope автоматически активирует режим TRIM на вашем ПК
Несколько лет назад автор статьи купил практически новый SSD SanDisk, клонировал систему со старого жёсткого диска и стал работать в обычном режиме, не проводя никаких оптимизаций и настроек. TRIM оказался отключён. Установив через месяц с небольшим сервисную утилиту, автор с удивлением обнаружил, что за это время диск потерял почти 4% ресурса. Это цена работы без активированной функции TRIM. После активации диск теряет процент ресурса примерно за 2 месяца эксплуатации (достаточно жёсткой). Поэтому не пренебрегайте настройками оптимизации SSD.
Macrium Reflect
Эта, бесплатная в течение 30 дней утилита, поможет вам легко и безошибочно перенести установленную ОС на накопитель SSD.
Единственный минус – она на английском языке, что может создать трудности при выполнении для начинающих пользователей.
Но в инструкции мы подробно все опишем, и у вас не возникнет с ней проблем.
Установленная ОС для переноса на SSD
Перед переносом, обязательно проверьте, не находятся ли на диске с установленной ОС ваши важные данные, так как они могут быть утеряны.
Поэтапный процесс копирования:
1В первом окне установки, в пунктах на рисунке, выберите Trial и Home, после чего нажмите загрузку Download. После запуска инсталляции достаточно лишь выбрать пункт установки и нажимать Далее.
Установка Macrium Reflect
2 Во время первого запуска после инсталляции вам может быть предложено создать аварийный диск на случай восстановления.
Делайте на ваше усмотрение, но сбоев в работоспособности возникнуть не должно.
Предложение создания диска для восстановления
3 В открывшемся окне утилиты, на вкладке Create a backup (создание резервной копии), используйте тот носитель, на котором у вас установлена ОС и подтвердите нажатием команды Clone this disk
Кроме того, отметьте те разделы, которые будут перенесены.
Желательно отметить все, чтобы ничего не забыть.
Процесс переноса Windows на SSD
4 Выбираем SSD накопитель, на который клонируется система. Нажмите Select a disk to clone to….
Выбор SSD накопителя в Macrium
5Вам отобразится список содержимого, который будет скопирован. Если размер накопителя меньше системного диска, то программа может сжать размер последнего раздела для того, чтобы он поместился и скопировался на накопитель.
Вы это поймете, если увидите надпись с предупреждением внизу окна — The last partition has been shrunk to fit. После копирования нажмите Next.
6
Подготовка переноса Windows на SSD
Во время переноса системы вы увидите всю информацию о том, какие процессы и операции копирования происходят в данный момент.
Дождитесь окончание копирования и нажмите Finish.
Процесс переноса ОС на SSD
Далее вы увидите уведомление о завершении копирования системы и время, которое было на это потрачено.
Для выхода нажмите ОК .
Завершение копирования системы
В итоге, структура после переноса будет иметь следующий вид:
Скопированная система
Операция копирования на этом завершена и теперь вы сможете выключить устройство и оставить на нем только накопитель SSD с уже перенесенной операционной системой.
Или же при загрузке зайти в BIOS и изменить загрузочный диск на новый накопитель, старый (если он рабочий) использовать для посторонних задач.
Подготовительный этап
Любой процесс, особенно такой важный, как работа с операционной системой требует определённого этапа подготовки, который должен минимизировать риск возникновения сбоев/ошибок как непосредственно в процессе переноса Windows, так и в её дальнейшей работе.
Установка «SSD-диска». Пользователи, имеющие в своём распоряжении стационарные компьютеры, просто вставляют накопитель в подходящий слот (или использую специальные «салазки») и подключают к нему кабель питания, идущий от блока питания, и соответствующий кабель, подключаемый к материнской плате.
Для пользователей ноутбуков, обычно, всё немного сложнее. В некоторых моделях ноутбуков уже имеется слот для подключения второго физического диска в форм-факторе в 2.5 дюйма, поэтому для них процесс подключения ещё более элементарен – это просто открыть крышку и подключить диск к разъёму.
Но в большинстве случаев, обладателям ноутбуков приходиться чем-то жертвовать, например, дисководом.
Для начала, необходимо приобрести соответствующий адаптер, извлечь дисковод, поместить накопитель в адаптер и установить его на место дисковода. Также ничего сложного, но более затратно.
Логично, что все данные манипуляции осуществляются исключительно на выключенном устройстве, желательно вообще обесточить компьютер, отключив элементы электропитания и сбросив статику.
Проверка настроек BIOS. После установки физического диска, следует подключить компьютер к сети электропитания и включить его.
Далее, необходимо попасть в «BIOS», используя соответствующую для вашей материнской платы клавишу. Наиболее распространённые варианты – это клавиша «F2», «F12», «DEL», «TAB», «ESC».
Уточнить данную информацию можно в документации от мат.платы, на сайте производителя, или иногда данные сведения предоставляются пользователю в момент загрузки системы.
В данном случае в «BIOS» интересуют два момента:
Определяется ли вообще SSD. Если да, то в BIOS будет указан интерфейс подключений, объём и серийный номер;
В каком режиме работает «SATA». Для штатной работы твердотельного накопителя следует использовать режим «AHCI».
По завершению проверки, следует сохранить настройки (если проводились изменения), нажав на клавишу «F10» + «Enter».
Подготовка SSD-диска. Удостоверившись в том, что ваш твердотельный накопитель не стал «невидимкой», следует подготовить его к «приёму» клонированной операционной системы, с помощью штатных инструментов Windows.
Для этого:
Кликните правой кнопкой мышки по меню «Пуск» и среди представленного списка найдите и откройте «Управление дисками»;
Если диск новый, то он будет промаркирован чёрным цветом с подписью «Не распределена»
ВАЖНО! Даже если ранее на нём имелась какая-либо информация, то после действий, которые будут описаны ниже, все они будут удалены. Поэтому позаботиться об их сохранности следует заранее.
Кликните правой кнопкой мышки по помеченной области и выберите «Создать простой том»;
Нажмите на кнопку «Далее» в первом окне «Мастера создания томов»;
Установите максимально возможный размер создаваемого тома и снова нажмите «Далее»;
Выберите букву тома из представленного списка;
Оставьте флажок в строке «Форматировать этот том следующим образом» и нажмите «Далее»;
На последнем этапе нажмите на кнопку «Готово» и дождитесь появления созданного тома в «Проводнике» с выбранной для него буквой.
На этом подготовительный этап можно считать завершённым. Далее уже можно приступать к непосредственному переносу операционной системы.
Проверка параметров нового диска
Прежде чем приступать к настройкам (или оптимизации), следует проверить, включены ли:
- режим ACHI SATA;
- поддержка TRIM в Windows.
Чтобы выполнить эти проверки, потребуется войти в BIOS и убедиться в том, что диск работает в ACHI. Открыть BIOS в Windows 10 можно:
- перезагрузив ПК, удерживая при этом нажатой кнопку Shift;
- при включении ПК нажав и удерживая в таком положении кнопку F2.
Оказавшись в BIOSе, следует отыскать строку SATA Configuration, кликнуть по ней и выбрать требуемый режим. Если окажется, что активирован режим АТА, необходимо сделать соответствующие переключения.
Чтобы выполнить проверки, потребуется войти в BIOS и убедиться в том, что диск работает в ACHI
При этом система может отказаться загружаться из-за отсутствия необходимых драйверов. Решить эту проблему можно, установив драйверы предварительно или переустановив Windows. Кроме того, в компьютерах старого типа режим ACHI может быть не предусмотрен вовсе: в этом случае нужно обновить BIOS.
Убедиться в том, что ACHI присутствует в системе, можно с помощью диспетчера устройств (найти который можно в меню «Пуск»): если среди контроллеров IDE ATA/ATAPI имеется устройство, в названии которого есть SATA ACHI, больше предпринимать ничего не следует.
Если среди контроллеров IDE ATA/ATAPI имеется устройство, в названии которого есть SATA ACHI, больше делать ничего не нужно
Зачем нужен режим ACHI? Для обеспечения корректной работы TRIM ssd диска. Что такое TRIM? Это особая команда интерфейса АТА, используемая для передачи ssd данных о тех блоках, которые больше не требуются и их можно перезаписать. Использование TRIM позволяет ускорить работу диска и обеспечить равномерный расход ресурса ячеек его памяти.
Узнать, поддерживается ли TRIM операционной системой, можно с помощью командной строки, запустив которую от имени администратора, нужно ввести команду fsutil behavior query DisableDeleteNotify. Если окажется, что DisableDeleteNotify=0, то всё в порядке и можно продолжать работать. Если же вместо 0 будет 1, это означает, что TRIM выключен.
Для включения TRIM следует ввести команду fsutil behavior set DisableDeleteNotify 0
Подключение SSD-накопителя
Прежде чем переносить операционную систему на SSD-диск, его для начала необходимо вставить в системный блок и подключить к материнской плате и блоку питания. И это самый сложный этап во всём процессе. Ведь если сам перенос ОС осуществляется автоматически при помощи программ, с которыми разобраться достаточно просто, то вот подключение твердотельного накопителя придётся производить вручную, ковыряясь в «железе» компьютера. Но если вы уже имели опыт подключения HDD-диска , то данный процесс не вызовет у вас никаких трудностей.
Чтобы облегчить вам эту непростую задачу, мы опишем для вас процесс подключения SSD-диска в виде пошаговой инструкции. Следуйте описанным далее шагам:
Выключите компьютер, затем обязательно отключите системный блок от электричества в целях вашей же безопасности. После этого отключите остальные устройства от системного блока (монитор, мышь, клавиатуру, USB-устройства и т.д.).
Снимите с системного блока боковую крышку. Она закреплена двумя (иногда больше) креплениями в виде винтов. Подберите нужную отвёртку и открутите эти винты. Откручиваются винты в левую сторону (против часовой стрелки), а закручиваются – в правую (по часовой стрелке).
После того, как вы снимете боковую крышку, вас поразит разнообразие различных плат, проводов и микросхем. Среди этих компонентов вам нужно будет найти отсек для жёстких дисков. Его расположение варьируется в зависимости от модели компьютера – иногда этот отсек расположен в самом низу системного блока, а иногда по центру сбоку. Однако внешне его очень легко отличить от остальных составных частей компьютера
Чтобы облегчить вам эту задачу, мы покажем вам фото этого отсека, которое поможет вам сориентироваться.
Обратите внимание на ваш твердотельный накопитель. Он должен идти в комплекте со специальной монтажной пластиной (более популярное название – салазки), к которой его можно закрепить (если он не был закреплён изначально после покупки)
Сам по себе SSD-диск имеет меньший объём, чем HDD, поэтому без переходника его в отсек не закрепишь. Для таких случаев и предусмотрены салазки соответствующей формы, которая заточена под разъёмы в отсеке для HDD. Вам нужно вставить закреплённый к салазкам HDD-диск в один из разъёмов отсека. Крепится диск к монтажной пластине с помощью винтов, которые тоже идут в комплекте.
Теперь, когда вы закрепили ваш диск, осталось его подключить. Для подключения внешних устройств существует специальный интерфейс SATA, разъёмы которого есть на SSD-диске и материнской плате. На твердотельном накопителе присутствуют два разъёма – один из них длинный, а второй примерно в три раза короче. Длинный разъём предназначен для подключения к блоку питания, а короткий – к материнской плате. Для подключения вам потребуется два SATA-переходника (для «материнки» и блока питания). Если их не было в комплекте, то вы можете приобрести их в любом магазине компьютерной техники. Стоят они очень дёшево.
Когда вы убедились в наличии SATA-переходников, подключите c их помощью ваш SSD-накопитель к нужным компонентам компьютера. Начнём с материнской платы. При подключении вы столкнётесь с одной сложностью. Дело в том, что SATA-разъёмы бывают разных версий. Вам нужно подключить SSD к SATA 3.0, чтобы ваш диск функционировал с максимальной производительностью. Сложность же состоит в том, что SATA 3.0 легко перепутать с SATA 2.0. Чаще всего третья версия имеет отличительный красный цвет, но не всегда. Если у вас именно такой случай, то вам придётся прочитать инструкцию к вашему компьютеру, в частности строение материнской платы (или вбить в любой поисковик её модель). В инструкции будет изображена схема строения вашей «материнки», в том числе и расположение SATA-кабелей с указанием их версий.
Теперь возьмите второй переходник (который с широким разъёмом) и подключите его в любой разъём. Эти разъёмы расположены на концах множества проводов, исходящих от блока питания. В какой именно вы подключите устройство, значения не имеет.
После подключения привинтите боковую крышку обратно к системному блоку.
Итак, вы подключили SSD-накопитель. Теперь вам необходимо убедиться, что вы всё сделали правильно. Для этого проделайте следующие шаги:
-
Зайдите в «Диспетчер устройств». Есть масса способов открыть это меню, но самый быстрый из них осуществляется с помощью специальной команды «Выполнить». Откройте эту команду одновременным нажатием клавиш «Win+R», затем введите «devmgmt.msc» и нажмите «Ок».
-
Откройте вкладку «Дисковые устройства». Если в этом перечне отображается ваш SSD-накопитель, то вы всё сделали правильно. Если же нет, то повторите заново процедуру из предыдущей инструкции. Возможно, вы подключили SATA-штекер не в тот разъём.
Настройка компьютера для корректной работы SSD
Принцип работы твердотельного накопителя отличается от HDD, поэтому после инсталляции ОС рекомендуется произвести настройку отдельных модулей системы. Это поспособствует корректной работе SSD и продлит эксплуатационный срок устройства.
Проверка режима AHCI
Первостепенно необходимо перепроверить работу режима AHCI, который выставлялся в BIOS перед созданием загрузочной флешки. Делается это непосредственно в Windows 10.
Пошаговое руководство:
- С помощью поиска в левой части панели задач найти и запустить «Диспетчер устройств».
- В появившемся окне развернуть ветку «Контроллеры IDE ATA/ATAPI».
- Убедиться в работе режима AHCI, найдя в перечне устройств наименование с этой аббревиатурой.
Если контроллера AHCI нет, значит предварительная настройка компьютера была выполнена не правильно. Рекомендуется повторно переустановить Windows 10, придерживаясь всех пунктов инструкции, иначе SSD будет работать с пониженной скоростью чтения и записи данных.
Настройка работы TRIM
Технология TRIM разработана специально для твердотельных накопителей и призвана продлить срок эксплуатации устройства. Служба активна в системе по умолчанию, но в случае некорректного переноса файлов ОС на диск может быть отключена. Чтобы удостовериться в обратном, необходимо:
- Нажать правой кнопкой мыши (ПКМ) по меню «Пуск», выбрать в списке опцию «Windows PowerShell (администратор)».
- В появившемся окне консоли ввести команду fsutil behavior query DisableDeleteNotify, нажать Enter.
- Проверить параметр NTFS DisableDeleteNotify, который должен равняться , в противном случае необходимо выполнить активацию TRIM посредством команды fsutil behavior set DisableDeleteNotify 0.
Обратите внимание! Производители твердотельных накопителей зачастую выпускают для своей продукции программное обеспечение, в котором можно произвести оптимизацию носителя
Отключение гибернации
Гибернация негативно влияет на работу SSD, способствуя повышению скорости затирания блоков памяти. Требуется отключить этот режим посредством консоли, запущенной с правами суперпользователя.
Пошаговое руководство:
- Нажать ПКМ по меню «Пуск» и выбрать опцию «PowerShell (администратор)».
- В окне консоли ввести команду powercfg -h off, нажать Enter.
- Закрыть окно и перезагрузить компьютер.
После проведения мероприятий по оптимизации твердотельного накопителя срок службы устройства будет увеличен, а скорость чтения и записи повышена.