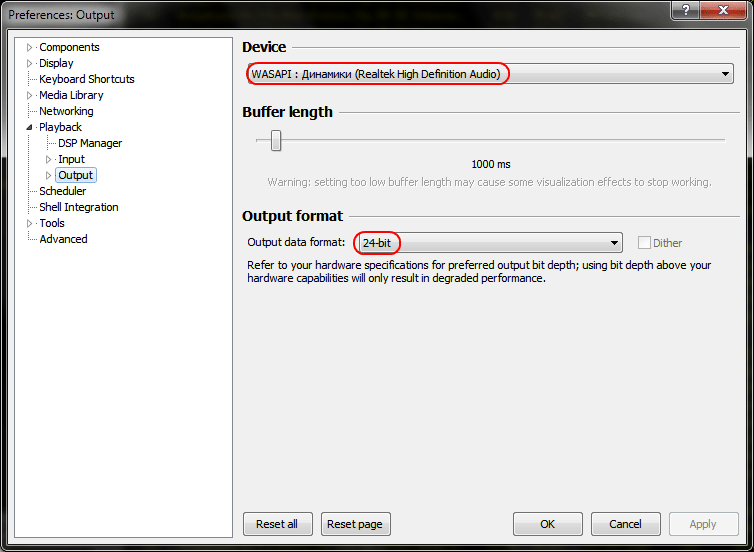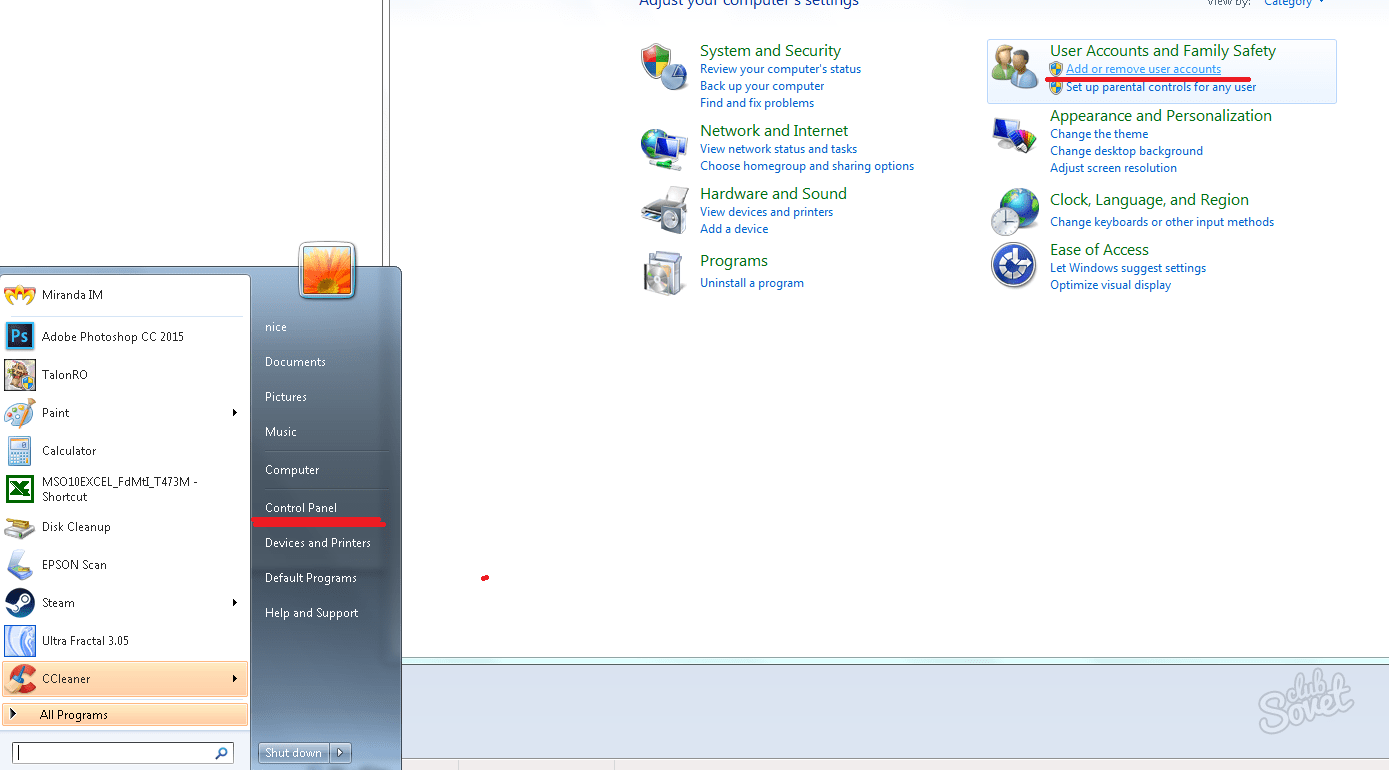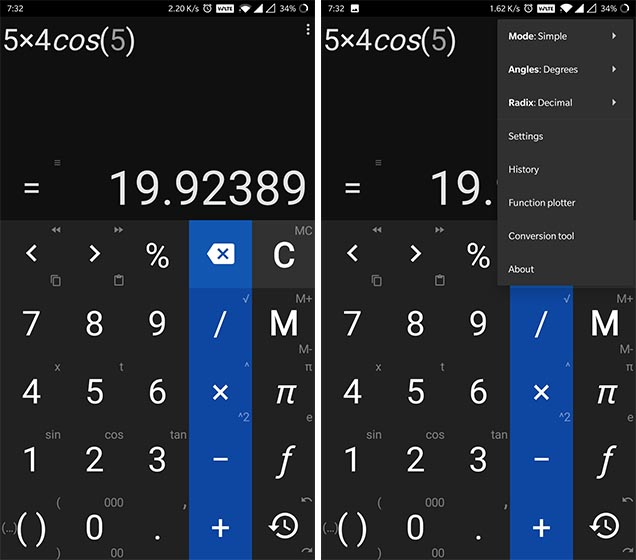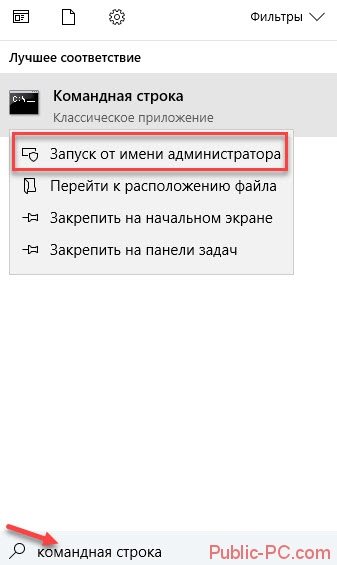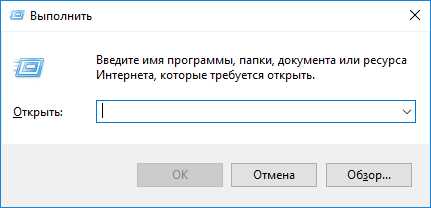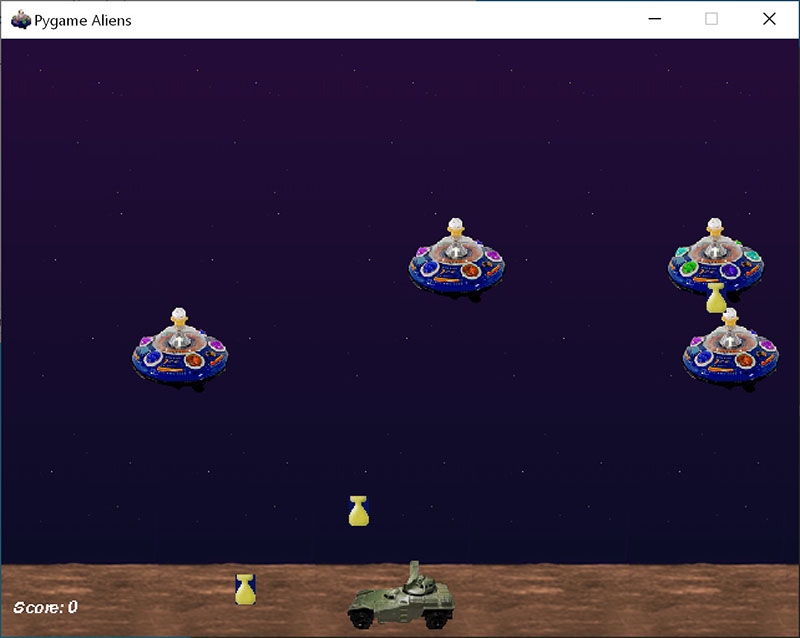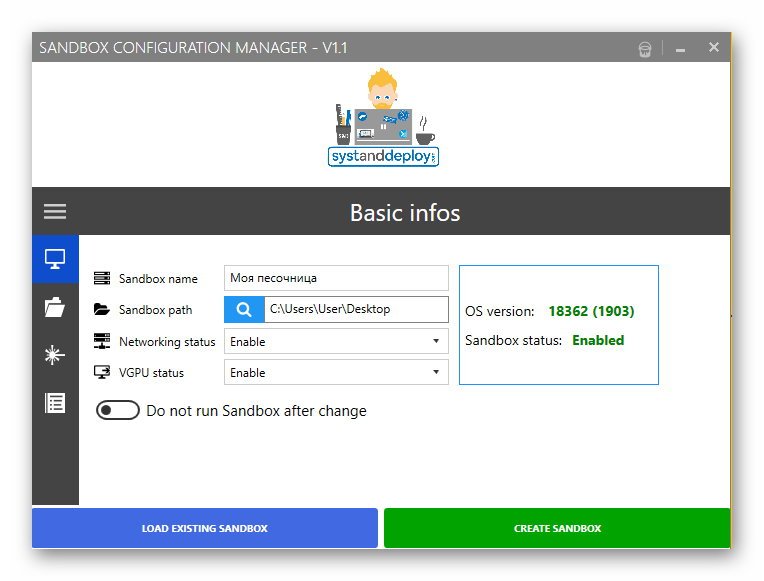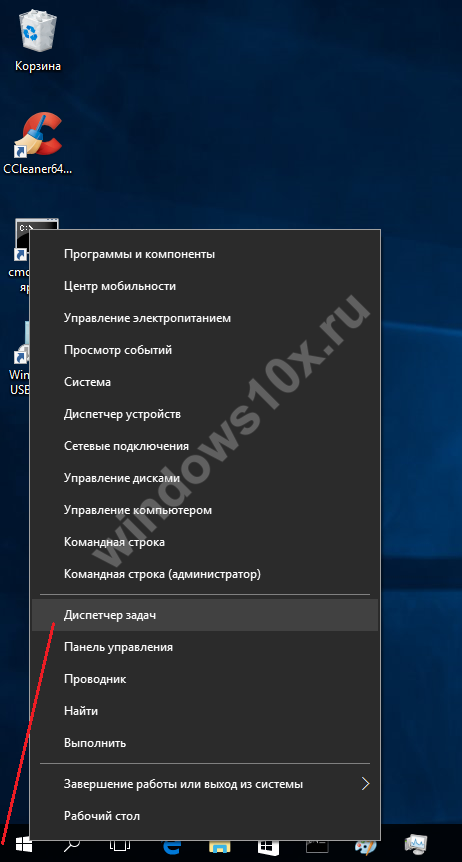Где найти и как запустить калькулятор на windows 7/8/10: все способы
Содержание:
- Исправить ошибку Windows 10 Calculator не установлена
- Запуск «Калькулятора» в Виндовс 10
- Не работает калькулятор в Windows 10
- Дополнительные действия, если не работает калькулятор Windows 10
- Мой первый калькулятор
- Как установить калькулятор из Microsoft Store в Windows 10
- Сохранение значений в памяти
- Инструкция по функциям инженерного калькулятора
- Исправляем проблему, когда не работает калькулятор Windows 10
- Как найти калькулятор на Windows 10
- Калькулятор в режиме программист
- 4 способа исправить калькулятор в Windows 10
- Разновидности
- Возвращение привычного калькулятора
- Запуск «Калькулятора» в Виндовс 10
- Если ни один из способов не помог
Исправить ошибку Windows 10 Calculator не установлена
РЕКОМЕНДУЕМЫЕ: Нажмите здесь, чтобы исправить ошибки Windows и оптимизировать производительность системы.
Windows 10 поставляется со многими предустановленными приложениями, включая Windows 10 калькулятор с этим красивым дизайном и полезными функциями. Однако пользователи сообщили, что компьютер просто исчез из их компьютера, и они нигде не нашли его. Кроме того, пользователи сообщили, что ничего не происходит, когда они пытаются загрузить приложение с компьютера из магазина Windows.
Приложения Windows 10 не могут быть установлены в настройках или на панели управления, что делает эту проблему более интересной. Взгляните на методы, которые мы подготовили ниже для решения проблемы. Эти методы хорошо зарекомендовали себя для других пользователей, поэтому обязательно следуйте инструкциям.
Сбросить приложение калькулятора
- Нажмите кнопку Windows + I, чтобы открыть настройки.
- Откройте Приложения и выберите Приложения и функции.
- Найдите приложение «Калькулятор» и нажмите на него.
- Нажмите на ссылку «Дополнительные параметры», чтобы открыть страницу «Использование памяти и сброс приложения».
- В окне подтверждения нажмите «Сброс» и снова нажмите кнопку «Сброс».
Теперь мы рекомендуем использовать этот инструмент для вашей ошибки.
Кроме того, этот инструмент исправляет распространенные компьютерные ошибки, защищает вас от потери файлов, вредоносных программ, сбоев оборудования и оптимизирует ваш компьютер для максимальной производительности. Вы можете быстро исправить проблемы с вашим ПК и предотвратить появление других программ с этим программным обеспечением:
- Шаг 1: Скачать PC Repair & Optimizer Tool (Windows 10, 8, 7, XP, Vista – Microsoft Gold Certified).
- Шаг 2: Нажмите «Начать сканирование”, Чтобы найти проблемы реестра Windows, которые могут вызывать проблемы с ПК.
- Шаг 3: Нажмите «Починить все», Чтобы исправить все проблемы.
Перерегистрация приложений Windows 10 с помощью PowerShell
- Откройте Пуск и введите PowerShell.
- Щелкните правой кнопкой мыши Windows PowerShell и выберите «Запуск от имени администратора».
- Скопируйте и вставьте Get-AppXPackage – AllUsers | Для каждого {Add-AppxPackage -DisableDevelopmentMode вкладка «$ ($ _. InstallLocation) \ AppXManifest.xml»} нажмите Command и Enter.
Добавление ярлыка на рабочий стол
Приложение Калькулятор не может быть запущено из меню «Пуск» по любой причине. Такое иногда случается, и несколько пользователей сообщают, что создание ярлыка на рабочем столе помогло. Есть несколько способов сделать это.
Самый простой способ – найти приложение «Калькулятор» в поиске Windows, щелкнуть правой кнопкой мыши и выбрать параметр «Прикрепить к панели задач». Добавив ярлык на панель задач, вы можете перетащить его на рабочий стол.
Если это не работает или если вы не видите приложение калькулятора при поиске в Windows Search, щелкните правой кнопкой мыши в любом месте рабочего стола и выберите «Ярлык» в разделе «Новый».
Перейдите к месту, где установлено приложение «Калькулятор», и нажмите «Далее» во всплывающем окне.
C: \ Windows \ System32 \ calc.exe
Теперь вы сможете получить доступ к приложению «Калькулятор» со своего рабочего стола без необходимости искать его каждый раз, когда вы захотите его использовать.
Запуск «Калькулятора» в Виндовс 10
Как и любое предустановленное в Windows 10 приложение, «Калькулятор» может быть открыт несколькими способами. Ознакомившись с ними, вы сможете подобрать наиболее простой и удобный для себя.

Способ 1: Поиск
Наиболее простой и быстрый метод запуска любого стандартного приложения и компонента операционной системы заключается в использовании поиска, который в десятой версии Виндовс работает особенно хорошо.
Вызовите окно поиска с панели задач или воспользуйтесь горячими клавишами «WIN+S», после чего начните вводить в строку запрос с названием искомого элемента – Калькулятор. Как только он появится в результатах выдачи, нажмите по нему левой кнопкой мышки (ЛКМ) для запуска или воспользуйтесь кнопкой «Открыть», расположенной справа.
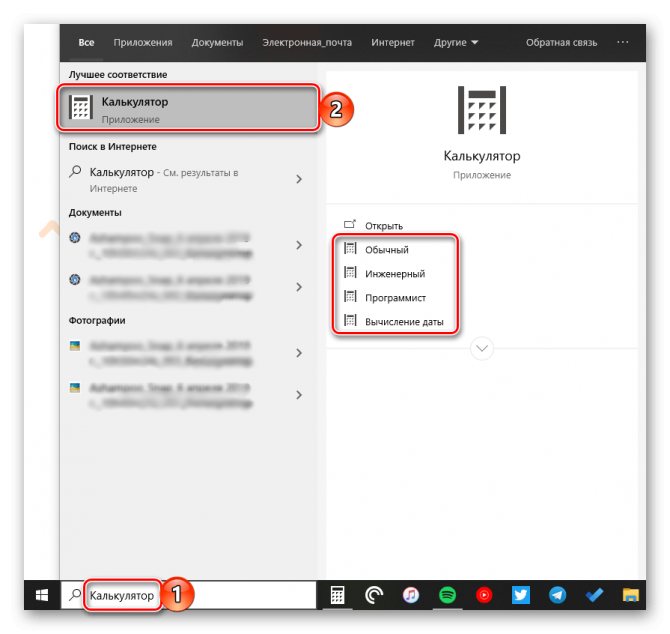
Способ 2: «Пуск»
Как и в предыдущих версиях Виндовс, в «десятке» запуск многих компонентов можно осуществить через стартовое меню «Пуск». Есть там и интересующее нас сегодня средство для выполнения расчетов.
Откройте «Пуск», нажав на его иконку или воспользовавшись клавишей «WIN» на клавиатуре, после чего прокрутите вниз список представленных там элементов. Найдите «Калькулятор» и запустите его.
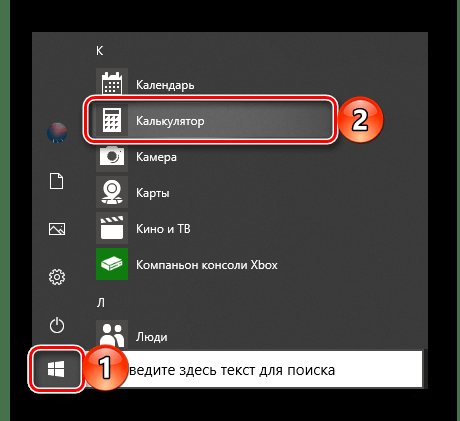
Способ 3: «Выполнить»
Используя оснастку «Выполнить», можно так же быстро, как и через поиск, вызывать различные предустановленные в Windows 10 компоненты, главное – знать команды, которые за ними закреплены. В случае с «Калькулятором» она имеет следующий вид.
Нажмите правой кнопкой мышки (ПКМ) по значку меню «Пуск», выберите там пункт «Выполнить» и введите в открывшееся окно представленную выше команду. Для непосредственного запуска приложения воспользуйтесь кнопкой «ОК» или клавишей «ENTER».
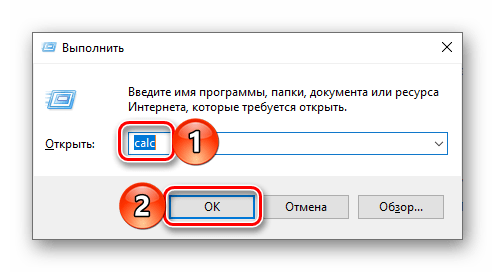
Способ 4: «Командная строка»
Обозначенную в предыдущем способе команду можно использовать не только в оснастке «Выполнить» но и в системной консоли, которая хоть и предназначена для решения более сложных задач и конфигурации ОС, не хуже справляется и с простыми.
Вызовите «Командную строку» (для этого можно ввести запрос cmd в поиск или окно «Выполнить» либо использовать упомянутое выше контекстное меню кнопки «Пуск»), введите в нее команду calc и нажмите «ENTER» для ее выполнения.

Способ 5: PowerShell
Оболочка PowerShell, интегрированная в десятую версию операционной системы от Майкрософт, является более функциональным аналогом консоли, к которой мы обращались выше, и хорошо справляется со всеми задачами последней. Запуск «Калькулятора» с ее помощью осуществляется так же, как и в «Командной строке», а саму оболочку можно найти через поиск.
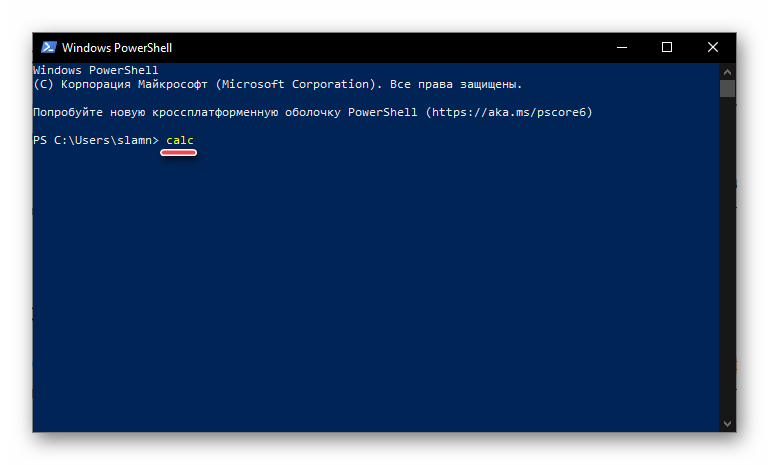
Способ 6: «Диспетчер задач»
Известный многим пользователям Виндовс «Диспетчер задач», помимо основной своей функциональности, наделен еще и инструментом для быстрого запуска служб, процессов и приложений. Визуально последний выглядит практически так же, как окно «Выполнить», работает по тому же принципу.
Вызовите «Диспетчер задач» (клавиши «CTRL+SHIFT+ESC» или ПКМ по панели задач и выбор одноименного пункта контекстного меню), откройте меню «Файл» и выберите пункт «Запустить новую задачу». В появившееся окно введите уже знакомую по предыдущим способам команду calc , после чего нажмите «ОК» или «ENTER».
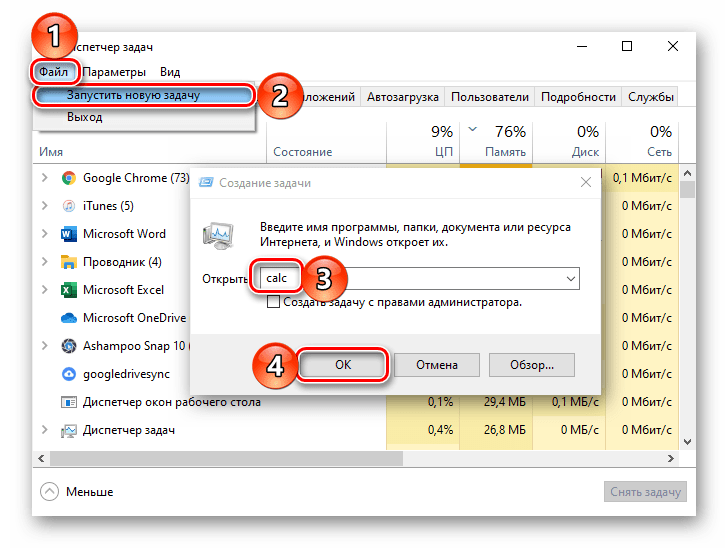
Способ 7: Папка приложения на диске
«Калькулятор» — это обычное приложение, которое хоть и является предустановленным в Windows 10, все же имеет свое место на диске и ярлык для быстрого запуска. Расположен он по следующему адресу:

Если нужно инициировать его непосредственный запуск, скопируйте указанный выше путь, вставьте его в адресную строку «Проводника» (можно открыть клавишами «WIN+E» или через контекстное меню кнопки «Пуск») и нажмите «ENTER». Если же требуется получить доступ к исполняемому файлу приложения, в файловом менеджере перейдите на шаг выше – в расположение C:\Windows\System32\ , а далее уже самостоятельно отыщите в этой директории calc.exe.

Не работает калькулятор в Windows 10
Итак, вы знаете где находится калькулятор, но по какой-то причине он не запускается? Давайте попробуем решить эту проблему. Из-за вирусов и сторонних программ калькулятор может не запускаться или глючить. В этой инструкции я расскажу что делать, чтобы восстановить его работоспособность. В конце концов скачать калькулятор для Windows 10 не лучшая идея, так как «родной» обладает достаточным функционалом и в принципе достаточно удобен. Да и вообще, даже если скачивать — стандартный все равно хочется восстановить.

Далее найдите пункт «Приложения и возможности» и в списке найдите калькулятор.

Чтобы ускорить поиск, введите первые буквы слова «калькулятор» в строке поиска. Далее нажмите на «Дополнительные параметры». В открывшемся окне нажмите на кнопку «Сбросить».

Подтвердите ваше намерение и сбросьте все данные калькулятора. В большинстве случаев это помогает. Если по какой-то причине калькулятор всё еще не загружается, выполните перезагрузку компьютера. Также попробуйте запустить его от имени администратора. В крайнем случае, если ни один из вариантов вам не поможет, воспользуйтесь инструкцией как скачать калькулятор на Windows 10.
Дополнительные действия, если не работает калькулятор Windows 10
Если у вас возникла подобная проблемка, тогда выполните следующие действия:
- Вспомните, что вы делали недавно в системе и приведите её в исходное состояние;
- Запустите от имени администратор командную строку и введите команду: sfc /scannow.
- Если результата не дало, в той же командной строке введите: DISM.exe /Online /Cleanup-image /Restorehealth – это восстановление образа системы.
- Попробуйте создать другую учетную запись и открыть калькулятор там.
- Удалите недавно установленные программы и отключите антивирус.
- Используйте восстановление системы.
Это интересно: Как создать точку восстановления системы для Windows 7,8 и 10
Вот мы разобрали много действий, касающихся лишь одно приложения в такой большой системе, как Windows 10. Поэтому материалов еще будет очень много и не забывайте следить за выходом новых материалов.
Мой первый калькулятор
Когда мы учились в школе, калькуляторы только появлялись, увидеть их воочию было почти невозможно. Во время учебы в институте у нас были редкие счастливые обладатели калькуляторов, которые делились на 2 группы: владельцы советских «Электроник» и держатели импортных «агрегатов».
Советские калькуляторы умели только складывать, вычитать, умножать, делить и извлекать квадратные корни. Они часто требовали подключения к 220В, что делало их непригодными для работы в аудиториях. Импортные калькуляторы умели уже возводить любые числа в любые степени, показывали числа с плавающей запятой, умели вычислять статистические значения, вычисляли часто употребляемые тогда функции (синус, косинус, тангенс и т.п.). Они работали как от 220В, так и от батареек – это придавало им дополнительные преимущества. К тому же импортные калькуляторы реже ломались в самый неподходящий момент.
Я тоже была счастливым обладателем импортного калькулятора, который, правда, не умел считать тригонометрические функции, но зато умел обрабатывать статические данные. Благодаря этому калькулятору меня даже взяли на подработку на кафедру института, где я училась, и даже платили за это небольшие деньги.
Мне предстояло обработать большое количество результатов различных экспериментов, которые выполнялись на кафедре в институте. Однако данных для обработки оказалось так много, что сделать все на калькуляторе было сложно. Это были десятки тысяч разных цифр. Очень скоро мне стало понятно, что сделать эту работу, сделать качественно невозможно без использования более современных средств таких, как электронно-вычислительные машины. Но это уже совсем другая история.
Представить себе, что спустя несколько десятилетий в каждом компьютере, в каждом гаджете будет встроенный калькулятор с огромными возможностями было немыслимо в то время. То время прошло, и вот перед нами компьютерные программы – калькулятор, которые имеются в операционной системе Windows 10, 8, 7, XP в качестве стандартного встроенного приложения с широким набором возможностей!
Прошу Вас проголосовать, кликнув по одному из трех предложенных вариантов. Спасибо!
Загрузка …
Видео
В видео показано, где искать калькулятор Windows 10, как открыть несколько калькуляторов на рабочем столе, какие есть варианты калькулятора (режимы) и как вычислить разницу между двумя датами.
Дополнительные материалы:
1. Цветовые фильтры для экрана в Windows 10
2. Как легко посчитать буквы в тексте
3. Что такое переменная с индексами, массив, комментарий, цикл и счетчик в программировании на конкретном примере
Распечатать статью
Получайте актуальные статьи по компьютерной грамотности прямо на ваш почтовый ящик. Уже более 3.000 подписчиков
Важно: необходимо подтвердить свою подписку! В своей почте откройте письмо для активации и кликните по указанной там ссылке. Если письма нет, проверьте папку Спам
- https://winda10.com/programmy-i-prilozheniya/kalkulyator-dlya-windows-10.html
- https://voron-xak.ru/windows-10/kalkulyator-v-os-windows-10.html
- https://www.compgramotnost.ru/windows-10/kalkulyator-windows-10
Как установить калькулятор из Microsoft Store в Windows 10
Если на вашем компьютере нет калькулятора или он был случайно удален, вот как вы можете загрузить и установить приложение из магазина Microsoft Обратите внимание, что вы должны войти в свой профиль, используя учетную запись Microsoft
Или вы можете загрузить и установить его из Microsoft Store в Windows 10:
- Запустите Microsoft Store из меню «Пуск». Или зайдите в Выполнить -> .
- В верхней строке поиска найдите Калькулятор Windows.
- В разделе «Приложения» щелкните первый значок, например, показанный ниже:
- Теперь нажмите «Получить», чтобы загрузить и установить приложение.
После установки приложения к нему можно будет получить доступ из меню «Пуск», выполнив поиск по калькулятору. Или вы также можете перейти в Выполнить -> . Это также откроет то же приложение-калькулятор.
Сохранение значений в памяти
Если вы часто используете определенные числа и не хотите вводить их в свой калькулятор каждый раз, хранить их в памяти калькулятора. Это супер полезная функция, доступная в режимах стандарт, инженерный и программист. Вы будете управлять функциями памяти с помощью кнопок MS, MR, M+, M- и MC.
Вот как они работают:
- MS: сохранить новое значение в памяти.
- MR: вставить значение из памяти.
- M+: добавляет значение из поля ввода к самому последнему сохраненному значению.
- M-: вычитает значение на входе из последнего сохраненного значения.
- MC: очищает все значения из памяти.
- M: отображает все значения, сохраненные в памяти.
Использование кнопок MR, M+ и M- работает также, как и на физическом калькуляторе. Однако, в калькуляторе Windows у вас также есть доступ к любым другим значениям, которые вы сохранили в памяти во время текущего сеанса. Чтобы увидеть их, нажмите кнопку M со стрелкой вниз справа. Затем вы можете щелкнуть любое значение, чтобы вставить его.
Если вы предпочитаете, чтобы ваша очередь памяти всегда открывалась, измените размер калькулятора по горизонтали, и тогда она должна открыться.
Инструкция по функциям инженерного калькулятора
Для понимания возможностей программы мы даем вам краткую инструкцию, более подробно смотрите в примерах вычислений онлайн. Принцип работы с научным калькулятором такой: вводится число, с которым будет производиться вычисление, затем нажимается кнопка функции или операции, потом, если требуется, то еще цифра, например, степень, в конце — знак равенства.
- – обратная функция для sin, cos, tan, переключает интерфейс на другие функции
- – натуральный логарифм по основанию «e»
- и — вводит скобки
- – отображает целую часть десятичного числа
- — гиперболический синус
- – синус заданного угла
- – возведение в квадрат (формула x^2)
- — вычисляет факториал введенного значения — произведение n последовательных чисел, начиная с единицы до самого введенного числа, например 4!=1*2*3*4, то есть 24
- – переводит из десятичного вида в формат в градусы, минуты, секунды.
- — гиперболический косинус
- – косинус угла
- – возведение икса в степ. игрик (формула x^y)
- – извлечение корня в степени y из икс
- – число Пи, выдает значение Pi для расчетов
- — гиперболический тангенс
- – тангенс угла онлайн, tg
- — помогает возвести в степень 3, в куб (формула x^3)
- — извлечь корень кубический
- — переключает ввод чисел в экспоненциальном представлении и обратно
- — позволяет вводить данные в экспоненциальном представлении.
- — позволяет нам вычислить остаток от деления одного числа на другое
- – рассчитывает десятичный логарифм
- – возведение десяти в произвольную степень
- [1/X] — подсчитывает обратную величину
- – Возведение числа Эйлера в степень
- – отсекает целую часть, оставляет дробную
- – обратный гиперболический синус
- – арксинус или обратный синус, arcsin или 1/sin
- – перевод угла в градусах, минутах и секундах в десятичные доли градуса, подробнее
- — обратный гиперболический косинус
- – аркосинус или обрат. косинус arccos или 1/cos
- – рассчитывает число Пи, помноженное на два
- – обрат. гиперболический тангенс
- – арктангенс или обратный тангенс, arctg
Как пользоваться MR MC M M- MS
Исправляем проблему, когда не работает калькулятор Windows 10
Самый простой способ избавиться от проблемки – сбросить приложение. Заходим в параметры системы (нажимаем комбинацию «Win+I») дальше переходим в раздел «Приложения».
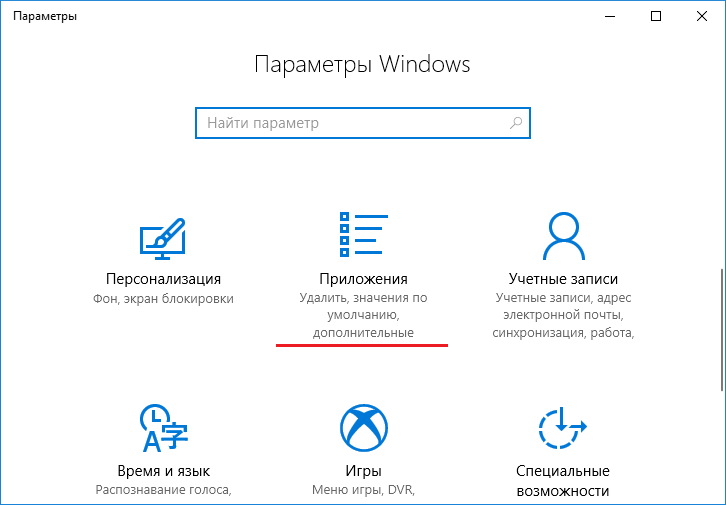
Заходим на вкладку «Приложения и возможности» ищем среди списка справа калькулятор. Нажимаем по нему и щелкаем по пункту «Дополнительные параметры».
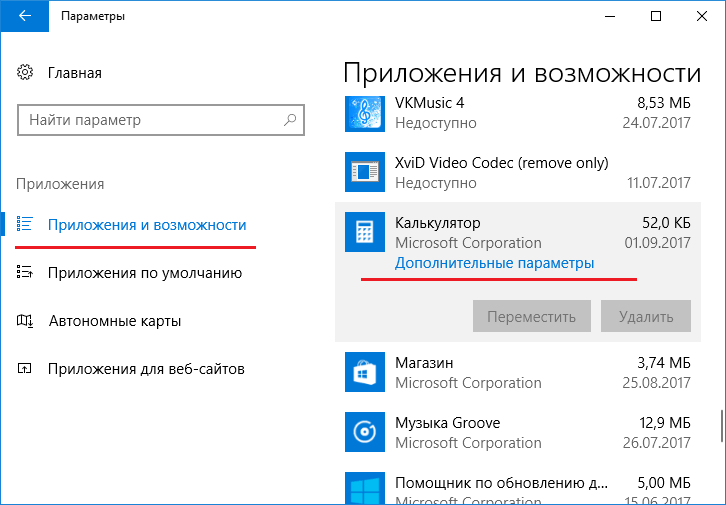
Появляется окошко, где жмём кнопку «Сбросить». А потом подтверждаем действие.

Таким образом, мы сбросить кэш приложения, как бы вернем его в исходное состояние.
Если это не помогло, попробуйте перезагрузить компьютер и открыть приложение от имени администратора. А еще, отключите временно, но UAC учетных записей.
Вышеперечисленные действия не помогли? Прочитайте статью Почему не работают приложения Windows 10, возможно, там вы найдёте ответ.
Как найти калькулятор на Windows 10
Сейчас вряд ли этот вопрос имеет актуальность, так как с Windows 10 уже многие разобрались. Что-то найти в системе можно через Пуск. Открываете его и слева листаем до приложения «Калькулятор». Можно ввести в поиске и мгновенно отобразится нужный результат.
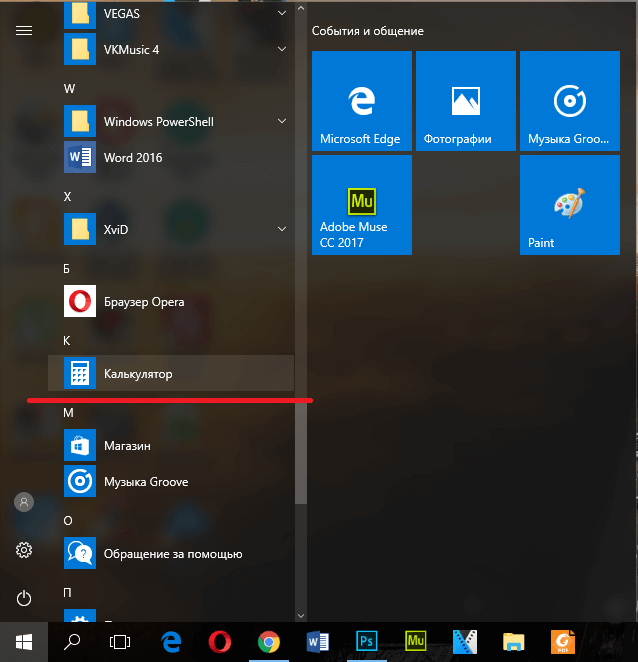
Если там калькулятора нет, а в поиске он почему-то не отображается, используйте проводник. Зайдите на системный диск и следуйте по пути: C:\ Windows\System32\. Там найдите приложение calc.exe. Даже значок будет соответствующий.
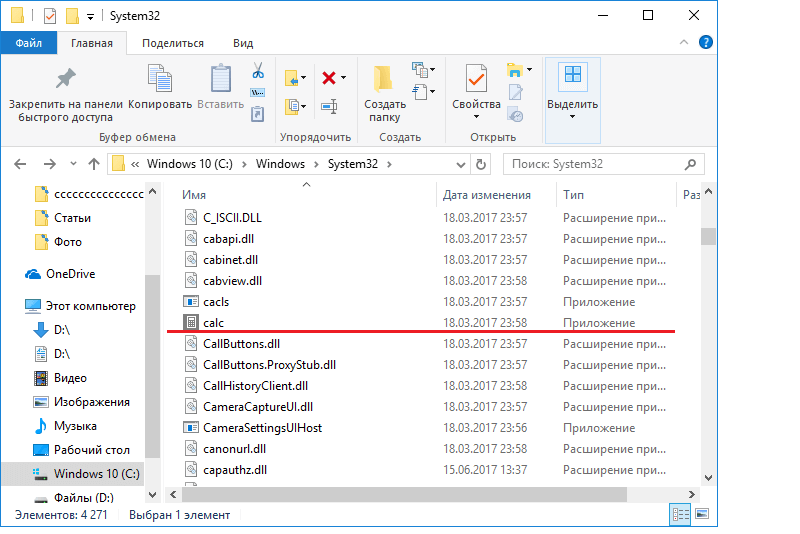
Наконец, отсутствие приложения во всех перечисленных местах будет говорить о том, что «Калькулятор» удален или из-за багов системы и вирусов он скрыт.
Так как калькулятор является системным ПО, тогда прочитайте статью по удалению и сбросу приложений Windows 10.
Калькулятор в режиме программист
На рис. 4 в меню Вид выбираем пункт «Программист». В этом режиме используются только целые числа. Десятичные части отбрасываются.
Точность калькулятора достигает 64 разряда в зависимости от выбранного размера слова.
Также, как и в инженерном режиме, учитывается приоритет операций.
Каждое число, которое вводится, в режиме Программиста сразу отображается и в двоичном виде. Можно задавать длину числа.
Есть разные форматы отображения одного и того же числа:
- Bin (двоичное),
- Oct (восьмеричное),
- Dec (десятиричное),
- Hex (шестнадцатеричное).
Можно быстро переключаться между этими разными форматами отображения числа, что довольно удобно.
4 способа исправить калькулятор в Windows 10
Операционная система Windows 10 включает в себя встроенное приложение калькулятор. Новое приложение калькулятор заменило программу классического калькулятора, но возможность запустить классический калькулятор в Windows 10 осталась.
калькулятор не работает или не открывается в Windows 10
Время от времени,как и другие встроенные приложения, приложение калькулятор отказывается открываться или сразу закрывается после запуска. Если у вас возникли проблемы с приложением Калькулятор в Windows 10, следующие шаги могут помочь вам исправить новое приложение калькулятор.
Способ 1 из 4
Сбросить приложение Калькулятор
В Параметрах Windows 10 существует возможность для сброса приложений. Вы можете использовать эту возможность и сбросить приложение Калькулятор. Microsoft рекомендует переустановить приложение, если приложение не работает. Итак, вот как это сделать.
Шаг 1: Откройте Параметры Windows. Перейдите- Система > Приложения и возможности. Если вы находитесь на Windows 10 Creators Update (сборка 14997 или более поздней версии), вам необходимо перейти в Параметры Windows > Приложения > Приложения и возможности.
Шаг 2: Найдите запись приложения калькулятор. Выберите приложение Калькулятор, нажав на него. Теперь вы должны увидеть ссылку Дополнительные параметры. Нажмите ссылку, страницу сброса приложения.
Шаг 3: Здесь, нажмите кнопку Сбросить. Откроется окно подтверждения, нажмите кнопку Сбросить еще раз, чтобы полностью сбросить приложение Калькулятор.
Способ 2 из 4
Установите калькулятор в Windows 10
Если проблема сохраняется даже после сброса приложения, вы можете рассмотреть возможность переустановки калькулятора. Поскольку Windows 10 не предлагает простой способ для удаления калькулятора, вам необходимо использовать PowerShell или такие программы как CCleaner или Windows10 App Remover, чтобы удалить приложение перед повторной установкой его же из магазина Windows.
Способ 3 из 4
Восстановление Windows 10
Если ни один из вышеперечисленных способов не исправил проблему калькулятора, можно востановить Windows 10, для решения данной проблемы. Тем не менее, помните, что при восстановлении Windows 10 удалятся все установленные сторонние программы и приложения. См, Как переустановить Windows 10 без потери данных.
Способ 4 из 4
Установите программу Калькулятор стороннего разработчика
Если встроенный калькулятор не работает даже после всех способов упомянутых выше, вы можете установить одну из многих программ Калькулятор из магазина Windows для операционной системы Windows 10. Или можете попробовать установить классический калькулятор Windows 7 в Windows 10.
Разновидности
Если кликнуть по пункту меню «Вид», то откроется список доступных типов. Названия говорят сами за себя:
- Обычный (по умолчанию);
- Для инженеров;
- Для программистов;
- Для статистических расчетов.
Также, доступны разнообразные конверторы величин (массы, длины, объема) и вычисление разности двух дат. А Вы думали, что калькулятор умеет выполнять только самые простые арифметические операции! На самом деле, опций очень много. Я неоднократно пользовался приложением для перевода чисел десятичной системы исчисления в двоичную, когда изучал основы программирования.
На этом всё. Тема «как вызвать калькулятор в Windows 7 8 10» исчерпана. Остались вопросы – жду комментарии!
Возвращение привычного калькулятора
Если по каким-то причинам новый калькулятор, появившийся в Windows 10, вам не подходит, можете установить его привычную версию из Windows 7. Единственный способ получить старый калькулятор — скачать его с любого стороннего сайта. На сайте Microsoft устаревшая версия отсутствует, поэтому придётся искать на ресурсах, распространяющих приложения для Windows 10 бесплатно.
Скачиваем и устанавливаем калькулятор из Windows 7
Для поиска лучше всего использовать запрос Old Calculator for Windows 10:
- Находим сайт со старым калькулятором и загружаем его.Скачиваем установочный файл
- Открываем установочный файл. Начнётся стандартная процедура установки: нужно будет указать место для хранения программы и стоит ли создавать ярлыки и иконки быстрого доступа.Проходим процедуру установки
- После завершения операции вы сможете открыть калькулятор любым из способов, описанных выше для стандартного калькулятора. Например, из списка всех программ, расположенного в меню «Пуск».Ищем калькулятор в меню «Пуск» и открываем его
В Windows 10 калькулятор можно открыть при помощи меню «Пуск», поисковой строки, окошка «Выполнить» и проводника. Если он перестанет работать, придётся выполнить сброс его настроек. При этом вы можете вернуть старую версию калькулятора из Windows 7, скачав её с любого стороннего сайта.
Калькулятор является стандартным приложением операционной системы Виндовс 10, еще из самой первой выпущенной версии. Для некоторых пользователь это важная функция, присутствие которой имеет большое значение. В новой версии Windows, юзеры часто сталкиваются с проблемой запуска этого приложения и поиска его местонахождения. Этот процесс создает некий дискомфорт, поэтому мы попытаемся в этой инструкции разобраться, как настроить калькулятор и где его найти. Также вам будет интересно узнать, что можно предыдущую модификацию этого полезного приложения.
Запуск «Калькулятора» в Виндовс 10
Как и любое предустановленное в Windows 10 приложение, «Калькулятор» может быть открыт несколькими способами. Ознакомившись с ними, вы сможете подобрать наиболее простой и удобный для себя.
Способ 1: Поиск
Наиболее простой и быстрый метод запуска любого стандартного приложения и компонента операционной системы заключается в использовании поиска, который в десятой версии Виндовс работает особенно хорошо.
Вызовите окно поиска с панели задач или воспользуйтесь горячими клавишами «WIN+S», после чего начните вводить в строку запрос с названием искомого элемента – Калькулятор. Как только он появится в результатах выдачи, нажмите по нему левой кнопкой мышки (ЛКМ) для запуска или воспользуйтесь кнопкой «Открыть», расположенной справа.
Способ 2: «Пуск»
Как и в предыдущих версиях Виндовс, в «десятке» запуск многих компонентов можно осуществить через стартовое меню «Пуск». Есть там и интересующее нас сегодня средство для выполнения расчетов.
Откройте «Пуск», нажав на его иконку или воспользовавшись клавишей «WIN» на клавиатуре, после чего прокрутите вниз список представленных там элементов. Найдите «Калькулятор» и запустите его.
Способ 3: «Выполнить»
Используя оснастку «Выполнить», можно так же быстро, как и через поиск, вызывать различные предустановленные в Windows 10 компоненты, главное – знать команды, которые за ними закреплены. В случае с «Калькулятором» она имеет следующий вид.
Нажмите правой кнопкой мышки (ПКМ) по значку меню «Пуск», выберите там пункт «Выполнить» и введите в открывшееся окно представленную выше команду. Для непосредственного запуска приложения воспользуйтесь кнопкой «ОК» или клавишей «ENTER».
Способ 4: «Командная строка»
Обозначенную в предыдущем способе команду можно использовать не только в оснастке «Выполнить» но и в системной консоли, которая хоть и предназначена для решения более сложных задач и конфигурации ОС, не хуже справляется и с простыми.
Вызовите «Командную строку» (для этого можно ввести запрос cmd в поиск или окно «Выполнить» либо использовать упомянутое выше контекстное меню кнопки «Пуск»), введите в нее команду calc и нажмите «ENTER» для ее выполнения.
Способ 5: PowerShell
Оболочка PowerShell, интегрированная в десятую версию операционной системы от Майкрософт, является более функциональным аналогом консоли, к которой мы обращались выше, и хорошо справляется со всеми задачами последней. Запуск «Калькулятора» с ее помощью осуществляется так же, как и в «Командной строке», а саму оболочку можно найти через поиск.
Способ 6: «Диспетчер задач»
Известный многим пользователям Виндовс «Диспетчер задач», помимо основной своей функциональности, наделен еще и инструментом для быстрого запуска служб, процессов и приложений. Визуально последний выглядит практически так же, как окно «Выполнить», работает по тому же принципу.
Вызовите «Диспетчер задач» (клавиши «CTRL+SHIFT+ESC» или ПКМ по панели задач и выбор одноименного пункта контекстного меню), откройте меню «Файл» и выберите пункт «Запустить новую задачу». В появившееся окно введите уже знакомую по предыдущим способам команду calc , после чего нажмите «ОК» или «ENTER».
Способ 7: Папка приложения на диске
«Калькулятор» — это обычное приложение, которое хоть и является предустановленным в Windows 10, все же имеет свое место на диске и ярлык для быстрого запуска. Расположен он по следующему адресу:
Если нужно инициировать его непосредственный запуск, скопируйте указанный выше путь, вставьте его в адресную строку «Проводника» (можно открыть клавишами «WIN+E» или через контекстное меню кнопки «Пуск») и нажмите «ENTER». Если же требуется получить доступ к исполняемому файлу приложения, в файловом менеджере перейдите на шаг выше – в расположение C:WindowsSystem32 , а далее уже самостоятельно отыщите в этой директории calc.exe.
Если ни один из способов не помог
Может быть и такое, а ведь так хочется воспользоваться именно старой доброй версией калькулятора. Попробуем разобраться в проблеме вместе:
- Попробуйте вспомнить что предшествовало поломке программы. Ведь до этого калькулятор работал;
- Попробуйте проверить целостность системных файлов (команда sfc /scannow );
- Попробуйте открыть калькулятора, зайдя в систему под другой учётной записью;
- Выключите антивирус и любое защитное ПО — как ни странно, оно может препятствовать нормальной работе программы;
- Воспользуйтесь восстановлением системы Windows 10;