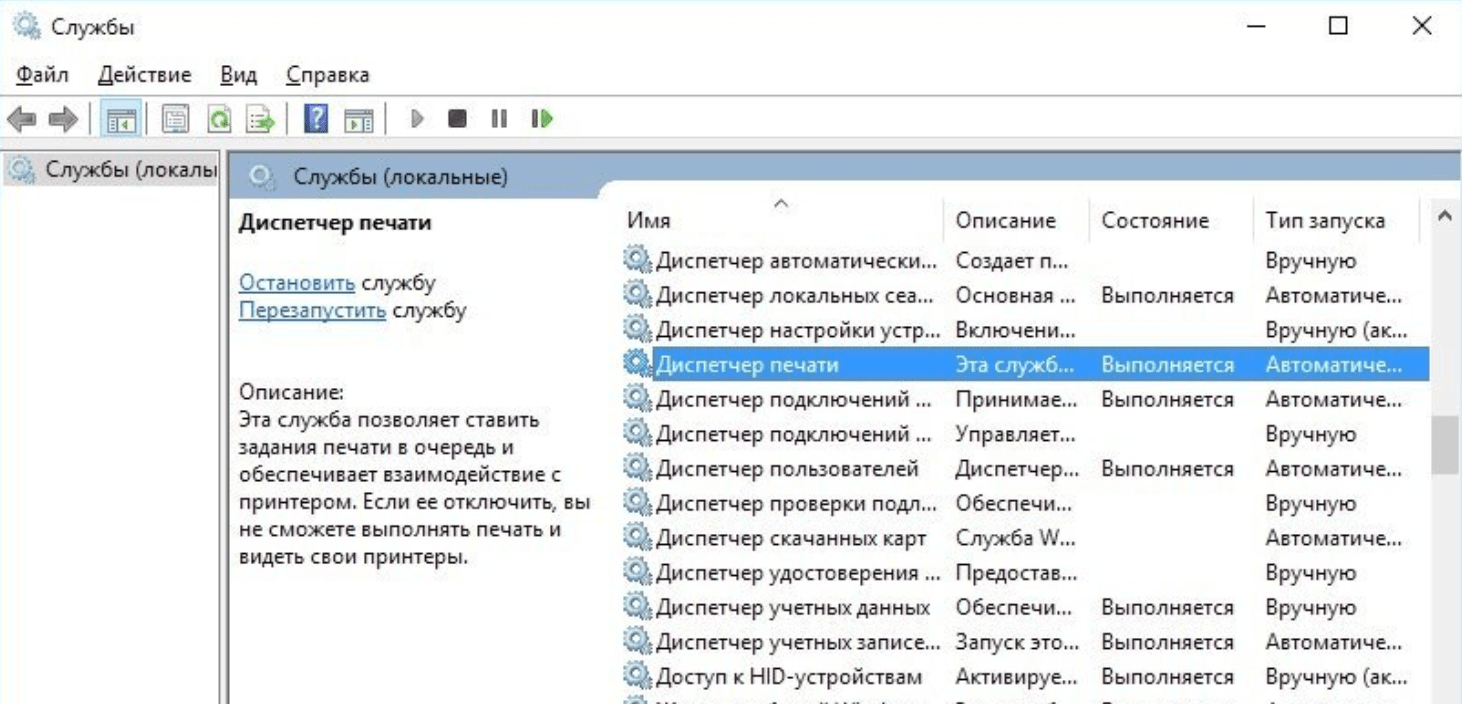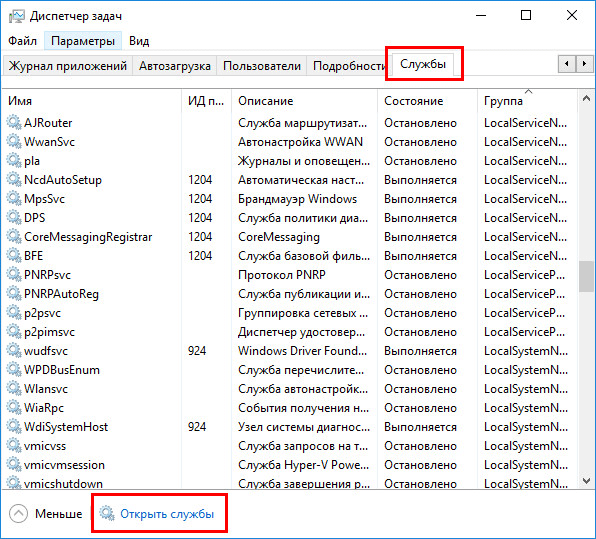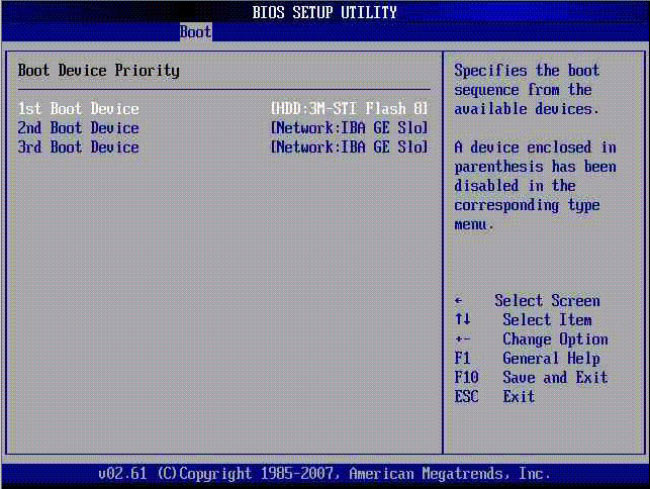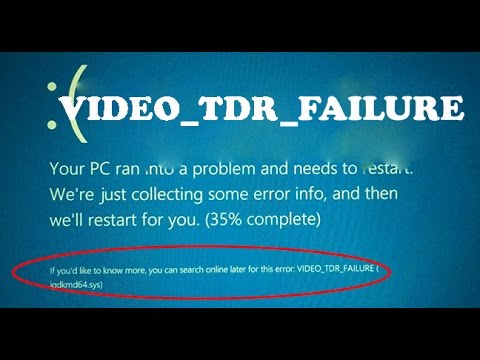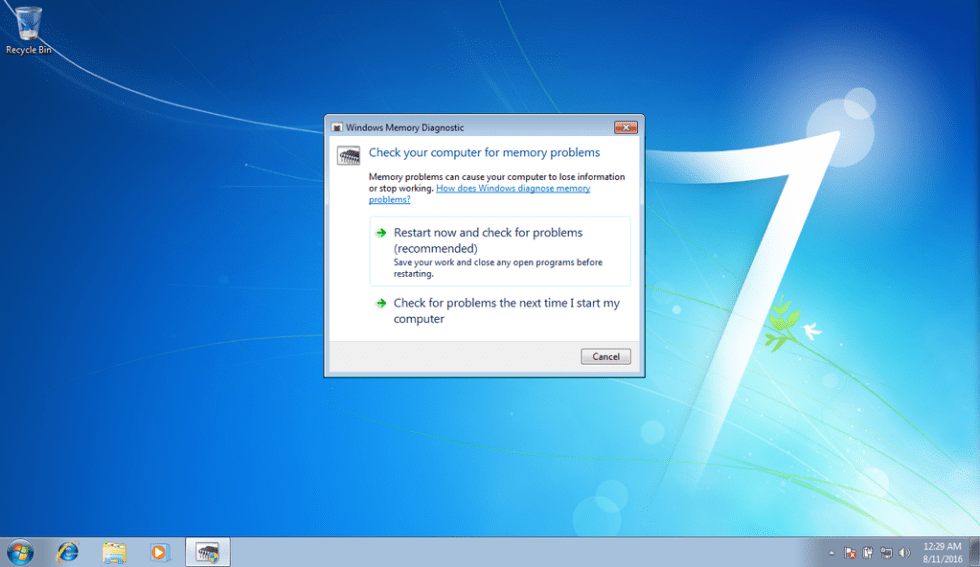Способы исправления ошибки system service exception в windows
Содержание:
- Боремся с вирусной атакой
- Диагностируем оперативную память
- Repair your Errors automatically
- Диагностируем оперативную память
- Исправить ошибки «синий экран» netio.sys
- Причины возникновения
- 4 fixes for SYSTEM SERVICE EXCEPTION
- Как исправить ошибку dxgmms2.sys на синем экране Windows 10
- Updated Methods
- [BSOD] Ошибка 0x0000003B в Windows 10
- Исправить ошибку SYSTEM_SERVICE_EXCEPTION в Windows 10
- Solution 5. Run System File Checker
- Как исправить ошибку System Thread Exception Not Handled в Windows 10
- Solution 2. Uninstall security software
- Решаем через проверку битых секторов на жестком диске
- Методы решения BSoD 0x00000116
- Методы устранения BsoD
Боремся с вирусной атакой
С каждым годом количество и качество вирусов растет, несколько опережая защитные возможности антивирусов. Самые опасные из них маскируются под системные файлы. Их копии по названию не отличить от оригинала, но располагаются они в других папках. При такой «рокировке» драйверов мы можем увидеть на экране критическую ошибку 0x0000003b и не знать о ее настоящей причине.
Чтобы исключить вариант с заражением ПК, воспользуемся мощной антивирусной утилитой Dr.Web CureIt!
Для этого:
Тут же нажимаем на ссылку скачивания бесплатной утилиты. Соглашаемся с условиями разработчика и скачиваем CureIt!
- Открываем утилиту (установка не требуется) и соглашаемся с условиями бесплатной лицензии.
Выбираем пункт «Выбрать объекты для проверки».
Отмечаем «Щелкните для выбора файлов и папок».
Кликаем по диску, на котором установлена Windows (диск C:).
Запускаем проверку одноименной кнопкой и ждем ее окончания.
- Через некоторое время CureIt! выдаст результаты проверки с возможными вариантами их нейтрализации. Желательно уничтожить вирус, если он не прописался частью кода в системный файл (стал паразитом). В таком случае выбирайте вариант «Лечить».
- Перезагружаем компьютер и следим за его работой.
Если назойливый BSOD и после этого дает о себе знать, то переходим к поискам проблем в аппаратной части компьютера.
Диагностируем оперативную память
Также не стоит исключать проблемы на стороне оперативной памяти. Даже в случае установки новый планок памяти, это не исключает возможных ошибок и моментов несовместимости.
Рекомендует выполнять проверку следующим образом:
- Для начала следует вынуть модули и протереть контакты обычным школьным ластиком. Затем аккуратно вставить модули обратно в свои разъемы. Проблема может решиться уже на этом пункте.
- Проверяем момент совместимости планок друг с другом или материнской платой. Для этого проверьте работу компьютера поочередно с каждым модулем.
- Выполните тестирование памяти на предмет ошибок с помощью утилиты «memtest86+».
При обнаружении момента несовместимости или ошибок, замените неисправные планки памяти. После этого сбой system thread exception not handled перестанет появляться вовсе.
Repair your Errors automatically
ugetfix.com team is trying to do its best to help users find the best solutions for eliminating their errors. If you don’t want to struggle with manual repair techniques, please use the automatic software. All recommended products have been tested and approved by our professionals. Tools that you can use to fix your error are listed bellow:
Offer
Reimage — a patented specialized Windows repair program. It will diagnose your damaged PC. It will scan all System Files, DLLs and Registry Keys that have been damaged by security threats.Reimage — a patented specialized Mac OS X repair program. It will diagnose your damaged computer. It will scan all System Files and Registry Keys that have been damaged by security threats.This patented repair process uses a database of 25 million components that can replace any damaged or missing file on user’s computer.To repair damaged system, you have to purchase the licensed version of Reimage malware removal tool.
Диагностируем оперативную память
Также не стоит исключать проблемы на стороне оперативной памяти. Даже в случае установки новый планок памяти, это не исключает возможных ошибок и моментов несовместимости.
Рекомендует выполнять проверку следующим образом:
Не удалось устранить проблему?Обратитесь за помощью к специалисту!
- Для начала следует вынуть модули и протереть контакты обычным школьным ластиком. Затем аккуратно вставить модули обратно в свои разъемы. Проблема может решиться уже на этом пункте.
- Проверяем момент совместимости планок друг с другом или материнской платой. Для этого проверьте работу компьютера поочередно с каждым модулем.
- Выполните тестирование памяти на предмет ошибок с помощью утилиты «memtest86+».
При обнаружении момента несовместимости или ошибок, замените неисправные планки памяти. После этого сбой system thread exception not handled перестанет появляться вовсе.
Исправить ошибки «синий экран» netio.sys
Следующие возможные исправления будут выполнены, чтобы исправить ошибки BSOD, связанные с netio.sys в Windows 10-
- Использование средства проверки системных файлов.
- Проверьте память на наличие ошибок.
- Обновление, откат или отключение драйверов.
Если вы обычно создаете точку восстановления системы, вы можете попытаться отменить любые изменения на вашем компьютере, выполнив восстановление системы. Также рекомендуется выполнять эти задачи, указанные ниже, только в безопасном режиме с поддержкой сети.
1] Использование средства проверки системных файлов
Нажмите правой кнопкой мыши на кнопку «Пуск» и выберите Командная строка (Admin) , введите следующую команду для запуска средства проверки системных файлов и нажмите Enter.
sfc/scannow
Перезагрузите систему после завершения сканирования.
Вы также можете использовать наше бесплатное FixWin для запуска утилиты проверки системных файлов одним щелчком мыши.
2] Проверьте память на наличие ошибок
Чтобы запустить ChkDsk, откройте Этот компьютер. Щелкните правой кнопкой мыши на разделе операционной системы для Windows.
Нажмите на свойства. Теперь перейдите на вкладку с надписью Инструменты.
В разделе Проверка ошибок нажмите Проверить.
Появится новое мини-окно. Нажмите Сканировать диск.
Пусть он просканирует раздел вашего диска и после этого перезагрузит компьютер, чтобы изменения вступили в силу.
Теперь, чтобы исправить любые проблемы с вашей оперативной памятью, выполните следующие действия.
Запустите проверку памяти на вашем компьютере. Начните с нажатия комбинации клавиш WINKEY + R , чтобы запустить утилиту Выполнить . Затем введите mdsched.exe и нажмите Enter . . Он запустит средство диагностики памяти Windows и выдаст две опции:
- Перезагрузите сейчас и проверьте наличие проблем (рекомендуется)
- Проверьте наличие проблем при следующем запуске компьютера
Теперь, согласно выбранной вами опции, компьютер перезагрузится и проверит наличие проблем с памятью. Если у вас возникнут какие-либо проблемы, он исправит их автоматически, в противном случае, если проблемы не обнаружены, это, вероятно, не является причиной проблемы.
3] Обновление, откат или отключение сетевых драйверов
Основные драйверы, которые могут быть причиной для этого конкретного файла, будут перечислены в разделе сетевых адаптеров в диспетчере устройств. Поэтому вам необходимо переустановить сетевые драйверы для вашей материнской платы. Если вы недавно обновили эти драйверы, откатитесь и посмотрите. Если вы этого не сделали, то мы предлагаем вам обновить эти драйверы.
Устранило ли это проблемы, с которыми вы столкнулись?
Причины возникновения
BSoD (англ. «Blue Screen of Death») возникает только по конкретным причинам, и они, в основном, связаны с неправильной работой драйверов оборудования. Также может появиться сбой в работе оперативной памяти или жесткого диска. Но это бывает очень редко. Чаще всего пользователь «ловит» весьма неприятный вирус и даже не подозревает об этом.
Также весьма распространены повреждения системных файлов (без ведома юзера). Некоторые владельцы ПК и ноутбуков жаловались даже на то, что после обновления Windows 10 x64 до Fall Creators Update возникал «синий экран смерти». Что интересно, ошибки возникали исключительно на системах с архитектурой 64 бит. Но проблема не носила массовый характер. Теперь главное: как определить причину возникновения BSoD?
При появлении описываемого экрана на монитор выводится сообщение операционной системы. В нем есть ссылка на конкретный системный файл, из-за которого ошибка имеет место. Вариантов немного:
- ks.sys. Ссылка на этот файл говорит о том, что проблема связана с популярным приложением для VOIP общения – Skype. Если же этой программы нет на компьютере, то нужно проверить драйверы веб-камеры и микрофона;
- netio.sys. Этот файл входит в состав драйверов сетевой карты или Wi-Fi адаптера. Если система жалуется на него, то необходимо срочно проверить соответствующее ПО. Проблема может появляться при попытке соединения с удаленным сервером или просто при выходе в интернет;
- sys, dxgkrnl.sys и atikmdag.sys. Ссылка на эти файлы говорит о том, что проблему вызывают компоненты драйвера видеокарты. Часто появляется при попытке запуска каких-либо игр. Особенно с «крутой» графикой.
После того как была обнаружена причина возникновения BSoD, можно приступать к решению проблемы. Есть несколько способов справиться с «синим экраном смерти». Рассмотрим самые простые и эффективные.
4 fixes for SYSTEM SERVICE EXCEPTION
All the fixes below work in Windows 7. You may not have to try them all; just work your way down the list until this nasty SYSTEM_SERVICE_EXCEPTION blue screen of death error goes away.
Fix 1: Update your device drivers
This SYSTEM_SERVICE_EXCEPTION BSOD problem may occur if you are using the wrong or outdated device drivers. So you should update your device drivers to see if it fixes your problem. If you don’t have the time, patience or computer skills to update your drivers manually, you can, instead, do it automatically with .
Driver Easy will automatically recognize your system and find the correct drivers for it. You don’t need to know exactly what system your computer is running, you don’t need to risk downloading and installing the wrong driver, and you don’t need to worry about making a mistake when installing. Driver Easy handles it all.
-
Run Driver Easy and click the Scan Now button. Driver Easy will then scan your computer and detect any problem drivers.
- You can upgrade toand click Update All to automatically download and install the correct version of ALL the drivers that are missing or out of date on your system.
You can also click Update to do it for free if you like, but it’s partly manual.
- Restart your computer and hopefully this SYSTEM SERVICE EXCEPTION problem never strikes again.
Fix 2: Run Windows Memory Diagnostic
If you’ve recently made any changes to your computer, say upgrading memory etc., then we might have to run the built-in Windows tool calledWindows Memory Diagnosticto help check our system for memory problems and see if it fixes this SYSTEM_SERVICE_EXCEPTION blue screen problem.
The whole memory test will take 20 minutes or even longer. Be sure to have enough time set aside before you run Windows Memory Diagnostic.
To do so:
-
On your keyboard, pressthe Windows logo key and type memory. Then click on Windows Memory Diagnostic.
-
Be sure tosave your work&close all appson your PC before clicking Restart now and check for problems (Recommended).
- Wait until Windows restarts again(that’s when the memory test finishes), and then:
- If you get a report of memory errors, then follow the on-screen instructions to further troubleshoot.
- If you get a No memory errors were detected from Windows Memory Diagnostic, then you don’t have failing/failed memory on your RAM. You might have to move to Fix 3 to get this SYSTEM SERVICE EXCEPTION fixed.
Fix 3: Run SFC
System File Checker (SFC) is a handy feature in Windows that helps scan your system files and repair missing or corrupted .sys files that are causing our system the SYSTEM SERVICE EXCEPTION blue screen error. To run the SFC scan:
-
On your keyboard, press the Windows logo key and typecmd. Then right click oncmdand clickRun as administrator.
Click Yes when prompted to confirm.
- In the command prompt window, type sfc /scannow and press Enter.
It’ll take some time for the SFC to replace the corrupted system files with new ones if it detects any, so please be patient. ?
- Restart your computer and see if blue screen problem has gone.
Fix 4: Check disk errors
Disk check is a useful in-builtWindows tool that scans our hard disk and external drives for errors and fix them.
The disk error scanning takes only a few minutes. But once it detects any errors, the fixing procedure can take HOURS to complete. Make sure you have enough time set aside.
To do so:
-
On your keyboard, pressthe Windows logo key andEat the same time. Then right-click onLocal Disk (C:)and clickProperties.
-
Click the Tools tab > Check.
-
Make sure to checkBOTH boxesin the pop-up window and clickStart.
- Follow the on-screen instructions for Windows to detect and fix the errors found.
- Restart your computer and see if it fixes the SYSTEM SERVICE EXCEPTION blue screen error.
There you go – top 4 fixes for your SYSTEM_SERVICE_EXCEPTION Blue Screen of Death issue in your Windows 7. Hope this helps and feel free to drop us a comment below if you have any further questions or ideas to share with us.
Как исправить ошибку dxgmms2.sys на синем экране Windows 10
Если эта ошибка только начала возникать, и у вас уже есть точка восстановления системы, вы можете использовать ее, чтобы восстановить прежние настройки откатом системы назад в рабочее состояние.
1. Драйвер видеокарты
- Драйверы NVIDIA.
- Для видеокарт AMD.
- Видеокарты от Intel.
Есть и другой способ. Вы можете использовать официальные программы для удаления драйверов видеокарты, чтобы удалить драйверы AMD, INTEL, NVIDIA, а затем использовать специальные утилиты от производителей для сканирования и обновления драйверов.
2. Запуск инструмента диагностики DirectX
Как упоминалось выше, эта ошибка связана с DirectX Graphics API. Таким образом, чтобы устранить проблему, вы можете попробовать запустить средство диагностики DirectX.
- Нажмите комбинацию кнопок Win + R и введите dxdiag
- Далее перейдите во вкладку “Экран”
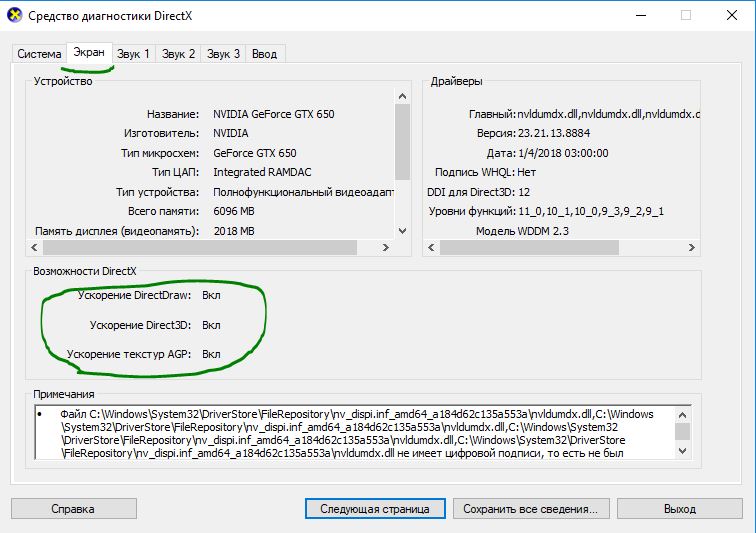
После того, как инструмент диагностики завершен, необходимо проверить Возможности DirectX и графу Примечания. Как видно на скриншоте выше, в графе “примечания” имеются проблемы с драйверами видеокарты, которые нужно обновить. В графе “примечания” должно быть “Неполадок не найдено”.
Разберем возможности DirectX. Некоторые программы работают очень медленно или не работают вообще, если не включено аппаратное ускорение Microsoft DirectDraw, Direct3D или ускорение текстур AGP. Если, что-то выключено, то проблемы в драйверах видеокарты или DirectX. Дело в том, что в Windows 10 убрали эти функции для включения, но можно активировать DirectPlay, который автоматически должен активировать Direct3D и DirectDraw. Для этого откройте “Панель управления” > “Удаление программ” > “Вкл/Откл компонентов”. Далее найдите в списке Legacy (DirectPlay) и поставьте галочки, после чего перезагрузите ПК.
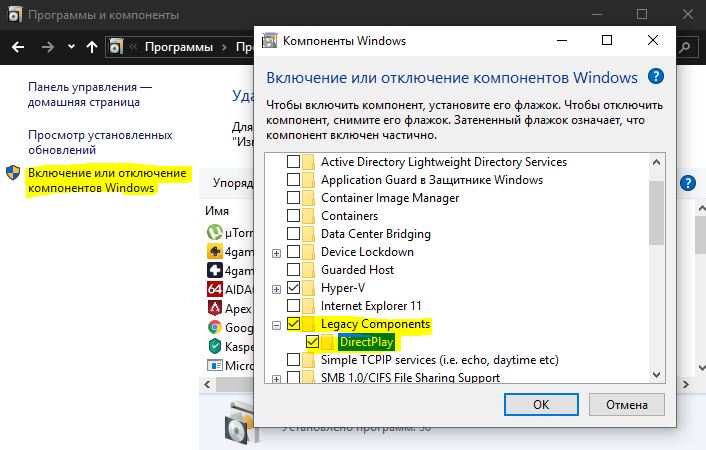
3. Обновить DirectX
Иногда DLL файлы могут быть повреждены или удалены, и логичным вторым основным решением это будет обновить или переустановить сам DirectX. Обратитесь к полному руководству, как скачать, установить и обновить DirectX для Windows.
4. Сброс конфигурации BIOS
Вы также можете попробовать сбросить конфигурацию BIOS и проверить, устраняет ли это ваши проблемы. Зайдите в BIOS и перейдите в параметр Exit. Далее выберите строку сброса настроек по умолчанию Load defaults. Сохраните нажатием F10 и перезагрузите ПК. Ниже я приведу пример UEFI и BIOS, как сбросить настройки по умолчанию.
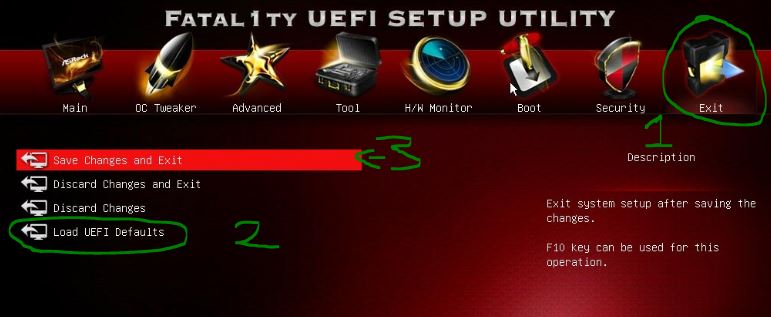
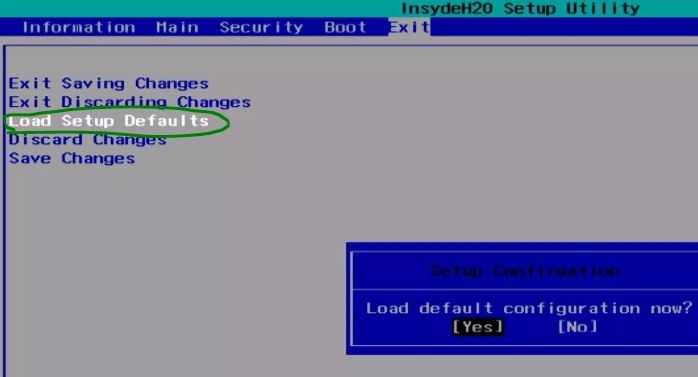
5. Использование редактора реестра
Нажмите Win + R и введите regedit, чтобы открыть редактор реестра. Далее перейдите по пути:
HKEY_LOCAL_MACHINE\SYSTEM\CurrentControlSet\Control\GraphicsDrivers
С правой стороны нажмите на пустом поле правой кнопкой мыши и “Создать” > “Параметр DWORD (32 бита)” и назовите TdrDelay. Далее нажмите два раза по созданному ключу TdrDelay и задайте значение 10. Это установит время отклика для вашего графического процессора равным 10 секундам. (значение 2, является значением по умолчанию). Перезагрузите ПК и проверьте устранена ли ошибка dxgmms2.sys.

6. Отключение функции сна
Иногда функция сна, также может вызывать синий экран с ошибкой dxgmms2.sys. Когда драйверы видеокарты используются в фоновом режиме, дисплей переходит в спящий режим, а затем, когда он проснулся, это может вызвать BSOD. Чтобы исправить это, вы можете предотвратить переход компьютера в спящий режим.
Откройте “Панель управления” > “Оборудование и звук” > “Электропитание” > “Настройка перехода в спящий режим” > “Изменить дополнительные параметры питания” > и в графе “жесткий диск” поставьте состояние 0 минут, нажмите применить.

Смотрите еще:
- Решено: SYSTEM THREAD EXCEPTION NOT HANDLED atikmpag.sys, nvlddmkm.sys в Windows 10
- Исправить ошибку rtwlane.sys Синий Экран в Windows 10
- Исправить wdf01000.sys синий экран в Windows 10
- Синий экран: Исправить ошибку Tcpip.sys на Windows
- Ошибка Win32kbase.sys синего экрана в Windows 10
comments powered by HyperComments
Updated Methods
Updated #1: Fix System Service Exception (ks.sys)
Are you getting the ks.sys file name within the System Service Exception BSOD error, or has WhoCrashed showed you this file? It’s easier to resolve this type of BSOD.
According to the information that I collected from users on Microsoft Community, after disabling the webcam from the Device Manager, the error is fixed. Therefore, if you have a webcam connected to your computer, probably you should try to do the same.
Updated #2: Fix System Service Exception (ntfs.sys)
According to several experts from Microsoft forum, your Bitdefender antivirus software, or some kind of VPN client programs could be the cause of this issue. Therefore, uninstall them and check again! If you are using an Asus laptop, remove “Asus GameFirst Service” application out of your laptop, and the error could be resolved.
In case none of above methods can help you to resolve the problem, you can use Windows System Restore to roll your PC back to a particular previous working point where it still works fine. Otherwise, resetting your Windows PC will help to deal with this irritating BSOD error.
I hope this tutorial helped you to diagnose and resolve System Service Exception BSOD error on your Windows computer. If you have any questions or haven’t fixed it yet, please post a comment below to let me know, with detailed information. I will try to help you to fix it as soon as possible.
Summary
Article Name
System Service Exception: How To Fix This BSOD Error In Windows 10
Description
Encountering the System Service Exception error on your Windows 10 computer? Here are a few solutions for this Blue Screen Of Death to try.
Author
Whats a Byte
Whats a Byte
[BSOD] Ошибка 0x0000003B в Windows 10
Некоторые пользователи Windows 8.1 и windows 10 жалуются, что в процессе работы им приходится сталкиваться с ошибкой с кодом 0x0000003B System_Service_Exception, при которой система внезапно завершает работу с экраном BSOD. Чаще всего причиной появления подобной ошибки становится некорректная работа драйверов устройств.Определить проблемный драйвер или устройство проще всего проанализировав журнал событий:
Панель управления -> Администрирование -> Просмотр событий. Ошибка будет помечена красным цветом.
Также следует для себя отметить, в какой именно момент появляется ошибка 0x0000003B. Если система падает после подключения какого-либо устройства, вероятнее всего причина заключается в этом устройстве, если ошибка происходит в момент пробуждения компьютера от сна или гибернации, это может указывать на неправильное управление Windows 10 материнской платой. Стандартное решение от компании Microsoft при появлении BSOD 0x0000003B — необходимо произвести обновление драйверов материнской платы (Chipset), это зачастую позволяет устранить проблему, но случаться так, что этого недостаточно.
Примечание: скачивать свежие версии драйверов лучше всего с сайта производителя оборудования.
Чтобы исключить возможные неполадки в работе функций гибернации и быстрого запуска, попробуйте их отключить.Для этого в запущенной от имени администратора командной строке выполните команду powercfg -h off. Если проблема не исчезла, значит гибернация и быстрый запуск здесь не при чём, и корень зла нужно продолжать искать. Не исключено, что ошибка 0x0000003B вызывается неправильной работой одной из служб Windows 10.
Попробуйте загрузить систему в «чистом» режиме. Выполнив в окошке Run команду msconfig, в открывшемся окне утилиты перейдите на вкладку «Службы», снимите птички со всех чекбоксов, примените новые настройки и перезагрузите компьютер. Понаблюдайте за работой системы, будет ли ошибка появляться вновь.
Вызывать ошибку 0x0000003B System_Service_Exception могут некоторые программы, например, Norton Antivirus от Symantec. Известно, что этот антивирус имеет серьёзные проблемы совместимости с последними версиями Windows.Если ошибка продолжает появляться и после удаления сомнительного программного обеспечения, настоятельно рекомендуется проверить состояние «железа» компьютера, в частности, оперативной памяти. Обновление BIOS — крайняя мера, прибегнуть к ней можно при отсутствии неполадок со стороны «железа», только доверить эту процедуру лучше всего специалистам.
Синий экран смерти (BSOD) не так редко появляется, но это все еще происходит. Одно огромное улучшение заключается в том, что BSOD теперь отображает полезную информацию о сбое системы. Ошибка SYSTEM_SERVICE_EXCEPTION происходит по нескольким причинам: ошибки графического интерфейса пользователя, поврежденные системные файлы и проблемы с устаревшими или поврежденными драйверами. Основное направление наших действий — обновление драйверов и проверка файловой системы Windows 10 на наличие ошибок. В этой статье давайте рассмотрим, как исправить ошибку SYSTEM_SERVICE_EXCEPTION в Windows 10 с кодом остановки 0x0000003B. Следуйте по порядку ниже пунктам, пока ошибка не исчезнет.
Исправить ошибку SYSTEM_SERVICE_EXCEPTION в Windows 10
Синий экран смерти (BSOD) не так редко появляется, но это все еще происходит. Одно огромное улучшение заключается в том, что BSOD теперь отображает полезную информацию о сбое системы. Ошибка SYSTEM_SERVICE_EXCEPTION происходит по нескольким причинам: ошибки графического интерфейса пользователя, поврежденные системные файлы и проблемы с устаревшими или поврежденными драйверами. Основное направление наших действий — обновление драйверов и проверка файловой системы Windows 10 на наличие ошибок. В этой статье давайте рассмотрим, как исправить ошибку SYSTEM_SERVICE_EXCEPTION в Windows 10 с кодом остановки 0x0000003B. Следуйте по порядку ниже пунктам, пока ошибка не исчезнет.
Solution 5. Run System File Checker
Fix it now!
Fix it now!
To repair damaged system, you have to purchase the licensed version of Reimage Reimage.
System File Checker is a great built-in tool that is capable of finding and eliminating various Windows system errors. To run the scan, proceed with the following:
- Type in Command Prompt into the taskbar’s search box
- Right-click on the search results and pick Run as administrator
- When User account control shows up, click Yes
- In the Command Prompt window, type in sfc /scannow and hit Enter
- Let the process run – it will repair all detected issues automatically System File Checker is a tool that could help you fix SYSTEM_SERVICE_EXCEPTION (fltmgr.sys) error
Как исправить ошибку System Thread Exception Not Handled в Windows 10
Разберем по порядку, что делать, и как исправить ошибку System Thread Exception Not Handled в Windows 10.
1. Обновление проблемного драйвера
Проблемные драйверы, такие как Intel Graphics Kernel Mode, могут вызывать различные проблемы. В большинстве случаев файл igdkmd64.sys связан с драйвером режима Intel Graphics Kernel Mode, который управляет мощью операционной системы Windows. Если этот драйвер неисправен или устарел, ПК в конечном итоге столкнется с неполадкой System Thread Exception. Поэтому необходимо понять, какой драйвер неисправный.
Шаг 1. Нажмите комбинацию кнопок Windows + X , чтобы запустить меню пользовательских настроек. В списке выберите «Диспетчер устройств».
Шаг 2. Здесь разверните каждую категорию и найдите устройство, на котором отображается желтый восклицательный знак. Выполните щелчок правой кнопкой мыши по устройству и выберите опцию «Обновить драйвер». Следуйте инструкциям на экране мастера и выполните процедуру обновления. После обновления драйвера проверьте, исправили ли проблему. Если вы обнаружите трудности с обновлением конкретного драйвера, то Вы можете перейти в центр обновления Windows и проверить обновления.
2. Проверьте обновление BIOS
Если обновление драйвера не решит проблему, то попробуйте обновить BIOS. Возможными причинами вышеупомянутой ошибки могут быть также различные проблемы, такие как несовместимость BIOS, конфликт памяти и т. д. Поэтому вам необходимо обновить BIOS на ПК с Windows 10. Для этого перейдите на веб-сайт производителя материнской платы и проверьте, существует ли последнее обновление. Перед посещением веб-сайта вы должны узнать имя продукта материнской платы.
Примечание. Иногда вы можете почувствовать небольшую сложность при обновлении BIOS самостоятельно. Поэтому полезно посетить сайт производителя, так как BIOS находится либо в формате .zip, либо в формате .exe. Компания предоставляет все необходимые инструкции по установке на своем официальном сайте. Просто зайдите на его сайт, загрузите обновление «BIOS» и следуйте инструкциям. Ниже я оставлю полезные ссылки, так как я это уже проделывал, и они могут быть вам полезны.
- Как обновить БИОС.
- Как узнать версию BIOS, UEFI и материнской платы.
3. Выполните сканирование SFC и CHKDSK
SFC: Выполним сканирование и восстановление на целостность системных файлов в Windows. Введите в меню поиска cmd и нажмите правой кнопкой мыши на нем. Далее выберите запуск от имени администратора.
В черном окне введите или скопируйте команду и нажмите Enter, чтобы начать сканирование. Сканирование может занять некоторое время, как только оно закончиться, вы увидите результат, после чего перезагрузите ПК.
CHKDSK: Теперь выполним проверку жесткого диска и восстановление битых секторов. Запустите обратно командную строку от имени администратора и введите команду . Если Вам будет предложено нажать Y, то нажмите и следуйте инструкциям на экране. Перезагрузите в конце процесса свой ПК.
Смотрите еще:
- Как проверить оперативную память на ошибки в Windows
- Как исправить ошибки обновлений Windows 10
- Исправить ошибку Whea Uncorrectable Error в Windows 10
- winlogon.exe — Что это за процесс в Windows 10/7
- Пропала Корзина с рабочего стола Windows — Как восстановить Корзину
Загрузка комментариев
Solution 2. Uninstall security software
Fix it now!
Fix it now!
To repair damaged system, you have to purchase the licensed version of Reimage Reimage.
Third-party security software is known to cause error messages on Windows 10, mainly when it is used together with Windows Defender. To fix If SYSTEM_SERVICE_EXCEPTION (fltmgr.sys) error, users should remove anti-virus software installed (note that security program should be used at all times, so either try a different one or simply use Windows Defender):
- Press Ctrl+ Shift + Esc to open Task Manager
- Select the running anti-virus and select End task
- Right-click on Start button and select Settings
- Pick Apps & Features
- Find security software from the list and click Uninstall
- Restart your computer Uninstall your current anti-virus and see if problem persists
Alternatively, you can use third-party software like Perfect Uninstaller which would make the whole process a lot easier.
Решаем через проверку битых секторов на жестком диске
Кликаем кнопку «Пуск», выбираем «Командная строка». В открывшемся окне вводим chkdsk C: (или любой другой, который нужно проверить). Примечательно что все выявленные ошибки устраняются автоматически. Учтите, процедура занимает до трех часов времени.

При проверке жесткого диска с работающим виндоус на нем, система сообщит об этом и попросит перезагрузить компьютер, после чего начать проверку (до захода в систему). Нажмите Y что бы согласиться и приступить.
По результатам проверки будет сообщено количество обнаруженных ошибок, а также количество исправленных и те, которые исправить не получилось.
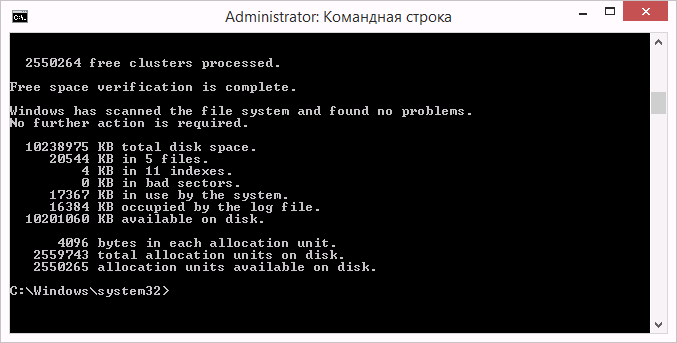
Методы решения BSoD 0x00000116
Метод №1 Обновление драйвера видеокарты
Давайте сразу же займемся самым очевидным, а именно – переустановка драйвера для графического ускорителя. Скорее всего, синий экран смерти 0x00000116 появился в вашей системе именно по вине драйвера. Выполнить переустановку драйверов можно в Диспетчере устройств.
Разумеется, получить доступ к операционной системе вы не можете из-за синего экрана смерти, так что вам понадобится воспользоваться услугами Безопасного режима. Чтобы войти в данный режим, перезагрузите свой компьютер, а затем наживайте постоянно на клавишу F8, чтобы перейти к Дополнительным параметрам загрузки.
Выберите опцию «Безопасный режим с загрузкой сетевых драйверов». Как только вы окажетесь в системе, то нажмите правой кнопкой мыши на Пуск и выберите «Диспетчер устройств». Откройте раздел «Видеоадаптеры» и дважды кликните на свою видеокарту, чтобы перейти к свойствам устройства. Перейдите во вкладку «Драйвер» и кликните на опцию «Обновить драйвер».
Как только Диспетчер устройств обновит драйвер для вашего графического ускорителя, перезагрузите компьютер и войдите в систему обычным способом. Если проблема действительно заключалась в драйвере видеокарты, то синий экран смерти должен был исчезнуть. Если же он все еще на месте – попробуйте удалить драйвер полностью, а потом установить его с официального сайта.
Метод №2 Понижение рабочей температуры
Разумеется, видеокарты могут работать при довольно высоких температурах, но если ее значение доберется до слишком высокой планки – это может принести кучу проблем для всей системы и пользователя. Например, перегревы графического ускорителя могут привести к потере изначальной производительности, всевозможным графическим артефактам, появляющихся время от времени на дисплее монитора, перезагрузке всей системы и возникновению различных критических сбоев, например, синего экрана смерти 0x00000116.
Осуществить проверку рабочей температуры вашей видеокарты можно с помощью стороннего программного обеспечения, которое вы можете загрузить к себе в систему через Безопасный режим с загрузкой сетевых драйверов. Например, вы можете воспользоваться такой программой, как GPU Temp или SpeedFan. Нормальная температура видеокарты в простое составляет 35-45 градусов по Цельсию. Температура под нагрузкой может быть достаточно высокой, но она не должна превышать 90-100 градусов.
Если вы поняли, что ваша видеокарта действительно испытывает перегревы, то срочно снизьте ее температуру, а после проверьте наличие синего экрана сметри 0x00000116. Снизить температуру можно с помощью улучшения потока воздуха в системном блоке, замены термопасты, установкой более мощного охлаждения и т.д.
Метод №3 Проверка ОЗУ
Оперативная память крайне редко является причиной возникновения BSoD 0x00000116, но случаи все же возникают. Вам нужно выполнить проверку своей оперативной памяти и убедиться, что она не является проблемой. Для начала вы можете попросту открыть блок питания и осмотреть непосредственно планки ОЗУ, установленные в материнской плате, на наличие повреждений.
Также стоит выполнить проверку оперативной памяти на наличие ошибок с помощью специализированного программного обеспечения, например, Memtest86+. Вам нужно создать загрузочный носитель с этой программой, после чего загрузиться через него, а затем произойдет автоматическая проверка ОЗУ, которая в данный момент установлена в системе. По результатам проверки, вы поймете, была ли та или иная планка ОЗУ виноватой в появлении синего экрана смерти 0x00000116.
Метод №4 Снижение частот до заводских
Если вы недавно производили повышение частот видеокарты, чтобы увеличить ее производительность, то попробуйте вернуть их значение до заводских. Разгон любой аппаратной составляющей компьютера связан с определенными рисками. Потеря стабильности во время работы видеокарты и появление критических сбоев, например, BSoD 0x00000116, как раз могли возникнуть из-за повышения рабочих частот.
Если вы попробовали выполнить все вышеуказанное, но это не принесло каких-то удовлетворительных результатов в решении синего экрана смерти 0x00000116, то мы рекомендуем вам обратиться к помощи технических специалистов. Возможно, что-то не так с вашей видеокартой, диском, материнской платой или блоком питания. Мы надеемся, что с помощью данной статьи вы смогли избавиться от ошибки 0x00000116, и вам не пришлось обращаться к сервисному центру.
Нашли опечатку? Выделите текст и нажмите Ctrl + Enter
Методы устранения BsoD
В первую очередь необходимо проследить закономерность появления System Service Exception:
- запуск приложения, которое сильно нагружает видеокарту;
- перегрев одного из компонентов ПК;
- обновление драйвера, Windows или какого-либо софта;
- подключение нового девайса.
Что следует попробовать, прежде чем остановиться на варианте сброса Виндовс 10 к исходному состоянию или ее переустановке.
1. Проверьте системный диск на наличие в нем поврежденных секторов через программу Check Disk.
Открываем «Свойства» системного тома, во вкладке «Сервис» жмем «Проверить», после чего опять жмем «Проверить», выбрав режим устранения ошибок. Соглашаемся на выполнение сканирования после перезагрузки. То же самое делает команда «chkdsk c: /f /r».
2. Проверьте целостность файлов Windows 10, выполнив команду «sfc /scannow».
3. Проверьте охлаждение компонентов системы, например, при помощи утилиты HW Monitor.
4. Протестируйте модули оперативной памяти, к примеру, через MemTest86.
5. Если планок ОЗУ несколько, извлеките их поочередно и поработайте до появления BsoD, если такое случится. Возможно, одна из них повреждена или имеет проблемы с контактами (почистите пыль, протрите контакты обычным ластиком).
6
Обратите внимание на разгон процессора/видеокарты: если они работает на частотах или под напряжением, превышающим номинальное, причина проблема может лежать в этой плоскости
7. Сбросьте настройки BIOS программным методом или при выключенном компьютере выньте батарейку CMOS на несколько секунд.
8. Создайте новую учетную запись и поработайте из-под нее, вероятно, источником конфликта является что-либо в текущем профиле пользователя.
9. Попробуйте выполнить откат Windows 10 к моменту, когда ошибки System Service Exception не было.
Если BSoD возникает на этапе загрузки, запустите ПК в безопасном режиме для выполнения приведенных выше инструкций.