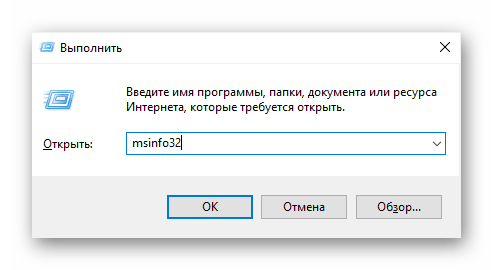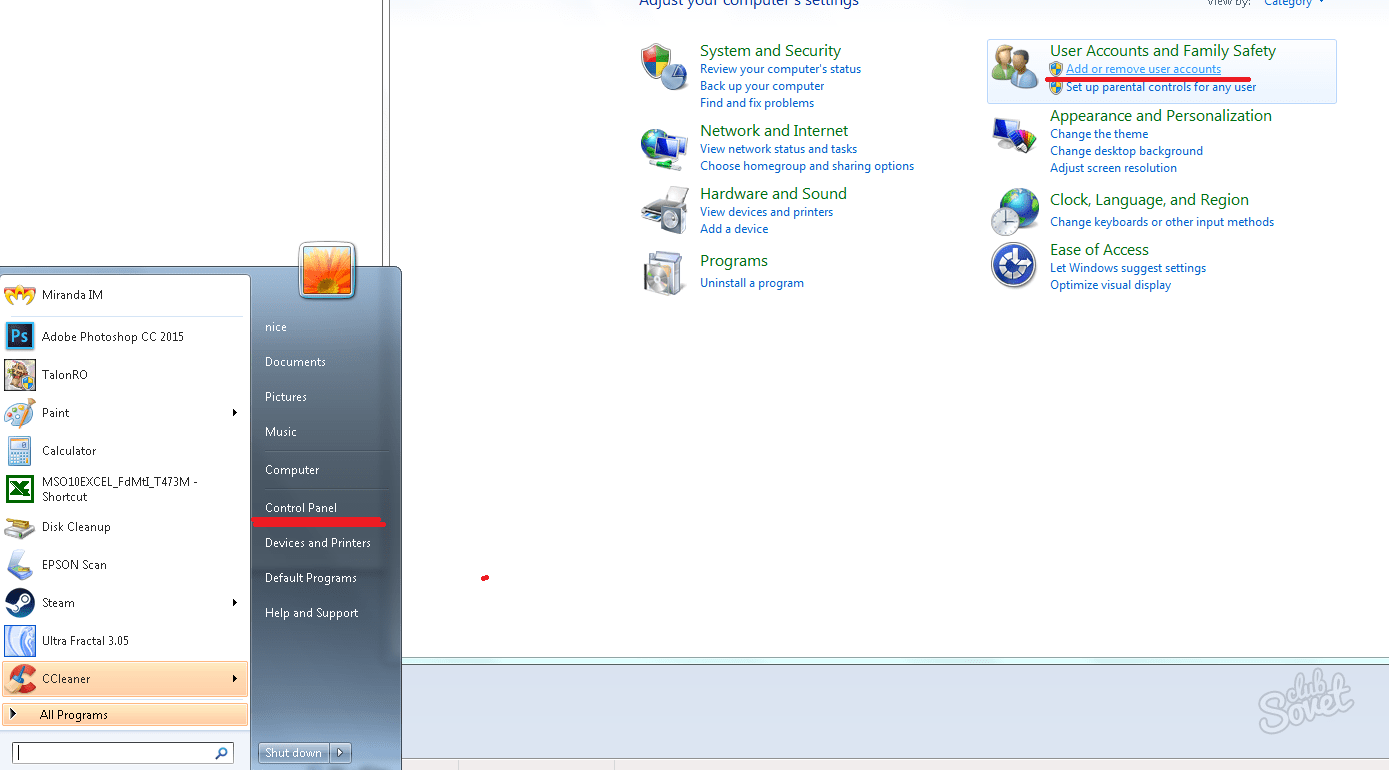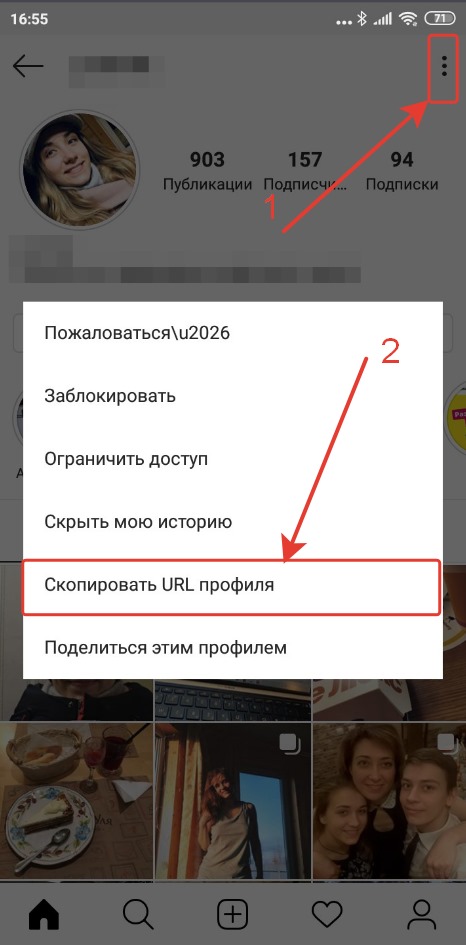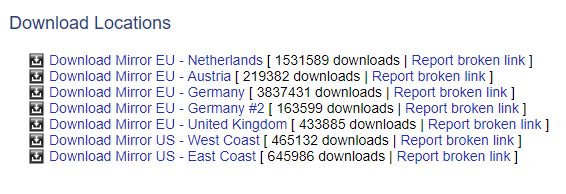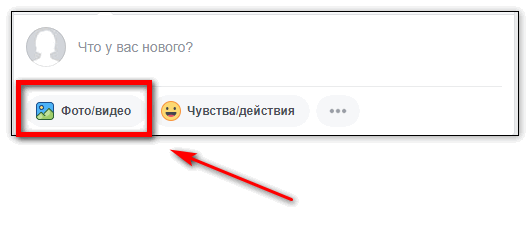Как узнать свою видеокарту на windows 10: простые способы
Содержание:
- Посмотреть свою видеокарту с помощью программ
- Через панель управления видеокарты
- Определение модели видеокарты через диспетчер устройств
- Как посмотреть параметры видеокарты
- Если видеокарта не запускается
- Как протестировать видеокарту на исправность
- На что влияет объём видеопамяти
- Что не позволяет открыть настройки AMD Radeon?
- Как узнать модель и название видеокарты, если компьютер не работает?
- Как оценить результаты тестирования
- Варианты просмотра модели видеокарты в Виндовс 10
- Как протестировать видеокарту на исправность
- Как узнать модель видеокарты
Посмотреть свою видеокарту с помощью программ
Различного стороннего ПО, способного определить и показать какая видеокарта стоит на компе, очень много. Ниже приведу примеры на 3-х самых популярных и дам небольшой список менее известных.
Самая ходовая, простая в использовании, информативная и бесплатная утилитка. Для решения вашей проблемы ее более чем достаточно. Посмотреть в ней можно много всего, но нас интересует вкладка «Graphics».
Это уже более специализированный софт, конкретно заточенный для работы с графическими процессорами. Программка может показать все необходимые вам данные по видеокарте. Так же вы можете воспользоваться встроенным функционалом для сохранения скриншота с вашими данными, нажав соответствующую иконку в верху справа.
AIDA64
Это целый комплекс, который позволяет узнать о программной и аппаратной начинке компьютера абсолютно все. Есть различные версии этой программы. Наиболее функциональная, это экстремальная, я же пользуюсь инженерной. Все версии аида64 платные, но есть 30 дней условно-бесплатного использования. Для нас этого достаточно. Ниже показано, как посмотреть свою видеокарту в данной программе.
- portable CPU-Z
- portable GPU-Z
Пара программ, которые помогут узнать видеокарту:
- Speccy
- HWMonitor
- AIDA64
Ну вот мы и разобрали, где посмотреть свою видеокарту, будь то персональный компьютер или ноутбук. Все просто и во многих случаях вам даже не придется устанавливать стороннее ПО. Возможно стоит еще упомянуть такую программу, как EVEREST (сейчас ее заменила AIDA).
Она часто устанавливалась на ноутбуки и компьютеры, и возможно у многих стоит, но ее последнее обновление было в 2016 году. Так что актуальность данных под вопросом. На самом деле, способов узнать какая видеокарта стоит в ноутбуке или компе еще больше, но я показал самые доступные и понятные из них. Буду рад, если вы оставите свое мнение, как положительное, так и отрицательное.
Через панель управления видеокарты
Есть два производителя графических чипов – nVidia и AMD. В комплекте с адаптерами обычно поставляется ПО для настройки производительности, качества, дополнительных эффектов. Эти утилиты называются: Catalyst CC / nVidia СС. Ниже показаны окна этих приложений с множеством опций.
Думаю, Вы знаете, где его найти? Или нет? Ладно, разложу по полочкам:
- На кнопке «Пуск» кликаем правой кнопкой мышки. Появляется меню с множеством пунктов. Выбираем «Диспетчер устройств» (почти на вершине списка).
- В открывшемся окне находим раздел «Видеоадаптеры» (Display adapters) и разворачиваем перечень, нажав на чёрный треугольник (слева).
Адаптер, который нам не нужен, отключаем. Для этого кликаем по нему правой кнопкой мышки и выбираем соответствующий элемент меню.
Вот и всё. Теперь Вы знаете, как переключиться на использование более производительного адаптера в системе Windows 10. Рекомендую всегда начинать эксперименты со способов, которые не требуют вмешательства в настройки BIOS.
А Вам приходилось сталкиваться с переключаемой графикой? Возможно у Вас игровой ноутбук с двумя видео картами? Или Вы также, как и я решили сделать апгрейд системы? Расскажите о своей ситуации, поделитесь бесценным опытом. Мои читатели будут очень признательны за ценные советы. Жду Ваших комментариев.
03.08.201617:196556Виктор ФелькИнформационный портал IT Техник
Читайте, как управлять производительностью графики с помощью стандартных инструментов Windows 10. Как установить производительность графики отдельно для каждого приложения.
Средние и высокопроизводительные персональные компьютеры обычно имеют специальный графический процессор «GPU». Специальный графический процессор используется вашей системой для запуска приложений, требующих интенсивных ресурсов (например, современные виды игр), которые не может обработать обычная видеокарта. Графический процессор обычно представляет собой чип «NVIDIA» или «AMD», и оба имеют собственную специализированную панель управления.
Определение модели видеокарты через диспетчер устройств
Самый простой способ узнать, какая видеокарта встроена в ноутбук – просмотреть информацию о соответствующем модуле через диспетчер устройств. Чтобы перейти в диспетчер, необходимо:
- Запустить командную строку на ноутбуке с помощью комбинации клавиш Win + R и ввести в открывшемся поле команду devmgmt.msc.
- Найти на рабочем столе ярлык «Мой компьютер», щелкнуть по нему правой кнопкой мыши для вызова контекстного меню. Выбрать пункт свойства, далее открыть вкладку оборудование и перейти в диспетчер.
- В меню «Пуск» выбрать раздел «Панель управления». Далее щелкаем на пункт «Оборудование и звук», под разделом «Устройства и принтеры» нажимаем на ссылку «Диспетчер устройств».
Как узнать название видеокарты через диспетчер устройств? Если на устройстве установлены все необходимые драйверы, то информация будет непосредственно отображаться в разделе «Видеоадаптеры». Если на ноутбуке отсутствуют драйверы адаптера, то в указанном выше пункте будет писаться «Стандартный VGA графический адаптер» вне зависимости от того, какой модели видеокарта установлена на ПК.
Как посмотреть параметры видеокарты
Множество людей ежедневно используют устройства работающие на Windows 10,7 и старенькой XP, для работы, учебы ,игр. Вездесущность компьютеров под управлением Windows 10 делают его одной из самых популярных и широко используемых операционных систем.
карта является важным компонентом вашего настольного или портативного компьютера. Её еще называют видеоадаптером.
Если вы захотите сыграть в какую-либо видеоигру, вы обнаружите, что ваша видеокарта указана в списке наиболее важных характеристик для любой игры.
Она обеспечивает почти все визуальные эффекты, которые вы видите на экране.
Отсюда возникает необходимость проверить, какая графическая карта установлена в вашем ПК, соответствует она требованиям или нет, особенно если вы берёте новые версии игр или устанавливаете программу.
С нашей помощью вы узнаете где посмотреть свойства видеокарты в ОС Windows 10 и более старых версиях.
Поиск данных видеокарты в Windows 10 очень прост, и есть несколько способов сделать это.
Для других версий виндовса эта инструкция так же подходит.
Наш первый метод: используем встроенный в DirectX инструмент диагностики, который используется для чтения системной информации с вашего компьютера.
Второй метод: используем внешний программный инструмент, известный как GPU-Z, для чтения информации на вашем устройстве.
ИНСТРУМЕНТ для дтагностики DIRECT X
Запуск DirectX очень прост и независимо от вашего ПК вы сможете получить доступ к этому инструменту в меню «Пуск». DirectX не новый стандарт, поэтому вы без проблем найдете его на более старых версиях Windows, таких как 7, 8 и 8.1.
Меню «Пуск» , в нижнем левом углу есть поиск. Нажмите на строку поиска мышью и введите «Выполнить».
В качестве альтернативы вы можете использовать команду, нажав клавишу Windows и R (Win + R), чтобы сразу открыть строку «Выполнить». После запуска строки, введите слово «dxdiag» в текстовое поле и нажмите «ОК» в поле ниже. Вы увидите диалоговое окно, открытое с отображаемой информацией DirectX.
Теперь нам нужно перейти на вторую вкладку «Экран».
На вкладке «Экран» в верхнем левом углу есть вся общая информация о текущих настройках вашей системы, включая графическую карту марку ,модель, количество памяти в вашей видеокарте и текущее разрешение экрана вашего устройства.
Для большинства пользователей этих данных будет достаточно для принятия решения относительно видеокарты. Независимо от того, хотите ли вы заменить карту, ищите программное обеспечение для своего устройства или просто смотрите общие данные о своем оборудовании, этого, как правило,будет достаточно.
Тем не менее утилита GPU-Z может предоставить нам дополнительную информацию о нашей графической карте, поэтому если вы ищете конкретную информацию — тактовую частоту, версию BIOS, дату выпуска вашего процессора или что-то еще – тогда вам понадобиться GPU-Z.
УТИЛИТА GPU-Z
Чтобы установить GPU-Z , нам нужно будет перейти на веб-сайт компании, чтобы загрузить приложение. Это абсолютно бесплатная утилита, без рекламы или платных каналов. Перейдите на эту страницу, чтобы загрузить утилиту.
Когда загрузка завершена, и вы запустите программу, вы увидите всплывающее уведомление с просьбой установить GPU-Z. Установка не требуется. Вы можете выбрать «нет» — приложение все равно будет работать.
После выбора вашей установки GPU-Z запустится. На первый взгляд, у этого приложения очень много информации, но вам необходима вкладка Graphics Card – в ней будут отображены данные видеокарты.
- Name — отобразится общее название вашей видеокарты (на скриншоте ниже отображена видеокарта Nvidia GeForce GTX 970).
- Technology — показывает размер и структуру вашего графического процессора, измеренного в нм (нанометр). Чем меньше чип, тем меньше тепловыделений от графического процессора.
- Release Date: дата выпуска вашей видеокарты.
- Subvendor: производитель, который создал вашу карту (ASUS, EVGA и т. д.).
- Memory Tape – тип памяти
- Memory Size – объем памяти
Вы так же можете открыть раскрывающееся меню внизу приложения для переключения информации о карте, если на вашем компьютере есть две видеокарты (выделенная и встроенная).
Если видеокарта не запускается
Если вы столкнулись с тем что ваш компьютер и ноутбук не включается, не паникуйте, узнать модель вашей видеокарты вы сможете очень легко.
Сделать это вы сможете путем установки её в другой компьютер, но если вам этот вариант не подходит, то посмотрите маркировку или вдруг у вас интегрированный видеоадаптер — изучите спецификацию самого процессора.
Видеокарты всех ноутбуков имеют наклейки с маркировкой на задней панели и позволяют определить какой чип использует конкретно ваш настольный персональный компьютер.
Если же такой маркировки нету, то обязательно есть идентификатор модели производителя.
Берем это значение и вводим в поисковую систему интернет, с большой вероятностью, что в первой строке поиска вы увидите модель вашей видеокарты.
Можно так же в интернете поискать спецификацию модели вашего ноутбука, они обязательно будут содержать необходимую вам информацию.
Либо если вы хотите определить тип вашей карты по маркировке, то вам придется немного потрудиться. Данная информация находится на графическом чипе.
Но спешу заметить, что и этот процесс не занимает много времени.
Итак, как же это сделать?
Вам необходимо разобрать ваш компьютер (тем кто не уверен в своих способностях, лучше этого не делать, но тем кто уверен что сможет я расскажу как это сделать).
- Снимаем крышку;
- Вытаскиваем систему охлаждения;
- Убираем термопасту;
Находим чип на котором хранятся необходимые нам данные (показано на рисунке).
Маркировка чипа
Эти данные мы вводим в строку поиска в интернете и находим в первых результатах модель нашей видеокарты, как показано на следующем скриншоте.
Модель видеокарты
Для встроенной видеокарты (интегрированной), всё гораздо проще.
Находим в интернете спецификацию необходимой модели процессора ноутбука или настольного компьютера.
Информацию, которую вы найдете будет включать в себя и сведения об используемой встроенной графике.
Как протестировать видеокарту на исправность
В случае подозрения неисправности видеокарты я использую три программы для теста.
Программа 1: Furmark
Программа для нагрузки видеокарты и проверки на исправность — скачать Furmark
Установите и запустите программу, нажав кнопку GPU stress test. Выйдет предупреждение, нажмите GO!
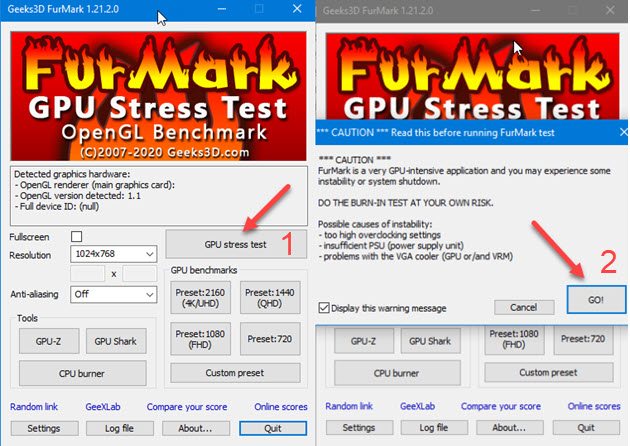
Запуск программы Furmark для проверки на исправность видеокарты
Запустится тест. Смотрите за температурой внизу окна. Через минуты 2-3 температура поднимется и должна выровняться. Она не должна превышать 80-90 градусов. Если превышает, значит видеокарта перегревается.
В этом случае нужно проверить вращение вентилятора, почистить от пыли и заменить термопасту.
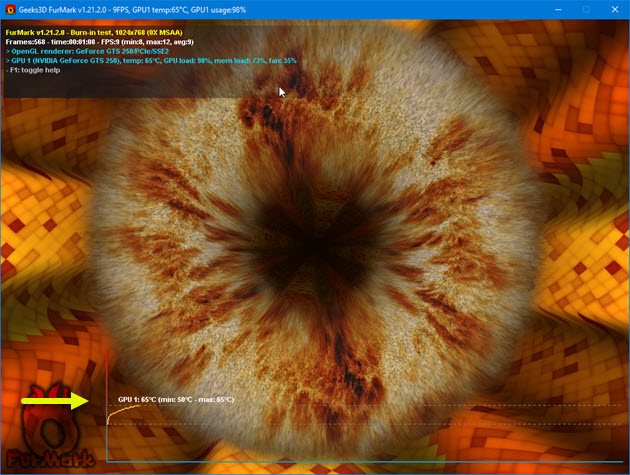
Тест видеокарты на исправность с помощью Furmark
Если во время теста, тест прервется и компьютер перезагрузится — это говорит о неисправности видеокарты. Такую видюху лучше поменять.
Программа 2: OCCT
Эта программа лучшая для проверки всей системы в целом, а не только видеокарты — скачать OCCT с оф. сайта
Для проверки видеокарты, запустите OCCT, выберите вкладку 3D и нажмите кнопку запуск.
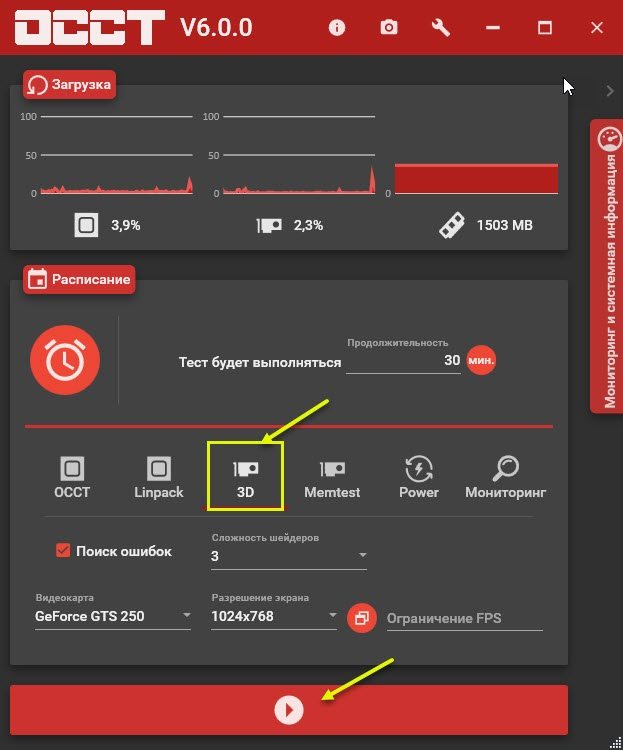
Запуск программы OCCT — вкладка 3D
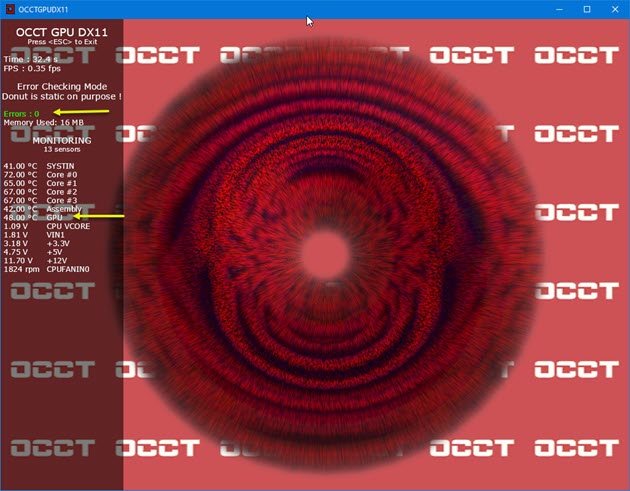
Тест видеокарты в программе OCCT
В зависимости от модели видеокарты, рабочая температура должна быть от 55 до 70 градусов. Перегрев считается, если температура превышает 80-90 градусов.
Программа 3: Aida64
Стресс тест видеокарты можно провести с помощью Aida64 — скачать Aida64
Нагружаю видеокарту и смотрю на сколько повышается температура, для этого:
В моем случае температура графического процессора в норме 52 градуса.
Если температура будет постоянно расти и превысит 80-90 градусов, значит нужно ее чистить от пыли, заменить термопасту и проверить вентиляторы на вращение.
Источник
На что влияет объём видеопамяти
Видеопамять используется для хранения текстур, моделей, содержимого буферов и других графических данных. Многое зависит от качества графического процессора: пропускной способности записи и чтения. Стоит учитывать рабочие частоты, пропускную способность.
Недавно приобрёл видеокарту ASUS STRIX RX580 8 Гб. Она полностью соответствует соотношению цены и качества. И её мощности более чем достаточно для комфортной игры в FullHD. Даже сейчас в хорошо оптимизированных играх объёма 4 Гб уже недостаточно.
Например, видеокарта GeForce GTX 1060 выпускалась в двух модификациях 3 или 6 Гб. Это именно тот случай, когда рекомендуется брать версию на 6 Гб. В играх уже 3 Гб бывает мало. Процессору приходится сохранять данные в более медленную оперативную память.
Что не позволяет открыть настройки AMD Radeon?
Вот список наиболее распространенных причин этой конкретной проблемы. Это может помочь определить, какой метод вам нужно использовать, чтобы исправить это:
- Неисправные драйверы видеокарты являются основной причиной, и некоторые люди решают проблему путем обновления или отката драйвера.
- Новая версия операционной системы может быть доступно, и вы должны обновить его немедленно.
- версия настроек AMD Radeon и версия установленного драйвера может не соответствовать. Вы можете исправить это с помощью редактора реестра.
Решение 1. Установите более старую версию драйвера
Поскольку Windows 10 иногда автоматически обновляет некоторые из ваших драйверов при установке новой версии ОС, пользователи сообщают, что виноват виноват новейший драйвер видеокарты, и они предположили, что восстановление более ранней версии действительно помогло им устранить неполадки. Поскольку проблема обычно решается в следующем обновлении, это может быть хорошим временным методом, чтобы заставить его работать.
- Нажмите кнопку меню Пуск, введите «Диспетчер устройств”И выберите его из списка доступных результатов, просто щелкнув первый. Вы также можете нажать Комбинация клавиш Windows + R чтобы вызвать диалоговое окно Run. Введите «devmgmt.ЦКМ”В диалоговом окне и нажмите OK, чтобы запустить его.
Запуск диспетчера устройств
- Поскольку это драйвер видеокарты, который вы хотите обновить на своем компьютере, разверните Видеоадаптеры щелкните правой кнопкой мыши по вашей видеокарте и выберите Удалить устройство
Удаление адаптера дисплея
- Подтвердите любые диалоги или приглашения, которые могут попросить вас подтвердить удаление текущего драйвера графического устройства и дождаться завершения процесса.
- Найдите драйвер вашей видеокарты на NVIDIA или AMD. Введите необходимую информацию о карте и вашей операционной системе и нажмите на Поиск.
Поиск драйверов на сайте NVIDIA
- Должен появиться список всех доступных драйверов. Убедитесь, что вы прокручиваете страницу вниз до тех пор, пока не достигнете нужной записи, щелкните ее название и Скачать кнопка потом. Сохраните его на свой компьютер, откройте его и следуйте инструкциям на экране для того, чтобы установить его. Проверьте, работают ли сейчас настройки AMD Radeon!
Решение 2. Изменить ключ реестра
Этот метод будет очень полезен, если проблема вызвана тем, что версия настроек AMD Radeon и версия драйвера не совпадают. Метод состоит в изменении записи в реестре для согласования двух номеров версий. Следуйте инструкциям ниже!
- Поскольку вы собираетесь удалить раздел реестра, мы рекомендуем вам ознакомиться с этой статьей, которую мы опубликовали, чтобы вы могли безопасно создавать резервные копии реестра, чтобы избежать других проблем. Тем не менее, ничего плохого не произойдет, если вы будете следовать инструкциям тщательно и правильно.
Запуск редактора реестра
- Открой Редактор реестра введите «regedit» в строке поиска, меню «Пуск» или в диалоговом окне «Выполнить», которое можно открыть с помощью Windows Key + R комбинация клавиш. Перейдите к следующему ключу в вашем реестре, перейдя на левую панель:
- Нажмите на этот ключ и попробуйте найти запись с именем DriverVersion. Щелкните правой кнопкой мыши на нем и выберите изменять вариант из контекстного меню.
- в редактировать окно, под Значение данных В разделе изменить значение на 0 и применить внесенные изменения. подтвердить любые диалоги безопасности, которые могут появиться во время этого процесса.
Как узнать модель и название видеокарты, если компьютер не работает?
В некоторых случаях, получить информацию вышеприведенными методами невозможно, так как ПК или ноутбук не включается. Найти название видеочипа можно на корпусе лэптопа, многие производители указывают название адаптера именно таким образом. В основном наклейка располагается на верхней части устройства, под клавиатурой или сбоку сенсорной панели.
Пользователи PC также могут проверить наличие такой наклейки на корпусе системного блока. Если её там нет, требуемые спецификации можно отыскать внутри персонального компьютера, однако это не рекомендуется делать неопытным юзерам, потому как отсутствие надлежащих знаний разборки техники, может привести к нарушению и повреждению внутренних составляющих.
Если же вы уверены в своих силах и легко справляетесь с подобными манипуляциями, но не нашли маркировку, а увидели только идентификатор производителя, попробуйте ввести его в поисковой строке любого веб-обозревателя. Зачастую, большинство поисковиков моментально предоставит целый список сайтов с расшифровкой того или кода видеочипа.
Если компьютер работает корректно, но ни один из методов в предыдущих пунктах нашей статьи не отображает модель карты, а вместо этого вы видите одну из надписей: «неизвестное устройство», вам потребуется найти название своего ПК или лэптопа. Затем вы сможете посетить сеть Всемирной паутины и практически на любом сайте про компьютерную технику, отыскать модель своей GPU.
Надеемся, представленные нами способы, помогли вам найти ответ на вопрос как узнать модель вашей видеокарты. Не забывайте оставлять свои комментарии о том, какой именно метод выбрали вы и насколько быстро у вас получилось справиться с задачей.
Как оценить результаты тестирования
Непосредственно по графику температуры можно оценить состояние системы охлаждения видеокарты. Понять насколько она справляется со своей задачей в максимальной нагрузке. Теперь посмотрим и проанализируем результаты тестирования FurMark.
- Максимальная рабочая температура. В первую очередь пользователю стоит во время всего тестирования контролировать температуру. Особенно, если же тестируете видеокарту впервые. Для новых графических карт лучше использовать несколько программ для просмотра температуры. Если же рабочая температура приближается в сторону критической, стоит задуматься.
- Скорость вращения вентиляторов. Всё просто. Хорошо, если система охлаждения справляется с температурой даже в критических нагрузках не на максимальных оборотах. Это значит что ещё есть небольшой запас. Например, в GTX 780 макс. скорость вращения 69%, а уже в RX580 показывает 100%. Но во втором случае, это уже не соответствует действительности…
- Рабочие частоты памяти. В нагрузке видеокарты, возможно, несоответствие базовой тактовой частоты до заявленной производителем. Особенно в режиме работы на максимальных температурах. Как и в случае с центральным процессором, возможно, автоматическое понижение частоты. Так, видеокарта пытается восстановить нормальную температуру.
Чтобы не возникало вопросов почему после тестирования не работает видеокарта — контролируйте температуру. Любое приближение к максимальной температуре должно уже пользователя настораживать. Если же максимальная температура в стресс тесте 80—90°C, это уже очень неприятно. Возможно обслуживание видеокарты сможет немного исправить проблему.
СТРЕСС-ТЕСТ ВИДЕОКАРТЫ ZOTAC GEFORCE GTX 780
На примере 12 минутного теста можно увидеть практически идеальный график температуры. Система охлаждения с лёгкостью справляется со своей задачей. Максимальное значение температуры остановилось на уровне 73—74°C. При этом скорость вентиляторов находится только на уровне 69% (имеется ещё неплохой запас).
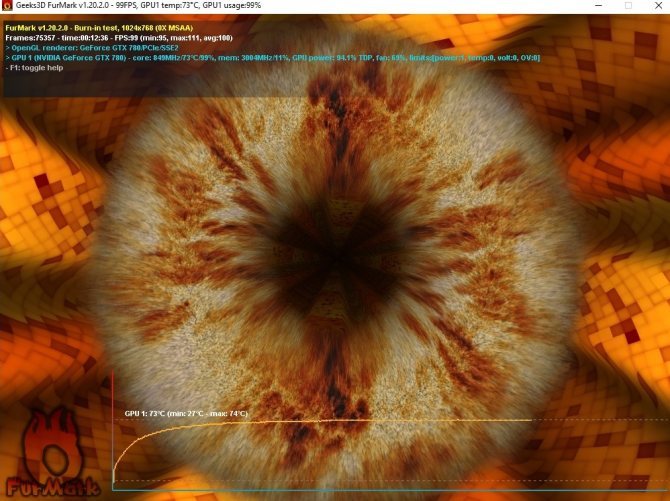
СТРЕСС-ТЕСТ ВИДЕОКАРТЫ ASUS ROG STRIX RX580
Моя новая графическая карта в режиме тестирования также показывает довольно интересные результаты
Максимальная температура в закрытом корпусе, что очень важно, сохранилась на уровне 74°C (открытие боковой крышки сразу же убирает 2°C). Скорость вентиляторов отображается на уровне 100%, что очень странно
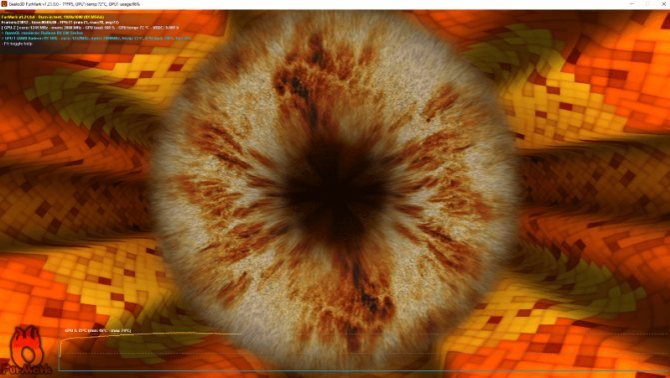
Во-первых, резкое повышение температуры на графике указывает об использовании пассивного охлаждения в небольшой нагрузке. Во-вторых, Настройки Radeon и GPU-Z показывает скорость оборотов вентиляторов на уровне 65%. Стоит отметить, модифицированной версия FurMark ASUS ROG Edition отображает все значения нормально.
Варианты просмотра модели видеокарты в Виндовс 10
Поэтому возникает вопрос, можно ли посмотреть модель видеокарты с помощью встроенных утилит ОС Виндовс 10, и с помощью дополнительного программного обеспечения. Конечно же, решить проблему можно как первым, так и вторым путем. Причем на данный момент существует очень много приложений, которые предоставляют полную информацию о ПК, включая данные о видеокарте. Рассмотрим наиболее простые в использовании методы.
Способ 1: SIW
Утилита SIW — одно из самых простых приложений, которое выводят пользователю полную информацию о его персональном компьютере или ноутбуке. Для просмотра данных о видеокарте достаточно всего лишь установить SIW, открыть это приложение, нажать пункт «Оборудование», а потом «Видео».
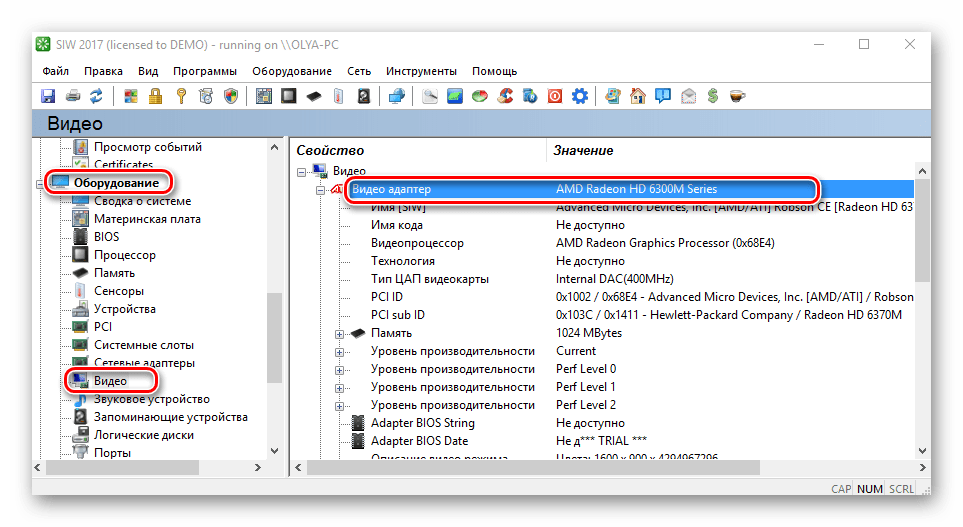
Способ 2: Speccy
Speccy — еще одно приложение, которое за два клика предоставит Вам полный набор сведений об аппаратных ресурсах ПК. Так же, как и SIW, Speccy имеет простой русскоязычный интерфейс, в котором разберется даже малоопытный пользователь. Но в отличии от предыдущего программного продукта, эта утилита имеет и бесплатный вариант лицензии.
Данные о модели видеоадаптера, в этом случае можно получить, просто отрыв Speccy, так как они сразу отображаются в главном меню программы в разделе «Общая информация».

Способ 3: AIDA64
AIDA64 — мощная платная утилита также имеющая русскоязычный интерфейс. Она имеет массу достоинств, но для такой цели, как просмотр сведений о модели видеокарты (что можно увидеть, раскрыв раздел «Компьютер» и выбрав подраздел «Суммарная информация» в главном меню), она ничем не лучше и не хуже других вышеописанных программ.
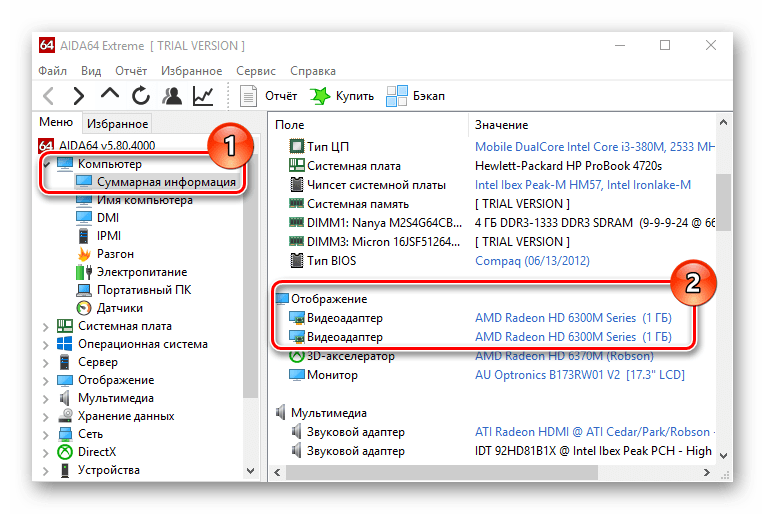
Способ 4: встроенные инструменты ОС
Далее рассмотрим, как можно решить проблему без использования сторонних программ методами самой операционной системы.
Диспетчер устройств
Наиболее распространенный встроенный инструмент Виндовс 10 для просмотра модели видеокарты и других параметров ПК — это Диспетчер устройств. Чтобы решить поставленную задачу этим способом необходимо выполнить следующие действия.
- Откройте «Диспетчер устройств». Это можно сделать либо через меню «Пуск», либо посредством ввода команды в окне «Выполнить», которое, в свою очередь, можно быстро запустить, нажав комбинацию «Win+R».
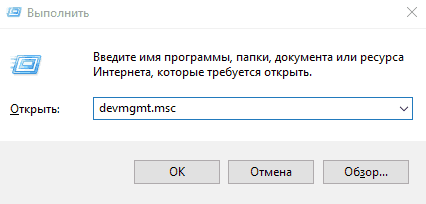
Далее найдите элемент «Видеоадаптеры» и кликните по нему.
Просмотрите модель своей видеокарты.
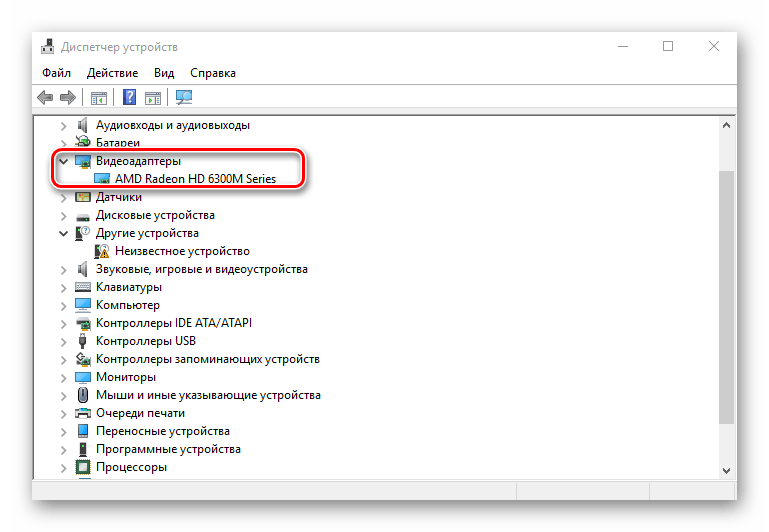
Свойства системы
Еще один способ просмотреть информацию о видеокарте, используя только встроенные функции ОС Windows 10.
- Нажмите комбинацию «Win+R» для вызова окна «Выполнить».
- Наберите команду и нажмите «ENTER».

В разделе «Компоненты» кликните по пункту «Дисплей».
Просмотрите информацию, которая содержит и модель видеокарты.

Утилита диагностики графики
- Нажмите комбинацию «Win+R».
- В окне «Выполнить» наберите строку и нажмите «OK».
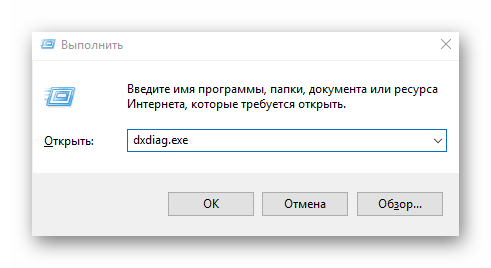
Подтвердите свои действия, нажав кнопку «Да».
Перейдите на вкладку «Экран» и прочитайте данные о модели видеокарты.

Это далеко не все способы получения сведений о видеокарте. Существует еще масса программ, которые могут предоставить Вам нужную информацию. Так или иначе, описанных выше методов вполне достаточно для того, чтобы пользователь получил необходимые сведения.
Опишите, что у вас не получилось.
Наши специалисты постараются ответить максимально быстро.
Как протестировать видеокарту на исправность
В случае подозрения неисправности видеокарты я использую три программы для теста.
Программа 1: Furmark
Программа для нагрузки видеокарты и проверки на исправность — скачать Furmark
Установите и запустите программу, нажав кнопку GPU stress test. Выйдет предупреждение, нажмите GO!
Запуск программы Furmark для проверки на исправность видеокарты
Запустится тест. Смотрите за температурой внизу окна. Через минуты 2-3 температура поднимется и должна выровняться. Она не должна превышать 80-90 градусов. Если превышает, значит видеокарта перегревается.
В этом случае нужно проверить вращение вентилятора, почистить от пыли и заменить термопасту.
Тест видеокарты на исправность с помощью Furmark
Если во время теста, тест прервется и компьютер перезагрузится — это говорит о неисправности видеокарты. Такую видюху лучше поменять.
Программа 2: OCCT
Эта программа лучшая для проверки всей системы в целом, а не только видеокарты — скачать OCCT с оф. сайта
Для проверки видеокарты, запустите OCCT, выберите вкладку 3D и нажмите кнопку запуск.
Запуск программы OCCT — вкладка 3DТест видеокарты в программе OCCT
В зависимости от модели видеокарты, рабочая температура должна быть от 55 до 70 градусов. Перегрев считается, если температура превышает 80-90 градусов.
Программа 3: Aida64
Стресс тест видеокарты можно провести с помощью Aida64 — скачать Aida64
Я делаю так:
- Запускаю Aida64, в левой колонке раскрываю список Компьютер.
- Выбираю — Датчики, чтобы следить за температурой графического процессора.
- Открываю вкладку — Сервис.
- Нажимаю — Тест стабильности системы.
Запуск в Aida 64 — тест на стабильность системы
Нагружаю видеокарту и смотрю на сколько повышается температура, для этого:
- Ставлю галку напротив — Stress GPU.
- Нажимаю Start.
- Смотрю за показаниями температуры — диод ГП.
Тест видеокарты в программе Aida 64
В моем случае температура графического процессора в норме 52 градуса.
Если температура будет постоянно расти и превысит 80-90 градусов, значит нужно ее чистить от пыли, заменить термопасту и проверить вентиляторы на вращение.
Если вам нужна моя помощь, то вступайте в мою группу Вконтакте — https://vk.com/ruslankomp и оставляйте заявку на — удаленную диагностику. Для подписчиков группы 10% скидка.
Услуги по компьютерной помощи — оставьте заявку в группе VK
Как узнать модель видеокарты
Есть несколько способов узнать точно, какая именно видеокарта у вас установлена.
Способ 1: Узнаем модель видеокарты с помощью идентификатора оборудования
- На рабочем столе на значке «Мой компьютер» («Этот компьютер» в Windows 10) щелкаем правой кнопкой мыши и в появившемся окне выбираем пункт «Свойства».
В появившемся окне находим строку «Диспетчер устройств» и нажимаем на нее.
Далее необходимо открыть ветку с разделом «Видеоадаптеры». В ней будут отображены видеокарты, подключенные к компьютеру. Если ранее драйвера уже были установлены, то вы увидите полное название и модель видеокарт.
Это может быть достаточно, если вы хотите просто обновить уже установленные драйвера. Если же драйвера совсем отсутствуют, то скорее всего вы увидите в списке видеоадаптеров строку «Стандартный VGA графический адаптер» или «Видеоконтроллер (VGA-совместимый)».
Нажимаем по такой неопознанной видеокарте правой кнопкой мыши и в выпадающем меню выбираем пункт «Свойства».
В списке закладок вверху находим «Сведения» и переходим туда.
Под надписью «Свойство» вы увидите выпадающее меню по которому необходимо нажать. Ищем строку «ИД оборудования».
После того, как ИД будет скопирован, переходим на следующий сайт
Нажимаем «Enter».
В появившемся окне ищем вкладки «Экран» и «Преобразователь» (для ноутбуков) или просто вкладку «Экран» (для стационарных компьютеров). Открываем ее.
В появившемся окне вы сможете увидеть всю информацию о модели графического чипа видеокарты.
Способ 3: Узнаем модель видеокарты с помощью средства «Сведения о системе»
- Узнать модель видеокарты можно также с помощью системного приложения «Сведения о системе». Нажимаем клавиши «Win+R» и в появившееся поле вводим строку
Нажимаем «Enter».
В появившемся окне слева выбираем ветку «Компоненты», а в выпадающем меню выбираем «Дисплей».