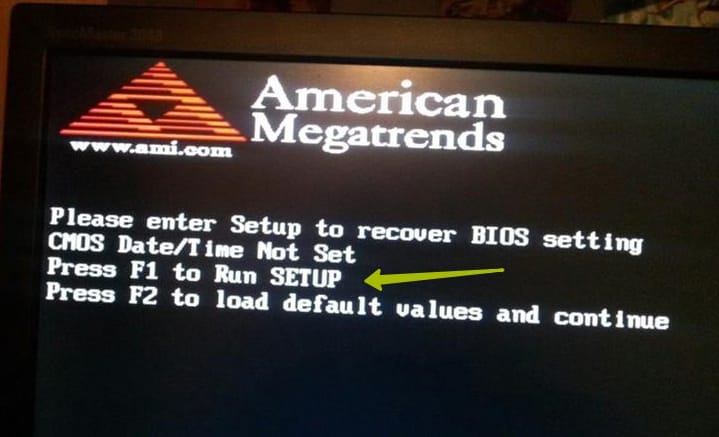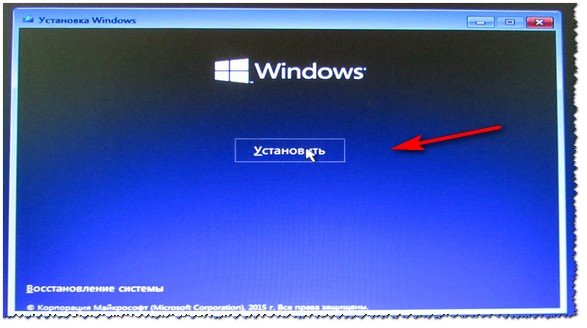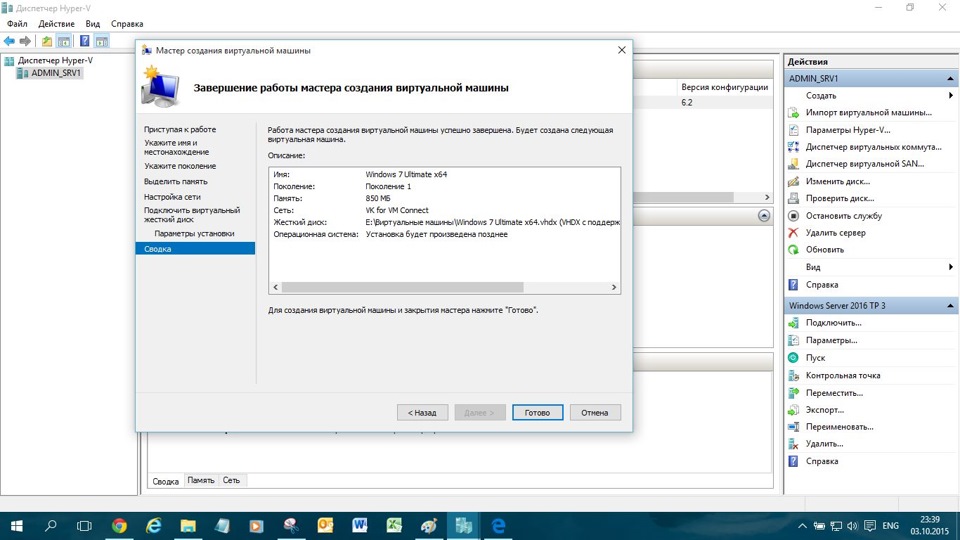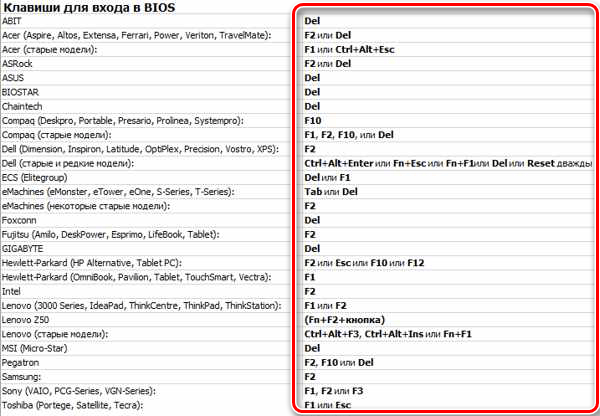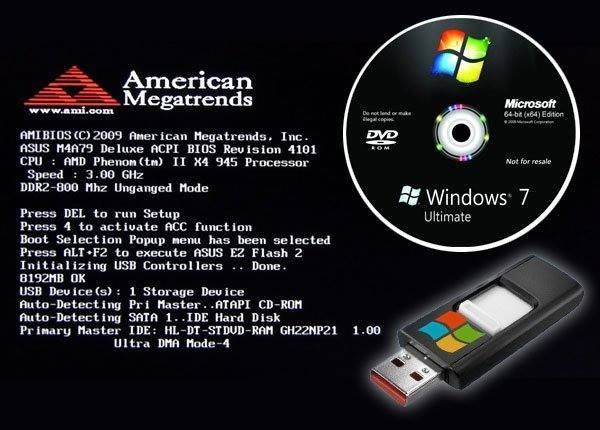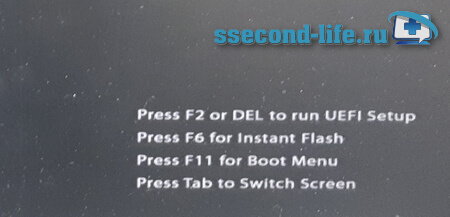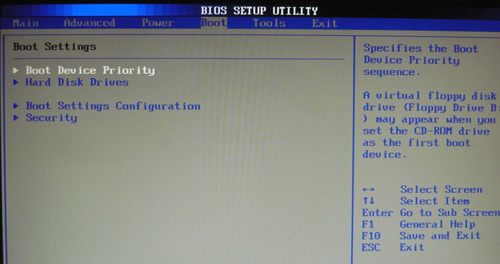Как войти в биос в виндовс 10
Содержание:
- Стандартные способы входа
- Как обновить БИОС на компьютере c Windows 10
- Как зайти в БИОС на Windows 10 через интерфейс операционной системы
- Три способа зайти в Bios (uefi) на ноутбуке Acer
- Причины ошибок
- Мой БИОС спрашивает пароль, как сбросить?
- Настройки bios для windows 10
- Вход во время запуска системы
- Что такое BIOS и его типы
- Настройки BIOS в Виндовс 10
- Как зайти в БИОС (UEFI)
- Как зайти в Bios в Windows 10
Стандартные способы входа
Без разницы, компьютер работает в Windows 7 или Windows XP, или в более старшей версии. По умолчанию большинство машин подразумевают то, что зайти в БИОС можно с помощью нажатия при загрузке (во время процедуры диагностики Post, до звукового сигнала)
клавиши F1 или Delete . Но некоторые производители материнских плат назначают и другие клавиши или их сочетания, точно узнать способ входа можно в документации к ней или компьютеру. Если бумажные инструкции отсутствуют, то всегда можно найти электронную версию, но не всегда на русском.
Если все же не нашли клавишу или их сочетание, и стоит вопрос, как войти в БИОС, то перечислим основные их варианты наиболее популярных и распространенных на сегодня компаний, выпускающих ПК и материнские платы. Как зайти на БИОС не в настольном компьютере, а на ноутбуке — процедура одинакова, только на некоторых из них может дополнительно использоваться клавиша Fn , которой нет в десктопах.
Как обновить БИОС на компьютере c Windows 10
Современный персональный компьютер — модульное устройство, а его материнская плата — самый долгоживущий компонент. Чтобы обеспечить поддержку компонентов системы, которые были выпущены позже: новые процессоров, жёсткие дисков или модулей памяти, может понадобиться процедура обновления микрокода BIOS. Сделать это можно несколькими способами — при помощи приложения Windows, средствами самого BIOS или создав специальный загрузочный носитель.
Для поддержки новых процессоров BIOS материнской платы наверняка придется обновить
Обновление системной утилитой в среде Windows
Фирмой ASUS выпущена утилита WinFlash, которая позволяет обновить BIOS прямо из операционной системы Windows. Хотя утилита предназначена для обновления BIOS ноутбуков и компьютеров только фирмы ASUS, энтузиастами выложены в интернет модифицированные версии программы, которые теперь могут обновлять BIOS любого компьютера. Чтобы произвести процедуру обновления, потребуется выполнить несколько несложных шагов:
- Убедитесь, что аккумулятор ноутбука заряжен минимум на 75%, если у вас стационарный компьютер — подключите его к электросети через бесперебойный блок питания.
- Загрузите с сайта производителя материнской платы или ноутбука нужную версию BIOS и распакуйте архив с файлом.
- Скачайте и инсталлируйте на компьютер программу WinFlash, после чего запустите её.
- Откройте программой загруженный файл BIOS.
- Перед тем, как нажать кнопку UPDATE (обновить) убедитесь в том, что модель старой и новой версии BIOS совпадают.
- В течение двух-трёх минут будет происходить процесс обновления BIOS, когда он завершится — нажмите кнопку EXIT для выхода из программы.
- Компьютер автоматически перезагрузится и произведёт дополнительные настройки новой версии BIOS в автоматическом режиме.
- BIOS обновлён и система готова к работе.
Обновление средствами BIOS
Большинство современных материнских плат содержат встроенную утилиту обновления BIOS, у ASUS это EZ FLASH2, у MSI — QFlash. Процедура обновления BIOS при помощи этих утилит не сложнее, чем обновление из среды Windows.
- Подготовьте флеш-накопитель объёмом 1–2 Гб и отформатируйте его в файловой системе FAT16 или FAT32, затем запишите на этот диск файл нового BIOS.
- Перезагрузите компьютер и запустите утилиту обновления. Для запуска утилиты QFlash необходимо нажать и удерживать клавишу END при запуске компьютера.
- Выберите накопитель, на котором записан новый BIOS, и нажмите ENTER.
- Утилита вначале запишет на накопитель резервную копию старого BIOS, а затем начнёт процедуру обновления, которая займёт 2–3 минуты.
- После перезагрузки компьютер будет готов к работе.
Видео: обновление BIOS материнской платы утилитой qFlash
Обновление в среде DOS (через загрузочную флешку)
Фирмы Award, AMI и Phoenix разработали простые программы-утилиты, работающие в среде DOS. Обновление при помощи таких утилит является самым универсальным, хотя и самым долгим способом, ведь оно работает на абсолютно любых моделях материнских плат и ноутбуков, даже на совсем старых. Процесс обновления будет состоять из двух этапов: создание загрузочного носителя и запуск программы обновления в среде DOS. Рассмотрим процедуру обновления на примере BIOS фирмы Award:
- При помощи программы Rufus создайте загрузочную флешку со средой DOS.
- Запишите на флешку файл BIOS и утилиту обновления — awdflash.exe.
- Загрузитесь с созданного носителя и дождитесь появления командной строки.
- В командной строке введите «awdflash.exe имя_файла_bios» и нажмите клавишу ENTER.
- На запрос программы о сохранении резервной копии старого BIOS ответьте утвердительно.
- После считывания и сохранения в файл старой версии BIOS программа начнёт процедуру обновления, которая займёт несколько минут.
- После появления сообщения «update successful…» процесс обновления будет успешно завершён.
- Перезагрузите компьютер, чтобы обновление вступило в силу.
Видео: обновление BIOS в среде DOS
Компьютеры и операционные системы становятся дружелюбнее и проще, уже сейчас для неискушённого пользователя операционная система — это рабочий стол и иконки на ней. Вероятнее всего, со временем архитектура компьютеров изменится настолько, что необходимость в BIOS отпадёт, но сейчас это мощный инструмент настройки, позволяющий продвинутому пользователю сконфигурировать ПК на работу с максимальной эффективностью. Если вам приходится заниматься самостоятельной сборкой ПК, инсталлировать операционные системы или вы просто задумали апгрейд домашнего любимца — навыки работы с BIOS помогут провести процесс «без сучка и задоринки».
Как зайти в БИОС на Windows 10 через интерфейс операционной системы
Чтобы попасть в среду UEFI на компьютере, не обязательно перезагружать его. Сделать это можно посредством выполнения несложных действий с рабочего стола операционки. К примеру, алгоритм может быть следующего типа:
- Открыть меню “Пуск” по рассмотренной выше схеме.
- В колонке параметров слева окошка отыскать значок в виде шестерёнки и кликнуть по нему ЛКМ. Запустится меню “Параметры Windows”.
- Найти раздел “Обновление и безопасность” и кликнуть по нему мышкой.
- В открывшемся окошке надо нажать по строчке Восстановление в колонке слева.
- В центральной части окна в разделе Особые варианты загрузки тапнуть по кнопке “Перезагрузить сейчас”. Компьютер должен отправиться на перезапуск.
- После перезагрузки на экране монитора появится окно “Выбор действия”. Сначала здесь надо щёлкнуть по строке “Диагностика”.
- Далее необходимо левой клавишей мышки нажать по варианту “Параметры встроенного ПО UEFI”.
- После повторного перезапуска ПК пользователь автоматически попадёт в меню БИОС материнской платы.
Три способа зайти в Bios (uefi) на ноутбуке Acer
Рассмотрим подробнее каждый способ входа в биос на ноутбуке acer независимо от модели, но при этом на операционной системе Windows 10.
Способ 1
Первый способ самый ходовой и во всех современных моделях производитель старается реализовать именно его (например, Aspire или Chromebook). Для этого нам необходимо найти в ряду функциональных клавиш, кнопку «F2».
Итак, переходим к самому процессу:
- Полностью выключаем устройство. В случае, если система не реагирует на кнопку «Включить» — стоит зажать на 5-10 секунд аппаратную клавишу «Включить».
- После полного отключения, через пару минут, следует по новой запустить лэптоп.
- Далее, во время запуска нажимаем несколько раз (чтобы наверняка) на клавишу «F2».
В этом процессе и заключается весь метод. Если все сделано правильно, то на мониторе должен появиться уже запущенный Bios или Uefi. Чтобы войти в биос на версиях ноутбуков acer прошлого десятилетия может понадобиться сочетание кнопок «F1» + «DEL».
Кстати, на некоторых моделях при загрузке первого лого компании внизу пишется, что нужно нажать для того, чтобы войти в bios.
Способ 2
Еще один способ, но его нельзя назвать стандартным. Скорее — этим методом нужно пользоваться тогда, когда с помощью первого способа не получается попасть в биос.
Здесь нам понадобится кнопка «Esc», которая находится в левом верхнем углу. Приступим к самому алгоритму действий этого способа:
- Системно или с помощью кнопки выключаем ноутбук.
- Нажимаем и держим клавишу «Esc».
- Загружаем устройство при этом не отпуская кнопку «Esc».
- После 20-30 секунд на дисплее должно появиться загрузочное меню.
- Теперь жмем Enter Setup и попадаем в bios на ноутбуке acer.
Способ 3
Перед тем как использовать этот способ, то стоит знать, что он доступен только для пользователей операционной системы windows версии 10. Есть два варианта, как возможно с помощью этой операционки зайти в биос на ноутбуке асер.
Вариант 1
Перед тем, как приступить к самой процедуре, есть необходимость завершить все запущенные процессы и по возможности выполнить его перезапуск. Теперь переставляем систему Windows 10 в подходящий режим:
- Открываем «Параметры» в пусковом меню, нажав для этого на ярлык шестерёнки.
- Выбираем меню «Обновление и безопасность», где дальше ищем раздел «Восстановление».
- В подпункте «Особые варианты загрузки» нажимаем кнопку «Перезагрузить сейчас».
- Когда переносной компьютер выполнит перезагрузку, то автоматически откроется окно, в котором будет предоставлен выбор действия. Здесь, среди всех перечисленных пунктов необходимо выбрать «Диагностика».
- После чего откроется еще одно окно, где выбираем «Дополнительные параметры».
- Далее, выбираем «Параметры встроенного по UEFI».
- Снова жмем «Перезагрузить».
Вариант 2
Второй вариант основывается на манипуляциях в настройках питания ноутбука. Первым делом, нам необходимо попасть в строку «Выполнить». Для этого в меню «Пуск» выбираем поиск и вводим «выполнить». Более опытные пользователи вызывают это стандартное приложение с помощью комбинации «Win» + «R». Далее, попав в приложение — копируем и вставляем следующую строку «powercfg.cpl».
Теперь выполняем следующую поочередность действий:
- Выбираем слева в перечне «Действия кнопок питания».
- Нажимаем на ссылку «Изменения параметров, которые сейчас недоступны».
- Подсветятся пункты, которые были недоступны, где требуется снять отметку с параметра «Включить быстрый запуск».
- Жмем «Сохранить изменения» и перезапускаем ноутбук.
Следующие действия проделываются аналогично первому варианту, начиная со второго пункта.
Вариант 3
Суть третьего варианта состоит в использовании командной строки Windows. Чтобы ее открыть — нажимаем на поиск на панели инструментов с левой стороны и прописываем там «Командная строка». Отметим, что строку необходимо вызвать обязательно от имени администратора.
Также запустить командную строку можно через строку «выполнить». Для этого нажимаем комбинацию «Win» + «R». Следующим шагом — вводим в строке три буквы «cmd» и жмем «Ок». После этого откроется черное окно «Командная строка». Еще возможно просто это приложение найти в разделе «Стандартные» в меню «пуск».
Когда наше окно уже открыто — здесь копируем команду «shutdown /r /fw /t 0» и нажимаем кнопку «Enter». Если все введено правильно, то переносной компьютер автоматически начнет перезагружаться и во время загрузки самостоятельно зайдет в Биос или Uefi. Если из скопированной команды убрать знаки «/t 0», то это будет означать, что система должна перезагружаться через минуту, после нажатия на «Enter».
Причины ошибок
Если компьютер включается в стандартном режиме, но не получается зайти в биос, необходимо разобраться с причинами возникновения ошибок. Устройство не может не запускать BIOS, иначе оно бы не смогло загрузиться, однако иногда пользователю не удается открыть систему ввиду механических повреждений проводов или внутренностей.
Иная складывается ситуация, если не запускается ни компьютер, ни биос. Рекомендуется не экспериментировать и отнести ПК на отладку к специалисту.
| Описание ошибки | Подробности | Решение проблемы |
|---|---|---|
| После нажатия горячей клавиши начался запуск биоса, однако процесс не завершился, и пользователь видит чёрный экран, который не исчезает со временем. | Появляется звуковой сигнал (один или два-три). | Необходимо проверить соединение проводов от монитора к системному блоку. В ноутбуках не обойтись без полной разборки для проверки шлейфа. Также необходимо проверить исправность видеокарты. |
| Чёрный экран появляется в тишине. | Необходима полная проверка внутренностей компа:
|
|
| Игнорируется нажатие горячих клавиш. Продолжается обычная загрузка персонального компьютера. | Нажата неверная клавиша. | Перед включением девайса необходимо внимательно ознакомиться со списком клавиш, которые включают bios setup. Нужно попробовать все возможные сочетания. |
| Проблема в клавиатуре. | Если ни одна из комбинаций не открыла систему, следует проверить клавиатуру. Для этого можно подключить её к другому компьютеру и попытаться на нём включить bios. Если он запускается, то нужно обновить или переустановить драйверы, связанные с клавиатурой, а также проверить исправность разъёма компьютера. |
Также в систему невозможно зайти, если процессор перегрелся. Решается проблема просто: нужно оставить компьютер в выключенном состоянии, пока он не охладится. Следует обновить встроенные драйверы и проверить, правильно ли работают комплектующие:
- видеокарта;
- жёсткий диска;
- блок питания;
- материнская плата;
- оперативная память.
Если биос не загружается и после всех проверок, лучше обратиться в технический сервис, так как ошибка в самом BIOS-е.
Мой БИОС спрашивает пароль, как сбросить?
Если до вас кто-то установил пароль, то при входе в БИОС этот самый пароль нужно будет ввести. На ноутбуках процесс сброса пароля довольно не тривиальная задача и по каждой конкретной модели нужно искать информацию. Но с компьютерами всё намного проще, т. к. сбросить пароль БИОС можно с помощью специальной перемычки, которая есть почти на любой материнской плате. Называется эта перемычка «Clear CMOS» и найти её можно рядом с батарейкой:
На плате есть три контакта, на двух из которых стоит перемычка. Обычно достаточно просто переставить её на другие два контакта на 10 секунд, а потом обратно. Перед этим нужно вытащить кабель питания из компьютера. Если пароль не сбросился или перемычки вообще нет, то дополнительно достаньте батарейку из материнской платы на несколько минут:
Пароль на БИОС должен сброситься, впрочем как и все его настройки. Учтите это, т.к. настройки могут существенно влиять на общее быстродействие компьютера.
Настройки bios для windows 10
После того, как мы выяснили, как включить bios на Windows 10, давайте немного разберемся с его опциями относительно Windows 10.
На самом деле базовая система не зависит от операционной. Она больше отвечает за работу аппаратной части. Вам понадобится попасть в меню Boot в том случае, если вы устанавливаете и восстанавливаете Windows 10 с флеш накопителя или диска. Необходимо поменять загрузочное устройство.
- Зайдите в Биос одним из вышеуказанных способов.
- Затем выберите раздел Boot.
3. Выберите первое устройство загрузки Boot option #1 и нажмите на нем Enter.4. Установите нужное устройство для загрузки и выйдете с сохранением (Exit and Save).
Если же говорить о меню Биос, то перечислим назначение основных пунктов:
- Main menu. Отображает основные параметры ПК, в том числе и версию Биос.
- Advanced. Настройка процессора, периферийных устройств, видео, PCI и т.д.
- Overclocking. Позволяет установить значения для разгона процессора.
- M-flash. Функция для обновления или резервирования Биос (имеется на платах MSI).
- Security. Установка пароля для входа в систему.
- Boot. Служит для установки загрузочных устройств.
В зависимости от версий Биос и моделей материнской платы и процессора меню может отличаться.
Если вы собрались обновлять ОС до 10-й версии, то прочитайте про системные требования Виндовс 10. При замедлении загрузки ПК вам необходима информация о том, как выполняется очистка реестра Windows 10.
Вход во время запуска системы
Как правило, войти в BIOS (традиционный или UEFI) можно перед загрузкой Windows. При включении ПК на мониторе где-нибудь внизу выводится информация о том, какую именно кнопку для этого нужно нажать.
Самое главное – понимать, что эта процедура на разных устройствах происходит по-разному. Например, на настольных компьютерах вызвать действо можно нажатием на клавишу Del.
С ноутбуками всё намного сложнее:
- у большинства моделей Lenovo используется уже нам знакомая кнопка Del;
- на ноутбуках Acer и Asus в BIOS можно войти при помощи клавиши F2 или F10;
- на некоторых моделях Toshiba нужно последовательно нажать на Esc и F1;
- на устройствах IBM Lenovo Thinkpad необходимо в течение некоторого времени удерживать клавишу «ThikVantage»;
Большинство пользователей, не читая инструкции, начинают нажимать на Del, поскольку это самый популярный способ (как было сказано выше, он используется на ноутбуках Леново и подавляющем большинстве персональных компьютеров).
К чему это приводит? Если вследствие этого происходит загрузка Windows (вход в БИОС не произошёл), то некоторые нажимают на кнопку «Reset» или удерживают «Power» в течение 5 секунд, чтобы устройство выключилось принудительно. При этом происходит моментальная остановка жёсткого диска в аварийном режиме. Ни в коем случае не делайте так.
Что делать, если вы не успеваете прочитать текст
В Windows 10 загрузка может происходить очень быстро. Замедлить запуск несложно. Для этого нужно выполнить несколько несложных поэтапных шагов.
- Нажмите одновременно на клавиатуре на кнопки Win+R. В появившейся утилите «Выполнить» введите слово «cmd». Для запуска приложения нажмите на кнопку «OK».
- В командной строке введите следующую команду и нажмите на клавишу Enter.
control.exe
- В результате этих действий появится привычная всем «Панель управления». Перейдите в раздел «Система и безопасность».
- Дальше направляемся в категорию «Электропитание».
- В новом меню слева нажмите на «Действие кнопки питания».
- В появившемся окне «Параметры завершения работы» будут недоступны для редактирования. Для активации этих пунктов нужно кликнуть на выделенный пункт.
- Сразу после этого вы сможете убрать галочку напротив быстрого запуска. После этого сохраните все внесенные изменения.
После этого у вас будет достаточно времени, чтобы прочитать всю интересующую вас информацию.
Что такое BIOS и его типы
Для начала проведем краткий курс ознакомления с данными настройками для тех, кто не совсем знает, что это за «фрукт» или знает об этом поверхностно. Итак, аббревиатура данного определения расшифровывается как Basic Input/Output System. Более понятным языком расшифровка переводится как «базовая система ввода/вывода». Предназначение БИОСа состоит в контроле взаимодействия компонентов ПК между собой и непосредственно с ОС.
Различают 3 типа настроек BIOS: AMI (American Megatrends Incorporated), AWARD и UEFI. В целом, останавливаться на разборе видов мы не будем. Первые два типа имеют соответствующие подсказки для каких-либо действий в своем интерфейсе, ну а UEFI представляет собой более современную базу, которая имеет больше функций, нежели AMI или AWARD.
Настройки BIOS в Виндовс 10
Чтобы компьютер правильно функционировал, необходима настройка аппаратных компонентов:
- в первую очередь нужно перейти в меню «CPU Configuration», где требуется включить параметры «Level 1 Cache» и «Level 1 Cache». Данные настройки отвечают за то, что позволяют процессору использовать кэш 1 и 2 уровня. Кэш процессора представляет собой быструю память, которая устанавливается для каждого ядра, благодаря этому обработка потоков информации происходит значительно быстрее.
- также необходимо включить параметр «Cache ECC Check». Это лучше всего делать, когда нужно разблокировать множитель процессора для разгона. Благодаря этому будет происходить автоматический поиск неисправностей. При этом работоспособность разблокированного процессора станет лучше;
- пункт «System Speed» отвечает за то, какая тактовая частота будет использоваться процессором. Для обеспечения максимальной производительности стоит выставить параметр «High»;
- «Cache Timing». С его помощью пользователи могут задать оптимальную скорость работы кэш-памяти процессора. Чем выше скорость обращения системы к кэш-памяти, тем быстрее центральный процессор будет успевать обрабатывать поступающие команды. Данный параметр увеличивает производительность ПК в 5 раз;
- затем нужно перейти в раздел «Advanced», который отвечает за работу оперативной памяти. В пункте «DRAM» следует установить параметр «AUTO», если неизвестны точные характеристики памяти. Если сохранилась инструкция, то можно посмотреть настройки и выставить максимальную скорость;
- настройка «Cycle Length» определяет количество одновременно поступающих сигналов на шину. Если аппаратные характеристики компьютера удовлетворительные, то можно установить максимальное значение для данного параметра;
- затем следует перейти в раздел настроек графического ускорителя. Благодаря правильно введенным параметрам можно существенно поднять производительность в играх. В первую очередь нужно открыть вкладку «Display Cache». Данная опция отвечает за количество кэш-памяти, которая требуется графическому ускорителю. Если на ноутбуке памяти более 4 Гб, следует установить значение 128 Мб. Если на ПК памяти менее 4 Гб, нужно поставить значение 64 Мб;
- параметр «AGP» позволяет выставить режим для графического ускорителя. Чем выше значение, тем больше будет обрабатывать команд видеокарта. Рекомендуется выбирать параметр 16X.
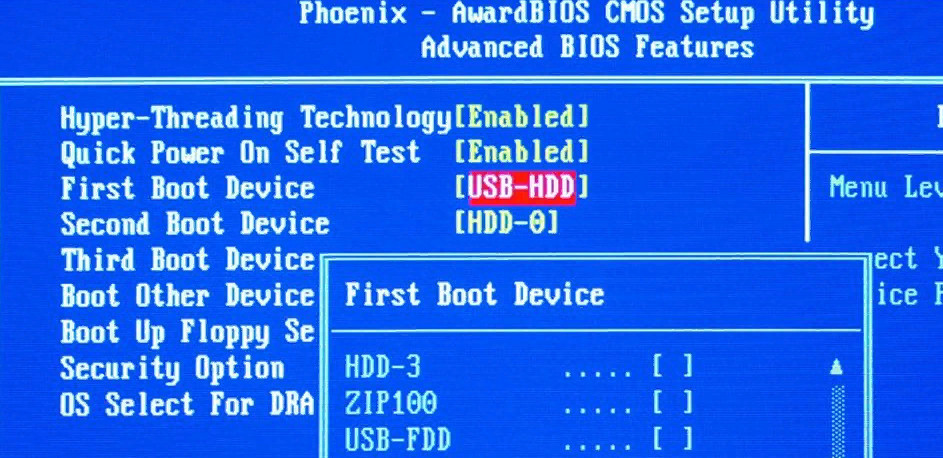
Параметры БИОС
Многие спрашивают, как войти в БИОС на windows 10. Сделать это достаточно просто, необходимо воспользоваться основными параметрами системы. Заходить в BIOS или UEFI можно даже через заблокированную систему. Помимо этого, вход можно осуществить через командную строку, для этого нужно ввести специальный запрос для управления перезагрузкой компьютера.
Как зайти в БИОС (UEFI)
При включении или перезагрузке (сочетания клавиш для запуска)
Самый простой способ открыть BIOS (UEFI) — нажать определенную клавишу в момент загрузки компьютера.
Как это делается на практике:
- Нажимаете на кнопку включения ПК и сразу после этого начинаете нажимать одну из клавиш (их список вы увидите ниже).
- Жмете постоянно до тех пор, пока не появится нужное окно. Обычно на первом экране сразу после запуска отображается подсказка, где говорится о том, как попасть в BIOS. Это окно быстро исчезает и пропустить нужный момент легко. Поэтому вариант постоянного нажатия надежней.
А вот сам список всех возможных комбинаций.
| Фирма-производитель: | Сочетание клавиш на клавиатуре: |
|
Компьютеры (материнские платы: Asus, GIGABYTE, Intel, MSI (MicroStar), ASRock, AMD, Dell, Tyan, Evga, Foxconn, Zotac, Elitegroup (ECS), Supermicro, Biostar).
Версии: Award, Phoenix, AMI, AMD, DTK, ALR. |
Delete, Del, F1 — F12, Ctrl + Alt + Esc, Ctrl + Alt + S, Ctrl + Alt + Ins |
| Ноутбуки | |
| ACER | F1, F2, Del, Ctrl + Alt + Esc |
| ASUS | F2, Del |
| LENOVO | F2, F12, Del |
| DELL | F1, F2, F3, Del, FN + F1, FN + ESC |
| HP | F1, F2, ESC + F10 |
| MSI | Delete, Del, F11 |
| SAMSUNG | F1, F2, F8, F12, Del, FN + F1, FN + F2, FN + F8 |
| SONY VAIO | F2, F3 |
| PACKARD BELL | F1, F2, Del |
| TOSHIBA | ESC, F1 |
| DNS | F1, F2, Del, F12 |
Также некоторые новые модели имеют специальную кнопку для запуска подсистемы в виде «стрелки» рядом с клавиатурой. Выключите ноутбук и нажмите ее. Он включится и подсистема откроется.
С помощью командной строки
Второстепенный инструмент которым можно воспользоваться когда не работает кнопка или функция перезагрузки в меню «Пуск» — командная строка. Смысл заключается в том, чтобы ввести команду shutdown.exe /r /o и нажать кнопку «Enter«.
После этого произойдет перезапуск и дальше останется нажать нужную клавишу для входа в БИОС (UEFI) (какую, смотрите в таблице выше).
Официальные программы
Существуют несколько официальных программ для изменения настроек BIOS. Наиболее распространенные из них «TweakBIOS» и «CT BIOS». Находятся в свободном доступе, скачать их может каждый.
Применяются не часто, но бывают незаменимы в некоторых случаях.
Через интерфейс Windows 10, 8
Если установлена UEFI система, то можно воспользоваться настройками Windows 10, 8 для входа в БИОС.
Действуем по инструкции:
- Вызовите меню комбинацией «WIN + X» и откройте «Параметры«.
- Войдите в «Обновление и безопасность«.
- Выберите «Восстановление«.
- Щелкните по «Особым вариантам загрузки«.
- Следом щелкаем по кнопке «Перезагрузить сейчас«.
- Переходим в «Поиск и устранение неисправностей» и далее в «Дополнительные параметры«.
- Жмем по «Параметрам встроенного ПО UEFI» и перезагружаем компьютер.
Как зайти в Bios в Windows 10
BIOS расшифровывается как «базовая система ввода/вывода». Это загрузочная микропрограмма есть в любом современном компьютере и ноутбуке, она находится на чипе материнской платы.
BIOS встроена в электронные компьютерные схемы и не является частью операционной системы. Она тестирует работоспособность компьютера, его настройки прежде, чем та загрузится, управляет аппаратной частью ПК.
В Windows 10 установлено не BIOS-меню, а UEFI, но юзеры по старинке называют его биосом.
В каждом устройстве есть горячие клавиши и их комбинации для выполнения определенных действий. Для входа в меню длительно нажимают DEL, F1, F2, F3, F5 или ESC. Делают это во время запуска ПК, но до загрузки операционной системы.
Чтобы войти по заданной на старте комбинации клавиш, пользователю нужно отключить быструю загрузку. Для этого:
Перейти в параметры (Win+I), оттуда – в «Систему» – и на вкладку «Питание и спящий режим».
- Открыть дополнительные параметры питания.
В появившемся в левой части списке активировать параметр «Действия кнопок питания».
В открывшемся меню «Системные параметры» кликнуть по строке «Изменение параметров…».Во вкладке «Параметры завершения работы» в нижней части страницы снять галочку с пункта «Включить быстрый запуск…».
2.
Не забыть сохранить изменения.
После этих манипуляций ПК запускается в медленном режиме. Остается во время загрузки ОС найти надпись «Press to setup» и кликать по соответствующей кнопке до тех пор, пока не откроется BIOS.
Классический способ
Войти в BIOS из операционной системы не получится – нужно предварительно завершить сеанс:
- Нажать на «Пуск».
- Открыть параметры системы.
Зайти в раздел «Обновление и безопасность».Во вкладке «Восстановление» активировать опцию «Особые варианты загрузки».
3. Клацнуть по кнопке «Перезагрузить…».
Как только система перезагрузится, пользователь увидит синее меню «Выбор действия» и несколько вариантов:
4. Продолжить.
5. Диагностика (Поиск и устранение неполадок).
6. Использовать устройство.
7. Выключить компьютер.
Нужно перейти в раздел «Диагностика» (или «Поиск и устранение неполадок»), далее – в «Дополнительные параметры» – «Параметры встроенного ПО UEFI» и подтвердить необходимость перезагрузки нажатием клавиши.
После этого юзер автоматически попадет в меню BIOS.
Также открыть BIOS можно:
- Из приветственного экрана.
- Через командную строку.
Вход с экрана приветствия
Этот способ практикуют, когда доступ к Windows заблокирован, загрузить ОС не получается. Чтобы начать сеанс, нужно:
Нажать на иконку «Пуск» и клацнуть правой кнопкой мыши по значку выключения.
- Удерживая клавишу Shift, левой кнопкой мыши выбрать пункт «Перезагрузка».
После перезапуска на экране откроется меню «Выбор действия» и 4 варианта.
2. Нужно выбрать действие «Диагностика» (или «Поиск и устранение неполадок») и повторить все описанное в разделе выше.
Вход через командную строку
Этот вариант входа выбирают, когда операционная система не реагирует на команды, перечисленные выше, и не перезагружается. В этой ситуации последовательность действий такова:
- Открыть диалоговое окно «Выполнить» нажатием на клавиши Win+R.
- В поле поиска вставить команду «shutdown.exe /r /o» без кавычек.
- Нажать Ctrl+Shift+Enter для запуска команды с привилегиями.
- Дождаться перезагрузки компьютера.
В меню «Выбор действий» кликнуть по «Диагностике».Повторить шаги, выполняемые при классическом входе.
Очистка BIOS – это сброс до заводских настроек, установленных по умолчанию. Она необходима при аппаратной несовместимости, для сброса пароля, решения других технических проблем.
Сброс настроек выполняется не из ОС Windows, а непосредственно в BIOS. Поэтому предварительно нужно завершить сеанс и войти в базовую систему ввода/вывода одним из способов, описанных выше.
Далее:
Перейти с помощью клавиш-стрелок на вкладку «Exit».Опуститься до пункта «Load Setup Defaults» (или «Load Optimized Defaults»).В открывшемся окне выбрать «Yes».
2. Подтвердить сброс настроек и выход.
После повторного нажатия клавиши Enter начнется перезагрузка операционной системы. Очистка BIOS закончена.