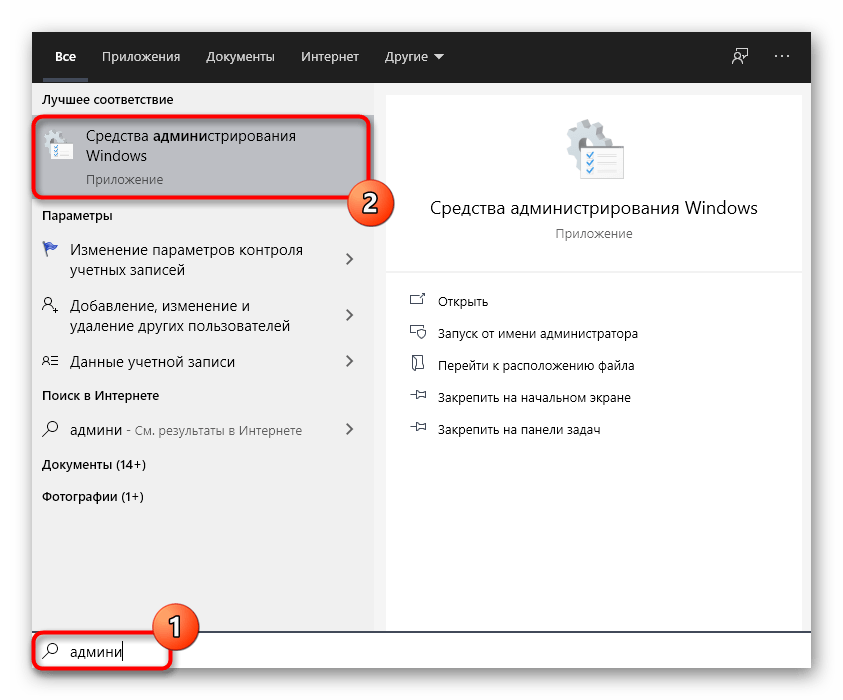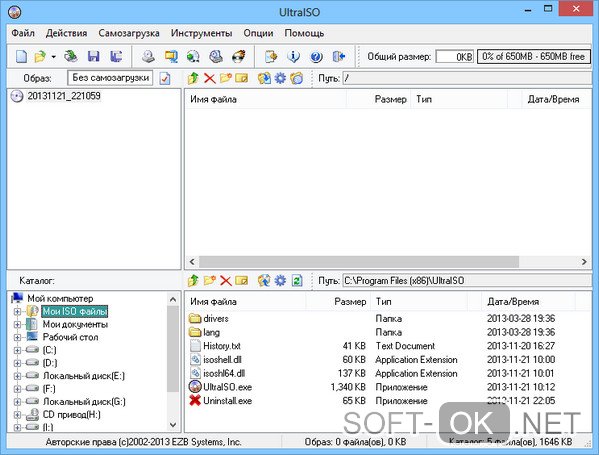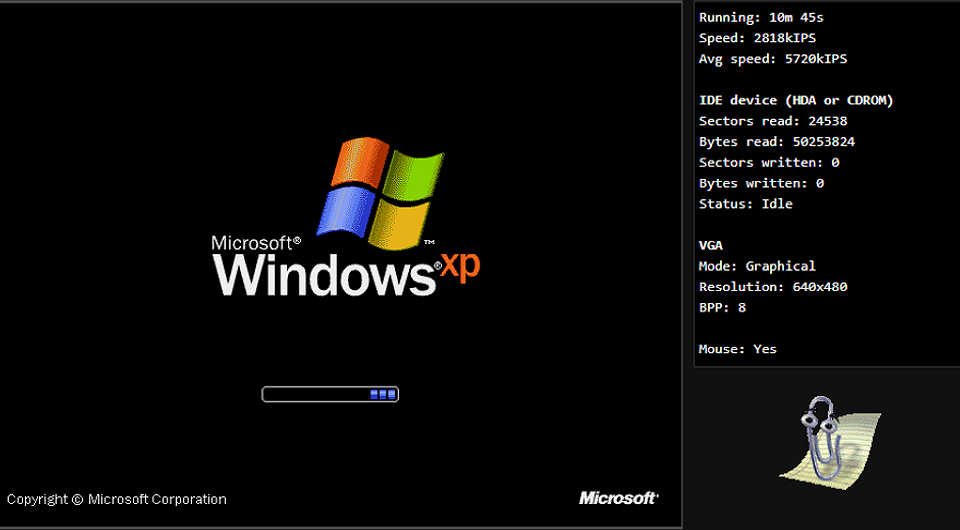Сколько места занимает windows 10
Содержание:
- Вычисляем необходимый объем
- В чем отличие между 32-х и 64-битной системами
- Почему система занимает больше места
- Какой объём на системном диске рекомендован?
- Решение проблем после установки обновления 1607
- Сколько места занимает Windows 10 после установки
- Сравнение с предыдущими ОС
- Узнаём, на что уходит память
- Очистка Windows после установки
- Минимальные системные требования Windows 10
- Переход с предыдущей версии Windows
- Очистка компьютера от обновлений
- Реальные цифры
- Общие требования
- Вычисляем необходимый объем
- Узнаём, на что уходит память
- Сколько места займёт Windows 10
- Как освободить место, уменьшив размер папки WinSxS в Windows 10
- Заключение
Вычисляем необходимый объем
Осталось просуммировать все вычисленные объемы и прибавить к этому запас в 20% свободного места, чтобы избежать в дальнейшем проблем со стабильностью работы Windows.
Просуммируем все объемы, исходя из того, что ОЗУ равняется 8 ГБ:
- Операционная система: 30-50 ГБ, берем среднее — 40 ГБ.
- Программы: 30-50 ГБ, берем среднее — 40 ГБ.
- Файл гибернации: 8 ГБ.
- Виртуальная память: 12 ГБ.
- Временные файлы: 10 ГБ.
- Запас в 20%: примерно 20 ГБ.
- ИТОГО: 130 ГБ.
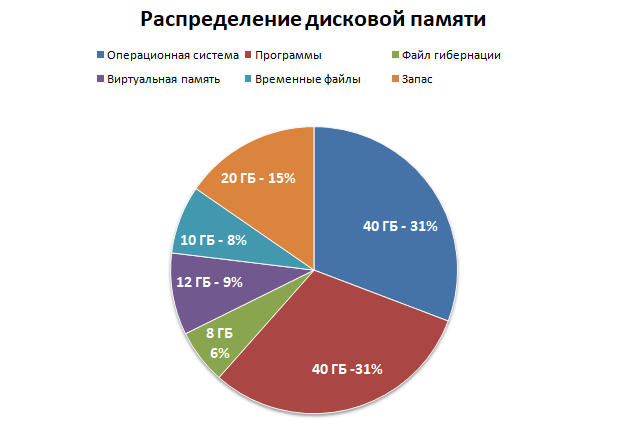
Исходя из этого, делаем вывод, что минимальный объем диска «С» для Windows 10 должен составлять около 130-150 гигабайт.
На сегодняшний день дисковое пространство дешевое, поэтому не стоит ограничиваться этими цифрами и, если есть возможность, стоит указывать ещё больший запас. Также тенденции таковы, что под диск с операционной системой всё чаще выделяют отдельный физический SSD на 250-500 ГБ, а для хранения больших объемов статической информации — HDD.
Перевод статьи с сайта iSunshare Blog.

Пользователи часто интересуются вопросом сколько места на диске занимает Windows 10 после установки. Ответ на этот вопрос нельзя дать однозначно, поскольку операционная система Windows постоянно обновляется. Каждое следующее обновление весит уже несколько больше предыдущего.
В этой статье мы рассмотрим рекомендации Майкрософт по минимальным системным требованиям оборудования для установки операционной системы Windows 10, и наконец-то разберемся сколько места после установки на жестком диске занимает Windows 10. А также рекомендуем познакомится со статьей как очистить диск С от ненужных файлов в Windows 10.
В чем отличие между 32-х и 64-битной системами
В последнее время 32-битные процессоры стремительно вытесняются 64-битными. В старых ЦП для хранения временных данных используется 8 регистров по 4 бита каждый, что в сумме составляет 32 бита. В более современных процессорах их количество увеличено в два раза.
На практике это означает, что 64-битный процессор может выполнить одну и ту же операцию в два раза быстрее, чем 32-разрядный, так как затратит всего один такт, в то время как, последнему потребуется 2 такта.
Другими словами, более современный ЦП может объединять сложные команды и справляться с их выполнением за один такт, чем и отличается от более старой (x32), которая будет делить сложные команды на две и выполнять их поочередно.
Выбирать операционную систему нужно, исходя из разрядности процессора. Безусловно, устанавливать 32-битную систему на ПК с 64-разрядным процессором не рационально. Найти информацию о разрядности ЦП можно следующим образом:
- Заходим в Параметры Windows, нажав комбинацию клавиш Win I. Или можно воспользоваться строкой поиска, набрав нужное значение и кликнув по найденному варианту.
- В открывшихся параметрах переходим в раздел “Система”.
- Листаем перечень слева вниз и кликаем по подразделу “О системе”. После этого в правой части окна в блоке “Характеристики устройства” мы найдем необходимую информацию о разрядности системы и процессора.
Также, найти необходимую информацию можно в Панели управления:
- Воспользовавшись все тем же поиском, находим и запускаем Панель управления.
- Переходим в раздел “Система” (просмотр должен быть настроен в виде мелких или крупных значков).
- Здесь будет представлена информация, которую мы искали.
Почему система занимает больше места
Столкнуться с тем, что система занимает больше обещанного объёма, можно вследствие перехода на новую Windows посредством обновления, а не чистой установки. Выполнение чистой установки подразумевает удаление всех файлов, имеющихся на жёстком или SSD диски, и загрузку системы на абсолютно пустой раздел. Если вы переходили на Windows 10 с помощью этого способа, то единственное, из-за чего вес система может оказаться выше предусмотренного, — загруженные обновления.
После того как Windows устанавливается, начинается автоматическая проверка и загрузка имеющихся обновлений. Обновления закачиваются в память компьютера и хранятся там некоторое время, а только потом стираются. Помимо этого, система по умолчанию создаёт некоторые резервные копии на тот случай, если вы захотите отменить установку последних версий, выполнив откат. Эти резервные копии также занимают место на диске.
Второй способ перехода на Windows 10 — обновление с предыдущей версии операционной системы. Особенность этого способа заключается в том, что практически все файлы и программы пользователя не удаляются, а переносятся в новую систему. Вследствие этого жёсткий диск загружен не только голой системой, но и личными файлами и приложениями. То есть не сама Windows 10 заняла больше места, чем должна была, а элементы, перебравшиеся с предыдущей Windows.
Есть два способа перехода на Windows 10: обновление и чистая установка
Но ещё одна причина появления излишнего веса — резервная копия предыдущей Windows, создаваемая на тот случай, если пользователю по каким-то причинам не понравится Windows 10, и он захочет вернуться на ранее используемую версию. По умолчанию созданный файл хранится на системной разделе диска и самостоятельно удаляется через 30 дней, отсчёт которых начинается с момента установки Windows 10. Резервная копия может весить несколько гигабайт, что сильно изменяет размеры, занимаемые системой. Но её можно удалить самостоятельно, смотрите раздел «Удаление резервной копии предыдущей ОС».
Папка Windows.old хранится на системном диске
Какой объём на системном диске рекомендован?
Microsoft рекомендует использовать системный том объемом не менее 16 ГБ для 32-битной версии операционной системы и 32 ГБ для 64-битной Windows 10 независимо от её редакции (хотя для Home и поменьше места нужно). Это только рекомендации, выполняя которые снижаете вероятность захламить системный том до состояния, когда операционной системе некуда будет сохранять временные файлы, и скорость её работы заметно снизится.
Рекомендация разработчика касаются только файлов ОС, драйверов основных устройств и нескольких небольших утилит.
Они не могут предсказать, сколько игр и программ установит пользователь на системный раздел.
Для их инсталляции на диске C: должно быть дополнительное пространство, хоть 100, хоть 200 ГБ, однако для игр этот раздел использовать не стоит.
Нередко люди хранят каталоги с фотографиями, игры и скачивают файлы через браузер и менеджеры загрузок на системный раздел. Во время его формирования следует учитывать и эти особенности.
Решение проблем после установки обновления 1607
Проблем, возникающих после установки обновления 1607, не один десяток. Самые критичные — зависание Windows 10, проблемы с драйверами — вызывают отказ устройств.
Windows 10 зависает вскоре или сразу после запуска
Причин, по которым зависает система Windows 10 после установки обновления 1607, несколько:
- ошибки в обновлении KB3176929;
- работа службы AppXsvc, запускаемой реестром Windows 10;
- работа служб Windows Search и предзагрузки в оперативную память;
- общие ошибки Windows 10 Anniversary Update (1607).
Как удалить неудачное обновление в Windows 10
Эта инструкция затрагивает не только пакет KB3176929, но и вообще любое обновление, которое установилось некорректно:
- Пройдите путь: «Пуск» — «Параметры» — «Обновление и безопасность» — «Центр обновления Windows» — «Журнал обновлений» — «Удалить обновления».
Выберите мешающее нормальной работе Windows 10 обновление и удалите его
- Выберите ненужное обновление — в данном случае это KB3176929 — и нажмите «Удалить». Подтвердите запрос на удаление выбранного инсталляционного пакета.
Обновление Windows 10 удалено.
Остановка службы AppXsvc
Это действие выполняется в безопасном режиме. В нём отключено большинство программ и драйверов, которые могут помешать остановке службы AppXsvc.
- Для входа в безопасный режим предусмотрено несколько шагов. Кликните правой кнопкой мыши по кнопке «Пуск» и выберите «Выполнить». В открывшееся окно введите команду MSConfig.
Введите и подтвердите команду MSConfig
- Перейдите на вкладку «Загрузка» и отметьте «Безопасный режим», включите минимальную конфигурацию. Это значит, что Windows 10 запустится в «урезанном» режиме.
Включите минимальную конфигурацию безопасного режима Windows 10
- Нажмите «OK» и перезапустите Windows.
- После запуска Windows вызовите «Редактор реестра», поискав его по пусковому файлу regedit в главном меню Windows.
Найдите «Редактор реестра», набрав слово «regedit» в поиске главного меню
- Пройдите путь «HKEY_LOCAL_MACHINE» — «SYSTEM» — «ControlSet001» — «Services» — «AppXSvc». Найдите запись «Пуск» и поменяйте её значение на 4, запустив её.
- Закройте окно, нажав «OK», и перезапустите Windows 10 в обычном режиме.
Как отключить службы Windows 10, мешающие работать после обновления 1607
Речь идёт не только о службах предзагрузки в ОЗУ и поиска Windows Search. Так можно выключить любую службу, мешающую быстрой и чёткой работе Windows 10:
- Запустите окно «Выполнить», введите и подтвердите команду services.msc.
- В окне «Службы» найдите службы «Windows Search» и «Служба предварительной загрузки в память». Кликните по ним правой кнопкой мыши и выберите «Свойства».
Найдите службы, которые вам мешают
- На вкладке «Общие» укажите тип запуска «Отключена». Действие показано на примере другой службы.
Отключённые в Windows службы не будут запускаться при входе в систему
- Закройте окно, нажав «Применить» и «OK», и перезапустите Windows 10.
Как избавиться от Windows 10 Anniversary Update
Сделайте следующее:
- Запустите Windows 10 в безопасном режиме уже знакомым способом.
- Пройдите путь: «Пуск» — «Параметры» — «Обновление и безопасность» — «Восстановление».
- Выберите «Выполнить откат к более ранней сборке» и нажмите «Начать».
Нажмите кнопку начала восстановления Windows 10
- Следуйте инструкциям мастера восстановления Windows 10. Он предложит подтвердить несколько действий, указать причину возврата к более ранней сборке, даст возможность скопировать личные файлы из папок пользователя, проверить (на всякий случай) более свежие, чем версия 1607, обновления и т. д. Подтвердите все действия, какие считаете нужными, и запустите процедуру «отката». По завершении восстановления у вас будет прежняя версия Windows 10, например, обновление 1511.
Видео: отключение и выборочное удаление обновлений Windows 10
Проблема с драйверами
Так как от работы процессора зависит в полной мере работа любого ПК или гаджета, первый источник проблем — это процессор от Intel, драйвер которого не был установлен вместе с чипсетом базовой (материнской) платы вашего устройства. Потребуется универсальный драйвер Intel Rapid Storage Technology, который можно скачать с официального сайта компании Intel.
На самом деле обновление 1607 — это крупный шаг на пути к программно-техническому совершенству Windows 10. Поскольку Microsoft отказывается выпускать Windows 11 и последующие версии Windows, задача пользователя — своевременная установка новейших обновлений для «десятки».
- https://windows10i.ru/ustanovka/skolko-posle-vesit-64-bit.html
- https://windows-9.net/weight-windows-10.html
- https://kompkimi.ru/windows10/yubileynoe-obnovlenie-windows-10
Сколько места занимает Windows 10 после установки
Важно разделять два понятия:
- Установочный образ;
- Установленная система.
Вес и размер установочного файла
Установочный образ – это ISO файл, который весит значительно меньше, чем уже установленная ОС, на 2019 год чистая версия Домашней сборки весит:
- 2,4 Гб для 32-ух битной версии системы;
- 5,5 Гб для 64-ех битной версии системы.
Битность – она же «разрядность» — это показатель архитектуры вашей системы, и данный параметр влияет на то, сможет ли установленная ОС решать поставленные задачки в одном или двух потоках. Если у вас несколько ядер у процессора (например, два или четыре) то обязательно устанавливайте 64-ех битную версию системы, так вы сможете раскрыть потенциал вашего ПК.
Вес и размер установленной системы
После того, как вы установили систему, она займет куда больше места, чем ISO образ. Размер опять же зависит от сборки и от разрядности, для Домашней версии показатели следующие:
- 16 Гб для 32-ух битной версии системы;
- 20 Гб для 64-ех битной версии системы.
Это минимальные показатели, которые актуальны только для Домашней версии. Профессиональная – самая расширенная версия системы, занимает намного больше места:
- 20 Гб для 32-ух битной версии системы;
- 25 Гб для 64-ех битной версии системы.
Важно понимать, что это размер чистой версии системы сразу же после установки. Даже если вы скачаете официальный образ, он не будет включать в себя все накопительные обновления за последние месяцы, поэтому, после установки ОС при подключении к сети Интернет тут же начнет загружать обновления и ее размер увеличится
Это актуально для любой версии и любой сборки системы.
Сколько нужно места на диске для установки Windows 10
Вы наверняка привыкли ранее, что разработчики пишут «Минимальные требования для установки», такое есть в играх как GTA 5 и других, так и у операционных систем
В случае с Windows 10 такое тоже есть, и показатели совпадают с приведенными нами выше, однако есть одно важное но
Важно: для корректной работы вам потребуется минимум 30 Гб свободного места для 32-ух битной версии системы и 35 Гб для 64-ех битной версии. Это актуально для «Домашней» сборки, если вы хотите установить и использовать Профессиональную сборку, то добавляйте по 5 Гб к каждой версии
Используйте эти параметры как рекомендованный размер HDD для установки операционной системы.
Вы можете узнать подробней, почему минимальные требования к месту на жестком диске, предъявляемые самой компанией Microsoft – разработчиками, не актуальны для практического использования и для установки Windows требуется больше места на жестком диске, из следующего видео:
Не стоит концентрироваться исключительно на вопросе, сколько места занимает Windows 10 на жестком диске, так как в голой сборке практически невозможно комфортно работать и вам нужно закладывать хотя бы минимальное дополнительное пространство для установки дополнительных программ, а также для корректного функционирования системы. Как правило, профессионалы редко устанавливают Windows 10 на устройства с размером диске менее 64 Гб.
Также не забывайте, что при заявленных 64 Гб места на HDD вы по факту получите всего лишь около 60 Гб, в одной из следующих статей мы расскажем, куда пропадают дополнительные Гб. Этот вопрос актуален не только для 64 Гб жестких дисков, а для подавляющего большинства моделей любого размера и вместимости.
Пожалуйста, Оцените:
НашиРЕКОМЕНДАЦИИ
Пользователи часто интересуются вопросом сколько места на диске занимает Windows 10 после установки. Ответ на этот вопрос нельзя дать однозначно, поскольку операционная система Windows постоянно обновляется. Каждое следующее обновление весит уже несколько больше предыдущего.
В этой статье мы рассмотрим рекомендации Майкрософт по минимальным системным требованиям оборудования для установки операционной системы Windows 10, и наконец-то разберемся сколько места после установки на жестком диске занимает Windows 10. А также рекомендуем познакомится со статьей как очистить диск С от ненужных файлов в Windows 10.
Сравнение с предыдущими ОС
Помимо нововведений и разных фишек, существуют функции, которые больше недоступны в «десятке». Перечислим главные изменения, которые коснутся рядового пользователя:
- удалено «Средство просмотра»;
- удален Media Center;
- изменены панель и меню «Пуск»;
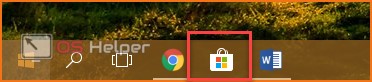
- приложение «Журнал Windows» удалено;
- пропали виджеты из Windows 7;
- стандартные игры «Косынка», «Сапер», «Червы» заменены на обновленные версии;
- OneDrive из магазина Microsoft Store заменено встроенным OneDrive;
- браузер IE заменен на Microsoft Edge;

обновлен «Центр безопасности»;

встроено приложение «Скайп»;

обновлен магазин Microsoft Store;

добавлена функция «Обращение за помощью» (переход в онлайн-справочник).

Все остальные параметры и характеристики не влияют на повседневное использование компьютера. Теперь вы можете определиться, необходим ли вам переход на Windows 10.
Узнаём, на что уходит память
В Windows 10 есть специальное средство, подробно описывающее, на что израсходована память жёсткого или SSD диска. Им стоит воспользоваться, чтобы узнать, из-за чего именно система весит больше, чем ожидалось:
- Разверните параметры системы.Открываем параметры системы
- Перейдите к блоку «Система».Открываем раздел «Система»
- Выберите подпункт «Хранилище». Вы увидите несколько полосок, соответствующих разным разделам, на которые разбит диск. С помощью них можно узнать, сколько места свободно на данный момент. Чтобы перейти к боле подробному описанию раздела, кликните по одной из них.Узнаем, насколько заняты разделы, в подпункте «Хранилище»
- Полоска окрасится разными цветами, каждый из которых будет соответствовать определённому типу файлов. Чем длиннее полоска, тем больше места занимает именно этот вид файлов. Свободное место окрашено серым. Под полоской подробное сопоставление цветов и относящихся к ним типов файлов.Имеется подробный список того, на что уходит память диска
Изучив вышеописанный раздел, вы сможете выяснить, из-за каких элементов память диска уменьшилась. После того как вы узнаете это, вам придётся решить, как поступить с файлами: удалить их или оставить. Но ни в коем случае не удаляйте какие-либо системные файлы, это приведёт к поломке системы и, возможно, её полной непригодности. Единственное исключение — файлы обновлений и резервных копий.
Очистка Windows после установки
Если после установки Windows 10 кажется, что места осталось слишком мало, есть вариант немного подчистить систему. Сделать это можно несколькими способами:
- избавиться от файлов, которые перенеслись из старой системы в новую. В этом случае пользователю нужно действовать с максимальной внимательностью. Лучше всего файлы, которые могут быть потенциально важными, скопировать на флешку, чтобы в случае чего иметь доступ к ним;
- очистить компьютер от обновлений, которые загрузились автоматически. В этом вопросе нужно быть тоже внимательным. После удаления обновлений может произойти так, что больше не окажется возможности откатить виндовс к предыдущей версии. Также может возникнуть такая ситуация: пользователь удалил обновления, а они еще не были установлены. В этом случае они загрузятся повторно при первой же возможности подключиться к Интернету.
Обратите внимание! Второй способ более сложный. Рекомендуется перед его применением перезагрузить компьютер (при выключении все обновления точно установятся, а значит их можно будет свободно удалить)

Хранилище в Windows 10
Все обновления в десятке по традиции с предыдущими версиями хранятся в папке WinSxS
Действовать тут нужно осторожно. Нельзя удалять всю папку целиком или избавляться от содержимого через пункт «Удалить», который находится в проводнике
Это объясняется тем, что в WinSxS хранятся не только обновления, но и другие файлы, которые необходимы для корректной работы операционной системы. Если все это удалить скопом, то Windows перестанет работать, и единственным способом ее вернуть останется переустановка.
Избавиться от обновлений драйверов и других элементов системы можно таким образом:
- Открыть командную строку. Делать это нужно строго с правами администратора.
- Написать в ней «Dism.exe/online/cleanup-image /AnalyzeComponentStore» и выполнить команду нажатием «Entrer». Она запустит сканирование папки. В предпоследней строке система выдаст решение, можно ее удалять или не стоит.
- Если виндовс дала согласие на очистку папки, то нужно выполнить команду «Dism.exe /online /cleanup-image /StartComponentCleanup». Нельзя закрывать окно до тех пор, пока процесс не завершится, о чем система оповестит пользователя соответствующим сообщением.
Важно! Не стоит экспериментировать и пробовать удалить файлы, когда ОС сообщила, что этого делать не нужно. Последствия могут быть разными, даже увеличение размера директории
Поэтому если рекомендуется не трогать, лучше оставить все как есть.
Некоторые находят список обновлений в панели управления и, видя возможность их удалить, приступают к действиям. Однако пользователи не учитывают, что это те обновления, которые уже установлены. Если их стереть, система откатится назад на то время, когда удаленные данные еще не были применены. Соответственно, на устройстве больше не будет стоять последняя версия Windows 10.
Минимальные системные требования Windows 10
Перед тем как рассмотреть сколько места занимает операционная система Windows 10 после установки и сравнением её с предыдущими версиями, мы предлагаем рассмотреть официальные минимальные системные требования, которые опубликовала компания Microsoft у себя на официальном сайте. Эти требования должны Вам подходить для установки системы на Ваш компьютер.
- Процессор: не менее 1 ГГц
- ОЗУ: 1 ГБ для 32-разрядной системы или 2 ГБ для 64-разрядной системы
- Место на жестком диске: 16 ГБ для 32-разрядной ОС или 20 ГБ для 64-разрядной ОС
- Видеоадаптер: DirectX 9 или более поздняя версия с драйвером WDDM 1.0
Как видим разработчики утверждают что 16 ГБ для 32-разрядной ОС или 20 ГБ для 64-разрядной ОС должно быть достаточно для установки. Для комфортного использования нужно иметь запас свободного пространства на диске.
Переход с предыдущей версии Windows
Если вы не хотите полностью переустанавливать операционную систему, то воспользуйтесь средством для обновления. Для этого:
- Откройте страницу . Нажмите кнопку «Обновить сейчас».

- Запустите Windows 10 Upgrader.

- После сканирования программа предложит вам загрузить последнюю версию ОС. Для согласия нажмите на «Обновить сейчас».

С помощью этой утилиты вы сможете узнать, поддерживает ли ваша ОС переход на Windows 10. Матрица обновлений до «десятки» выглядит так:
| Windows 7 | Home, Home Basic, Home Premium, Professional, Ultimate |
| Windows 8 | 8.1, 8.1 with Bing, 8.1 Pro |
| Windows Phone | Phone 8.1 |
Все представленные в таблице системы поддерживают обновление доWindows 10 без полной переустановки.
Очистка компьютера от обновлений
Перед тем как приступать к очистке обновлений, стоит узнать, что их удаление может привести к тому, что у вас не будет возможности откатить систему к предыдущей версии, даже если обновления, загруженные после очистки, сломают систему. Также возможно, что удаляемые вами обновления ещё не были установлены, поэтому они загрузятся заново, как только система получит доступ к интернету.
Во время выключения идет установка обновлений
Итак, загруженные обновления хранятся в папке WinSxS, имеющей такое же название и в предыдущих операционных системах. Ни в коем случае не пытайтесь удалить её саму или очистить содержимое через функцию «Удалить» в проводнике. В папке хранятся не только обновления, но и другие файлы, пригождающиеся для функционирования системы.
Открываем командную строку от имени администратора
Выполняем команду Dism.exe/online/cleanup-image /AnalyzeComponentStore
Удаляем содержимое папки WinSxS, выполнив команду Dism.exe /online /cleanup-image /StartComponentCleanup
Учтите, выполнение очистки в том случае, когда система этого делать не рекомендует, может привести к противоположному эффекту: папка увеличится в размерах.
Копаясь в настройках Windows 10, вы сможете найти список обновлений, расположенный в панели управления. В нём можно выбрать обновление и удалить его. Но делать этого не стоит, так как этот список — уже установленные версии. Их удаление приведёт к тому, что система откатится к версии, не использующей это обновление. Удалив уже установленное обновление, вы перестанете иметь актуальную версию Windows 10.
Функция удаления обновлений есть, но использовать ее не стоит
Реальные цифры
В действительности объем занимаемого Виндовс 10 пространства определяется не только ее разрядностью – 32-х или 64-битной – но и редакцией, коих существует четыре:
Рядовые пользователи практически всегда останавливают свой выбор либо на первой, либо на второй. Две последних — это по своей сути несколько улучшенные и заточенные под конкретный пользовательский сегмент Про-версии.
Windows 10 Home
То есть Домашняя Виндовс как раз и «упирается» в те рекомендованные значения, которые Майкрософт указывают для всех редакций «десятки».
Windows 10 Pro
А вот Профессиональная, в зависимости от разрядности, либо находится на грани максимальных системных требований, либо выходит за их пределы на целые 25% или 5 Гб в реальных цифрах. Это следует учитывать непосредственно перед ее установкой.
Windows 10 Enterprise
Корпоративная Виндовс, хоть и основывается на Профессиональной, но в плане занимаемого дискового пространства не всегда соответствует указанным разработчиком требованиям. Дело в том, что в данную версию «десятки» интегрировано несколько больше инструментов и функциональных возможностей, чем в Про, а потому уже после первой настройки она вполне может занимать те же 20 – 25 Гб.
Windows 10 Education
Данная редакция Виндовс базируется на Корпоративной, поэтому в действительности размер занимаемого ею пространства (непосредственно после установки) тоже может быть приближен к 20 и 25 Гб для 32-х и 64-разрядной версии соответственно.
Рекомендации по установке
Несмотря на столь скромные по современным меркам минимальные и рекомендуемые системные требования, для комфортного использования и максимально стабильной работы Windows 10, вне зависимости от ее разрядности и версии, требуется около 100 Гб свободного пространства на том диске или разделе, где она установлена. Идеальное решение – SSD от 124 Гб и выше. Связанно это не в последнюю очередь с частыми обновлениями операционной системы, которые тоже должны куда-то скачиваться и сохраняться. Согласитесь, что в заявленные Microsoft и озвученные нами в самом начале статьи 16 (для x86) и 32 Гб (для x64) не «впишется» не то что апдейт, а и даже самая скромная пользовательская папка с документами и файлами.
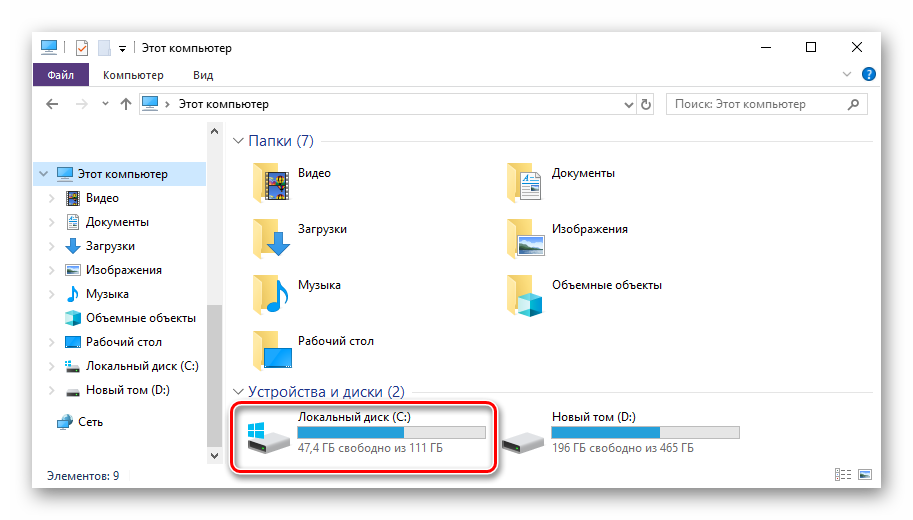
Сколько места занимает используемая Виндовс 10
Для того чтобы узнать точный размер дискового пространства, занимаемого Windows 10, установленной и используемой на конкретно вашем компьютере или ноутбуке, недостаточно открыть «Этот компьютер» и посмотреть на диск C:. Помимо самой системы на нем хранятся как минимум временные и ваши личные файлы, поэтому для получения точных сведений необходимо действовать следующим образом.






Общие требования
Первое, что нужно для создания загрузочной флешки, — это флешка. К ней есть несколько требований, без которых дальнейший процесс загрузки будет невозможен:
- Объем должен быть более 4 гигабайт.
- Она должна быть пустой.
- Желательно, чтобы файловая система была NTFS.
Объем должен быть больше 4 гигабайт из-за того, сколько весит Виндовс 10. А весит он около 4 гигабайт, что делает невозможным создание мультизагрузочной флешки на накопителе маленького объёма.
Пустой она должна быть по той причине, что все файлы при создании загрузочной флешки будут в любом случае стёрты. Поэтому во избежание потери важных данных лучше заранее подготовиться и сбросить их на другой диск.
Последний пункт связан с корректной работой программ. Если коротко, то есть несколько различных файловых систем, и NTFS самая универсальная, и именно с ней работают большинство программ. При другой файловой системе есть вероятность, что программа флэш-накопитель просто не опознает.
Но даже в том случае, если система другая, это не проблема, ведь всегда можно её изменить. Для этого нужно отформатировать накопитель. Сделать это можно, щёлкнув по нему в меню «Мой компьютер» правой кнопкой мыши и выбрав соответствующий пункт. В открывшемся окне одним из доступных для замены пунктов как раз и будет файловая система.
:/> Как перенести Windows с HDD на SSD, клонирование диска | Вторая жизнь Айтишника
Вычисляем необходимый объем
Осталось просуммировать все вычисленные объемы и прибавить к этому запас в 20% свободного места, чтобы избежать в дальнейшем проблем со стабильностью работы Windows.
Просуммируем все объемы, исходя из того, что ОЗУ равняется 8 ГБ:
- Операционная система: 30-50 ГБ, берем среднее — 40 ГБ.
- Программы: 30-50 ГБ, берем среднее — 40 ГБ.
- Файл гибернации: 8 ГБ.
- Виртуальная память: 12 ГБ.
- Временные файлы: 10 ГБ.
- Запас в 20%: примерно 20 ГБ.
- ИТОГО: 130 ГБ.
Исходя из этого, делаем вывод, что минимальный объем диска «С» для Windows 10 должен составлять около 130-150 гигабайт.
На сегодняшний день дисковое пространство дешевое, поэтому не стоит ограничиваться этими цифрами и, если есть возможность, стоит указывать ещё больший запас. Также тенденции таковы, что под диск с операционной системой всё чаще выделяют отдельный физический SSD на 250-500 ГБ, а для хранения больших объемов статической информации — HDD.
Перевод статьи с сайта iSunshare Blog.
Узнаём, на что уходит память
В Windows 10 есть специальное средство, подробно описывающее, на что израсходована память жёсткого или SSD диска. Им стоит воспользоваться, чтобы узнать, из-за чего именно система весит больше, чем ожидалось:
- Разверните параметры системы.
Открываем параметры системы
- Перейдите к блоку «Система».
Открываем раздел «Система»
- Выберите подпункт «Хранилище». Вы увидите несколько полосок, соответствующих разным разделам, на которые разбит диск. С помощью них можно узнать, сколько места свободно на данный момент. Чтобы перейти к боле подробному описанию раздела, кликните по одной из них.
Узнаем, насколько заняты разделы, в подпункте «Хранилище»
- Полоска окрасится разными цветами, каждый из которых будет соответствовать определённому типу файлов. Чем длиннее полоска, тем больше места занимает именно этот вид файлов. Свободное место окрашено серым. Под полоской подробное сопоставление цветов и относящихся к ним типов файлов.
Имеется подробный список того, на что уходит память диска
Изучив вышеописанный раздел, вы сможете выяснить, из-за каких элементов память диска уменьшилась. После того как вы узнаете это, вам придётся решить, как поступить с файлами: удалить их или оставить. Но ни в коем случае не удаляйте какие-либо системные файлы, это приведёт к поломке системы и, возможно, её полной непригодности. Единственное исключение — файлы обновлений и резервных копий.
Сколько места займёт Windows 10
Количество места, занимаемое системой, зависит от того, какая разрядность выбрана — 32-х или 64-х битная. Установочные ISO-образы имеют вес 2,4 ГБ для 32-х и 5,5 ГБ для 64-х разрядной системы. Напомним, что от разрядности зависит, сможет ли система решать задачи в двух потоках или нет, поэтому ориентируйтесь на количество ядер процессора, а не на вес исходного файла.
Установленная система, по официальным данным компании Microsoft, будет занимать 16 ГБ, если она 32-х битная, и 20 ГБ, если она 64-х битная. Безусловно, цифры приблизительны и актуальны только для чистой домашней версии. Профессиональная и корпоративная редакция Windows не сильно отличается в размерах, но ровно 16 или 20 ГБ после установки не выйдет в любом случае.
Как освободить место, уменьшив размер папки WinSxS в Windows 10
«WinSxS» (Windows Side by Side) – это необходимая папка в папке «Windows», которая содержит большинство компонентов для настройки и обновления текущей установки. Например, в папке WinSxS находятся файлы для добавления или удаления функций, переключения выпусков, восстановления поврежденных или отсутствующих системных файлов и почти всего остального, из чего состоит ОС.
Кроме того, при установке качественных обновлений новые компоненты будут храниться в папке WinSxS, а для удаления проблемного обновления необходима предыдущая версия компонентов. В результате со временем папка увеличивает свой размер без ограничений.
Заключение
Несмотря на то, что Windows 10 не имеет высоких требований к хранилищу, пользователи с старые машины или системы низкого уровня могут по-прежнему испытывать трудности с выделением места для других файлов и приложений.
Наши методы определенно могут помочь вам вернуть немного места для хранения, но они могут только так много . Учитывая это, мы советуем выбирать Windows 10 только в системах с не менее 40 ГБ свободного места для хранения.
Кроме того, ознакомьтесь с этими статьями с соответствующим содержанием. :
- Использование инструмента миграции Windows 10
- Способы проверки обновления Windows
- Как чтобы узнать, какая у меня версия Windows 10.
- Последствия отсутствия активации Windows 10
- Могу ли я получить Windows 10 бесплатно навсегда?
- Срок действия бесплатных обновлений до Windows 10 истекает?
- Запускать Windows 10 с Pen Drive
- Запускать Windows XP с Pen Drive
- Запуск Windows 7 с Pen Drive
- Запуск Windows 8 с Pen Drive
- Программное обеспечение анализатора пространства для Windows 10
- Как бесплатно свободного места в Windows 10
- Как переименовывать файлы в Windows