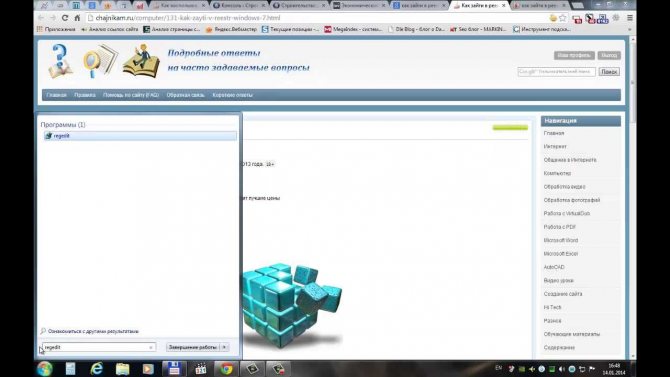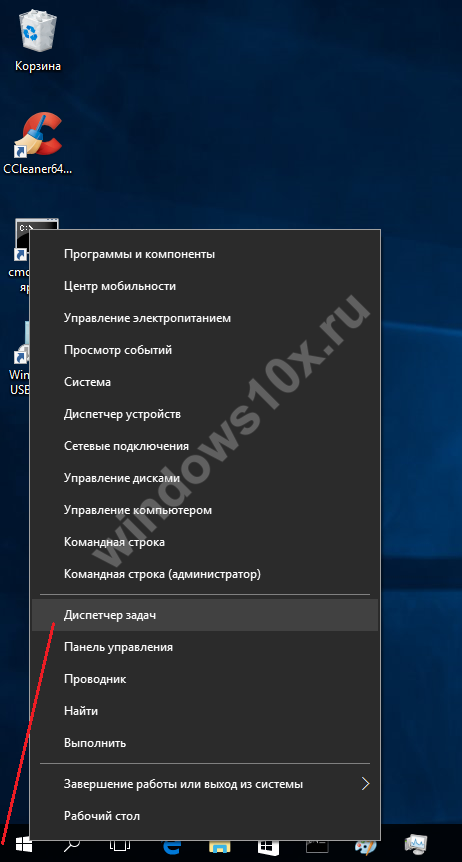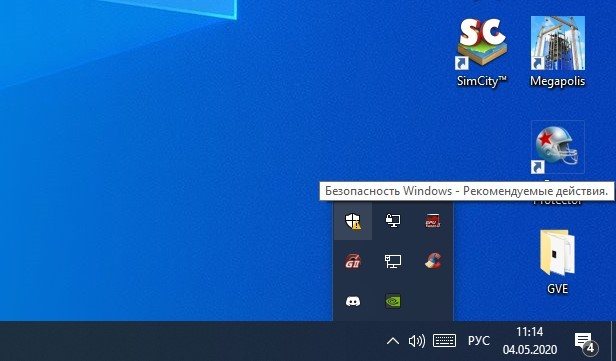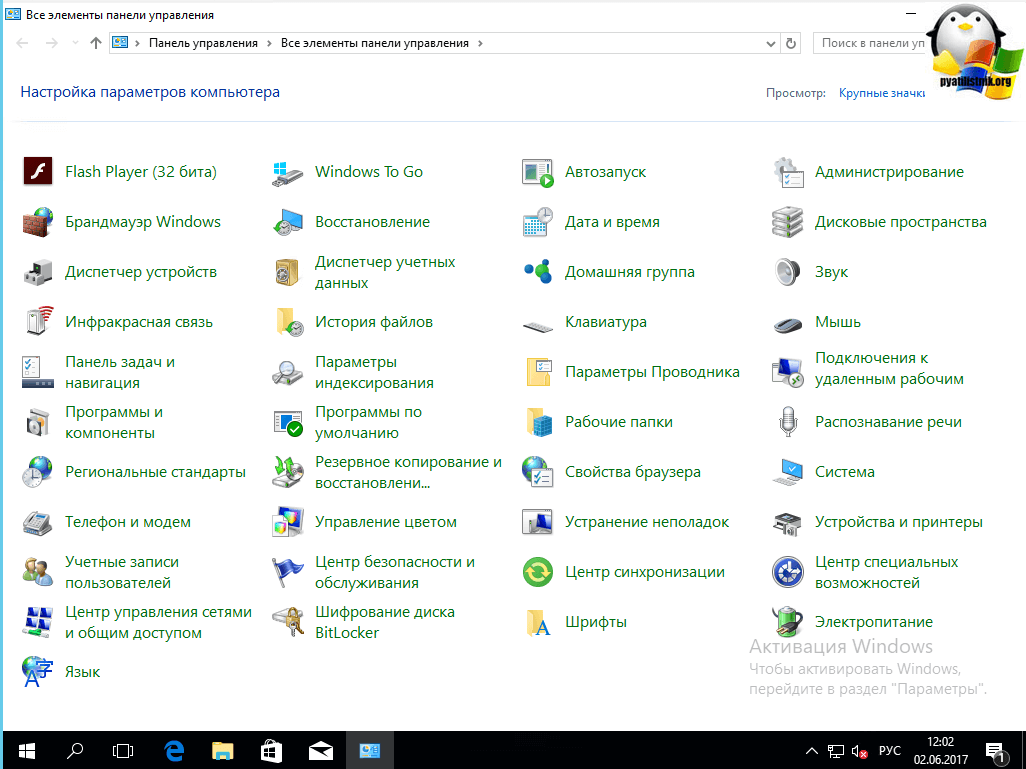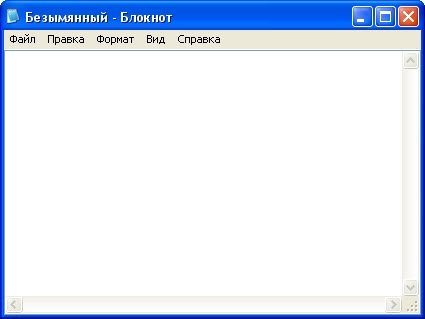Как открыть реестр windows: все способы
Содержание:
- Перечень объектов
- Создание снимка реестра с помощью RegistryChangesView
- Второй метод – поиск в меню «Пуск»
- Использование regedit в Windows 10
- Способ 2. Поиск файла редактора
- Стоит ли дефрагментировать реестр?
- Что такое «Редактор реестра» и для чего он нужен
- Запуск Registry Edit в Windows 7
- RegOwnershipEx
- Открытие реестра¶
- Что такое реестр windows
- Реестр не открывается и заблокирован
- Файлы реестра на жестком диске¶
- Как стать владельцем раздела и получить к нему полный доступ
- Проводник Windows
Перечень объектов
Выписка содержит информацию об участках земли, домах и квартирах. Сведения об объектах недвижимости в режиме онлайн можно получить, если они были внесены в реестр. В некоторых случаях данные были внесены в реестр, но заявитель не может получить их, т.к. информация слишком свежая. Росреестр обрабатывает поступающие заявки в течение 14 рабочих дней. Если вы знаете, что сделка по объекту состоялась недавно, стоит подождать 2 недели, чтобы данные в системе обновились.
Содержание выписки
По онлайн запросу вы можете получить следующие сведения:
- Кадастровый номер и стоимость;
- Тип объекта;
- Статус постройки.
- Этажность;
- Расположение;
- Площадь территории.
Срок действия
Справочная информация по объектам недвижимости актуальна в течение одного месяца. Однако нужно иметь в виду, что регистрация прав на квартиру или дом занимает сутки. Поэтому данные в выписке потеряют свою достоверность в любой момент. Хотя законом не зафиксировано правило относительно срока действия справки, заявителю нужно помнить, что чем свежее выписка, тем больше шансов на ее актуальность. Хранить документ в течение долгого времени не имеет смысла.
Дополнительные возможности заказа онлайн
На сервисе можно получить расширенную выписку ЕГРН, которая содержит дополнительные сведения об участке, квартире или доме. К ним относятся:
- дата регистрации права собственности;
- данные о владельце – паспорт и СНИЛС;
- назначение квартиры;
- вид собственности;
- переходы права собственности от одного лица другому;
- точные координаты недвижимости;
- зарегистрированные ограничения и обременения;
- судебные решения относительно объекта;
- графическая схема территории.
В расширенной выписке на землю дополнительно указан вид разрешенного использования, категория земель, план и сведения о границах. Прописываются точные координаты участка.
Дополнительные сведения содержатся в расширенной версии выписки. В документ вносится информация обо всех правообладателях недвижимости за время, прошедшее с момента регистрации объекта в Росреестре. Из справки можно узнать находится ли объект в залоге, не накладывался ли на него арест, ведутся ли судебные тяжбы в отношении указанной недвижимости
Данные важно учитывать, если вы планируете обращение в суд, вступаете в наследство, проводите перепланировку и пр
Расширенную выписку ЕГРН может получить только ограниченное число граждан. В основном это те, кто имеет отношение к объекту или занимает должность в определенных государственных органах. Поэтому при запросе расширенной выписки необходимо предоставить дополнительные документы: паспорт для подтверждения личности заявителя, доверенность на право получать сведения от имени физического лица, документ, подтверждающий право представлять интересы компании.
Получение выписки
Чтобы воспользоваться сервисом, необходимо знать минимальную информацию о недвижимости. К ней относится точный адрес или кадастровый номер. Номер можно уточнить на кадастровой карте. Данные вносятся в специальную форму, там же необходимо указать адрес электронной почты, на которую будет отравлен документ.
После того как заявитель отправил запрос на получение выписки, он передается в Росреестр, сведения онлайн поступают в виде документа на электронную почту, указанную при оформлении. Выписка представляет собой официальный документ с цифровой подписью. ЭЦП заменяет собственноручную подпись и печать. В техническом смысле цифровая подпись состоит из набора цифровых кодов, меняющих информацию заверяемого документа. Благодаря электронной подписи документ нельзя подделать. Таким образом, присылаемая сервисом выписка ЕГРН обладает той же юридической силой, что и обычный документ, т.к. содержит ЭЦП. Данные можно использовать по своему усмотрению – предъявлять в государственных органах, подтверждать права на недвижимость на сделке купли-продажи, обращаться за кредитом в банк и пр.
В большинстве случаев справка нужна как можно скорее, т.к. актуальность сохраняется на непродолжительный срок
Поэтому так важно получить документ оперативно. Самый простой и быстрый способ получить выписку из ЕГРН – это воспользоваться услугами сервиса
При обращении в МФЦ или Росреестр время ожидания составит от 3 дней до нескольких недель. Для многих заявителей этот срок неприемлем, т.к. теряется смысл заказа документа. Поэтому обращение на егрпонлайн.рф – это оптимальный вариант.
Создание снимка реестра с помощью RegistryChangesView
Программа RegistryChangesView
RegistryChangesView — это бесплатная программа, совместимая с каждой версией Windows и обеспечивающая захват редактора реестра. После создания снимка реестра вы можете сравнить его с ранее сохраненными изображениями.
Программа RegistryChangesView обеспечивает захват редактора реестра
Шаг 1. Посетите веб-страницу RegistryChangesView и загрузите версию утилиты, соответствующую вашему устройству (32-разрядная или 64-разрядная).
Шаг 2. Извлеките содержимое файла и дважды щелкните по RegistryChangesView.exe.
Как использовать RegistryChangesView
Шаг 1. После запуска программы на экране компьютера появится основное окно параметров. В нем можно выбрать 2 снимка реестра для сравнения.
Шаг 2. Для каждого снимка доступен один из следующих вариантов: «Текущий реестр», «Снимок сохраненного реестра» и «Теневое копирование».
Выбираем подходящий вариант
Шаг 3. Выбирайте любую комбинацию до тех пор, пока источник данных 1 не будет идентичен номеру 2.
Например, сравните реестр двух разных теневых копий или теневой копии с текущим реестром и т. д.
Создание снимка реестра
Шаг 1. Чтобы создать новый снимок реестра, в поле со списком источников данных выберите «Снимок сохраненного реестра».
В поле со списком источников данных выбираем «Снимок сохраненного реестра»
Шаг 2. Нажмите кнопку «Создать снимок реестра». Затем выберите местоположение.
Шаг 3. Нажмите кнопку «Создать снимок» и разрешите ему выполнить задачу за несколько секунд.
Второй метод – поиск в меню «Пуск»
Если по каким-то непонятным причинам утилита «Выполнить» не запускается или не хочет открывать необходимое меню, то можно воспользоваться поиском, который находится в меню «Пуск». Это удобный способ подойдёт не только для запуска реестра, но и также способен сократить время перехода к нужной программе или утилиты в операционной системе Windows.
Чтобы выполнить все действия необходимо нажать кнопку «Пуск» и в открывшемся окне внизу в поле поиска ввести команду regedit и кликнуть по клавише Enter. Затем по истечении нескольких секунд ОС отобразит найденное приложение, которое позволит зайти в «хранилище» настроек системы Windows.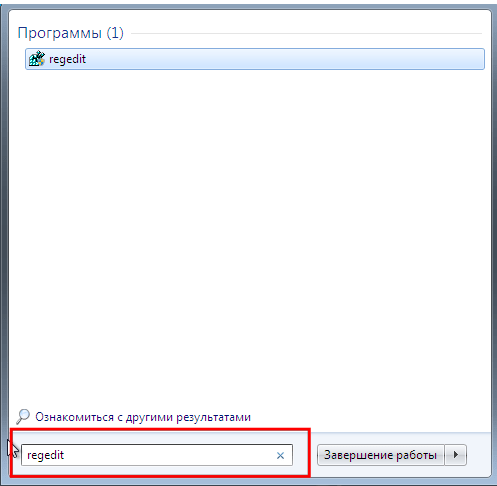
Использование regedit в Windows 10
Большинство задач по устранению неполадок ПК можно выполнить, настроив параметры реестра. Перед тем как войти в реестр windows 10 нужно открыть встроенный инструмент — редактор. Порядок действия:
- Открыть редактор через Run. Нажать клавишу Windows + R, чтобы открыть окно «Выполнить». Ввести regedit и нажать Enter.
- Открыть редактор с помощью командной строки. Нажать клавиши Win + X. Из командной строки выбрать «Командная строка» (Admin). Ввести regedit в командной строке и нажать Enter.
- Открыть редактор, используя Cortana Search. Нажать внутри поля поиска Cortana на панели задач, введите regedit и нажать Enter.
Для включения / выключения редактора реестра существует много программ, например, Visual Basic Script. Doug Knox создал сценарий VBS, который позволяет пользователям легко включать и отключать редактор реестра. Просто нужно скачать regedit tools. zip, извлечь файл VBS и дважды кликнуть по нему. Этот скрипт меняет текущее состояние редактора реестра. В случае когда для редактирования его установлено значение «включено», этот скрипт отключит его, и если он отключён — наоборот.
Как правило, пользователь не должен вручную редактировать реестр, так как его ошибки могут вызвать множество проблем. Однако в некоторых случаях небольшие изменения в нём могут исправить существующие сбои ПК. Поэтому Microsoft включает в себя программу под названием «Редактор реестра», которая может использоваться для просмотра и изменения реестра Windows.
</index>
Самый простой способ открыть реестр в Windows 10, это выполнить команду REGEDIT. Данную команду можно выполнить несколькими способами. Например, вы можете открыть меню «Пуск» и ввести REGEDIT в поиск. После этого система предложит вам выполнить данную команду.
Также вы можете выполнить команду REGEDIT с помощью окна «Выполнить». Для этого нажмите комбинацию клавиш Windows + R и в появившемся окне введите REGEDIT. После нажатия на клавишу ввода команда будет выполнена и перед вами откроется реестр Windws 10.
Командную строку также можно использовать для выполнения команды REGEDIT, если это по каким-то причинам вам понадобится.
Еще один способ открытия реестра Windows 10, это ярлык на рабочем столе. Вы можете создать на своем рабочем столе ярлык и потом использовать его для быстрого открытия реестра. Для того чтобы создать ярлык кликните правой кнопкой мышки по рабочему столу и в открывшемся окне выберите пункт «Создать – Ярлык».
После этого на экране появится окно для создания ярлыка. В данном окне будет поле для указания места расположения объекта. В данную строку нужно просто ввести команду REGEDIT, о которой мы уже рассказывали, и нажать на кнопку «Далее».
После этого нужно ввести название ярлыка и нажать на кнопку «Готово».
В результате на вашем рабочем столе появится ярлык для открытия реестра Windows 10.
При необходимости данному ярлыку можно присвоить комбинацию клавиш. Для этого откройте свойства ярлыка и введите нужную комбинацию клавиш в поле «Быстрый вызов».
В крайнем случае реестр можно открыть с помощью файла regedit.exe, который находится в папке Windows.
Если вы перейдете в папку Windows и откроете данный файл, то перед вами откроется Редактор реестра, точно такой же, как и в предыдущих случаях.
С помощью редактора реестра в операционной системе Windows можно изменить едва ли не любые параметры системы. Вот только нужно быть предельно аккуратным, поскольку одно неверное действие может привести к краху систему. Лучше даже на всякий случай создать точку восстановления. Теперь переходим к основному вопросу этой статьи.
Способ 2. Поиск файла редактора
Ещё одним простым способом запуска редактора является использование стандартных функций поиска файлов операционной системы.
В ОС Windows 7 для этого потребуется открыть меню «Пуск» (нажатием кнопки на экране или клавиши Win) и ввести в поисковом окне слово regedit.
На поиск системного файла обычно уходит не больше нескольких секунд. Редактор запускается нажатием на его название.
Поиск с помощью специального меню в Windows 7
Отличия для других версий ОС Windows
Способ запуска через поисковое окно подходит для Виндовс 7 и более старых вариантов системы. Однако для новых версий существует несколько отличий:
- Восьмое поколение, не имеющее кнопки «Пуск», требует перед началом поиска нажатия клавиши Win;
- Для версии 8.1. отличий от седьмой части нет;
- В Windows 10 поиск редактора осуществляется также с помощью поля «Поиск в интернете и Windows», расположенного в панели задач. Вариант не работает в Home-версии платформы.
Полезная информация:
Также мы рекомендуем воспользоваться программой Reg Organizer. Она предназначена для оптимизации операционной системы Windows. Она способна привести в порядок реестр ОС и этим поднять скорость работы системы.
Стоит ли дефрагментировать реестр?
Другой способ очистки подразумевает использование специальных приложений. Они проводят дефрагментацию реестра с целью ускорения работы компьютера.
К популярным инструментам относится Auslogics Registry Defrag. Это бесплатная программа.
Программа Auslogics Registry Defrag
Дело в том, что большая часть системного реестра загружается в оперативную память при каждом запуске Windows.
Фрагментация может навредить дисковым накопителям с головками и вращающимися пластинами. Чтение фрагментированного файла занимает больше времени, что сказывается на работе такого диска.
С другой стороны, фрагментация никоим образом не замедляет оперативную память. Кроме того, даже если файлы были фрагментированы, при каждой перезагрузке ОП очищается, а реестр перезагружается.
Как использовать Auslogics Registry Defrag
Первым делом загрузите программу по вышеуказанной ссылке.
Запустите установщик и ознакомьтесь с интерфейсом.
-
Чтобы утилита могла оценить дефрагментируемое место реестра нажмите кнопку Analyze.
-
После завершения процесса анализа проверьте, стоит ли галочка возле варианта создания точки восстановления системы. Если так оно и есть, нажмите кнопку Defrag Now или выберите опцию Defrag on Next, если хотите провести дефрагментацию при последующем включении системы.
-
В нашем случае активирован вариант Defrag Now. Для старта соответствующего процесса нажмите «Да». После создания точки восстановления компьютер перезагрузится. Перед запуском Windows появится черный экран с текстом белого цвета, чем-то напоминающий командную строку. Подождите, пока дефрагментация не завершится. Как только появится рабочий стол вы сможете ознакомится со статусом операции.
Чтобы задать расписание дефрагментации нажмите на значок, расположенный в левом нижнем углу после иконки с домиком. Третий значок предоставляет сведения об обнаруженных ошибках и ссылку на скачивание необходимой программы-помощника.
Что такое «Редактор реестра» и для чего он нужен
Реестр в ОС Windows — большая база данных, в которой хранятся в упорядоченном виде все актуальные настройки как встроенных и сторонних программ на ПК, так и всей операционной системы в целом. Во время работы компьютера система постоянно обращается к нему за необходимой информацией.
Реестр создан для повышения скорости работы ОС. Он постоянно изменяется во время работы на ПК, делает записи об ошибках и сбоях в системе. Со временем реестр засоряется и может замедлить работу компьютера.
«Редактор реестра» — системное приложение, которое позволяет просматривать записи в реестре, а также изменять их. В редакторе можно настраивать параметры, которые недоступны в пользовательском интерфейсе. С помощью этого сервиса можно:
- настроить ПК на работу в полную силу;
- заставить его работать медленно;
- открывать утилиты, которые раньше не запускались;
- устанавливать новые параметры конфигурации ОС;
- очищать реестр от ненужных файлов, которые остались от давно удалённых программ и многое другое.
Учтите, что редактирование реестра — рискованное занятие, так как вы можете повредить или удалить ключи, которые нужны для нормального функционирования ОС. Сделайте копию реестра, чтобы вы смогли восстановить все до исходного состояния, если произойдёт сбой после изменения записей реестра.
Содержание «Редактора реестра»
Редактор реестра похож на окно «Проводника Windows». Он разделён на две части: в левой расположены ветки разделов, а в правой отображаются сами записи реестра.
Окно «Редактора реестра» разделено на две части
В левой части есть пять главных разделов:
- HKEY_CURRENT_USER (HKCU). Этот раздел отвечает за данные пользователя, вошедшего в систему в настоящий момент . Здесь хранятся папки пользователя, фон экрана, значки рабочего стола и т. п.
- HKEY_USERS (HKU). Здесь содержится информация обо всех профилях на компьютере.
- HKEY_LOCAL_MACHINE (HKLM). В этом разделе хранится конфигурация аппаратного и программного обеспечения. Некоторые данные подраздела HARDWARE хранятся в ОЗУ, а не на жёстком диске. Это связано с тем, что они временные по своей природе и нужны только при загрузке аппаратного обеспечения, а затем удаляются.
- HKEY_CLASSES_ROOT (HKCR) содержит сведения о расширениях всех зарегистрированных в системе типов файлов и ассоциациях (отвечает за запуск необходимой программы при открытии файла с помощью «Проводника Windows») и сведения о внедрённых СОМ-серверах.
- HKEY_CURRENT_CONFIG. Данный раздел содержит аппаратные параметры, необходимые для загрузки системы.
Запуск Registry Edit в Windows 7
Как и все другие программы Windows, у regedit есть исполняемый файл, который необходимо запустить, чтобы открылось окошко реестра. Чтобы заполучить доступ к Registry Edit есть три варианта действий.
Стоит отметить, что пользователь, который хочет внести какие-либо изменения в реестр, должен зайти под учётной записью, обладающей правами администратора, или быть этим самым администратором — прав обычного пользователя не хватит для выполнения поставленной задачи.
Вариант 1: Использование Проводника
Доступ к исполняемому файлу реестра можно получить, найдя его через «Проводник» Windows в системном разделе на жёстком диске. Инструкция выглядит следующим образом:
- Дважды кликните по иконке «Мой компьютер», либо откройте «Проводник» любым другим доступным вам способом.
- Войдите в директорию C:\Windows: опять же, либо самостоятельно, либо скопировав адрес в поисковое поле — левый верхний угол от проводника, сразу же после «стрелок».
В открытой вами папке всё расположено так, как было задано системой изначально, в алфавитном порядке. Пролистав вниз, запустите файл regedigy edit двойным нажатием. Для удобства можно использовать поисковую строку, что расположена в верхнем правом углу окна. Затем будет открыто окошко редактирования реестра.
Вариант 2: Строка «Выполнить»
С её помощью можно запустить практически все элементы операционной системы Windows. В случае с реестром процесс запуска будет выглядеть так:
- Зажмите сочетание клавиш «Win+R», что откроет специальный инструмент, названный «Выполнить» — окно с поисковой строкой. Туда необходимо вписать искомый файл «Regegit».
- Когда вы нажмёте на кнопку «ОК», окно «Выполнить» будет закрыто, после чего откроется другое окно — редактор реестра.
Вариант 3: Меню «Пуск»
Инструкция для этого варианта выглядит следующим образом:
- Кликните по фирменному знаку Windows — кнопке «Пуска» в левом нижнем углу.
- В вызванном окне наведите на строку поиска, нажмите по ней и введите «regedit». В центре экрана откроется окно с единственным результатом — выберите его, кликнув один раз левой кнопкой мышки. Окно «Пуск» будет закрыто — откроется утилита «Regestry Edit».
Как видите, в том, чтобы вызвать «Regestry Edit» нет ничего сложного. Стоит помнить, что в пользовании этой программой нужно быть предельно осторожным: единственная ошибка может привести к частичному или полному нарушению функционирования компьютера. Перед тем, как что-либо менять рекомендуем создать резервную копию.
RegOwnershipEx
http://winaero.com/download.php?view.57
Распаковываем скачанный архив — roex.zip Заходим в распакованную папку. Выбираем свою операционную систему (Windows 7 или Windows 8) и, затем, разрядность:
- х64 — для 64-разрядных систем
- х86 — для 32-разрядных систем
Жмем на файле RegOwnershipEx.exe правой кнопкой мышки и выбираем Запуск от имени администратора
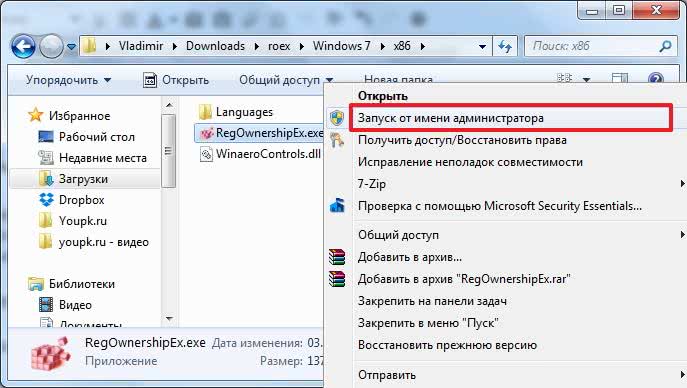
Программа проста и чтобы она стала еще понятнее можно зайти в Настройки
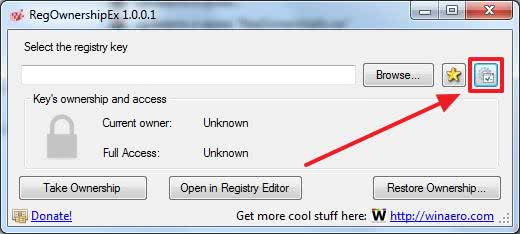
и выбрать свой язык из выпадающего меню в разделе Language
Жмем Close и перезапускаем RegOwnershipEx
Копируем имя раздела изменить который у нас не хватает прав

и вставляем его в текстовое поле утилиты RegOwnershipEx. Выбрать нужный раздел реестра можно с помощью кнопки Обзор…

Жмем Получить права и вносим необходимые изменения. После с помощью одноименной кнопки Восстанавливаем права.
Те разделы реестра которые вам нужно часто менять можно добавить в Избранное
У этой программки есть еще одна очень полезная функция. С помощь нее можно открыть редактор реестра сразу в нужном месте. Например вам необходимо зайти по такому такому пути
HKEY_LOCAL_MACHINE\SYSTEM\CurrentControlSet\Control\hivelist
Вы копируете этот путь и открываете RegOwnershipEx. Из буфера обмена сразу вставится скопированные раздел реестра. Жмем Открыть в Regedit.exe и оказываемся в редакторе реестра в нужном месте
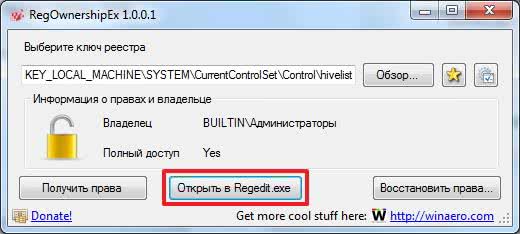
И еще одна интересная фишка. При нажатии кнопки Открыть в Regedit.exe мы можем открыть несколько копий редактора реестра.
Открытие реестра¶
Поскольку файлов в реестре несколько, его нельзя открыть, например, в текстовом редакторе и внести какие-либо коррективы. Для работы с ним требуется специальная программа – редактор реестра, который является встроенным компонентом операционной системы Windows и вызывается путем ввода команды .
Существует несколько способов открыть редактор реестра.
Способ №1 – Открытие через утилиту «Выполнить»:
- Выбрать Пуск → Выполнить, либо нажать сочетание клавиш ( — клавиша, между и в нижнем ряду клавиатуры, обычно на ней изображен значок Microsoft Windows ;
- В открывшимся окне ввести команду ;
- Нажать клавишу .
Рис. 1 – Открытие через утилиту «Выполнить»
Способ №2 – Открытие через поиск по меню «Пуск»:
- Открыть меню Пуск;
- Ввести в строке поиска и запустить найденный файл, который отобразится в верхней части Пуска.
Рис. 2 – Открытие через поиск по меню «Пуск»
Что такое реестр windows
Начнем с истоков.
Реестр Windows – это основа всей операционной системы, база данных, где хранится важнейшая информация и настройки для разных программ операционной системы. Кстати, у нас на сайте вы можете прочитать материал о самых необходимых программах на ПК: Самые лучшие программы для ПК:
https://youtube.com/watch?v=5o-hge7BNLM
Именно реестр Виндовс помогает слаженно работать всей операционной системе без каких-либо сбоев. А также стоит сказать, что системный реестр является постоянно изменяющимся и увеличивающимся в размере хранилищем. Чем больше настроек и программ установлено на устройстве, тем больше и объемнее становится это самое хранилище. Это если говорить просто о сложном.
Рис. 1. Реестр операционной системы представляет собой базу данных с информацией об ОС
В случае установки на устройстве какой-либо программы в реестр копируется информация, которая нужна для запуска и бесперебойной ее работы. В том случае, когда пользователь подключает другое устройство, в реестр также копируются сведения о его драйверах. При открытии разных программ, операционная система копирует и изымает из реестра нужную информацию.
Для реестра свойственно наличие определенной иерархии. Так, в нем есть разделы и подразделы, а в них находятся параметры. Собственно, они и отвечают за работу всей операционной системы.
Определение: regedit – это редактор реестра, а реестр, в свою очередь, означает самую большую базу данных, в которой хранятся все данные об операционной системе.
А что же можно делать с помощью regedit?
Используя правку реестра (regedit) Windows можно исправить и изменить очень многие параметры, улучшить и ускорить работу операционной системы, отключить ненужные функции и наоборот, включить те, что необходимы для работы лично вам. Но об этом стоит поговорить более подробно. Этим и займемся.
Реестр не открывается и заблокирован
Сразу скажу, что это может быть связано с поломкой системы, блокировкой администратора или из-за вирусов. Раз мы не можем открыть редактор реестра стандартными способами, то можно воспользоваться сторонней программой. Например, можно использовать программу «Reg Organizer» – находим её в интернете, скачиваем и устанавливаем. Для запуска нужно в верхнем меню выбрать «Инструменты».
Если это не поможет, то скорее всего блокировка была связана с вирусом. Если у вас уже есть хоть какая-то антивирусная программа, то проверьте ею все накопители. Если это не даст результата, то скачайте «AVZ» утилиту и попробуйте запустить реестр с неё – переходим в раздел «Сервис», находим «Системные утилиты» и запускам редактор.
Вирус мог основательно поработать, и тогда поможет восстановление системы – данный пункт находится в верхнем меню «Файл».
В списке обязательно отметьте пункт для разблокировки и нажмите на кнопку для выполнения процедуры исправления системных файлов.
Также вы можете просканировать компьютер на наличие вредоносного ПО – также переходим в «Файл» и нажимаем «Запустить сканирование». Указываем все разделы, не забываем поставить галочку и нажать на кнопку «Пуск».
Ещё один вариант – это запустить редактор реестра в безопасном режиме. В Windows 7 данный режим запускается очень просто – зажимаем клавишу «F8» при перезагрузке компа. На Windows 10 эту кнопку убрали, поэтому нужно зайти в конфигурацию системы – зажимаем «Win+R» и прописываем «msconfig».
На вкладке «Загрузка» установите режим загрузки, поставив галочку напротив «Безопасного режима». Нажимаем «Применить» и перезагружаемся.
Есть ещё два варианта. Первый – сделать откат системы, который можно запустить через поисковую строку, введя фразу «Восстановление системы». Ничего сложного там нет, просто действуем согласно инструкциям от операционной системы. В качестве точки отката выберите самую раннюю (ориентируйтесь по дате).
Второй вариант – это выполнить комплексную очистку компьютера, об этом вы можете подробно почитать тут.
Файлы реестра на жестком диске¶
Основные файлы, отвечающие за формирование реестра хранятся в папке . Обычно это и в зависимости от версии ОС их состав может несколько различаться.
Файл, хранящий личные настройки пользователя, «скрыт» в папке соответствующей учетной записи, например, в . Также файлы, отвечающие за пользовательские настройки, могут храниться в:
- ;
- .
Еще есть резервные копии файлов реестра, созданные системой, хранятся они в
- – для Windows 7 и Server 2008;
- – для XP и Server 2003.
Примечание
По умолчанию операционная система делает резервные копии этих файлов раз в 10 дней с помощью планировщика задач.
Вспомогательные файлы для всех кустов за исключением хранятся в системах Windows NT 4.0, Windows 2000, Windows XP, Windows Server 2003 и Windows Vista в папке .
Вспомогательные файлы для куста хранятся в папке . Расширения имен файлов в этих папках указывают на тип содержащихся в них данных. Отсутствие расширения также иногда может указывать на тип содержащихся в файле данных.
Примечание
Куст (дерево) реестра (англ. hive) — это группа разделов, подразделов и параметров реестра с набором вспомогательных файлов, содержащих резервные копии этих данных.
| Куст реестра | Вспомогательные файлы |
|---|---|
| , , | |
| , , | |
| , , | |
| , , , | |
| , , , , , | |
| , , |
Примечание
Например, кусту соответствует на жестком диске файл .
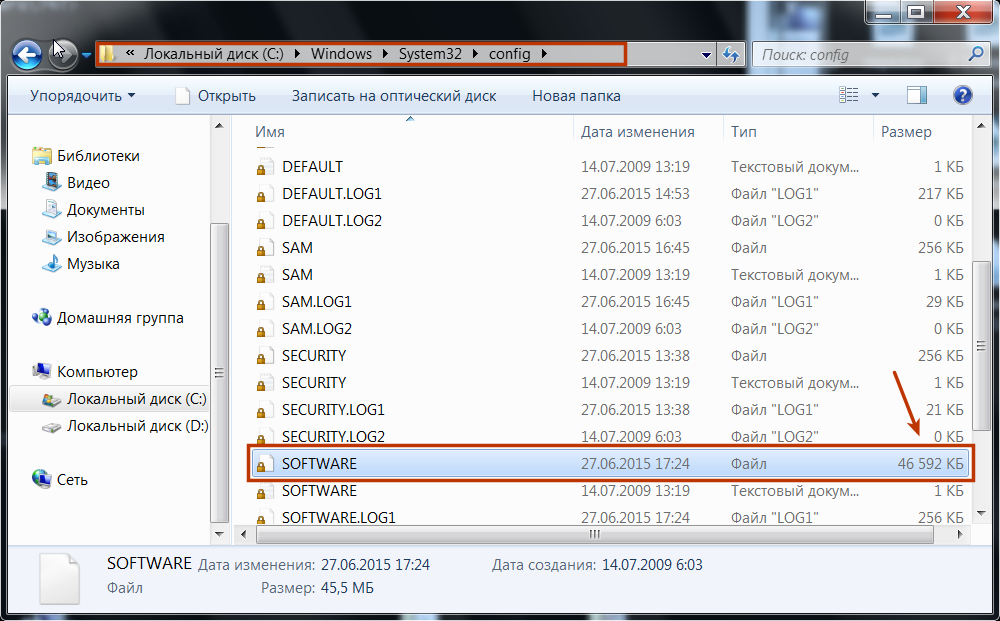
Рис. 4 – Файлы реестра на жестком диске
Как стать владельцем раздела и получить к нему полный доступ
Подобно тому, как понятия «права доступа» и «владелец» применимы для файлов и папок в файловой системе NTFS, они существуют и для разделов реестра. Начиная с эпохи Windows Vista и по сегодняшний день большинство разделов реестра, в которых хранятся настройки ОС, защищены ограничением прав доступа так, что они не могут быть легко удалены или изменены пользователем. Иногда вам может понадобиться изменить данных в таких разделах, и для этого вам нужно уметь сменить владельца раздела и получить к нему полный доступ. Сделать это довольно просто.
- После того как вы открыли Редактора реестра и перешли в раздел, к которому вам необходимо получить полный доступ, щелкните правой кнопкой мыши по имени этого раздела слева и выберите команду «Разрешения…» из контекстного меню.
- Откроется диалог «Разрешения», Нажмите в нём кнопку «Дополнительно»:
- Откроется окно «Дополнительные параметры безопасности». Здесь нужно изменить владельца раздела. В зависимости от версии Windows, этот диалог может выглядеть по-разному.Для Windows XP:Откройте вкладку «Владелец», выберите вашу учётную запись, под которой вы работаете, и нажмите кнопку Применить. Если владельца надо сменить у всех подразделов ниже по дереву, поставьте флажок внизу «Заменить владельца субконтейнеров».Для Windows 7/Windows Vista:
Перейдите на вкладку «Владелец»
Нажмите кнопку «Другие пользователи», появится вот такое окно:
Выберите учетную запись пользователя с помощью кнопки «Дополнительно…» или просто введите учетную запись пользователя в поле «Введите имена выбираемых объектов» и нажмите OK.
Если владелец должен быть заменен и подразделов текущего ключа, поставьте флажок «Заменить владельца подконтейнеров и объектов» и нажмите ОК.Для Windows 8/Windows 8.1Нажмите ссылку Изменить, как показано на скриншоте:
Появится окно «Выбор пользователя или группы»:Выберите учетную запись пользователя с помощью кнопки Дополнительно или просто введите учетную запись пользователя в поле «Введите имена выбираемых объектов» и нажмите OK. - После правки значений ключа верните TrustedInstaller владельцем для тех разделов, которым он был назначен. См. ниже.
Проводник Windows
Для настройки Проводника с помощью редактора реестра выполните следующие действия:
-
Пропишите в поисковике команду regedit и нажмите Enter. Щелкните по выданному результату.
- В редакторе реестра перейдите по пути: «HKEY_CURRENT_USER»-«Software»-«Microsoft»-«Windows»-«CurrentVersion»-«Explorer»-«Advanced».
-
С помощью правого щелчка мыши по папке Advanced откройте меню, а затем выберите опцию «Создать»->«Параметр DWORD (32 бита)». Назовите ключ LaunchTo. Щелкните по нему и задайте значение: 1.
Это команда для запуска «Проводника» с вкладки «Этот компьютер». Задайте значение 2, для запуска «Проводника» с вкладки «Быстрый доступ».
-
Нажмите «ОК».