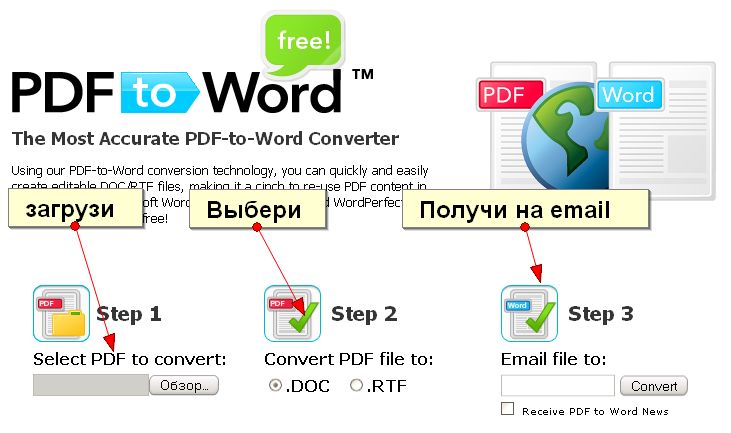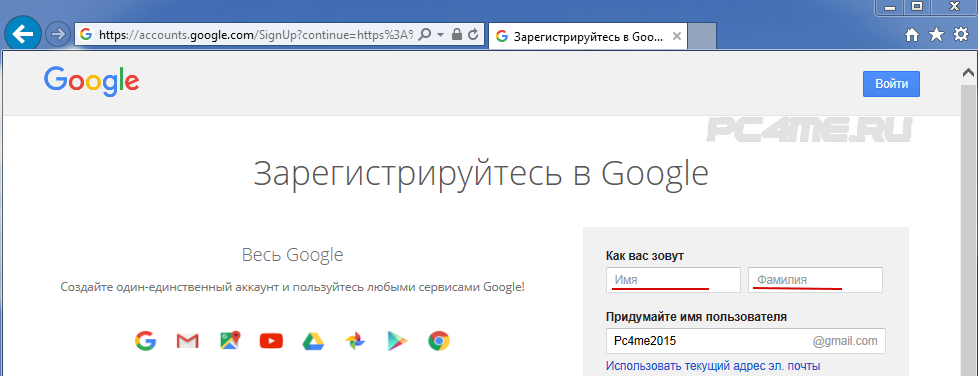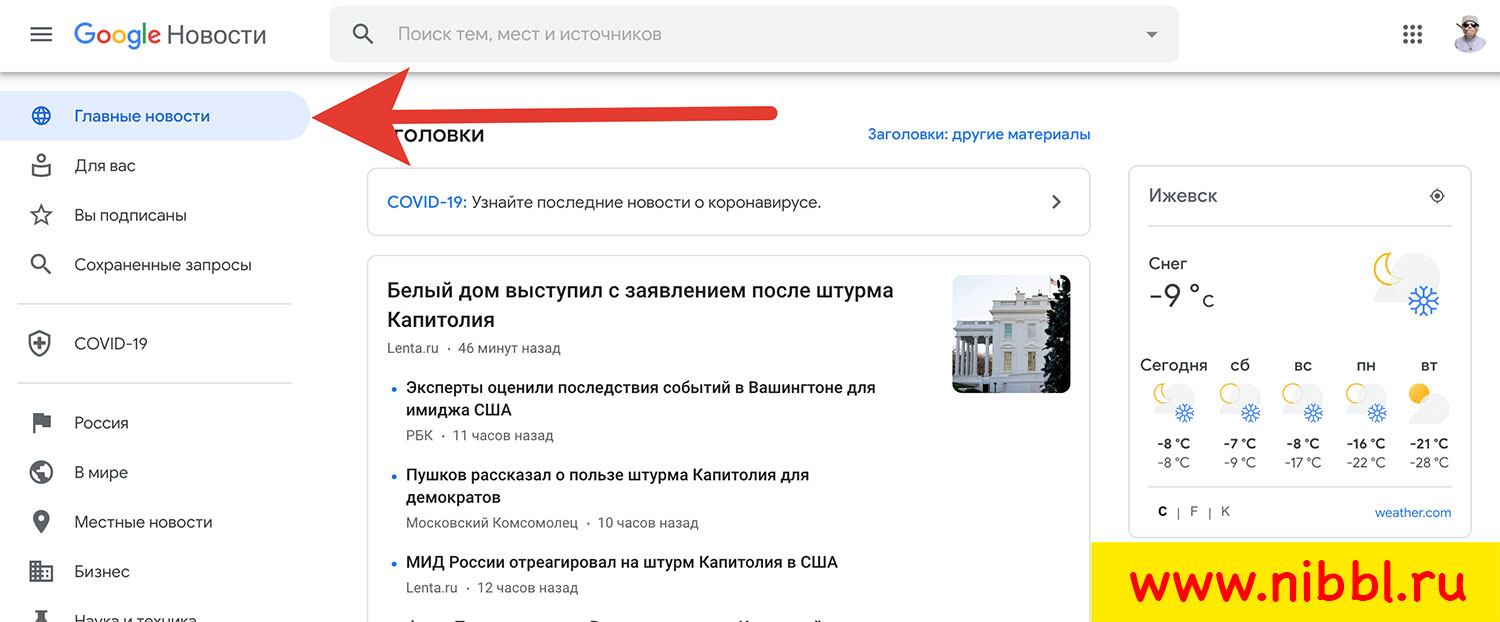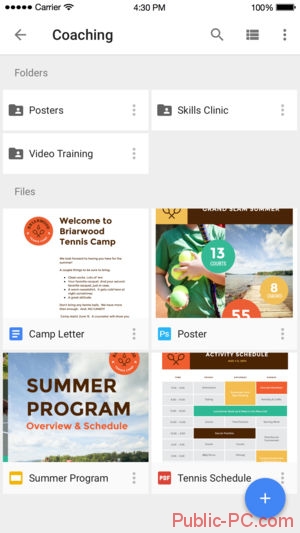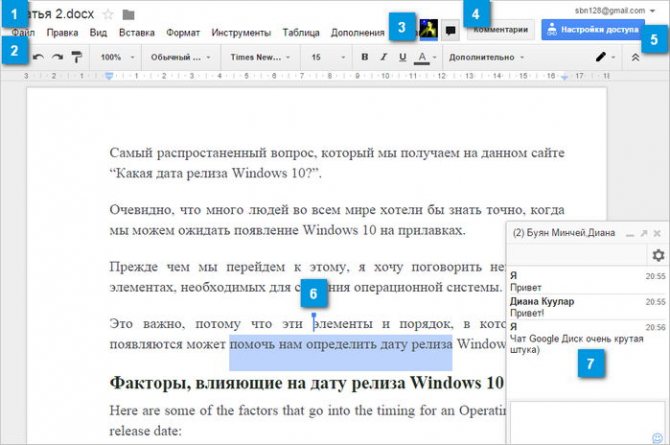Гугл докс (google docs)
Содержание:
- Таблицы
- Google Docs (Гугл Документы): создание нового документа/файла
- Как работать в Google Docs
- Что лучше Google Docs или MS Word?
- Google Docs (Документы Гугл) – комментарии, как комментировать
- Как управлять настройками доступа в организации
- Что такое Google Docs
- Принципы работы в Google Docs
- Редактирование
- Как создать документ Гугл
- Автоматизация работы
- 9. EasyBib — автоматически оформляет список литературы
- 10. Search and Navigate — для навигации в больших документах
- 11. Translate+ — переводит текст в Google Документах
- 12. Link Chooser — быстро переходит на файлы Google Drive
- 13. DocSecrets — защищает фрагменты документа паролем
- 14. Speakd — прослушивает документ
- Google Docs (Гугл Документы): история изменений файла
- Как создать документ Гугл
- Функции Google Docs для работы с изображениями
- Создание Google Документа
- Возможности сервиса Гугл Документы
- Преимущества + полезные функции Гугл докс
- Как создать Гугл форму
Таблицы

В Гугл Докс, так же как и в Words, можно вставлять в текст Таблицы. Для этого:
- я нажимаю в меню вкладку “Таблица” и выбираю пункт “Вставить таблицу”;
- выбираю необходимое количество строк и столбцов
- ввожу в ячейки текст и изображения.
Для изменения количества столбцов и строк или их удаления, я использую контекстное меню таблицы.
Для того чтобы изменить параметры строк и столбцов, можно навести курсор на линию и передвинуть в нужную сторону.
Для изменения цвета фона, цвета границ, ширины границ и стиль, я делаю активной ячейку, щёлкая по ней, и на панели появляются кнопки редактирования.
Для того чтобы изменить отступы, размеры ячеек, поменять параметры линий-границ, я использую в контекстном меню таблицы пункт “Свойства таблицы”, там это всё доступно для редактирования.
Нажав в контекстном меню “Удалить таблицу” можно полностью её удалить, а с помощью клавиши Delete можно удалить содержимое ячеек, выделив необходимые ячейки курсором.
Google Docs (Гугл Документы): создание нового документа/файла
Перейдя к Google Документам впервые, мы увидим пустое окно, т.к. документы еще не созданы, не загружены. Если же для работы использовать старый аккаунт в Google, то, вполне вероятно, что отобразится список недавних файлов, которые мы открывали ранее. Например:
Так выглядит окно с недавними документами:

А это пустое окно нового профиля:

1. Чтобы создать новый файл в категории «Документ» (аналог файла MS Word), необходимо нажать на значок плюс (+), размещенный в правом нижнем углу:

2. Сразу присвоим новому файлу какое-то имя/название. Подводим курсор мышки к названию файла (изначально здесь записано «Новый документ»), которое находится в левом верхнем углу, выше панели инструментов. Ставим курсор в это поле, смело меняем название на любое другое:

3
Обращаем внимание, что при нормальном соединении с Интернетом все изменения в файлах сохраняются автоматически на Гугл Диске (Google Drive), о чем свидетельствует сообщение (мы назвали документ Site Rost):

Важно: при создании нового файла система автоматически создает новый документ на Google Диске профиля. Кроме того этот файл помещается в список «Недавние документы», о котором мы говорили выше
Теперь при входе в службу Google Docs мы уже будем видеть тот самый файл, который только что создали.
https://drive.google.com

Как работать в Google Docs
Давайте детальнее разбираться, как работать с текстом в Google Документах.
Настройка стилей
В Google Docs есть такое понятие, как стили. Они визуально оформят текст, сделав его удобным для восприятия.
Чтобы задать для фрагмента текста определённый стиль, выделите этот фрагмент, нажмите по выпадающему меню со стилями на панели инструментов и выберите подходящий стиль, наведя на него курсор и нажав на «Применить стиль».
В Google Docs вы можете устанавливать собственные стили. Чтобы сделать это, выделите текст с нужным стилем, нажмите «Формат — Стили абзацев — Основной текст, Заголовок, Подзаголовок», а затем «Обновить в соответствии с выделенным фрагментом». Стиль изменится только в рамках редактируемого документа.
По такому же принципу вы можете устанавливать и менять стили по умолчанию.
Заголовки
В Google Документах легко структурировать текст, используя заголовки и подзаголовки. Инструменты для форматирования текста вы найдёте на панели инструментов.
Просто выделите фрагмент текста и форматируйте его. А чтобы структура текста всегда была на виду, кликните по разделу «Вид» на панели инструментов и поставьте галочку у «Показать структуру документа».
Структура документа отобразится в левой части интерфейса. В любой момент вы сможете перейти к нужному фрагменту текста, кликнув по подзаголовку.
Это интересно: Шаблоны продающих заголовков
Картинки
Текст, созданный в Google Документах, можно легко дополнить графикой — изображениями и рисунками. Чтобы вставить их в документ, найдите на панели инструментов раздел «Вставка», наведите на «Изображения» и выберите, откуда вы хотите загрузить графику.
Есть шесть способов:
- загрузить изображение с компьютера;
- найти в интернете;
- добавить с Google Диска;
- загрузить из Google Фото;
- сделать снимок с веб-камеры;
- вставить URL.
После загрузки изображения вы сможете его отредактировать. Чтобы обрезать изображение, кликните по нему сначала левой кнопкой мыши, а затем правой. Выберите в списке «Обрезать» и потяните за одну из сторон рамки.
Изображение можно повернуть вокруг своей оси, скопировать, выровнять, масштабировать.
Все изменения сохранятся автоматически. Отменить их можно комбинацией клавиш Ctrl+Z.
Списки
В текст можно вставить нумерованные и маркированные списки. Для второго вида списков есть несколько вариантов маркёров.
Просто выделите фрагмент текста и выберите на панели инструментов вид списка.
Таблицы
В Google Документах текст можно дополнить таблицей. Нажмите на раздел «Вставка» на панели инструментов, найдите «Таблицы», укажите количество ячеек и столбцов.
Отредактируйте таблицу, кликнув правой кнопкой мыши по любой ячейке.
В «Свойствах таблицы» вы можете изменить ширину столбцов, высоту строк, изменить цвет фона и границ таблицы, выравнивание ячеек и самой таблицы. Сохраните изменения, кликнув по кнопке «Ок».
Проверка правописания
В Google Docs есть встроенный инструмент для проверки правописания. Он расположен в «Инструменты — Проверка правописания».
Этот инструмент можно вызвать комбинацией Ctrl+Alt+X. Сервис отыщет, по его мнению, ошибки в тексте, предложит их заменить, пропустить или добавить в словарь.
В той же вкладке есть «Личный словарь». Добавьте в него часто используемые слова, которые сервис может принять за ошибки.
Статья в тему: Лучшие сервисы для проверки орфографии
История изменений
Сервис откроет окно, в котором будет информация обо всех изменениях документа.
Кликнув по какой-либо версии, вы узнаете, что именно изменили в тексте.
Что лучше Google Docs или MS Word?
Остается разобраться с вопросом все-таки какой же офис лучше? Посмотрите результаты тестирования по основным возможностям двух офисных пакетов.
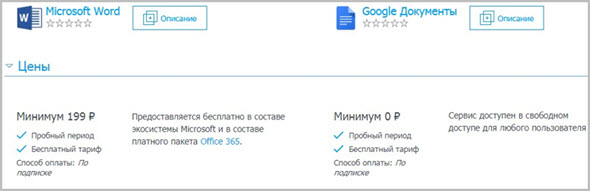


Оба офиса способны работать, как в облачном, так и в офлайновом режиме. Практически по всем пунктам возможности работы в редакторах совпадают.
И еще одно. Фактически, современные версии MS Office функционируют в облачном формате, как и Гугл Докс. Важная разница в том, MS имеет большой вес, серьезно нагружает операционную систему и потребляет интернет-трафик даже в фоновом режиме.
Это могли заметить пользователи устройств на платформе Android, которые устанавливали мобильное приложение MS Word и сравнивали ресурсопотребление своего смартфона или планшета.
Word находится в лидерах по потреблению заряда батареи и интернет-трафика относительно других мобильных приложений. И занимает очень много места в локальной памяти.
Google Docs (Документы Гугл) – комментарии, как комментировать
Работа с документами в Гугл не была бы настолько удобной без опции комментирования. С ее помощью при совместном доступе к файлу руководитель проекта, не вмешиваясь в работу своих коллег или подчиненных, может просто оставлять комментарии к отдельным фрагментам файла. Пример комментария:

Чтобы оставить свой комментарий необходимо:
1. Получить доступ к возможности комментировать файл, а не только его просматривать. Поскольку сей документ создали мы же сами, то опция комментирования и даже редактирования нам доступна по умолчанию, как автору документа.
2. Выделить в тексте нужный фрагмент (букву, слово, строку, абзац, пункт, раздел, картинки) и справа от этой строки нажать на значок «Добавить комментарий».

3. В открывшемся блоке просто вводим свой комментарий с клавиатуры и жмем «Комментировать».
4. Кроме того, мы также можем ответить на комментарии других людей, совместно работающих с этим файлом. Если кликнуть на комментарий, под ним появится пустое поле «Введите ответ…», а также будет доступна кнопка «Вопрос решен».
5. Если же мы хотим изменить свой комментарий или его удалить, воспользуемся значком вертикального многоточия справа от кнопки «Вопрос решен». При нажатии на многоточие появятся опции – «Изменить» и «Удалить».
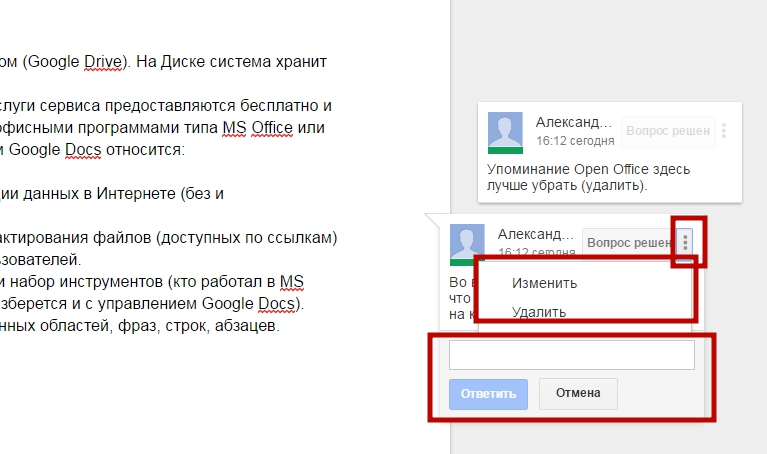
6. Посмотреть полный список комментариев к файлу, а также историю ответов на комментарии, можно с помощью кнопки «Комментарии», которая размещается по соседству с опцией «Настройка доступа».

7. После работы с конкретным файлом мы можем выйти к перечню всех документов, если нажмем на значок списка в левом верхнем углу:

Практический смысл
Практическая ценность процедур и операций, описанных выше, заключается в совместном доступе и редактировании какой-нибудь документации.
К слову, по такому же принципу ведут обучение и проверку домашних заданий многие тренеры, предоставляющие услуги онлайн через Интернет. Ученик выполняет работу, открывает доступ к документу для тренера и дает ссылку в отчете, а тренер – читает и комментирует, вносит свои исправления.
Второй случай — нам нужно, чтобы над текстом поработала группа специалистов компании. Для этого необходимо: загрузить файл в Google Docs и скинуть коллегам ссылки на редактирование и комментирование.
Как только работа будет окончена, мы сможем по этой же ссылке раскрыть скорректированный документ и отследить все его изменения/правки и комментарии. Дополнительно можем исправить какие-то мелочи и скачать готовый файл на компьютер, распечатать его на бумаге или сохранить в «облаке» Google Диска. Вот так все легко и просто!
Как управлять настройками доступа в организации
Ниже описано, как ограничить доступ к контенту в организации. Эти настройки применяются ко всем общим дискам. Например, если в организации запрещено предоставлять доступ пользователям за ее пределами, это будет касаться и общих дисков.
Как запретить перемещать контент за пределы организации
Эта функция поддерживается в следующих версиях: Business Standard, Business Plus, Enterprise, Education Fundamentals, Standard, Teaching and Learning Upgrade и Plus, G Suite Business и Essentials. Сравнение версий
Вы можете разрешить или запретить пользователям следующее:
- Перемещение контента с общего диска организации на:
- общий диск другой организации;
- «Мой диск» сотрудника другой организации.
- Перемещение контента из папки «Мой диск» сотрудника вашей организации на общий диск другой организации.
-
Войдите в консоль администратора Google.
Используйте аккаунт администратора (он не заканчивается на @gmail.com).
-
На главной странице консоли администратора выберите ПриложенияGoogle WorkspaceДиск и Документы.
- Нажмите Настройки доступа Параметры доступа.
- Выберите организационное подразделение или группу.
- В разделе Распространение контента за пределами домена ваша организация выберите нужный параметр:
-
Все
- Пользователи с правами менеджера общего диска могут перемещать хранящиеся на нем файлы за пределы организации. Подробнее…
- Пользователи из выбранного организационного подразделения или группы могут перенести данные из раздела «Мой диск» на общий диск другой организации, например компании, группы или учебного заведения. Подробнее…
-
Только пользователи домена ваша организация
- Пользователи с правами менеджера общего диска могут перемещать хранящиеся на нем файлы за пределы организации.
- Пользователи из выбранного организационного подразделения или группы могут перенести данные из раздела «Мой диск» на общий диск другой организации.
-
Никто
- Никто не может перемещать хранящиеся на общем диске файлы за пределы организации.
- Ни один пользователь из выбранного организационного подразделения или группы не может переносить данные из раздела «Мой диск» на общий диск другой организации.
- Ни один пользователь из выбранного организационного подразделения или группы не может создавать файлы на общем диске другой организации.
-
Все
- Нажмите Сохранить.
Важно! Если вы выбрали дочернее организационное подразделение или группу, эта настройка управляет только перемещением данных из раздела «Мой диск» на общий диск в другой организации (например, в другой компании или учебном заведении). Перемещением контента из общего диска в другую организацию управляют настройки организационного подразделения верхнего уровня, которому принадлежит общий диск
Изменения вступят в силу в течение 24 часов. В это время могут действовать как старые, так и новые настройки.
Как настроить разрешения для совместного доступа к файлам
Как настроить разрешения для организации
Как администратор, вы можете разрешать или запрещать пользователям предоставлять доступ к файлам за пределами организации. Изучите статью Как настроить пользовательские разрешения на предоставление доступа к объектам на Диске.
Для всех общих дисков действуют настройки организации верхнего уровня в домене. Например, если предоставление внешнего доступа запрещено для организационного подразделения пользователя, но разрешено в организации верхнего уровня, пользователь может предоставлять доступ к документам на общих дисках людям за пределами компании или учебного заведения.
Администраторы могут задавать дополнительные ограничения для организационных подразделений, устанавливая настройки по умолчанию для новых общих дисков. Ограничения общего диска не могут быть строже ограничений, заданных для организации верхнего уровня. Однако настройки по умолчанию можно использовать для создания дополнительных ограничений на общих дисках конкретных подразделений.
Как предоставить доступ ко всем файлам и папкам на общем диске
Чтобы предоставить пользователям доступ ко всем папкам и файлам на общем диске, добавьте их в качестве участников этого общего диска.
Дополнительные сведения можно найти в статье Как работать с файлами на общих дисках.
Как предоставить доступ к отдельному файлу
Участники общего диска могут делиться отдельными файлами с пользователями, которые не являются его участниками.
Подробнее о том, …
Что такое Google Docs
Чтобы не рассуждать умозрительно – начните сразу же пользоваться. Разбираться, как пользоваться Google Docs лучше всего на практике. Google Docs – это совершенно бесплатно, плюс вы еще получаете некоторое количество гигабайт свободного места в облачном хранилище Google, куда можно загружать не только текстовые документы, но и фотографии, видео ролики и все что угодно.
Для работы с Google Docs лучше всего использовать веб-браузер Chrome. В этом случае вы получите параллельный доступ ко всем полезным сервисам Google и сможете управляться всеми задачами из одного места.
На сегодняшний день браузер Google действительно стал лучшим из всех – скоростные показатели и функциональность выше всяких похвал, поэтому вас не будет беспокоить ни малейшая задержка в работе с документами в Google Docs.
Первоначально необходимо скачать и установить на компьютер диск Google – для этого нужна еще регистрация в сервисах Google, попросту говоря – адрес электронной почты. Если аккаунта в Google у вас еще нет – получить новый адрес почты можно за пять минут и тоже бесплатно.
Скачать Google Drive (Облачный Диск) можно на странице поиска Google – там есть ссылка.
После установки Гугл Диска на вашем компьютере произойдут кое-какие изменения.
В Проводнике Windows появится соответствующая папка для синхронизации. Любые документы, которые вы поместите в эту папку, будут немедленно сохраняться в облачном хранилище Google. Очень удобно – даже если ваш компьютер сломается, дом сгорит и весь город смоет наводнением – все созданные вами документы надежно сохранятся в памяти Google Docs.
На рабочем Столе компьютера появятся новые значки:
- Google Docs.
- Google Sheets.
- Google Slides.
- Панель запуска приложений.
С помощью этих знаков на Рабочем Столе можно без лишних промедлений немедленно притупить к написанию заявлений о повышении жалования, докладных записок, просьб о выделении материальной помощи.
Принципы работы в Google Docs
Как создать документ в Google Docs? В общем-то, работа над документами ведется как и в любом текстовом процессоре, только кроме стандартных функций пользователь получает все преимущества и удобства облачного сервиса Google.
Пользовательский интерфейс редактора выполнен в традиционном стиле с верхним меню – «Файл», «Правка», «Формат», «Вставка» и так далее.
Здесь вы найдете все привычные инструменты, как и в MS Word, а кроме того, некоторые специфические и очень полезные облачные фишки.
- Документ можно опубликовать в веб и получить ссылку для расшаривания.
- При помощи сервисов Google можно мгновенно перевести текст на любой язык. Выделить фразу и искать в поиске Google прямо на странице документа, а потом вставить релевантную ссылку на источник или картинку. Выделить в тексте адрес и вставить Карту Google с указанием расположения объекта и даже со схемой проезда.
- Не любите и не умеете быстро печатать? Используйте Голосовой Набор Google. Остается только потом исправить ошибки при помощи встроенного спеллинга.
Вспомните, что вы работаете в браузере Chrome и электронная почта Google у вас под руками. Любой документ можно мгновенно разослать всем нужным людям.
Идем дальше – а как создать таблицу в Гугл Докс? Чтобы начать работать с бухгалтерскими отчетами и фактурами, просто нажмите Меню «Файл» и выберите “Создать Таблицу”. Как видите – все из одного интерфейса.
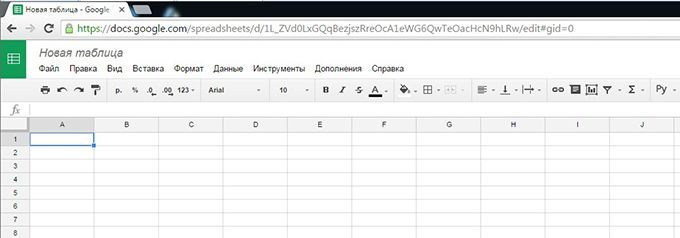
Таблицы можно мгновенно конвертировать в диаграммы и вставлять последние в текстовые документы или презентации. А как создать презентацию или форму для опросов, анкетирований? Все это тоже делается из Меню «Файл» – «Создать». Выбираете работу с чистого листа или ищете подходящий шаблон и вставляете пользовательские данные.
Другой вопрос, а если вы хотите отредактировать в Google Docs уже имеющихся у вас документ Word или таблицу Excel? Как загрузить документ в Гугл Докс. Здесь все просто. Редактор документов и Google Docs интегрированы. Чтобы получить доступ к любому файлу на жестком диске компьютера, нужно просто скопировать или переместить документ в папку Google Drive. Необходимый файл мгновенно появится в списке документов Google Docs. Можно начинать работать.
На этом все. До скорой встречи!
Редактирование
Если создать документ в Гугл Докс, то открывается доступ к текстовому редактору, состоящему из (условно) двух частей:
Двойная панель инструментов. Вверху вкладки для различных действий (Файл, Изменить, Вид, Вставка, Формат и т.д) а внизу собственно инструменты — для изменения вида и размера шрифта, создания заголовков, выравнивания текста, создания списков и пр.

Поле для ввода текста.
Как редактировать документ:
- Для ввода текста установите курсор в нужное место и начинайте печатать. Предварительно на панели инструментов можно выбрать вид шрифта и его размер.
- Для изменения уже написанного текста выделите левой кнопкой мыши нужный участок, а затем на панели инструментов выставьте нужные значения.
- Чтобы добавить к тексту комментарий, выделите слово или предложение, о котором идет речь и нажмите на значок “+” — он появится справа от поля для ввода. И так далее.
Также прямо отсюда можно создать другие документы в Гугл: нажмите на “Главная страница” (синий ярлык в левом верхнем углу окна), а затем на “+” в панели шаблонов.
Как создать документ Гугл
Если у вас уже есть аккаунт в Гугл, до вы можете сразу приступать к выполнению следующих инструкций. А если нет — сначала зарегистрируйтесь. Это займет буквально пару минут.
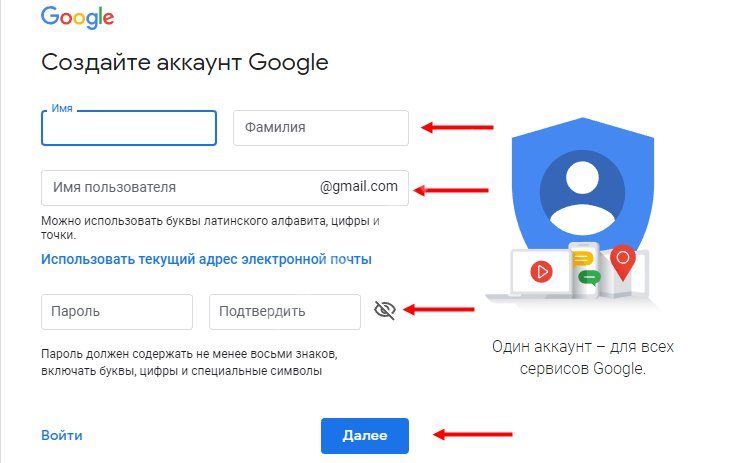
Как создать Гугл документ с нуля:

На экране отобразится пустой Гугл документ, доступный для редактирования.

Как в Гугл Документы онлайн создать документ из файла Word:
- Войдите в сервис по описанию выше, но не нажимайте на “Пустой файл”.
- Посмотрите в правую часть раздела “Недавние файлы” . Там есть иконка “Папка” — если навести на нее курсор, появится надпись “Открыть окно выбора файлов”. Нажмите на эту иконку.

- Переключитесь на вкладку “Загрузка” .
- Здесь можно нажать на “Выбрать файл на устройстве” , затем через окошко проводника выбрать файл Word для загрузки, * чтобы создать Гугл документ с возможностью редактировать онлайн.

Когда объект будет загружен, он автоматически конвертируется из Word в формат Google Dock и станет доступен для редактирования.
* Также вы можете просто перетащить файл в окошко вкладки “Загрузки”. Для этого необходимо уменьшить окно браузера так, чтобы был виден рабочий стол компьютера.
Автоматизация работы
9. EasyBib — автоматически оформляет список литературы
EasyBib, разработка команды Chegg, позволяет быстро построить свою библиографию в Google Документах. Все, что вам нужно, — ввести название книги, статьи или адрес сайта, на который вы ссылаетесь, выбрать подходящий стиль и добавить источник в библиографию.
Как только выполните все шаги, нажмите «Создать Библиографию». Дополнение начнет компоновать источники, отобразит их в алфавитном порядке и добавит в конец документа.
Если вы не можете найти источник в интернете, Paperpile поможет найти статьи в журналах и внести в список собственных ссылок.
Дополнение вносит в список все элементы: заголовки, изображения и таблицы. Вы можете перейти к нужному пункту в один клик. Работу с многостраничными документами ускоряют закладки в тексте и переход между ними.
Отметьте в настройках флажок «Автозапуск дополнения в этом документе», если вам понадобится быстро сориентироваться в большом документе.
Инструмент поиска — лучшая особенность этого дополнения. Вместо стандартного инструмента в Google Документах (при котором приходится щелкать на каждый результат поиска отдельно) Search and Navigate предоставляет все результаты поиска в контексте — так удобнее просмотреть и перейти непосредственно к нужному варианту.
11. Translate+ — переводит текст в Google Документах
У Google Translate есть дополнение для Google Документов с поддержкой только английского, французского, немецкого, японского и испанского языков.
Чтобы перевести текст на любой язык, используйте Translate+. Если вы довольны качеством перевода, можете добавить перевод сразу в документ. Есть недостаток: дополнением можно пользоваться только в браузерах Chrome и Safari, но не в Firefox.
12. Link Chooser — быстро переходит на файлы Google Drive
Хотите собственную Wiki внутри Google Документа? Или вам нужен быстрый доступ к другим файлам, пока вы работаете в одном документе? Link Chooser без проблем справится с этой задачей. Запустите дополнение и выберите файл или папку, ссылку на которую вам надо вставить. Через несколько секунд в вашем документе появится ссылка с оригинальным названием файла.
Это гораздо быстрее, чем открывать drive.google.com, копировать ссылку и вставлять ее в документ.
13. DocSecrets — защищает фрагменты документа паролем
Хотите спрятать часть текста и одновременно поделиться остальным с другими пользователями? Введите пароль на боковой панели DocSecrets и напечатайте любой секретный текст в поле «Введите текст».
Вы также можете засекретить уже существующий текст: выделите отрывок и нажмите «Зашифровать текст». Текст все равно будет виден в истории документа, а значит, не такой уж он и секретный. Чтобы увидеть скрытый текст, другие пользователи должны установить DocSecrets и ввести ваш пароль — иначе они будут видеть лишь цветные линии.
Не используйте дополнение для действительно важных данных, например, финансовой информации. Но все же это неплохой способ добавить личный комментарий или сохранить какие-то важные детали, оставив их неизвестными для других.
14. Speakd — прослушивает документ
Speakd — это обратная сторона встроенного в Google Документы инструмента «Голосовой ввод». Speakd может читать только английские документы. Выберите текст и нажмите кнопку Play, чтобы робот прочитал его вам. Это поможет на несколько минут расслабить глаза.
Google Docs (Гугл Документы): история изменений файла
Представим, что в созданный нами файл мы (или кто-то другой — наш соавтор, коллега, начальник) внести какие-то правки и изменения, сохранили работу, закрыли документ. Чтобы просмотреть эти правки, нам нужно:
1. Перейти в меню «Файл».
2. Выбрать пункт «Просмотреть историю изменений» (комбинация клавиш – Ctrl+Alt+Shift+H).
3. В результате загрузится специальное окно изменений, где мы увидим внесенные правки:
4. Теперь отрегулируем отображение изменений с помощью правостороннего блока «Хронология изменений» и кнопки «Менее подробно»/«Более подробно»:
5
Обращаем внимание! Если выбрать конкретную правку из «Хронологии…», появится возможность ее восстановить. Проще говоря, мы всегда можем вернуть документ к первоначальному виду, вернуться на пару шагов назад, загрузить раннюю версию файла
К примеру:
6. Для выхода из режима «История изменений» жмем стрелку «Назад», которая расположена в верхнем левом углу (где раньше у нас было название документа).
Как создать документ Гугл
Если у вас уже есть аккаунт в Гугл, до вы можете сразу приступать к выполнению следующих инструкций. А если нет — сначала зарегистрируйтесь. Это займет буквально пару минут.
Как создать Гугл документ с нуля:
На экране отобразится пустой Гугл документ, доступный для редактирования.
Как в Гугл Документы онлайн создать документ из файла Word:
- Войдите в сервис по описанию выше, но не нажимайте на “Пустой файл”.
- Посмотрите в правую часть раздела “Недавние файлы”. Там есть иконка “Папка” — если навести на нее курсор, появится надпись “Открыть окно выбора файлов”. Нажмите на эту иконку.
- Переключитесь на вкладку “Загрузка”.
- Здесь можно нажать на “Выбрать файл на устройстве”, затем через окошко проводника выбрать файл Word для загрузки,* чтобы создать Гугл документ с возможностью редактировать онлайн.
Когда объект будет загружен, он автоматически конвертируется из Word в формат Google Dock и станет доступен для редактирования.
*Также вы можете просто перетащить файл в окошко вкладки “Загрузки”. Для этого необходимо уменьшить окно браузера так, чтобы был виден рабочий стол компьютера.
Функции Google Docs для работы с изображениями
Кроме привычной загрузки картинок и фото с компьютера, Google Docs предлагают следующие варианты добавления изображений.
Искать картинки из Google внутри Google Docs
Вы можете открыть строку поиска изображений в Google прямо в документе и добавить найденную картинку:

Поиск картинок из Google внутри Google Docs
Сделать снимок камерой или смартфоном
Вы можете сфотографировать объект и вставить фото в документ. Для этого нужно открыть на телефоне Google Docs в режиме редактирования и нажать плюс в верхнем меню:

Добавление картинки с помощью функции «Cфотографировать»
Добавлять изображения перетаскиванием
Перетащить изображения можно не только со своего компьютера, но и с любого сайта:
Добавление картинки перетаскиванием с сайта
Редактировать изображения внутри документа
Вставленные изображения можно отредактировать прямо в документе: обрезать, изменить цвет, сделать коррекцию прозрачности, яркости, контраста. Для этого нужно выделить изображение и выбрать функцию «Параметры изображений» в верхней панели. Инструмент обрезки изображения находится рядом:
Редактирование картинки внутри Google Docs
При поиске картинок в Google и работе с ними, помните об авторских правах. Если вы собираетесь публиковать документ с картинкой в интернете, нужно выбирать изображения с лицензией Creative Commons. Что это значит и как искать бесплатные изображения в Google, мы писали в одной из прошлых статей.
Создание Google Документа
Практически все решения от компании Гугл являются не только кроссплатформенными, но и представленными в двух версиях — веб и мобильное приложение. Документ в каждой из них создается по несколько разному алгоритму, а потому далее мы детально рассмотрим каждый из них.
- Для начала работы с Google Документами нужно войти в свою учетную запись.
Теперь вы можете создавать и редактировать файл точно также, как и в любом текстовом редакторе, с той лишь разницей, что документ сохранять не нужно — это происходит автоматически. Если вы хотите сохранить исходный документ нажмите «Файл», затем «Создать копию».
Вариант 2: Мобильное приложение
Повторимся, у Google также есть и мобильные приложения для доступа к рассматриваемому сервису, работающие на смартфонах и планшетах. Рассмотрим работу с ним на примере Android-версии – вариант для iOS идентичен.
- После загрузки запустите программу с рабочего стола или меню приложений.
Доступно создание как чистого файла, так и документа на основе шаблона. В первом случае появится текстовый документ без предварительного форматирования, тогда как во втором достаточно просто ввести нужные данные в формы шаблона.
Вот так просто и удобно создается Google Документ.
Возможности сервиса Гугл Документы
Кроме тех моментов, которые мы уже
рассмотрели, существует список интересных возможностей. Именно наличие этих
перспективных функций определяет особую популярность использования Google Doc среди пользователей:
- наличие функции «Опубликовать в интернете». При помощи одного-двух кликов вы легко можете отправить свой файл в сеть Интернет. Данная опция позволит вам значительно сократить время на ручное сохранение документа, его поиск и отправку при использовании приложения Office;
- исправление ошибок в тексте. Клавиша «Проверка правописания» запускает функциональное окно с расширенными возможностями: не только поиск различного рода ошибок, но и варианты их исправления и замены слов-синонимов;
- отличный инструмент для вставки ссылок в текст. Эта функция особенно важна для тех, кто создает тексты для веб-страниц, где наличие ссылок – зачастую обязательное условие;
- обширный ассортимент стилей с дополнительной возможностью самостоятельного моделирования вида текста;
- функция создания персонального словаря;
- удобный буфер обмена предоставляет вам возможность сохранения нескольких видов файлов одновременно (текстовые наборы, картинки, аудио файлы);
- функция расширенного поиска информации по тексту. Выполняется, либо через систему быстрых клавиш, либо путем применения инструментов рабочей панели;
- наличие встроенного переводчика с максимальным словарем. А разработка и внедрение искусственного интеллекта позволило значительно расширить возможности пользовательского приложения;
- доступность полноэкранного режима для работы над текстом;
- автоматическая вставка оглавления. Этой функции действительно нет даже в официальной версии Office, а ведь это весьма полезный функционал для студента, делопроизводителя, автора статей.
Приложение Google Doc имеет еще бесчисленное множество полезных
опций, предоставляемых абсолютно бесплатно.
Преимущества + полезные функции Гугл докс
Легче пересылать
Как я уже говорила, вам не нужно больше запаковывать / распаковывать, сохранять, прикреплять и т.д. Достаточно просто открыть доступ и кинуть ссылку.
Систематизация
Одним словом: кра-со-та. Все ваши файлы в одном месте, доступ с любого компьютера. Можно создавать кучу папок под каждый проект и маркировать их цветом. Если вы тоже любите тотальный порядок в своих файлах, то Google диск вам точно понравится.
Комментарии
Благодаря этой функции больше никаких вот этих: «Олег, исправь второе слово слева в 17 строчке там, где картинка с лиловыми цветами.». Теперь можно одновременно работать над созданием статьи, презентации, таблицы и т.д. без бесконечного перебрасывания текстового файла.
А еще: оффлайн доступ, выгрузка документа в различных форматах (DOCX, PDF и даже html), веб-буфер обмена, история изменений и расширенный поиск.
Как создать Гугл форму
Эта опция идеально подойдет тем, кому
предстоит создавать социальные опросы, анкеты, формы заявки на участие,
техническое задание в различных вариантах. Сервис Google предоставляет своим клиентам отличную возможность работы с формами непосредственно
в своем аккаунте. Итак, пошаговая инструкция для начинающего пользователя:
- Заходим на Google диск;
- На панели инструментов ищем кнопку «Создать», нажимаем на нее;
- В открывшемся окне, в самом конце списка мы увидим графу «Еще». Один клик по выбранной графе откроет для нас список скрытых опций;
- Выбираем одну из них «Google Формы»;
- Придумаем название для новой формы и составим подробное описание в предложенном окне;
- Теперь нам необходимо смоделировать образец формы. Используйте для этого все предоставленные сервисом инструменты: формирование шкалы, сетки, списка, установка даты и времени.
Внесенные изменения сохраняем, и форму можно
использовать по назначению.