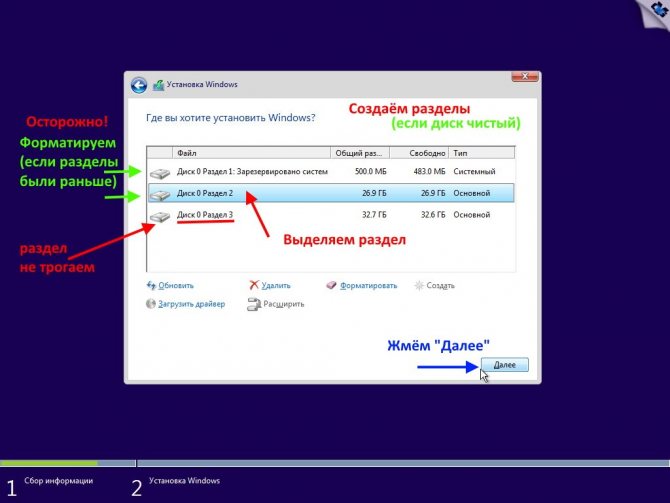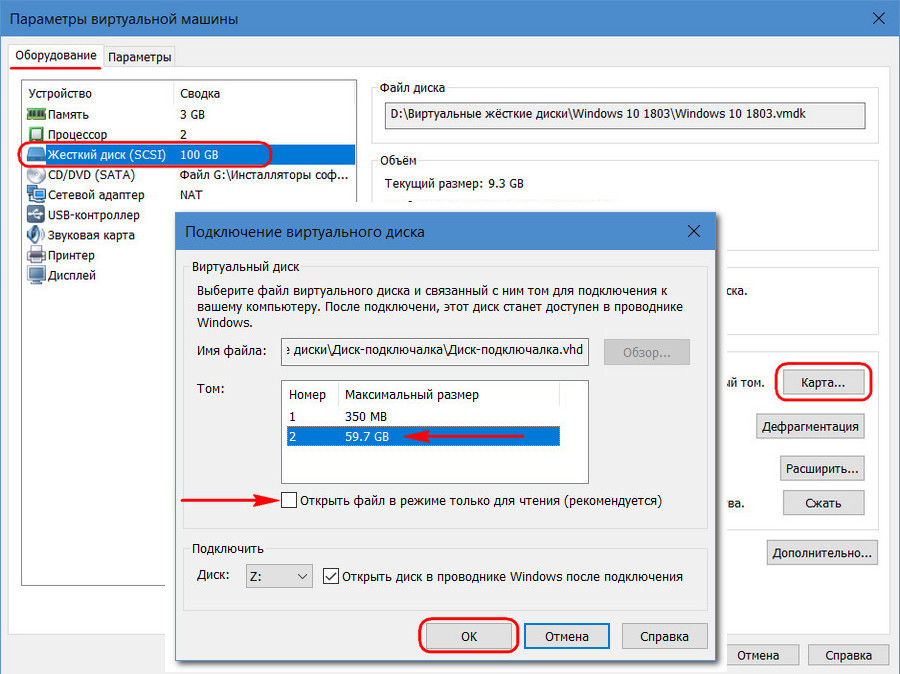Как перенести windows с hdd на ssd, клонирование диска
Содержание:
- Алгоритм использования программы клонирования HDD
- Видеоинструкция: Клонирование жёсткого диска
- Зачем проводить клонирование жесткого диска?
- Как сделать клонирование
- Пара кликов мышкой
- Настройка SSD после клонирования
- Acronis True Image
- Перенос Windows 10 на SSD
- Перенос рабочего стола на другой диск в Windows 7, 8, 10
- Macrium Reflect Free – универсальная программа для клонирования дисков
- Clonezilla
- Paragon Drive Copy
- Платные программы для клонирования жесткого диска
- Как клонировать операционную систему на диск меньшего объёма — Сергей Почекутов
- Перенос системы на новый диск путем частичного клонирования жесткого диска
Алгоритм использования программы клонирования HDD
Для создания клона жёсткого диска программа использует плагин System Recovery, записывающий файл HDD copy в виде удобочитаемых данных формата VHD. Чтобы сделать клон жёсткого диска, воспользуйтесь следующими шагами:
- Создайте новую задачу резервного копирования с помощью кнопки на панели.
- На Шаге 2 выберите группу источников данных Disk Clone и кликнете по плагину System Recovery.
- В новом окне отметьте галочкой жесткий диск для клонирования.
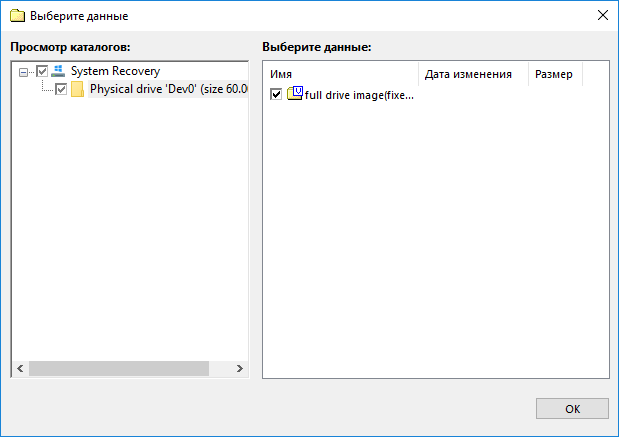
- На Шаге 3 выберите хранилище достаточного объёма, чтобы сохранить промежуточный результат (файл клона жёсткого диска VHD).
- На Шаге 4 можно настроить шифрование для клонирования жёстких дисков.
- На Шаге 5 задайте расписание для клонирования HDD.
- Дайте вашей задаче имя, нажмите Готово и дождитесь создания клона жёсткого диска.
- Далее создайте задачу восстановления, также в продвинутом режиме.
- На Шаге 2 выберите в вашем хранилище промежуточных копий файл backup.hbi.
- На Шаге 3 нажмите кнопку “Изменить место” и выберите новое устройство для клонирования жёсткого диска на другой диск.
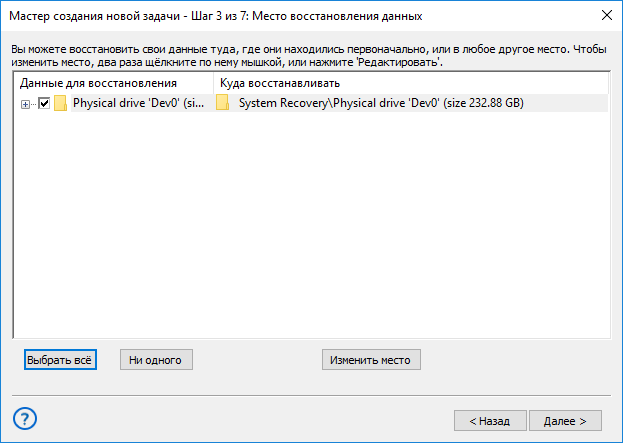
- На последнем шаге дайте имя задаче и нажмите Готово.
Ваши задачи работают в связке: одна создаёт клон жесткого диска, а другая восстанавливает его на указанный носитель. Мы рекомендуем следить за тем, чтобы в промежуточном хранилище всегда оставалось достаточно места для автоматически полученных образов жесткого диска!
Видеоинструкция: Клонирование жёсткого диска
Ниже продемонстрирован видеоурок, как клонировать жёсткий диск Windows или Linux с помощью плагина Disk Image и утилиты Disaster Recovery. Подробно показаны шаги по созданию образа диска (HDD copy) и последующее восстановление этой копии на другой физический носитель (клон).
Внимание! Видеоурок подразумевает, что у вас уже установлена программа Handy Backup на ПК, а утилита Disaster Recovery – на USB диск. Если это не так, пожалуйста, скачайте и установите Handy Backup и Disaster Recovery перед началом клонирования жёсткого диска!
Скачать Handy Backup
Скачать Handy Backup
Версия 8.1.2 от 21 февраля 2020 106 MB
Зачем проводить клонирование жесткого диска?
Эту операцию проводят для таких целей:
- Чтобы использовать новый и более быстрый накопитель. Типичный случай — замена медленного HDD на современный SSD. Это существенно ускорит отзывчивость Windows, а за счет клонирования апгрейд компьютера пройдет максимально комфортно для пользователя. Все ярлыки и настройки останутся неизменными, но система станет быстрее.
- Чтобы не переустанавливать операционную систему. К примеру, после покупки нового компьютера хочется, чтобы все было как на старом и без переустановок. Так получится при переносе информации с «донора» к «получателю», а сама процедура потребует относительно мало действий и внимания со стороны пользователя.
- Чтобы синхронизировать работу за разными компьютерами. Все более распространенной становится удаленная работа. Клонирование жесткого диска позволит развернуть полноценное рабочее место там, где удобно и таких мест может быть сколько угодно.
- Чтобы сделать резервную копию данных. Потерять информацию на накопителе можно в любой момент — ничто не вечно. Благодаря клонированию в несколько кликов можно обезопаситься и случае форс-мажора иметь полностью рабочий «слепок» всех данных.
Важно, чтобы на «доноре» не было вирусов — клонируйте накопитель только после тщательной проверки на вредоносное ПО
Как сделать клонирование
Чтобы сделать клон, необходимо использование специальной программы. Сначала оборудование подготавливают к процессу: заряжают батарею, если это ноутбук и делают резервную копию всех данных. Хранят ее в облачном хранилище. Скорость зависит от:
- возможностей исходного и принимающего накопителя;
- особенностей ПО;
- объема переносимой информации.
Сервисов для переноса много, есть платные и бесплатные, универсальные и привязанные к одному производителю.
Acronis True Image 2020
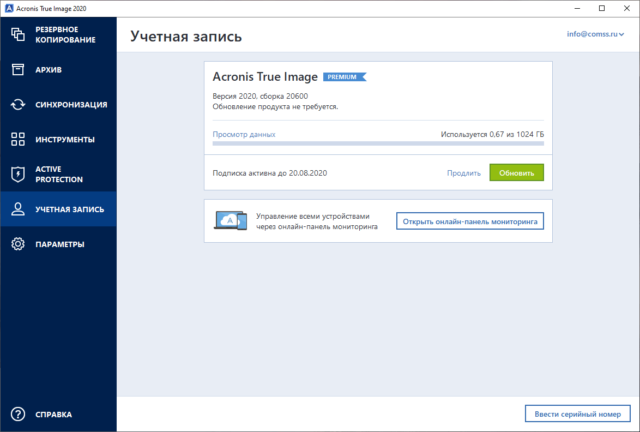
ПО платное, но с помощью пробной версии можно переместить информацию. Для начала принимающий диск подключают к компьютеру. Лучше с помощью разъема SATA 6Gb, через него скорость передачи выше. Если такого нет, подойдет USB. Далее: открывают программу, заходят в «резервное копирование», кликают «ваш компьютер», находят «диски и разделы» и выбирают С. Затем, нажав на «выбор хранилища», находят свой диск – накопитель и запускают «создать копию». Таким образом, информация резервируется. Дальше – «восстановление».
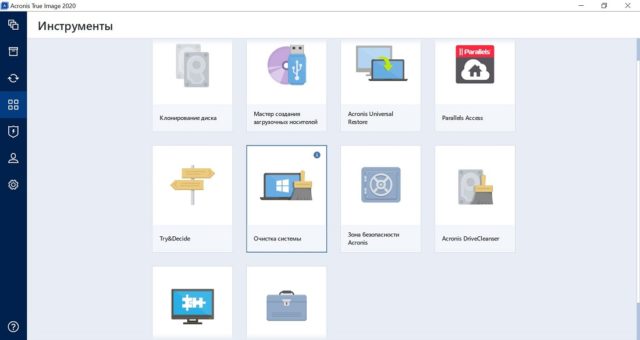
Кликают «запустить» и процесс начинается. Это алгоритм на бесплатной версии. Если купить лицензию, то все проще. Нажимают на «клонирование», указывая один и второй накопитель. Остальное идет в автоматическом режиме. Чем хороша:
- совместимость с разными версиями Windows;
- создание резервных копий;
- хранение копий в облачном хранителе;
- тестирование работы Windows;
- частичное клонирование файлов;
- восстановление данных после аварийной остановки.
Высокая скорость копирования и несколько рабочих режимов. Единственный минус – платная лицензия. Но это не мешает ей оставаться лучшей.
Renee Becca
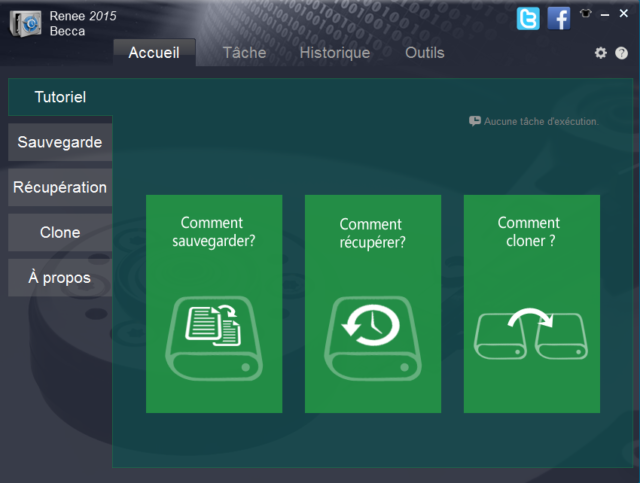
Это еще один очень удобный инструмент для полного копирования дисков. Программа бесплатная, русскоязычная, есть возможность клонирования отдельных файлов. Сам процесс очень прост: запустив, заходят в раздел «клон», выбирают «клон жесткого диска» с указанием источника и пункта переноса. Далее нажимают «клон» и процесс запускается.
Если есть необходимость скопировать все сектора, то кнопка «+ большое» решает этот вопрос. Однако перенос всех данных, в этом случае, занимает много времени. Длительность клонирования и есть минус.
Easeus Disk Copy
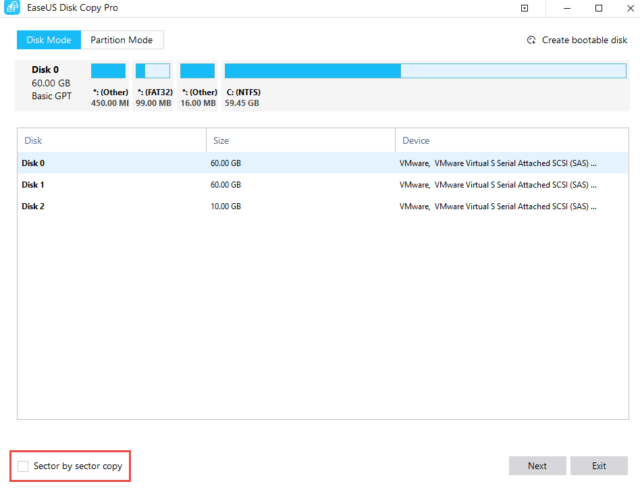
Тоже бесплатна и создает точный клон носителя. Универсальна, работает с любыми накопителями и операционными системами, имеет высокую скорость и запускается с флэшки. При этом есть существенные минусы: все на английском языке и в клоне много рекламы.
Paragon Drive Backup Personal – интересный многофункциональный инструмент. При работе с ним не нужно вникать в инструкции и настройки. Весь процесс сопровождается подсказками, ошибиться невозможно. Универсальна, копирует в разных режимах на высокой скорости, есть возможность выборочного копирования. Из недостатков – платная лицензия.
Macrium Reflect
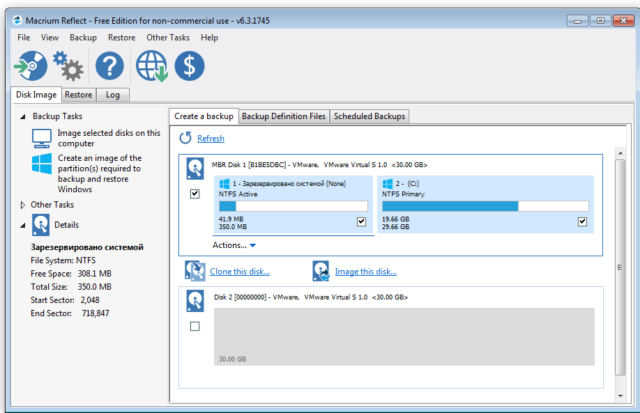
Еще одна программа. Работа на ней позволяет использовать разделы и файлы, которые она создает сама, как носители. При этом инструмент может шифровать данные и проверять их. Процесс клонирования проходит быстро, а лицензия бесплатная.
Пара кликов мышкой
Итак, для того, чтобы ускорить работу компьютера или ноутбука, вы решили приобрести себе SSD. Но тут возникает проблема. Компьютер у вас уже несколько лет, операционная система настроена так, как вам необходимо, и все работает, как часы.
Любая переустановка операционной системы — это если и не стресс, то уж точно не самое интересное занятие. А попробовать SSD все же хочется.
Сегодня перенос системы с жесткого диска на SSD проблемой не является. Существует масса как коммерческих, так и свободных программ для побайтного переноса операционных систем, отдельных разделов и полного клонирования жестких дисков.
Например, Acronis True Image, EASEUS Disk Copy, Paragon Drive Backup, AOMEI Backupper, Clonezilla, Renee Becca.
Renee Becca
Для примера посмотрим, что представляет собой популярная программа для клонирования жестких дисков Renee Becca. При ее запуске перед нами появляется следующее диалоговое окно.
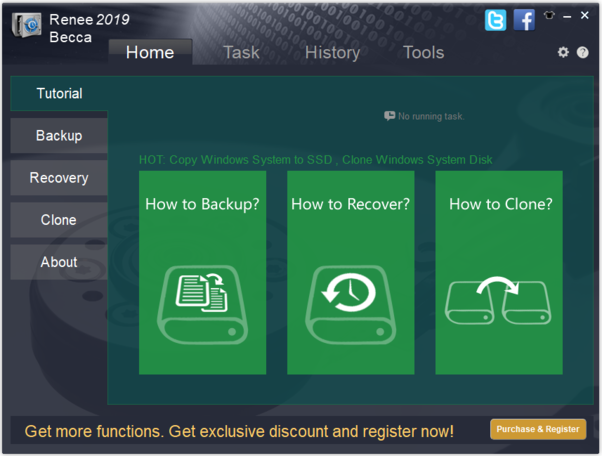
Выбрав пункт «Clone», мы попадаем в диалоговое окно, в котором можно выбрать необходимую операцию, будь то клонирование диска/системного диска, отдельного раздела или развертывание системы из образа.
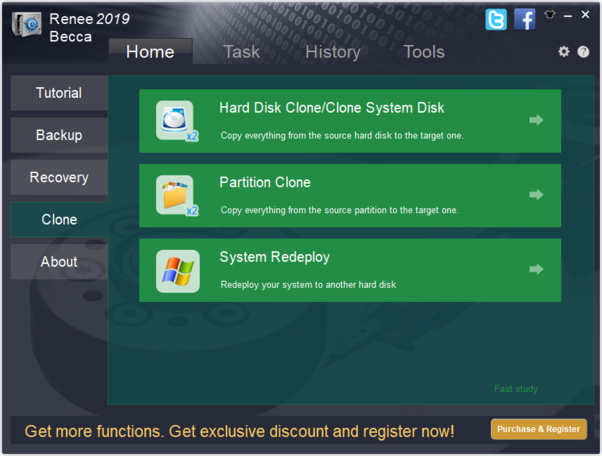
Перейдя в раздел Disk Clone, можно выбрать раздел, который предполагается клонировать, и накопитель, на который он будет переноситься.

В целом это очень добротная программа, основной ее недостаток — англоязычный интерфейс. Для кого-то это не проблема, другим же важен полностью русскоязычный интерфейс.
HDClone
Одной из полностью русифицированных программ для клонирования разделов и операционных систем является утилита HDClone. Существуют как коммерческие, так и бесплатные версии этой программы.
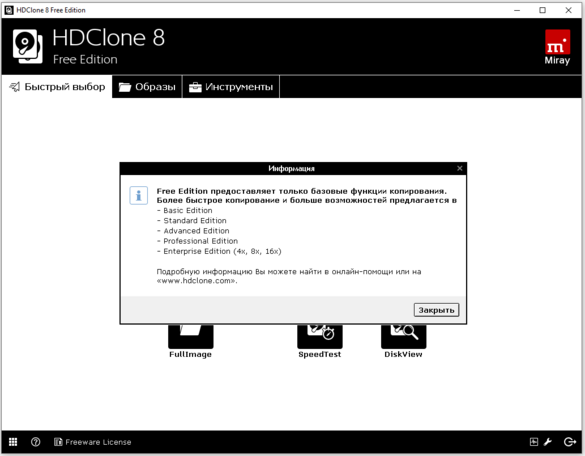
Бесплатная версия программы имеет ограничение по скорости клонирования и не дает возможности перенести ОС на накопитель меньшего объема, нежели искомый.
Принцип действия программы предельно простой. Чтобы создать клон своего системного жесткого диска, выбираем соответствующий раздел программы.
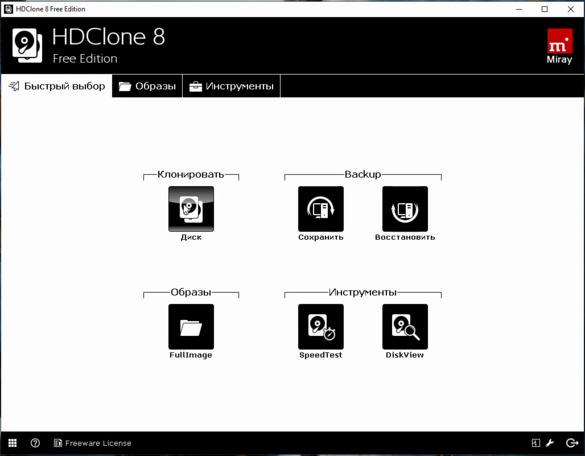
Затем нам необходимо выбрать диск, который мы будем клонировать.
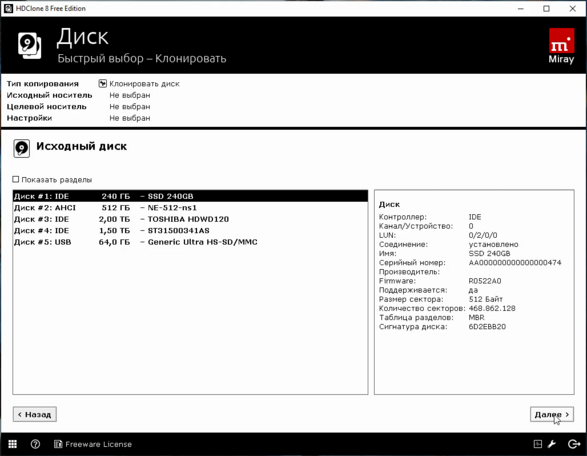
Следующий шаг — это выбор SSD, на который будет переноситься система.
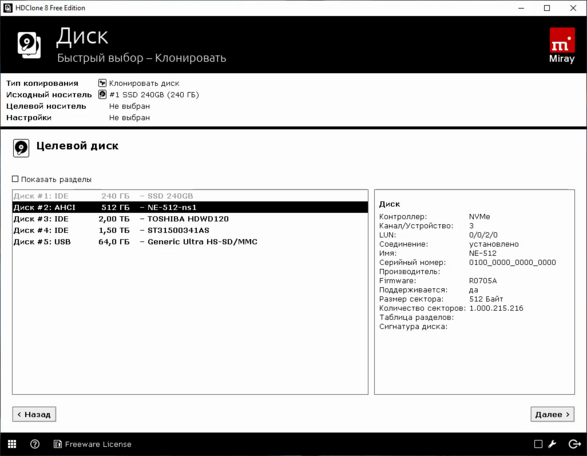
Программа автоматически подберет оптимальные настройки, но при необходимости можно все настроить вручную.
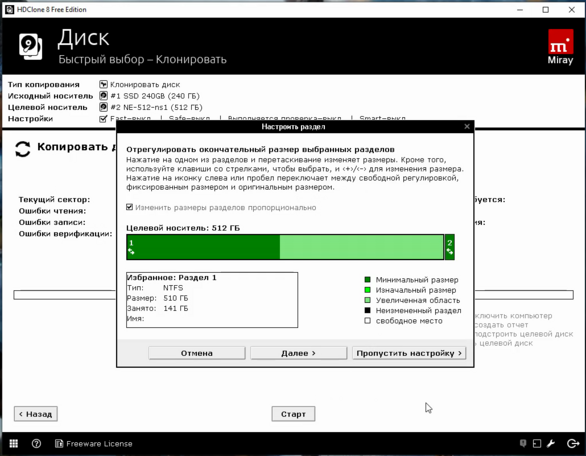
Следующим нашим шагом будет начало непосредственно клонирования операционной системы и данных на SSD.
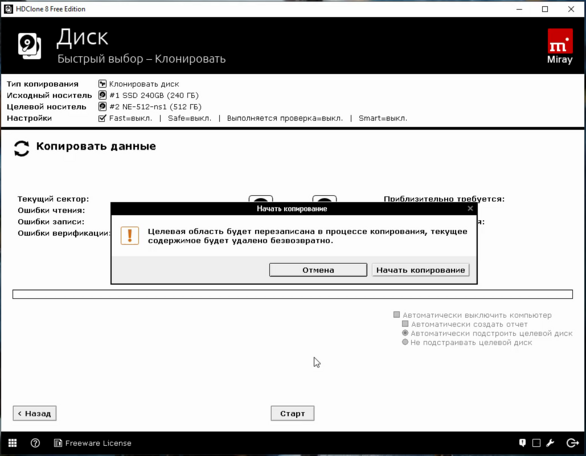
В бесплатной версии программы процесс клонирования занимает достаточно длительное время.
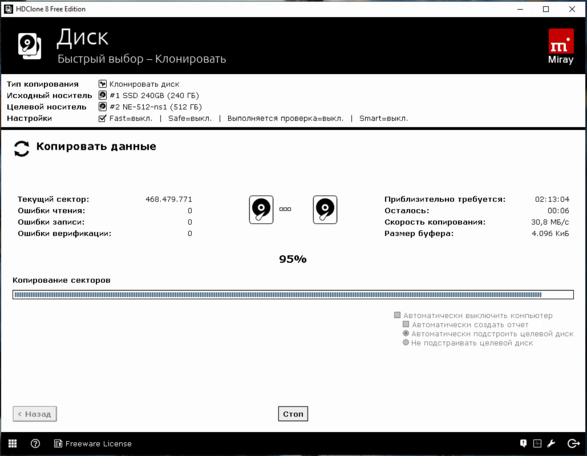
Однако спешка в таких делах совершенно ни к чему. Тем более что скорость чтения данных с HDD заведомо проигрывает современным SSD.
По завершении процесса клонирования программа еще раз предложит внести автоматически необходимые изменения, после чего у вас появится полноценный клон полностью настроенной Windows.
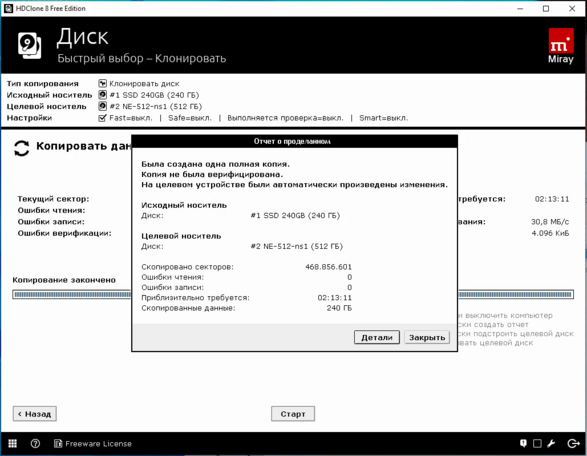
Как видите, ничего сложного в переносе операционной системы нет. Осталось перезагрузить компьютер и настроить загрузку с вновь установленного SSD.
До того, как вы убедитесь, что операционная система перенесена без ошибок, информацию со старого жесткого диска лучше не удалять. Но, если проблем за несколько дней не выявлено, у вас останется дополнительный накопитель для хранения и переноски данных.
Как правило, старый HDD оставляют в компьютере в качестве резервного накопителя. Но можно его и просто положить на полку, тем самым уменьшив шум и вибрации корпуса системного блока.
Настройка SSD после клонирования
Если вы клонировали диски на персональном компьютере, то большая часть действия позади — SSD уже находится в системном блоке. Можно извлечь старый жесткий диск HDD или изменить настройки для загрузки с твердотельного накопителя. Это можно сделать в программе конфигурации BIOS/UEFI, изменив порядок загрузочных устройств.
С ноутбуком сложнее, здесь без отвертки не обойтись. Для клонирования на SSD, его обычно подключают через внешний адаптер SATA-USB. После завершения, нужно извлечь старый HDD и на его место установить твердотельный носитель. Бывает, что с заменой HDD и установкой нового накопителя могут возникнуть некоторые сложности.
Acronis True Image
По выбору пользователя может выполнять клонирование отдельных разделов, файлов или целого диска. Хорошо совместима как со старыми версиями Windows, так и с Windows 8.1
Чтобы создать клон диска с помощью Acronis True Image, достаточно загрузить компьютер с флешки или DVD, на которую записана программа, и запустить мастер клонирования.
Достоинства Acronis True Image:
- многофункциональность;
- русскоязычный интерфейс и интуитивно понятные настройки;
- автоматический и ручной режим работы;
- возможность выбора данных для переноса, в том числе невидимых в проводнике Windows и защищенных от копирования;
- высокая скорость работы.
Недостаток у этой программы такой же, как у Paragon Drive Backup — платная лицензия. Ее цена составляет 1700 рублей.
Перенос Windows 10 на SSD
Для переноса Windows 10 на твердотельный накопитель использовалась программа Acronis True Image, которая обладает большим набором функций. Выбор пал на нее из-за того, что в комплекте с SSD поставлялся ключ для бесплатной активации. При этом программа платная, поэтому подойдет не всем.
Существуют и другие программы (платные и бесплатные), которые можно использовать для переноса (клонирования/копирования) раздела с Windows на другой диск:
- Seagate DiscWizard (работает, если в устройстве установлен накопитель от компании Seagate);
- Samsung Data Migration (предназначена для работы с твердотельными дисками Samsung);
- Macrium Reflect – бесплатная программа для клонирования всего диска или его отдельных частей, которая имеет англоязычный интерфейс;
- Paragon Drive Copy – платная программа, которая имеет широкий функционал.
Интерфейс всех программ отличается, но алгоритм работы один: они переносят данные с одного диска на другой с сохранением всех настроек. Изучать инструкции по их работе не нужно – все сделано так, чтобы пользователь на интуитивном уровне понимал, что делает.
Запустите программу Acronis True Image → раздел Инструменты → Клонировать диск.
Выберите режим клонирования: автоматически или вручную.Полезно знать! Чтобы не переживать, что вы что-то сделаете неправильно, выберите режим «автоматически» и программа сама перенесет все данные с одного диска на другой. При этом SSD-накопитель должен быть не меньше, чем объем данных, хранящихся на HDD. Для настройки параметров переноса выберите настройку «вручную». Я выбрал режим клонирования «вручную», чтобы перенести исключительно ОС.
Укажите исходный диск, с которого будут клонироваться данные.
Укажите диск для переноса информации.
Исключите файлы, которые не нужно клонировать на SSD-диск
Для переноса только диска с ОС установите галочки на файлах на остальных дисках для исключения.Важно! Процесс подсчета информации может занять длительное время (порядка 15-20 минут).
При необходимости измените структуру диска. В моем случае она балы оставлена без изменений.
Просмотрите все исходные данные → Приступить.
После выполнения предварительных операций программа попросит перезагрузить компьютер. Затем вместо запуска ОС откроется окно программы Acronis True Image в котором отобразится процесс клонирования. Дождитесь завершения операции после чего компьютер выключится.
Выбор основного диска в BIOS
- Включите компьютер и войдите в BIOS.
- Установите загрузку компьютера с твердотельного накопителя, чтобы ОС загружалась с клонированного диска с Windows 10 → сохраните изменения → запустите Windows.
Перенос рабочего стола на другой диск в Windows 7, 8, 10
Скопировать рабочий стол вместе с ярлыками и файлами на несистемный диск является очень выгодным со всех сторон решением. Ведь это не только сохранить прежний вид вашего рабочего стола после переустановки операционной системы, но и позволит сохранить его в случае внезапного системного сбоя повлекшего неработоспособность вашей ОС. Кроме того, на системном диске для ваших документов появляется намного больше свободного пространства. При заражении компьютера вредоносными программами чаще всего вред наносится системному разделу, а так как директории рабочего стола больше не будет на системном диске, то он будет полностью защищен от такого рода вредительства.
Для того чтобы скопировать папку «Рабочий стол» в таких основных операционных системах как Windows 7, 8 и 10 есть два способа – через проводник Windows и с помощью редактора реестра Windows.
Рабочий стол Windows
Копирование рабочего стола в ОС Windows 7, 8, 10 через проводник
С целью скопировать рабочий стол со всеми содержащимися файлами и папками на несистемный локальный диск нужно выполнить пошагово нижеприведенную инструкцию.
Шаг 1. Создаем папку для хранения данных с рабочего стола на локальном диске с пользовательскими данными (в нашем случае диске D).
Создание новой папки на диске D для хранения данных рабочего стола
Шаг 2. После открываем папку пользователя. В ОС Windows 7 нажимаем на кнопку «Пуск» и в левой колонке выбираем имя пользователя и кликаем на нем левой кнопкой мыши. Для пользователей ОС Windows 7 идем по пути Диск C:\Users\*имя пользователя*. Открывается пака со следующими данными.
Открытие папки пользователя, рабочий стол которого требуется перенести на другой диск
Папка пользователя на диске С
Шаг 3. Правой кнопкой мыши нажимаем на папке «Рабочий стол» и тем самым открывая свойства папки.
Вызов контекстного меню папки Рабочий стол
Вид окна Свойства папки Рабочий стол
Шаг 4. Кликаем левой кнопкой мыши на вкладке «Расположение» и в этой вкладке далее нажимаем «Переместить».
Вкладка Расположение папки Рабочий стол
Шаг 5. Находим и выбираем папку «Desktop», которую мы создали, выполняя шаг 1, и нажимаем на кнопку «Выбор папки».
Выбор папки для перемещения рабочего стола
Шаг 6. Далее нажимаем на кнопку «Ок» в окне «Свойства», чтобы выполненные нами изменения вступили в силу.
Применение осуществленных изменений
Шаг 7. В открывшемся диалоговом окне соглашаемся с переносом папки «Рабочий стол» на другой локальный диск нажатием кнопки «Да». Далее появляется окно прогресса перемещения рабочего стола.
Диалоговое окна всплывающее при переносе рабочего стола на другой диск
Окно прогресса копирования рабочего стола на диск D
Шаг 8. Все файлы и папки успешно скопированы на локальный диск D. Для вступления в действие выполненных изменений требуется выполнить полную перезагрузку компьютера.
Все файлы и папки рабочего стола успешно перенесены на локальный диск D
Копирование рабочего стола в ОС Windows 7, 8, 10 при помощи редактора реестра
Перенос рабочего стола при помощи редактора реестра Windows в любой версии операционной системы намного легче выполнить, чем через проводник. С этой целью выполняем следующие действия.
Шаг 1. Для вызова редактора реестра зажимаем одновременно на клавиатуре клавиши Win+R, в появившемся окошке в командную строку вводим «regedit» без кавычек. Далее нажимаем «Ок».
Вызов редактора реестра в Windows
Шаг 2. Переходим последовательно по пути HKEY_CURRENT_USER\Software\Microsoft\Windows\CurrentVersion\Explorer\Shell Folders. Нужно найти в выведенном списке параметр Desktop.
Окно редактора реестра в Windows
Шаг 3. Двойным нажатием левой кнопки мыши открыть параметр и в строке «Значение» поменять путь, направив его к папке, в которой планируем сохранить данные рабочего стола. Нажимаем внизу на кнопку «Ок».
Изменение пути размещения рабочего стола
Шаг 4. Перезагружаем компьютер или ноутбук для того, чтобы изменения вступили в силу.
Вот так довольно легко можно скопировать рабочий стол вместе со всеми хранящимися на нем файлами на другой раздел жесткого диска.
Macrium Reflect Free – универсальная программа для клонирования дисков
Это бесплатная программа, которая работает со всеми накопителями, всех производителей. Скачать ее можно с официального сайта http://www.macrium.com/reflectfree.aspx. Сначала скачивается небольшая программа, которая загружает и запускает установку Macrium Reflect Free. Программа умеет клонировать жесткие диски и SSD.
В главном окне достаточно выбрать диск, который нужно клонировать, и нажать на кнопку «Clone this disk».
В следующем окне вы увидите исходный диск, и конечный, на который нужно перенести систему. Проверьте все параметры, и запустите процесс клонирования.
Сам процесс конирования может длится долго. Все зависит от скорости накопителей, и объема данных.
Выводы
Как видите, практически у каждого производителя накопителей есть своя программа, с помощью которой можно не только перенести Windows без переустановки на новый диск, но и полностью клонировать всю информацию с одного диска на другой.
Нужно только разобраться с подключением дисков. В моем случае, специальный карман конечно же выручил. Иначе, пришлось бы каким-то образом устанавливать второй накопитель в ноутбук.
Clonezilla
Я не могу сказать, что это лучшее программное обеспечение для клонирования в этом списке, но это определенно наиболее полное программное обеспечение для клонирования, которое вы можете получить бесплатно.
Clonezilla — это программное обеспечение для клонирования с открытым исходным кодом, которое поставляется с двумя версиями: Clonezilla live и Clonezilla SE. Clonezilla live предназначена для домашних пользователей, которые могут клонировать на один диск, а Clonezilla SE позволяет предприятиям одновременно клонировать до 40 компьютеров.
Программа поддерживает почти все файловые системы, что позволяет клонировать Windows, Linux, Mac OS X и даже Chrome OS. Он также не ограничен типом раздела, поэтому вы можете клонировать раздел MBR или GPT, используя устаревший BIOS или UEFI. При необходимости данные могут быть защищены с помощью шифрования AES-256.
Его интерфейс может быть не очень интуитивно понятным, но если вам нужно клонировать только один диск, процесс прост. Хотя клонирование на несколько компьютеров или использование многоадресной рассылки может быть немного сложным для начинающих пользователей.
Paragon Drive Copy
Paragon Drive Copy позволяет создать клон полного диска, клон раздела или просто клон операционной системы. Этот инструмент на самом деле всего лишь крошечная функция основного Paragon Hard Disk Manager. К счастью, оно доступно как отдельное программное обеспечение, которое можно приобрести за половину цены, поэтому вам не придется покупать полную версию программного обеспечения, если вам нужна только функция клонирования.
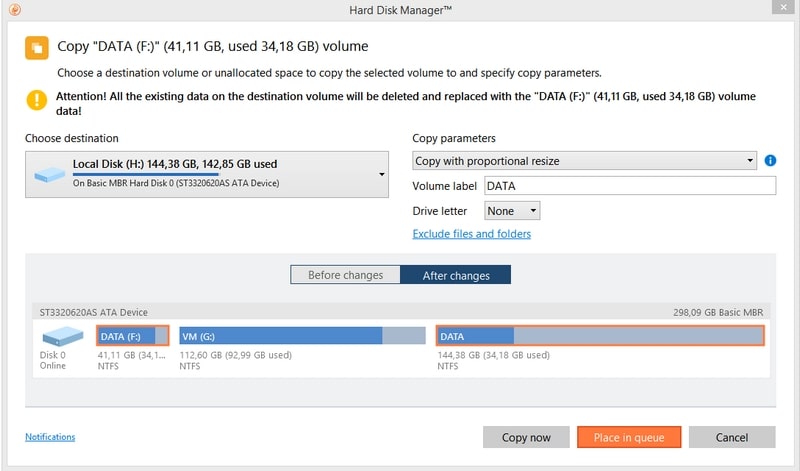
Drive Copy дает вам полный контроль над тем, какие данные вы хотите клонировать, а какие оставить. Он работает как с разделами MBT, так и с GPT и поставляется с некоторыми базовыми функциями разделения для выполнения основных задач, таких как слияние или разделение разделов.
Платные программы для клонирования жесткого диска
Если мы ищем профессиональные инструменты, но их проще использовать, то мы должны использовать любую из следующих платежных программ. Некоторые из них предлагают нам пробные версии и даже бесплатные версии, которые мы можем скачать без оплаты. Но мы рекомендуем вам выбрать платные версии в этом случае, так как другие обычно ограничены и могут вызвать проблемы
Acronis Disk Director,
Acronis является одним из самых престижных и известных брендов в плане резервного копирования и защиты данных. Disk Director — одна из программ этого производителя, разработанная главным образом для оптимизации использования наших жестких дисков и защиты наших данных. Помимо большого количества функций восстановления и инструментов управления разделами, Disk Director позволяет нам клонировать жесткие диски, чтобы легко переносить все данные с одного диска на другой.
Кроме того, с Acronis True Image мы можем настроить систему клонирования активного диска. Это позволяет нам иметь точную копию в реальном времени любого жесткого диска, который есть у нас на компьютере. Таким образом, в случае сбоя одного из них данные будут сохранены во втором.
Мы можем получить доступ ко всему программному обеспечению Acronis из Следующая ссылка .
Paragon Drive Copy Professional
Paragon Drive Copy Professional — еще одна из наиболее известных программ для резервного копирования данных на жесткий диск. Эта программа специально разработана, чтобы позволить нам переносить все наши данные, включая операционную систему, с одного компьютера на другой. Он имеет расширенные и безопасные функции для резервного копирования и предлагает возможность копирования целых жестких дисков или отдельных разделов.
Мы можем купить Paragon Drive Copy Professional из Следующая ссылка .
AOMEI Backupper
Продукты AOMEI отличаются высокой эффективностью и в то же время очень просты в использовании. AOMEI Backupper — один из лучших продуктов, предлагаемых этой компанией. Эта программа разработана, чтобы позволить нам выполнять все виды задач, связанных с резервным копированием наших данных.
Среди всех функций, которые предлагает нам AOMEI Backupper, в этом случае нас интересует возможность клонирования всех данных с одного жесткого диска на другой. Это также позволяет клонировать разделы и даже целые системы.
Мы можем скачать AOMEI Backupper из Следующая ссылка .
EASEUS Todo Backup
EaseUS Todo Backup — это один из лучших вариантов, который мы можем найти для тех, кто ищет мощное программное обеспечение и в то же время очень прост в использовании. Эта программа предоставляет нам все необходимое для обработки наших данных, жестких дисков и разделов и управления резервными копиями всей вашей информации.
Мы можем скачать EaseUS Todo Backup из Следующая ссылка , Бесплатная версия позволяет вам клонировать диски, но если нам нужно более полное решение с другими функциями (например, миграция операционной системы), рекомендуется выбрать версию для дома за отдельную плату.
Macrium Отражение
Наконец, Macrium Reflect — еще одна из наиболее известных программ для резервного копирования файлов, работы с образами дисков и разделов и клонирования целых дисков. В этой программе есть все необходимое для работы с данными любого жесткого диска, возможность создавать простые резервные копии или клонировать жесткие диски.
Мы можем скачать Macrium Reflect из Следующая ссылка .
Как клонировать операционную систему на диск меньшего объёма — Сергей Почекутов
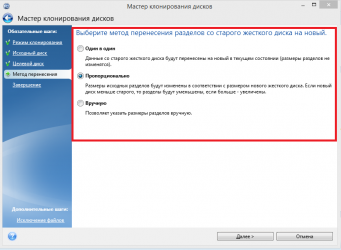
10 минут
Изменен: 30 марта в 10:15
1381
С переносом данных на аналогичный HDD или накопитель большего объёма всё понятно
А вот у клонирования на меньший диск есть несколько нюансов, на которые нужно обратить внимание. Посмотрим, как это делается с помощью программы Acronis True Image
См. также: как перенести Windows 10 на SSD.
Подготовка диска
Прежде чем приступать к клонированию, подключим к компьютеру второй диск. Затем проверим его состояние и создадим новый раздел, на который будут перенесены данные с исходного носителя
- На Windows 10 кликаем правой кнопкой по меню «Пуск» и переходим в раздел «Управление дисками». На предыдущих версиях Windows нужно пройти путь «Панель управления» — «Администрирование» — «Управление компьютером» — «Управление дисками».
- Находим внизу подключенный диск. На нём должно быть нераспределённое пространство. Кликаем по нему правой кнопкой мыши и выбираем создание простого тома.
- В мастере создания указываем объём нового раздела. Сделаем его на весь диск.
- Назначаем букву. Выбираем литеру, которая не присвоена другим разделам.
- Указываем файловую систему NTFS. Оставляем режим быстрого форматирования.
- Проверяем конфигурацию и нажимаем «Готово» для создания простого тома.
Новый диск готов. Убедиться в его работоспособности можно через «Этот компьютер». Он будет в списке накопителей. После подготовки приступаем к клонированию исходного диска.
Клонирование разделов
Для переноса данных будем использовать программу Acronis True Image.
- Запускаем утилиту и переходим на вкладку «Инструменты».
- Нажимаем «Клонировать диск».
- Выбираем ручной перенос разделов.
- Указываем исходный диск — с него будут переноситься данные.
- Указываем конечный диск — новый накопитель, на котором мы только что создали простой том.
- Выбираем клонирование разделов без изменений. Это нужно, если мы переносим диск с Windows и хотим, чтобы система затем запускалась с нового накопителя.
В окне «Исключение файлов» появится содержимое исходного диска, а также информация о занятом, свободном объёме и пространстве для исключения на новом накопителе. Так как мы взяли диск меньше, то некоторые файлы со старого носителя на него не помещается. Это не проблема — мы просто берём и отмечаем данные, которые нужно исключить.
Не трогаем только системные файлы и папки. Фото, видео, музыку, отдельные программы можно не переносить на другой диск, раз места не хватает. После повторного расчёта мастер покажет, какой объём будет занят, а какой свободен. Если места теперь хватает, нажимаем «Далее».
Ещё раз проверяем конфигурацию. Мастер покажет, как новый диск выглядит сейчас, и каким он станет после завершения клонирования
Обратите внимание — структура разделов сохранится. На исходном диске был дополнительный том, который клонируется на новый носитель, только с меньшим объёмом
Нажимаем «Приступить», чтобы запустить перенос данных.
Так как мы клонируем системный диск, сразу после запуска процедуры Acronis предложит выполнить перезагрузку. Нажимаем «Перезапустить». При включении компьютера появится интерфейс Acronis с прогрессом выполнения операции. Отмечаем пункт «Выключить компьютер», чтобы после завершения процедуры сразу извлечь исходный диск и в следующий раз запустить систему уже с нового носителя.
После входа в Windows открываем «Компьютер» и проверяем структуру разделов. У нас есть системный том и диск G, который также клонировался с исходного накопителя. Можем убрать его для расширения пространства или оставить всё как есть.
Распределение пространства
Для изменения структуры разделов снова заходим в интерфейс «Управление дисками». Далее:
- Кликаем правой кнопкой по разделу G, который нам не нужен. Выбираем опцию «Удалить том».
- Кликаем правой кнопкой по системному диску и выбираем опцию «Расширить том».
- В мастере расширения указываем увеличенный объём. После удаления тома G доступно 1,9 Гб. Выберем полный объём нераспределённого пространства.
- Нажимаем «Готово» для применения конфигурации.
Чтобы убедиться, что структура разделов изменилась, ещё раз заходим в «Компьютер». Теперь там будет только один диск, на который установлена Windows.
Перенос системы на новый диск путем частичного клонирования жесткого диска
Внимательный читатель в этом месте наверняка должен испытать некоторое удивление. Действительно, до сих пор неоднократно упоминалось о том, что Clonezilla не умеет клонировать больший накопитель на меньший. Это как раз наш случай. О каком клонировании диска тогда может идти речь?
Дело в том, что замечательная программа Clonezilla, не смотря на то, что полное клонирование накопителя в этом случае невозможно, будет последовательно переносить разделы до тех пор, пока они будут помещаться на новом диске. Соответственно в нашем случае будут благополучно перенесены два нужных нам тома.
После установки твердотельного накопителя загружаем компьютер с USB-флеш или CD с Clonezilla live.
В данном случае нам нужно выбрать простейший вариант непосредственного клонирования исходного накопителя на новый, подробно рассмотренный во второй статье.
Коротко и без лишних иллюстраций перечислим порядок действий:
- Загружаем компьютер с созданного загрузочного устройства с Clonezilla live. Выбираем предложенный по умолчанию первый пункт меню, нажимаем “Enter” и дожидаемся загрузки операционной системы Linux;
- Choose language — выбираем язык интерфейса;
- Configuring Console-data – раскладка клавиатуры. Выбираем “Не трогать раскладку”;
- Start_Clonezilla Запуск Clonezilla;
- Выбираем “device-device работать непосредственно с диска на диск или с раздела на раздел”;
- Соглашаемся с уровнем “Beginner Начальный уровень принять настройки по-умолчанию”.
- Выбираем “disk_to_local_disk клонировать локальный диск на локальный диск”;
- Находим в списке и выбираем исходный диск. Так как размеры накопителей существенно отличаются, сделать ошибку достаточно сложно. В нашем примере это будет sda;
- Выбираем целевой локальный диск. В нашем примере это будет sdb;
- “Skip checking/reparing source file system” — проверку целостности файловой системы исходного накопителя пропускаем. Пропускаем нажимая “Enter” уведомление о том, какой командой в следующий раз можно сразу запустить процесс;
- Читаем предупреждение о том, что на целевом диске (sdb) все данные будут утеряны (а их там пока и нет), набираем “y” и нажимаем “Enter”;
- Читаем предупреждение еще раз, снова набираем “y” и нажимаем “Enter”;
- Появляется предупреждение о том, что целевой накопитель слишком мал: Мы его игнорируем. Обязательно утвердительно отвечаем на вопрос о том, нужно ли клонировать загрузчик на новый диск — в противном случае без дополнительных манипуляций система с нового клонированного накопителя не загрузится;
- На вопрос: “Вы уверены, что хотите продолжить?”, отвечаем утвердительно.
Запускается процесс клонирования разделов жесткого диска за ходом которого можно наблюдать. Последовательно будут клонированы первый и второй, третьего тома на целевом накопителе программа не обнаружит, выдаст об этом предупреждение и остановится:
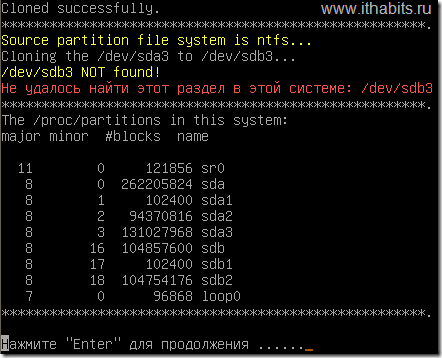
Все правильно. Два раза нажимаем “Enter” и на появившемся экране выбираем: “poweroff Выключить питание”.
Выключаем компьютер. Удаляем (отключаем) исходный HDD и загружаем компьютер с нового клонированного SSD.
При первом старте Windows запустит проверку целостности дисков. Нужно позволить ей это сделать. После завершения проверки система запустится в обычном режиме.