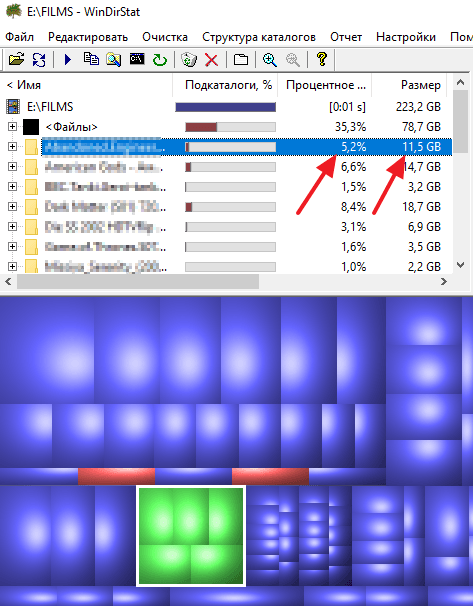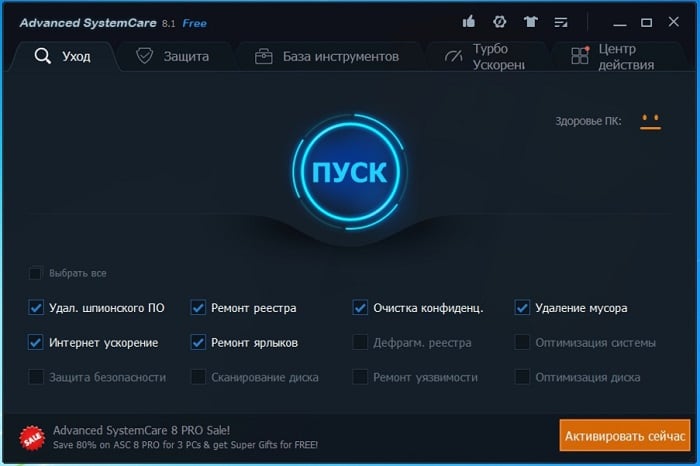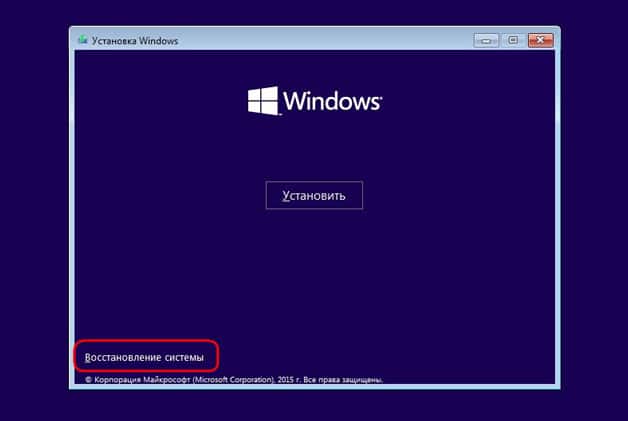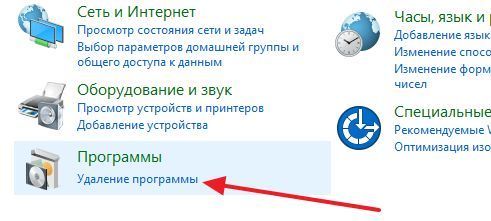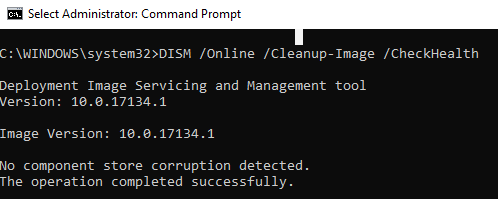Очистка windows 10: автоматическое и ручное удаление ненужных файлов
Содержание:
- Для чего необходима очистка жесткого диска
- Очистка системы после обновления
- Основные причины зависания компьютера
- Чистим реестр и диск
- Способ 1: Стандартная очистка Windows
- Очистка Windows 10 от мусора вручную
- Способ 3. Расширение раздела с помощью командной строки
- Очистка системы от ненужных файлов вручную
- Преимущества удаления ненужных файлов
- Чистый рабочий стол и его влияние на Локальный диск С
- Освобождение места Windows вручную из параметров системы
- Способ 12: Compact OS
- Ручное удаление программ и файлов
- Очистка папки «Избранное» и «Библиотеки» на диске (C:)
- Освободите место, переместив файлы на внешний диск
- Для чего необходимо чистить диск и буфер обмена
- Выводы статьи
Для чего необходима очистка жесткого диска
Периодическая очистка жесткого диска необходима так же, как и уборка квартиры. Со временем на компьютере накапливается не только нужная информация, но и временные файлы, которые создаются системой в процессе работы, а особенно после ваших «прогулок» (сёрфингу) в интернете. В дальнейшем эти файлы уже не нужны, но места занимают не мало. Поэтому их лучше удалить.
После не грамотного удаления программ, игр, и вспомогательных утилит, в операционной системе остаются их «хвосты» (фрагменты файлов), которые тоже накапливаются.
Все эти файлы и их фрагменты занимают место на диске, и зачастую не маленькое. Диск начинает работать медленнее. Ведь ему приходится искать нужную вам информацию в куче этого «мусора».
Вот поэтому жесткий диск нуждается в постоянной очистке и дефрагментации. Но как их удалить, если вы даже не знаете, где они находятся?
На самом деле все не так сложно и страшно, как кажется на первый взгляд. В Windows 10 удаление таких файлов осуществляется быстро и безопасно при помощи специального инструмента..
Очистка диска при помощи функции «Освободить пространство сейчас»
После апрельского обновления 2018 года в Windows 10 появилось приложение под названием «Освободить пространство сейчас».
Способы открытия:
Добраться до этой функции можно несколькими способами: через «Параметры», окна «Центра уведомлений», системного «Поиска», «горячих» клавиш, и др. Все эти способы я покажу в видео ролике ниже.
Способ 1:
Открываем меню «Пуск» и тут же внизу слева жмем на значок в виде шестеренки или прокручиваем меню до буквы «П» и находим одноименную папку «Параметры».
Способ 2:
Щелкаем правой кнопкой мыши по кнопке «Пуск». Находим пункт «Параметры» и открываем его.
Способ 3:
Самый быстрый способ открытия «Параметров». Нажимаем сочетание клавиш «Win + I».
Способ 4:
Открываем «Поиск» на Панели задач. Вписываем в поле ввода слово «освободить» (без кавычек). В предложенных соответствиях выбираем пункт «Включить контроль памяти».
Способ 5:
Жмем по кнопке «Центр уведомлений», и тут же внизу выбираем значок в виде шестеренки «Все параметры».
После того, как открылось окно «Параметры», переходим в блок «Система».
В следующем окне в меню слева открываем раздел «Память устройства».
Здесь под памятью подразумевается жесткий диск с операционной системой.
В правой части окна будет показан график, на котором показано заполнение жесткого диска, а ниже идет раскладка заполнения. Здесь видно, сколько места на жестком диске занимают приложения и компоненты, временные файлы, файлы рабочего стола и другие.
Под всеми графиками имеется ссылка «Показать больше категорий». Жмем её. Теперь у нас показано гораздо больше категорий файлов, которые занимают место на диске.
Автоматическая очистка жесткого диска
Можно включить переключатель функции контроля памяти и автоматической её очистки.
Жмем под переключателем ссылку «Настроить контроль памяти или запустить его». В новом окне спускаемся вниз и жмем кнопку «Очистить сейчас».
Как только очистка закончится возле кнопки «Очистить сейчас» появится маленькая серая галочка.
Очистка жесткого диска от ненужных файлов вручную
Для того, чтобы подробнее посмотреть какие файлы находятся в каждой категории, необходимо щелкнуть левой кнопкой мыши прямо по шкале.
Откроется окно со списком файлов. В приложениях и компонентах можно опять щелкнуть по каждому из них. Появится кнопка «Удалить».
Не удаляйте приложения, которые вы не знаете. Например, такие приложения, как NVIDIA и Microsoft Visual C. Первое относится к видеокарте, а второе это средство разработки программ, а именно офисного пакета Excel, Word и т.д. Если вы не знаете, что это за приложение, то наберите в поиске браузера его название и почитайте его описание.
Группу файлов под названием «Системные и зарезервированные» лучше вообще не трогайте. Посмотреть можете, но не удаляйте.
«Временные файлы» можете смело удалять. Остальные категории на ваше усмотрение. Но прежде, чем удалять — хорошо подумайте. Если эта категория занимает мало места (до 300 МБ), то лучше её вообще не трогать.
Здесь точно так же можно щелкнуть по любому из них и посмотреть.
Напротив каждого компонента вы увидите, что эти файлы не занимают память, потому что эти диски не системные.
На них нет операционной системы. Они служат простым хранилищем ваших файлов, которые нужны только вам. И в случае краха системы все они сохраняться в целости и сохранности.
Очистка системы после обновления
После очередного обновление Microsoft, под названием Fall Creators Update, Windows 10 получила дополнительные настройки и первые элементы Fluent Design. Основные изменения коснулись оптимизации исполняемого кода и внешне практически незаметны. На этом хорошие новости заканчиваются. После его установки пользователь может столкнуться с тем фактом, что диск «С» переполнен.
Давайте разберемся, куда пропало место после обновления. Для начала, посмотрим сколько занимает Windows 10 после установки. Откроем системный диск в проводнике.
Обратите внимание на выделенную папку Windows.old – к ней мы вернемся чуть позже. Находим директорию с установленной ОС и вызываем правой кнопкой контекстное меню
Нас интересует пункт, отмеченный на скриншоте. Нажав на него, мы откроем свойства выбранной папки.
Теперь вернемся назад и по аналогии проверим размер Windows.old.
Теперь вы понимаете, как оказалось, что диск переполнен.
Отправляемся в раздел, в котором настраивали параметры автоматической очистки временных файлов.
После установки Fall Creators Update внешний вид его несколько изменился. Добавлена автоочистка папки загрузок, а ползунки заменены галочками. Спускаемся вниз и видим дополнительные опции, связанные с прошедшим обновлением ОС. Для удаления сохраненной копии надо отметить галочкой соответствующий пункт и нажать выделенную кнопку. В результате мы возвращаем почти 20 Гб дискового пространства.
Основные причины зависания компьютера
Прежде чем переходить к практике, давайте познакомимся с общим списком проблем, из-за которых компьютер на Windows 10 тормозит. Может быть, вы найдете этот недостаток в своей ситуации:
- много (больше 3) одновременно работающих приложений;
- вирусы;
- жесткий диск устарел или сломался;
- перегрев;
- недостаток оперативной памяти;
- BIOS (UEFI) настроены некорректно;
- проводник Windows работает неправильно;
- и много загруженного «хлама» в системе.
Безусловно, каждая проблема влияет на работоспособность компьютера, но, как правило, самая частая проблема кроется в мусоре на ПК. «Освежить» ПК можно самостоятельно, если знать какими способами.
Чистим реестр и диск
Теперь, после того как мы всеми возможными способами удалили все ненужное с диска C:, который был переполнен, чтобы освободить место в нашей «Виндовс» 10 для данных пользователя, давайте доведем дело до полного завершения и очистим диск и реестр от остатков ненужных файлов. Реализовать это совсем несложно и поможет нам утилита, которую мы использовали для поиска дубликатов файлов.
Делаем несколько простых шагов:
- Запускаем CCleaner и начинаем анализ компьютера.
- Дожидаемся завершения сканирования, выделяем все нужные объекты, и удаляем их.
- Ждем, пока компьютер будет очищен.

Теперь работаем с системным реестром:
- Переключаемся на вкладку «Реестр» и запускаем поиск проблем.
- Выделяем все найденные неполадки и жмем кнопку их исправления.
- Подтверждаем свое намерение, при необходимости создав контрольную точку восстановления.

Также тут есть расширенная очистка диска C:, способная помочь даже тогда, когда все свободное место исчезло или заполнилось непонятно чем.
Способ 1: Стандартная очистка Windows
Базовая очистка системы включает в себя основные действия, которые должен выполнять каждый пользователь хотя бы раз в неделю.
Очистка папки «Загрузки»
По умолчанию все файлы, загруженные через какой-либо браузер, попадают в папку «Загрузки», которая по умолчанию расположена на локальном диске С. Таким образом, за определенный срок времени может накопиться немало программ, фотографий, видеоклипов и других файлов, которые способны сильно переполнить диск.
Полностью избавляемся от ненужных файлов в папке «Загрузки»
Очистка корзины
Если удалить любой файл с компьютера, то он моментально попадает в корзину, и находится там до того момента, пока его оттуда не «уберут». Таким образом, если вы очистили папку «Загрузки», то нужно очистить и корзину. Сделать это очень просто – найдите на рабочем столе файл под названием «Корзина» и кликните по нему правой кнопкой мыши. В появившемся меню выберите функцию «Очистить корзину».
Очищаем корзину
Кстати, данную процедуру можно отключить на совсем: откройте свойства корзины и отметьте пункт «Уничтожать файлы сразу после удаления, не помещая их в корзину».
Удаление кэша браузера
Кэш в браузере – это очень удобная вещь, позволяющая ускорять запуск веб-страниц. Работает это таким образом, что все картинки и другие файлы после загрузки автоматически попадают в кэш и хранятся там до того момента, пока пользователь их не удалит. Впоследствии браузер обращается к кэшу и берет оттуда всю информацию, чтобы не загружать ее снова. Вот так происходит ускорение загрузки веб-страниц.
Однако весь кэш занимает определенный объем места, который со временем может сильно разрастись. Чтобы этого избежать, необходимо в используемом браузере открыть настройки историй и удалить данные изображений и других файлов.
Очищаем место на компьютере путем удаления кэша браузера
Данная процедура проиллюстрирована через Google Chrome, но сделать вы ее можете подобным способом в любом другом браузере. См. также: как почистить кэш на компьютере с Windows 10.
Удаление программ
Каждый пользователь за определенный период времени устанавливает уйму различных программ, игр и прочего софта. Занимают все приложения много места. Если их никогда не очищать, то за пару лет, а может у кого и месяцев, все место на системном диске заполнится до упора.
Исправить в Windows 10 это можно через параметры приложений. Кликните для этого правой кнопкой мыши по меню «Пуск» и откройте раздел «Параметры». Далее перейдите в «Приложения».
Смотрим установленные программы на компьютере
В отобразившемся окне появится весь список установленных приложений. Наверняка, вы найдете там то, чем уже давно не пользуетесь.
Удаляем ненужные программы с компьютера
Очистка Windows 10 от мусора вручную
Избавиться от лишней информации можно без установки дополнительных приложений, при помощи системных утилит.
Удаление временных файлов
Много неиспользуемых файлов находится в директории Temp. Если нужно быстро выкроить сотни мегабайт пустого пространства, следует очистить эту папку.
- На клавиатуре нажать Win + R.
- В появившейся командной строке ввести %Temp%.
- Кликнуть ОК.
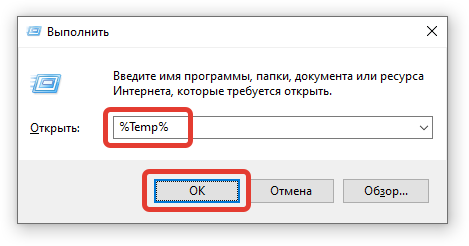
В открывшемся окне нужно удалить содержимое, очистить «Корзину» и перезагрузить систему.
Использование утилиты «Очистка диска»
Можно почистить Windows 10 от мусора вручную с помощью «Очистки диска» — предустановленной утилиты:
- В строке поиска ввести «Очистка диска», в результатах нажать по одноименному пункту.

- Выбрать диск и кликнуть ОК.
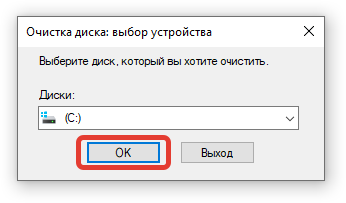
- Указать тип данных. Запустить процесс деинсталляции нажатием ОК.
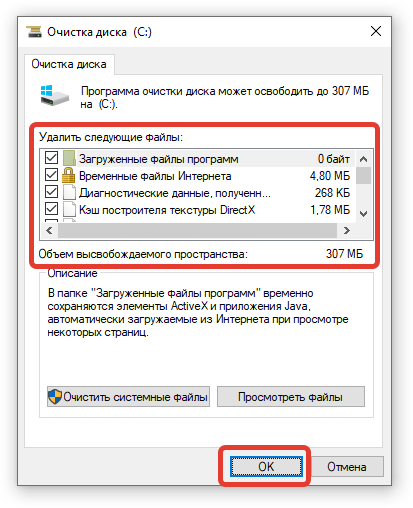
Ненужные системные файлы удаляются аналогичным способом.
Утилита дает доступ к дополнительным инструментам получения свободного пространства: удалению ПО и точек восстановления.
Деинсталляция приложений
В «Очистке диска» в разделе «Дополнительно» есть пункт «Программы и компоненты».
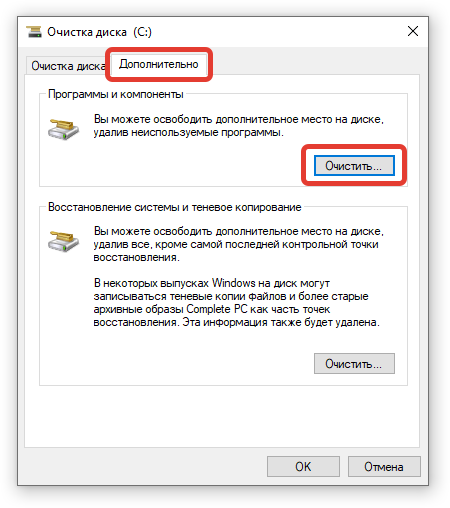
Нажав на кнопку Очистить, пользователь попадет в одноименный раздел «Панели управления», где можно выбрать неиспользуемые приложения для деинсталляции.

Удаление точек восстановления
Использование точек восстановления помогает откатить систему до работоспособной версии. Эта функция полезна при переустановке драйверов, заражении вирусами или экспериментах с ОС. При повреждении Windows и проблемах с загрузкой можно быстро восстановить работу основных компонентов.
Незачем держать на диске больше одного снимка рабочей системы. Для удаления остальных в утилите «Очистка диска» на вкладке «Дополнительно» в разделе «Восстановление системы» требуется нажать Очистить, а в появившемся диалоговом окне Удалить. В результате этой операции другие данные не изменятся.
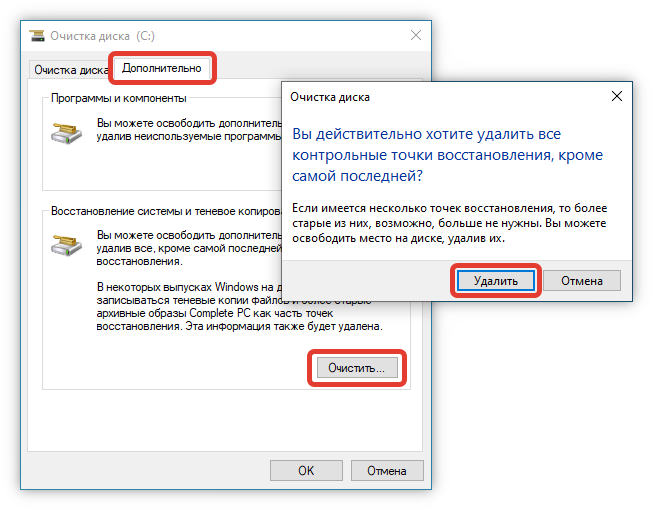
Удаление файлов старой Windows
Если ОС устанавливалась обновлением Windows 7, на диске содержится папка Windows.old со старыми файлами и некоторыми пользовательскими данными. Директорию можно стереть утилитой «Очистки диска» (см. выше), выбрав в списке соответствующий пункт.
Функция «Сжатие диска»
При сжатии файлы архивируются и занимают меньше места. Но в дальнейшем, при взаимодействии с данными, нагрузка на процессор существенно возрастает. Для сжатия:
- В «Проводнике» выбрать диск и кликнуть правой кнопкой мыши.

- Нажать по пункту «Свойства», перейти во вкладку «Общие».
- Установить галочку напротив «Сжать этот диск».
- Нажать Применить.
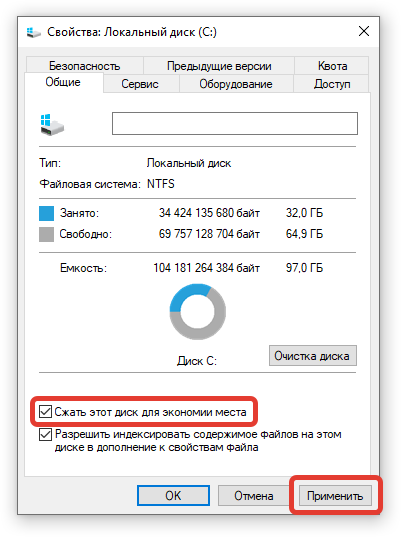
Функция доступна только для системного диска, но машины со слабым процессором будут тормозить.
Удаление содержимого Downloads
Загружаемые браузером файлы — дистрибутивы программ, фильмы, книги, документы, по умолчанию сохраняются в папку Downloads («Загрузки»), которая со временем может вырасти до сотен гигабайт. Удаление ненужного контента через «Проводник» существенно разгрузит компьютер.

Способ 3. Расширение раздела с помощью командной строки
Третий бесплатный способ — использование «Командной строки».
Шаг 1. В строке поиска введите «Diskpart» и нажмите «ОК».
Вводим «Diskpart», открываем двойным щелчком левой кнопкой мыши
Шаг 2. Если для системного диска имеется смежное незанятое пространство, вы можете выполнить следующие шаги:
-
Введите команду list disk (или volume) и нажмите Enter. В итоге появится список всех доступных носителей.
-
Чтобы выбрать целевой диск пропишите select disk x, а затем нажмите Enter.
-
Введите list partition и снова нажмите Enter. Затем появится перечень всех разделов.
-
Выберите тот, который необходимо расширить, введя select partition x и нажав Enter.
-
Введите команду extend и нажмите Enter.
- Введите exit, чтобы покинуть окно «Diskpart».
Шаг 2. Если прямо за системным томом нет нераспределенного пространства, тогда вам нужно удалить соседний диск, прописав следующее:
- list disk, затем Enter;
- select disk x;
- list partition, затем Enter;
- select partition y, затем Enter;
- delete partition, затем Enter;
- select partition x, затем Enter;
- extend, затем Enter;
-
exit, затем Enter.
Соображения касательно увеличения пространства на диске C:
- средство управления дисками Windows не может перемещать разделы из одного места в другое, что является одним из его недостатков. Зато утилита EaseUS Partition Master способна на это;
- на активном диске Windows версий 2000/XP/2003/2008/Vista и 7/8 можно расширить том с помощью функции «Составной том», используя пространство другого диска. Но эта опция не поддерживает увеличение размера системного раздела C.
Очистка системы от ненужных файлов вручную
Для того чтобы очистить накопитель от лишних компонентов, нужно открыть окошко «Очистка диска» или зайти в специальный подраздел «Параметров» и удалить мусор. Если пользователь хочет выполнить выборочное удаление некоторых файлов, то ему придется очищать ПК от хранящейся в разных папках информации вручную.
Удаление временных файлов
Когда системный накопитель засоряется лишней (ненужной) информацией, возможны проблемы в работе ПК (замедляется скорость обработки и выполнения команд, внезапно закрывается и исчезает программа). Пользователь может вручную самостоятельно удалить некоторые временные файлы. Находятся они в папке под названием «Temp». Правда, маршрут к ней в каждой версии Виндовса свой. К тому же «Temp» является скрытой папкой, а чтобы ее увидеть, нужно активировать опцию «Показывать скрытые папки».
Как найти на жестком диске С временные файлы:
- запустить «Выполнить» или открыть поисковик;
- в пустой строчке напечатать: «%Temp% или %TMP%»;
откроется окошко «Temp».
Где обычно на ПК находятся папки с временными файлами:
- C:\DOCUME~1\Admin\LOCALS~1\Temp;
- C:\Windows\Temp;
- C:\Users\<имя пользователя>\App Data\Local\Microsoft\Windows\Temporary Internet Files;
- C:\Documents and Settings\<имя пользователя>\Local Settings\Temp.
Важно! Удалять саму папку под названием «Temp» нельзя. Можно только очистить ее содержимое
Правда, если пользователь не знает назначение некоторых файлов, то лучше их не трогать.
Как удалить предыдущие версии Windows
После обновления ПК старая редакция Виндовса никуда не исчезает, а хранится на локальном накопителе. Система автоматически резервирует Windows.old, чтобы в случае неполадок пользователь мог откатать ОС к прежней версии. Однако после каждого обновления Виндовс пропадает свободное место на накопителе. Ведь система сохраняет все новые и новые папки Windows.old. Вместимость главного диска постоянно уменьшается. Подобная проблема решается методом удаления старой редакции Виндовса.
Как удалить Windows.old:
- зайти в «Пуск»;
- открыть: «Параметры» → «Система» → «Память устройства»;
- активировать: «Освободить место сейчас»;
- отметить галочкой подпункт «Предыдущие установки Windows»;
удалить папки, на хранение которых уходит много места на главном диске.
Второй способ ликвидации Windows.old:
- запустить «Выполнить»;
- в пустой строчке напечатать: «cleanmgr»;
- появится окошко «Очистка диска С»;
- активировать «Очистить системные файлы»;
- в списке выбрать «Предыдущие установки Windows»;
- удалить выбранные элементы.
Третий способ удаления Windows.old:
вызвать Командную строчку от имени Администратора;
ввести команду: «RD /S /Q C:\windows.old».
Удаление установленных программ
Иногда пользователи скачивают из интернета разные приложения, которые впоследствии редко открывают. Однако все скачанные программы занимают место на системном накопителе. Желательно ненужные приложения удались с ПК.
Как освободить место на ноутбуке от неиспользуемых программ:
активировать «Панель управления»;
открыть подраздел «Программы»;
перейти в подпункт «Удаление программы»;
- выбрать из списка редко используемое приложение;
- удалить выбранное приложение.
Быстрый способ деактивации ненужной программы:
- нажать комбинацию «Win+X»;
- появится список опций;
перейти в «Приложения и возможности»;
- появится список программ;
- выбрать редко используемое приложение и удалить.
Важно! Для полной деактивации некоторых программ (например, антивируса) бывает недостаточно стандартных возможностей Виндовса. Пользователю придется предварительно установить на свой ПК специальную утилиту-деинсталлятор (например, Revo Uninstaller или Bulk Crap Uninstaller), помогающую деинсталлировать ненужное приложение
Преимущества удаления ненужных файлов
Оставляя ненужные файлы и программы на вашем компьютере, вы попусту тратите драгоценное место. Это заставляет вашу машину работать с большей нагрузкой, чем она могла бы. Это также может замедлить работу вашего компьютера, поскольку он должен копать и просеивать эти файлы, чтобы найти то, что ему нужно, или использовать ресурсы для обновления приложений, которые вы больше не используете.
Прежде чем вы начнёте
Восстановление системы – это инструмент Windows, который, по сути, позволяет вернуть ваш компьютер во времени. Если вы случайно удалили файл, который вам всё ещё нужен, восстановление системы может вас спасти.
Перед тем, как начать «вынос мусора с компьютера», убедитесь, что функция восстановления системы включена. Создайте точку восстановления системы, к которой вы могли бы вернуться, если случайно удалите что-то важное
- Введите панель управления в поле поиска и нажмите Панель управления в результатах поиска.
- Нажмите Система и безопасность, а затем нажмите Система, если ваше окно панели управления находится в представлении категории.
- Нажмите Защита системы на левой панели. Откроется окно «Свойства системы».
- Убедитесь, что защита установлена в режим Включено для системного диска.
Если нет, щелкните диск, а затем нажмите Настроить.
- Нажмите Включить защиту системы, а затем нажмите Применить.
- Нажмите Создать рядом с Создать точку восстановления прямо сейчас для дисков, на которых включена защита системы.
- Введите слово или фразу, чтобы описать точку восстановления. Дата и время будут добавлены автоматически.
- Нажмите Создать. После завершения процесса появится сообщение «Точка восстановления успешно создана».
- Нажмите Закрыть. При необходимости вы сможете восстановить свои текущие настройки в будущем.
Управление корзиной Windows 10
В корзине будут храниться удаленные файлы. Если вы решите, что они вам вновь нужны, вы легко их восстановите. Однако, по мере заполнения пространства Windows 10 начнет окончательно избавляться от этих файлов, начиная с самых старых.
Если вы уверены, что вам не нужны какие-либо файлы, находящиеся в корзине, вы можете очистить их, чтобы освободить место для большего количества файлов.
- Нажмите Win + D или щелкните пробел в самом правом конце панели задач, чтобы получить доступ к рабочему столу.
- Щелкните правой кнопкой мыши корзину.
- Нажмите Очистить корзину.
- Нажмите Да, чтобы подтвердить, что вы хотите удалить элементы без возможности восстановления.
Уничтожение временных файлов
Временные файлы также являются ненужными, поэтому их можно без последствий удалить с компьютера. Вы можете использовать настройки Windows 10, чтобы автоматически избавиться от временных файлов.
- Перейдите в Пуск → Параметры → Система.
- Нажмите Память устройства в левой панели.
- Включите тумблер под Контроль памяти.
- Нажмите ссылку Изменить способ автоматического освобождения места.
- Установите флажок Временные файлы.
- Выберите частоту в раскрывающихся списках в разделе «Временные файлы». Это позволит вам выбирать, как часто Windows будет удалять временные файлы в вашей корзине и в папке «Загрузки».
- Нажмите Очистить сейчас, если вы хотите немедленно удалить эти временные файлы.
- Выйдите из окна настроек.
Инструмент очистки диска
Очистка диска – это интегрированный инструмент в Windows. Запуск этого инструмента упрощает задачу избавления от ненужных файлов в Windows 10, таких как предыдущие установки программного обеспечения, содержимое корзины, временные файлы и эскизы.
Другая функция очистки диска в Windows 10 – это сжатие системы, которое сжимает файлы, которые ещё не сжаты, освобождая еще больше места.
- Введите очистка диска в поле поиска.
- Нажмите приложение «Очистка диска», чтобы открыть инструмент.
- Выберите диск, который вы хотите очистить. В большинстве случаев это будет Windows (C :), выбранный по умолчанию.
- Нажмите ОК.
- Подождите, пока очистка диска рассчитает объём пространства, которое можно восстановить.
- Установите флажки рядом с типами файлов, которые вы хотите удалить.
Не выбирайте установочные файлы Windows ESD, если они отображаются в списке «Файлы для удаления». Эти файлы необходимы, если вам когда-нибудь потребуется сбросить настройки компьютера к заводским настройкам.
- Нажмите кнопку Просмотреть файлы, если вы хотите просмотреть файлы в выбранной вами категории.
- Нажмите OK, чтобы удалить ненужные файлы.
- Нажмите кнопку Удалить файлы, чтобы подтвердить, что вы хотите окончательно удалить файлы. Очистка диска избавит от файлов и закроется после завершения.
Чистый рабочий стол и его влияние на Локальный диск С
Дорогие друзья, сначала я хочу обратить ваше внимание на рабочий стол вашего ПК, потому-что многие не понимают как правильно его использовать. А правильное его условие заключается в его чистоте
Все файлы и папки расположенные на рабочем столе записываются на памяти локального диска С, поэтому десять раз подумайте прежде чем скидывать на него альбомы музыки и новые фильмы, работайте правильно уже сейчас, перенесите все данные с рабочего стола на Локальный диск D или другие имеющиеся это значительно облегчит работу операционной системы и освободит память диска С. Если вы нуждаетесь в быстром доступе, к некоторым программам или файлам, сделайте для них ярлыки так будет правильно.
Дальше вам необходимо знать, что все данные, которые вы удаляете, попадают в корзину, а чистить ее многие забывают, что тоже приводит к захламлению диска С, после удаления файлов очищайте корзину!!!
Освобождение места Windows вручную из параметров системы
В операционной системе Windows 10 есть возможность для запуска вручную удаления некоторых файлов, согласно выполненных настроек в инструменте «Память устройства».
На странице «Настроить контроль памяти или запустить его», в параметре «Освободить пространство сейчас» нужно нажать на кнопку «Очистить сейчас».
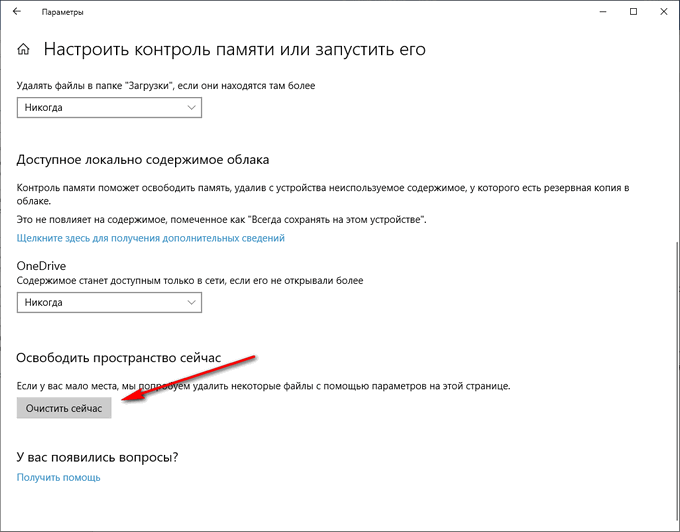
В разделе «Память устройства», в опции «Локальный диск (С:)» имеется информация о распределении дискового пространства.
В опции «Временные файлы» отображается список файлов, которые можно удалить прямо сейчас. По умолчанию, операционная система выделит часть файлов, которые больше не нужны, их можно сразу удалить.
Некоторые типы файлов не выбраны из-за того, что эти данные могут еще понадобится пользователю, например, данные находящиеся в папках «Загрузки» или «Корзина». Вы можете выбрать и эти параметры для удаления файлов из этих мест.
После выбора параметров, нажмите на кнопку «Удалить файлы».

После выполнения этих действий, ручная очистка мусора Windows на компьютере завершена.
Способ 12: Compact OS
Последний способ для малого числа пользователей, а именно для тех, кто использует твердотельный накопитель, например, SSD-диск.
Compact OS – это впервые появившаяся функция в Windows 10, которая позволяет сжимать двоичные файлы системы и приложений. С помощь нее можно с легкостью сэкономить более 2-х гигабайт свободного места. Однако на малопроизводительных компьютерах это может сыграть злую шутку, потому как данная функция значительно увеличивает нагрузку на процессор и ОЗУ. С другой стороны, вы можете в любой момент отключить Compact OS.
Итак, для того чтобы включить сжатие Compact OS, нам понадобится открыть командную строку, которую мы успешно использовали в предыдущем способе. Далее вводим в нее следующий запрос: Compact.exe /CompactOS:always.

Вводим команду и нажимаем на клавишу «Enter» для ее активации
После запуска команды, начнется сжатие файлов, которое занимает примерно 20 минут. Если через какой-то период времени вы поймете, что ваш компьютер стал значительно тормозить, то введите команду Compact.exe /CompactOS:never. Она автоматически отключит сжатие без принудительной перезагрузки компьютера.
Подводя итоги, хочется сказать, что капитальная чистка любого локального диска на компьютере довольно объемная работа для любого пользователя. Поэтому я рекомендую ее избегать, но также настоятельно советую своевременно очищать компьютер. Например, удалять ненужные файлы, чистить корзину, а также использовать сторонние программы, подобные CCleaner. Если вы этому научитесь, то в большинстве случаев на вашем компьютере будет всегда много свободного пространства. Желаю удачи!
Post Views:
678
Ручное удаление программ и файлов
За исключением универсальных приложений Windows 8.1 и 10, почти все десктопные программы устанавливаются в папку Program Files. Если программа стала больше не нужна, её следует удалить, чтобы не занимала на диске место, только делать это нужно либо с помощью штатного деинсталлятора, либо с помощью специальных сторонних программ. Тем не менее, после деинсталляции приложений на диске могут оставаться их папки с конфигурационными файлами, вес которых может достигать нескольких сот мегабайт. Такие данные нужно удалять вручную.
Допустим, вы удалили с компьютера Microsoft Office или Skype и хотите также избавиться от всех их оставшихся на диске С «хвостов». Для этого внимательно проверьте каталоги Program Files и ProgramData в корне диска С, а также папки C:/Users/Имя_Пользователя/AppData. Если имя папки совпадает с именем удалённого приложения, её можно удалить.
С папкой AppData всё немного сложнее. Этот скрытый каталог содержит три вложенных папки: Local, LocalLow и Roaming. В первой хранятся файлы, созданные в процессе работы различных программ. Очищать её целиком нельзя, так как это наверняка приведёт к потере сохранённых настроек приложений, однако полупустые папки деинсталлированых программ можно вполне безопасно удалить. Также безопасно можно очистить содержимое расположенной в ней папки Temp.
То же самое касается папок LocalLow и Roaming, удалять из них допустимо только те каталоги, которые принадлежали ранее деинсталлированным приложениям.
Примечание: очищая содержимое папок Local, LocalLow и Roaming, вы теряете пользовательские настройки и сохранённые в их кэше данные. Например, после удаления Скайпа и его папок в профиле пользователя вы потеряете текущие настройки мессенджера и часть истории сообщений.
Что касается удаления универсальных приложений, деинсталлируются они штатными средствами самой системы или программой CCleaner, о чём будет сказано ниже. Также вы можете перенести некоторые универсальные приложения с диска С на диск D, если они поддерживают такую возможность.
Перенос на другой том десктопных программ тоже возможен, для этих целей существует специальная утилита SteamMover, которую вы можете скачать с сайта разработчика www.traynier.com/software/steammover.
Очистка папки «Избранное» и «Библиотеки» на диске (C:)
Правой кнопкой мыши нажать: • Пуск, • Компьютер.
Найти папку «избранное», в которую входят основные подпапки: «загрузки», «рабочий стол»; и дополнительные, в зависимости от установленных программ, например, Яндекс.Диск и другие облачные сервисы.
Теперь можно открывать по одной подпапке и, без сожаления, удалять оттуда все ненужные файлы. Папку с загрузками можно освободить полностью, потому как в ней хранится информация, уже имеющаяся в компьютере. Это разные заархивированные rar и zip программы, которые уже были распакованы и установлены в компьютер. Ненужные ярлыки от них наверняка имеются на рабочем столе. Ещё встречаются старые загрузки, которые давно были удалены с рабочего стола из-за ненадобности.
Аналогично проведите ревизию с папкой «рабочий стол». В ней находится всё то, что вы привыкли видеть на мониторе. Возможно у вас там есть ненужные файлы или папки.
Оставшиеся файлы: картинки, музыку и программы из папки «Избранное», которые используются крайне редко, но по каким-то причинам они нужны, лучше перекинуть на отдельный диск, флеш-память или закинуть в любое облачное пространство: Яндекс.Диск, Мэйл облака. Это позволит освободить значительный объем дискового пространства.
Теперь перейдите в папку «Библиотеки» и освободите по максимуму подпапки: • Видео, • Документы, • Изображения, • Музыка.
Оставшийся материал можно перекинуть на отдельный диск. Чем чище будет диск (С:), тем производительней ПК.
Позаботьтесь о свободном месте заранее, чтобы в будущем она засорялась меньше. Можно большую часть подпапок перенести с диска (C:) на (D:), который, как правило, лежит пустой при полностью заполненном основном дисковом пространстве.
Подпапки: загрузки, рабочий стол — можно смело отправить на диск (D:). Зайдите в свойства каждой подпапки, во вкладке «общее» измените их месторасположение с C:\Users\ADMIN\Downloads и C:\Users\ADMIN\Desktop на D:\.
Освободите место, переместив файлы на внешний диск
Если у вас всё ещё не хватает памяти, вы должны настроить внешний диск для перемещения и хранения текущих и будущих файлов. Кроме того, вы даже можете настроить Windows 10 для автоматического сохранения файлов в новом месте для будущих данных.
Перемещение локальных файлов на новый диск
Чтобы переместить существующие файлы на новый диск, подключите внешний диск к устройству и выполните следующие действия:
- Откройте Проводник.
- Перейдите в папку с содержимым, которое вы хотите переместить.
- Выберите файлы.
- Перейдите на вкладку Главная.
- Нажмите кнопку Переместить в.
- Выберите опцию «Выбрать местоположение».
- Выберите новый диск.
- Нажмите кнопку Переместить.
После выполнения этих шагов вам может потребоваться повторить инструкции, чтобы переместить дополнительные файлы и папки в новое место, если это необходимо, чтобы уменьшить использование хранилища на диске, на котором не хватает места.
Автоматическое сохранение будущих файлов на новый диск
Чтобы настроить Windows 10 для сохранения файлов и автоматической установки приложений в новом месте, выполните следующие действия:
- Откройте Параметры → Система → Память устройства.
- В разделе «Дополнительные параметры хранилища» щелкните Изменить место сохранения нового содержимого.
- Используйте раскрывающиеся меню, выберите новое место на диске, чтобы автоматически сохранять файлы для каждого типа контента.
- Нажмите кнопку Применить.
После выполнения этих шагов новые файлы и приложения, загруженные из Магазина Microsoft, будут сохранены в новом месте по умолчанию.
Перемещение приложений и игр на новый диск
Windows 10 позволяет перемещать многие приложения и игры Microsoft Store, уже установленные на вашем устройстве, на внешнее хранилище без переустановки, что может помочь уменьшить использование хранилища.
Чтобы переместить приложения и игры в другое место, подключите новый диск и выполните следующие действия:
- Откройте Параметры → Приложения → Приложения и возможности.
- Используйте фильтр «Сортировка по» и выберите представление « Размер», чтобы быстро определить приложения и игры, занимающие больше места.
- Выберите приложение или игру, которую вы хотите перенести.
- Нажмите кнопку Переместить.
- Используйте раскрывающееся меню, чтобы выбрать местоположение.
- Нажмите кнопку Переместить еще раз.
Для чего необходимо чистить диск и буфер обмена
Давно перестала быть секретом простая истина: Windows во время работы сохраняет слишком много информации, которая потом хранится на компьютере. Будь то временные файлы, лаги приложений, кэш браузеров и многое другое, за месяц может набраться больше гигабайта лишней информации
И все эти данные «давят» на операционную систему, заставляют ее обращать на себя внимание, вместо того, чтобы заниматься теми процессами, которые нужны пользователю. В итоге страдает быстродействие компьютера в целом, а также уменьшается срок жизни некоторых отдельных деталей
К примеру, головка винчестера вырабатывает свой ресурс быстрее из-за более частых обращений к файлам. Буфер обмена вредит аналогичным образом, только воздействует на оперативную память. После копирования информации в БО она остаётся там, пока не будет заменена или стёрта. В это время занятое данными место недоступно для использования.
Выводы статьи
Многие пользователи сталкиваются с недостатком места на диске, потому что он заполняется ненужными файлами. Из-за обилия ненужных данных, система начинает «тормозить» в работе. Для оптимизации Windows необходимо удалить с компьютера мусорные файлы, которые бесполезно занимают место на диске.
В операционной системе Windows 10 имеются встроенные инструменты для удаления ненужных файлов. Кроме того, пользователь может самостоятельно удалить временные файлы с компьютера, без помощи стороннего программного обеспечения.
Похожие публикации:
- Как заблокировать запуск программы в Windows
- Переустановка Windows 10 без диска, флешки и BIOS
- Новый запуск — автоматическая чистая установка Windows 10
- Очистка папки WinSxS: чистим правильно разными способами
- Оптимизация Windows 10 для ускорения работы ПК