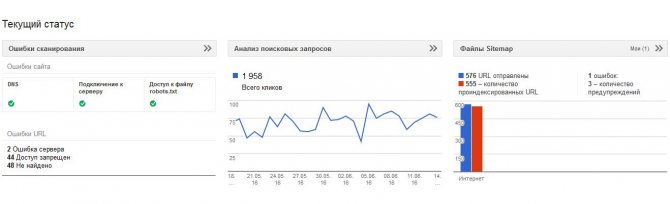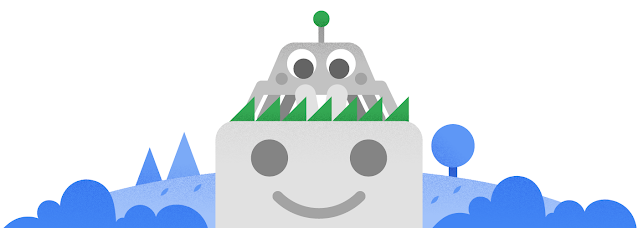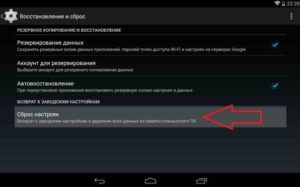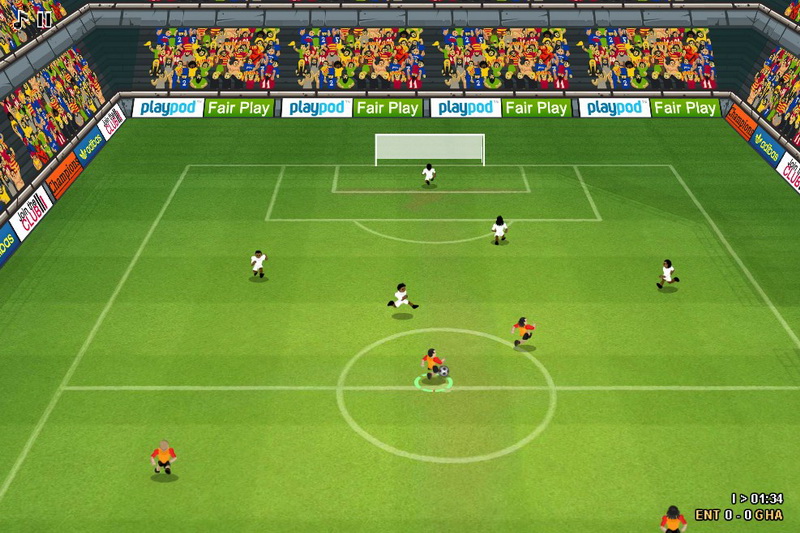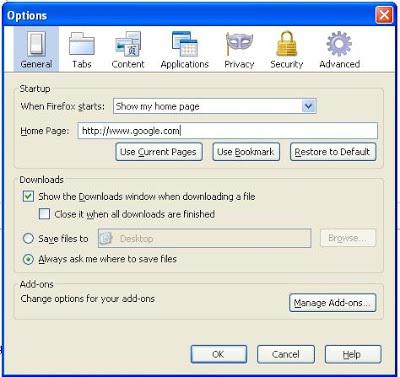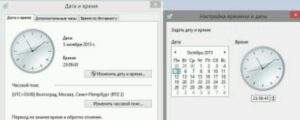Как добавить сайт в google: подключение к google search console (webmaster)
Содержание:
- Шаг 2. Использование инструмента «Изменение адреса»
- Что происходит при использовании этого инструмента
- Как удалить, восстановить или переместить страницу
- Ресурс с префиксом в URL
- Установка Google Analytics: подробное руководство для новичков
- Август 2020 г.
- Перенос сайтов, созданных в классической версии Google Сайтов, в новую версию сервиса
- Анализ информации о сайтах, созданных в классической версии Google Сайтов, и управление ими
- Апрель 2020 г.
- Декабрь 2019 г.
- Раскрывающиеся разделы текста
- Как обновить сведения о местоположении, чтобы получать более точные результаты местного поиска
- Добавляем сайт в панель вебмастера Google
- Types of website properties
- Общие сведения о связях ресурсов
- Как добавить сайт в Google News?
- Апрель 2020 г.
- Как добавить ссылку на файл
- Как добавить сайт в доверенные
Шаг 2. Использование инструмента «Изменение адреса»
Проведя необходимую подготовку и обеспечив соблюдение указанных ниже требований, вы сможете перенести нужные элементы со старого сайта на новый с помощью инструмента «Изменение адреса».
Требования:
- Вы должны быть подтвержденным владельцем старого и нового сайтов в Search Console. Управление обоими ресурсами должно выполняться с помощью одного и того же аккаунта Google.
- Инструмент «Изменение адреса» подходит только для ресурсов на уровне домена. Например, вы можете переносить ресурсы с адресами example.com, m.example.com или http://example.com. Перемещать ресурсы на уровне пути (например, http://example.com/petstore/) нельзя.
- Инструмент не позволяет перемещать субдомены в рамках выбранного домена, в том числе www. Если в инструменте указать example.com, то варианты www.example.com и m.example.com перенесены не будут. Однако все пути внутри указанного домена (example.com/any/path/here) будут перенесены.
- При использовании инструмента «Изменение адреса» перенос выполняется для всех протоколов исходного ресурса. Например, если указать http://example.com, будет также перенесен вариант https://example.com.
Как использовать инструмент «Изменение адреса»
Выполните действия, описанные в разделе .
Убедитесь, что соблюдены все перечисленные выше требования.
Перейдите к ресурсу, который относится к уровню домена, то есть не содержит сегментов пути (например, это может быть ресурс с адресом example.com, но не example.com/petstore), и откройте инструмент Изменение адреса.
Следуйте инструкциям на экране. Прежде чем информация о переносе ресурса будет передана другим системам Google, будет выполнено несколько предварительных проверок. Если вам не удастся успешно пройти хотя бы одну проверку, которая относится к категории ключевых, продолжить можно будет только после устранения всех выявленных проблем
Если недочеты будут найдены при проверках меньшей важности, то появится предупреждение с рекомендациями, но это не помешает процедуре переноса.
После того как вы успешно пройдете ключевые проверки, в Search Console появятся уведомления о том, что выполняется перенос. Они будут относиться ко всем сайтам, которые вы перемещаете, и исчезнут из интерфейса спустя 180 дней.
Отслеживайте трафик ресурса согласно рекомендациям из раздела Перенос сайта с изменением URL.
Рекомендуем не удалять переадресации по меньшей мере в течение 180 дней (или дольше, если из Google Поиска по ним будут по-прежнему переходить пользователи)
Даже если вы удалили старые страницы, лучше оплачивать прежний домен хотя бы в течение года. В противном случае ваш бывший домен может быть приобретен и использован в злонамеренных целях. По прошествии 180 дней в Google перестанет отмечаться связь между старым и новым сайтами. Даже если старый сайт будет доступен для посещения и сканирования, он будет считаться полностью независимым.
Что происходит при использовании этого инструмента
Если отправить запрос на изменение адреса с помощью Search Console, роботы Google будут в первую очередь сканировать и индексировать новый сайт, а не старый. Кроме того, со старого сайта на новый перенесутся различные элементы, а канонические страницы будут определяться на основе нового сайта. Подобные действия будут выполняться в течение 180 дней после того, как вы начнете перенос с помощью Search Console.
Старый сайт не исчезнет из индекса Google. Если URL со старого сайта по-прежнему доступны и не имеют аналогов на новом сайте, они могут появляться в результатах поиска. Если на новом сайте есть те же страницы, что и на старом, вы можете реализовать переадресации со старого сайта на новый и добавить теги . В этом случае в результатах поиска будет показываться меньше URL, относящихся к старому сайту.
Прежде чем направлять в Google запрос на перенос ресурса, инструмент «Изменение адреса» проверяет, что оба сайта принадлежат вам и что на нескольких страницах старого сайта присутствуют переадресации 301.
Как удалить, восстановить или переместить страницу
Как удалить страницу
Вместе со страницей вы также удалите все прикрепленные файлы, комментарии и подстраницы.
- Откройте сайт в классической версии Google Сайтов на компьютере.
- Выберите нужную страницу.
- В правом верхнем углу экрана нажмите на значок «Дополнительные действия» Удалить страницу.
- Выберите Удалить.
Как восстановить удаленную страницу
Удаленные страницы можно восстановить в течение 30 дней.
- Откройте сайт в классической версии Google Сайтов на компьютере.
- В правом верхнем углу экрана нажмите на значок «Дополнительные действия» Управление сайтом.
- В меню слева нажмите Удаленные элементы.
- Выберите страницу и нажмите Восстановить.
Как переместить страницу
- Откройте сайт в новой версии Google Сайтов на компьютере.
- На панели справа нажмите Страницы.
- Перетащите страницу в нужное место.
- Чтобы изменения стали видны пользователям в Интернете, нажмите Опубликовать в правом верхнем углу экрана.
Ресурс с префиксом в URL
Ресурсы с префиксом в URL могут быть подтверждены 4 способами: с помощью HTML-файла, тега HTML, через код отслеживания Google Аналитики и фрагмент-контейнер Менеджера тегов. Этот тип собственности позволяет пользователям анализировать отдельные разделы сайта в консоли. Например, если у вас есть сайт с разделами Германии и Франции, вы можете создать отдельные аккаунты для каждого:
- https://www.website.com/
- https://www.website.com/germany/
- https://www.website.com/france/
Вам также нужно добавить отдельные ресурсы для протоколов http и https:
- http://www.website.com/
- https://www.website.com/
И, соответственно, сделать то же самое для каждого поддомена:
- http://m.website.com/
- http://website.com
- http://www.website.com
Вы можете подтвердить право собственности на ресурсы с префиксом в URL, используя один из 4 способов.
Подтверждение права собственности тегом HTML
Чтобы подтвердить собственность методом проверки HTML-тега, следуйте шагам:
- Выберите Ресурс с префиксом в URL как тип собственности и введите URL-адрес сайта.
- Выберите Другие способы подтверждения > Тег HTML.
- Скопируйте предоставленный метатег.
- Вставьте его в тег <head> на домашней странице.
- Нажмите Подтвердить в Search Console — право собственности будет мгновенно подтверждено.
Отметим, что только пользователь с правом редактирования кода сайта может подтвердить собственность. Скопируйте метатег, который предоставляет GSC, без каких-либо изменений.
Подтверждение собственности с помощью проверочного HTML-файла
Чтобы пройти верификацию Google Search Console с помощью загрузки HTML-файла, добавьте URL-адрес сайта и сделайте следующее:
- Выберите Рекомендуемый способ подтверждения.
- Загрузите HTML-файл.
- Вставьте этот файл в корневую папку сайта — основную папку, где содержатся все необходимые файлы для деятельности сайта.
- Нажмите Подтвердить в Google Search Console.
Вы можете добавлять этот файл на все сайты, пользователем которых являетесь.
Подтверждение права собственности через код отслеживания Google Аналитики
Вы также можете подтвердить собственность, связав Google Search Console с Google Аналитикой (GA). Для этого выполните следующие действия:
- Убедитесь, что ваш аккаунт Google Аналитики совпадает с Google-аккаунтом, который вы используете для настройки Google Search Console, и проверьте разрешение на изменение настроек вашего ресурса. Если у вас нет аккаунта в GA, вы можете ознакомиться с работой данного сервиса с помощью нашей статьи о Google Аналитике.
- Убедитесь, что вы разместили код отслеживания Google Аналитики на домашней странице в секции <head>. В противном случае, допустим, если вы разместите его в разделе <body>, этот способ просто не сработает.
- Войдите в Search Console, используя Google-аккаунт.
- Нажмите Добавить ресурс, введите URL-адрес сайта и выберите Подтвердить с помощью Google Аналитики.
- Подтвердите собственность.
Если вы сделали все правильно, ресурс будет верифицирован мгновенно.
Подтверждение права собственности через фрагмент-контейнер Google Менеджера тегов
Добавьте сайт в Google Search Console через фрагмент-контейнер Google Менеджера тегов, выполнив следующие действия:
- Убедитесь, что вы можете публиковать теги в аккаунте Менеджера тегов.
- Войдите в Search Console, используя тот же аккаунт, который вы используете для Google Менеджера тегов.
- Убедитесь, что элемент кода Менеджера тегов находится сразу после тега <body> на домашней странице.
- Нажмите Добавить ресурс, введите URL-адрес сайта, затем выберите Google Менеджер тегов.
- Нажмите Подтвердить.
Установка Google Analytics: подробное руководство для новичков
Как получить код (идентификатор) Google Analytics для сайта
Первое, что нужно сделать, это зайти на страницу https://marketingplatform.google.com/about/analytics/ и нажать «Sign in to Analytics».
Далее нужно войти в систему использую свой Google-аккаунт или зарегистрироваться.
После входа, система радостно сообщит, что от начала работы с Google Analytics нас отделяют всего 3 шага. Кликаем кнопку «Регистрация».
Далее мы переходим к настройке аккаунта. Здесь необходимо заполнить:
- название аккаунта;
- название сайта;
- ввести адрес сайта и указать тип шифрования (http или https);
- один из вариантов отрасли, к которой ближе всего Ваша сфера деятельности;
- страну и часовой пояс.
Часовой пояс лучше выбрать именно тот, в котором находитесь Вы и Ваш сайт, если сайтов несколько и все они в разных часовых поясах, всё же для удобства лучше использовать один часовой пояс.
Ниже настроек аккаунта, Google предлагает использование дополнительных сервисов. Их использование бесплатное, поэтому соглашайтесь — ставим галочки. Там же, можно разрешить или запретить доступ специалистов Гугл. В завершении жмём «Получить идентификатор отслеживания».
Гугл попросит принять условия соглашения об использовании, а также согласие с политикой о защите персональных данных. Выбираем свою страну, ставим галочки и внизу окна кликаем «Принимаю».
Откроется новая страница, где мы оказываемся в административной панели. Первое, что мы видим это код отслеживания Google Analytics.
Установка кода Google Analytics на сайт
Теперь нам нужно вставить на сайт, полученный код Google Analytics. Для этого его нужно скопировать и вставить в любом месте страницы после тега <body>. В том случае, если у Вас одностраничный сайт, это нужно сделать на одной страницы. Если на сайте много страниц и он написан на HTML, то этот код придётся вставлять на каждую страницу.
Если установка пройдёт успешно, то в течение некоторого времени появятся данные о сайте.
После этого рекомендуем перейти к настройкам: Как правильно настроить Google Analytics.
Как подключить к CMS
Когда в качестве управлением сайта используется одна из CMS систем, то код нужно вставить так же после тега <body>, в шаблон Вашей темы. В некоторых темах и шаблонах, предусмотрена прямая интеграция с Гугл Аналитикой. Также, можно воспользоваться одним из плагинов.
Плагины Google Analytics для WordPress
- Google Analytics Dashboard for WP (GADWP);
- Analytics Cat;
- Google Analytics for WordPress by MonsterInsights;
- WP Google Analytics Events.
Модули для Bitrix
- Модуль Tag Manager;
- Электронная коммерция для Яндекс.Метрики и Google Analytics.
Opencart
Для подключения Google Analytics к Opencart, в разделе «Аналитика» данной CMS в соответствующем разделе нужно разместить код отслеживания.
Joomla
Плагин Advanced Google Analytics на Joomla.
Заключение
Ну, вот мы и разобрались с тем, как произвести установку Google Analytics на свой сайт, чтобы собирать статистику и отслеживать эффективность продвижения. В следующих публикациях, мы поговорим о том, как добавлять цели в GA и добавить сайт в Search Console.
Август 2020 г.
Перенос сайтов, созданных в классической версии Google Сайтов, в новую версию сервиса
Для создания сайтов по умолчанию используется новая версия Google Сайтов. Подробнее о том, как перенести сайты, созданные в классической версии Google Сайтов, в новую версию сервиса…
Анализ информации о сайтах, созданных в классической версии Google Сайтов, и управление ими
Вы можете просматривать свои сайты, созданные в классической версии Google Сайтов, переносить их в новую версию сервиса, выполнять массовую архивацию и удаление таких сайтов, а также экспортировать сводные данные в Google Таблицы. Подробнее об анализе информации о сайтах, созданных в классической версии Google Сайтов, и управлении ими…
Апрель 2020 г.
Создание сайта на основе шаблонаВы можете создавать собственные сайты, используя оптимизированные шаблоны от Google. Подробнее о том, как создать сайт на основе шаблона…
Добавление баннеров с уведомлениямиВы можете выделять важную или срочную информацию на своем сайте, добавляя на него баннеры с уведомлениями. Подробнее о том, как добавить и изменить баннер с уведомлением…
Управление аккаунтом ребенкаУчастники семейной группы, обладающие родительскими разрешениями, могут предоставлять детям, у которых есть аккаунт Google, права на просмотр и редактирование сайтов. Подробнее о том, как управлять аккаунтом Google ребенка с помощью Family Link…
Декабрь 2019 г.
Настройка каруселей изображенийВ Google Сайтах при настройке карусели можно изменять скорость смены изображений и добавлять подписи к ним.
Просмотр последних изменений на сайте перед публикациейВы можете сравнить опубликованный сайт с последней версией черновика, открыв их рядом друг с другом. Подробнее…
История версий в Google СайтахВам доступна история версий любого сайта, созданного в новом интерфейсе Google Сайтов. Открыв эту историю, вы можете восстановить одну из прежних версий, вернуть удаленный контент и посмотреть, кто вносил изменения на сайте. Подробнее…
Добавление строки поиска Cloud SearchЕсли у вас рабочий или учебный аккаунт, то вы можете вместо функции поиска по сайту использовать инструмент Cloud Search. Также можно добавить постоянно видимую строку поиска Cloud Search в верхний колонтитул, нижний колонтитул или область с основным контентом сайта. Подробнее …
Раскрывающиеся разделы текста
Теперь разделы текста можно сделать раскрывающимися по нажатию (как в этой статье). Подробнее о том, как добавлять сворачиваемый текст…
Как обновить сведения о местоположении, чтобы получать более точные результаты местного поиска
Если вы ищете что-то поблизости, но не получаете результаты местного поиска, попробуйте сделать следующее:
- Укажите текущее местоположение в тексте запроса, например .
- Убедитесь, что при поиске устройство отправляет геоданные в Google. Измените настройки геолокации на устройстве, следуя инструкциям ниже.
Чтобы получать более точные результаты поиска, войдите в аккаунт Google. Если вы часто ищете что-то через сервисы Google дома или на работе, укажите или обновите домашний или рабочий адрес – и результаты поиска станут более актуальными для этого местоположения.
Как управлять настройками геолокации на устройстве
Большинство компьютеров, даже если у них нет GPS, могут предоставлять сайтам данные о вашем местоположении. Вы можете разрешить или запретить отправку этих сведений сайтам (например, google.com), изменив настройки в браузере.
Важно! Возможно, вам потребуется изменить системные настройки или настройки геолокации компьютера
Как настроить доступ к данным о местоположении для сайта google.com
- Откройте сайт google.com в браузере на компьютере.
- В левом верхнем углу экрана нажмите на значок замка в адресной строке Настройки сайтов Геоданные. Чтобы найти эти параметры в некоторых браузерах, возможно, потребуется нажать на адресную строку правой кнопкой мыши или перейти в меню настроек.
- Выберите Разрешить или Блокировать для сайта google.com.
Важно!об управлении файлами cookie
Добавляем сайт в панель вебмастера Google
Чтобы добавить свой сайт в специальную панель вебмастера Гугла нужно:
- Завести аккаунт на Google https://gmail.com
- Зайти через этот аккаунт на страницу панели вебмастера: https://www.google.com/webmasters/ и здесь нажать на кнопку «Войти» справа вверху. Далее нажимайте «Добавить ресурс» и вводите название сайта с префиксами типа https:// или https:// и нажав кнопку «Добавить».
Вводите сразу с нужным префиксом — http или https (что такое https и почему google его рекомендует)
- Теперь остается доказать Гуглу, что это именно ваш сайт, а не чей-то чужой вы добавили в его панель вебмастера. Для этого придумано несколько вариантов подтвердить свои права на сайт.
Вообще — подтверждение прав на сайт — это самый сложный этап для новичка. Но я попробую его пояснить детально.
Итак, ваша задача — каким-то образом дать понять Google, что сайт этот именно ваш, и вы имеете к нему полный доступ.
Для этого можно воспользоваться такими способами.
Тег HTML
Первый способ «Тег HTML» удобно использовать только если у вас секцию HEAD можно править прямо в CMS или шаблоне. В этом случае вам достаточно прямо в админке вставить предложенный гуглом кусок кода в нужное место.
Где там у вас в админке такое место и есть ли оно вообще — обращайтесь к своему разработчику. Например, в моем готовом сайте визитке, тег HTML можно добавить в специальной секции вот тут.
Таким образом, вам нужно:
- выделить и скопировать данный тег.
- затем добавить его в поле шаблона.
- сохранить страницу.
- и не забудьте сбросить кеш, если он у вас включен и работает.
После этого права на ваш сайт должны подтвердиться успешно.
Провайдер доменных имен
Этот способ аналогичен «DNS записи» при добавлении сайта в Яндекс Вебмастер.
Он более сложен для начинающих, поэтому используется только если все остальные способы вам не подходят.
Google Analytics
Если вы уже размещали теги Google Ananlytics на сайте под своим логином, который имеет право на изменение настроек, то этого будет достаточно, чтобы подтвердить право собственности добавить сайт в панель вебмастера Гугл.
В принципе способ довольно быстрый и удобный, но только если ранее какой-то вебмастер уже добавил вам нужный код в нужное место и сделал разрешения для вашего gmail-аккаунта.
Обратите внимание, что код в этом случае должен размещаться в начале сайте — в секции
Это не всегда удобно, так как для снижения показателя отказов мне кажется более разумным устанавливать коды счетчиков пониже в подвале сайта. А в этом случае вы проверку в гугл-вебмастере не пройдете.
Диспетчер тегов
По аналогии с Google Analytics, вы можете использовать не просто код Аналитики, а специальный диспетчер кодов — тегов.
По моим наблюдениям его используют очень мало сайтов, поэтому на вашем, скорее всего, такого тега просто не окажется.
Да он вам и не нужен.
HTML-файл (рекомендую)
Самый простой и понятный (лично для меня) способ — это банально загрузить проверочный файл прямо на сайт.
То есть от вас потребуется:
- Сначала нужно сохранить специальный проверочный файл к себе на компьютер в любой каталог.
- Затем нужно его добавить с компьютера на сайт. Причем именно в корневой каталог («корень» сайта)
Добавить файл с компьютера на сайт — не такая простая задача, как может показаться на первый взгляд.
Для этого вам, скорее всего, понадобится специальная программа, которая позволяет закачивать файлы на ваш сайт (например, через FTP-доступ — читайте как это сделать).
Либо вы можете попробовать загрузить файл через менеджер файлов, который предоставляет ваш хостер.
В любом случае вам нужно будет найти корневую папку, в которую и нужно будет переписать ваш файл, неважно через FTP или через админку сайта. Корневая папка или «корень сайта» выглядит на WordPress вот так:. / wp-admin/ / wp-content/ / wp-includes/ и другие каталоги
/ wp-admin/ / wp-content/ / wp-includes/ и другие каталоги.
и ниже находятся файлы типа.htaccess, index.php, wp-config.php и т.п.
На Opencart примерно вот так:
/admin/ /catalog/ /image/ и другие каталоги.
и ниже находятся файлы типа.htaccess, index.php и т.п.
Если вы нашли такое место — супер, значит вы в корневой папке, и теперь к этим файлам и нужно скопировать ваш проверочный сохраненный файл.
Это всё, конечно, геморно, но придется разобраться и поэкспериментировать. С первого раза может и не получиться. Но если получится — то вы молодец
Когда всё пройдет успешно, то вы увидите примерно такое окно:
После чего можно будет перейти к основным настройкам Google Вебмастер, которые позволяют быстро добавить сайт в поиск гугла.
Внимание!
По аналогии нужно добавить вариант вашего сайта с www. Для этого нужно просто опять добавить ваш сайт, только уже начинающийся с www префикса, и сразу нажать на подтвердить (ведь все нужные файлы у вас уже будут добавлены).
Types of website properties
Search Console supports the following website property types:
| URL-prefix property | Domain property | |
|---|---|---|
| Description |
Includes only URLs with the specified prefix, including the protocol (http/https). If you want your property to match any protocol or subdomain (http/https/www./m. and so on), consider adding a Domain property instead. |
A domain-level property that Includes all subdomains (m, www, and so on) and multiple protocols (http, https, ftp). |
| Verification | Many types | only |
| Examples |
Property http://example.com/dresses/1234 |
Property http://example.com/dresses/1234 https://example.com/dresses/1234 http://www.example.com/dresses/1234 http://support.m.example.com/dresses/1234 |
Общие сведения о связях ресурсов
Результат установления связи зависит от ее типа. Например, в ресурс Google Аналитики из Search Console будут передаваться показатели эффективности нужного сайта. А связь с приложением, размещенным в Google Play, позволит выполнять индексирование этого приложения (и показывать в Google Поиске ссылки на контент из него).
Подробные сведения о том, как установить связь и какие преимущества это дает, вы можете найти в документации по нужному продукту.
Типы связи
Что можно связать с ресурсом Search Console:
Чтобы узнать, на что влияет настройка связи, откройте страницу с информацией по этой теме в Справочном центре нужного сервиса.
Как добавить сайт в Google News?
В 2020 году была изменена форма добавления сайтов в гугл новости и все инструкции в интернете дают не правильный URL. Моя инструкция написана по горячим следам и все ссылки актуальны.
- перед тем как добавить сайт я поставил плагин GN Publisher: Google News Compatible RSS Feeds рекомендованный гуглом который будет формировать правильный фид для работы с агрегатором для каждой категории Вашего блога
- переходим на страницу Google News Publisher Center —
- нажимаем кнопку Добавить издание вводим название и сохраняем
- далее открываем наше созданное издание и заполняем все вкладки:Общие сведенья — заполняем все общие данные по сайту, такие как описание, контакты, ссылки, категория контента и тематикаКонтент — добавляем feed той категории сайта которая будет транслироваться в Google NewsИзображения — логотип канала — связка канала с AdsenseДополнительно — доступы другим людям (контент менеджеры)Проверка и публикация — проверка заполненных данных, тестирование и отправка на рассмотрение канала модераторам.
- Ждем одобрение и публикацию — если Ваш сайт имеет какой то авторитет в интернете, то публикация пройдет достаточно быстро. В моем случае одобрение сайта было около 3 дней, на форумах написано что некоторые ждут неделями и месяцами.
Меня добавили, что дальше?
Главное правило у гугла, это максимальная периодичность размещения контента на сайте, а по хорошему надо в день размещать как минимум 1 новость.
так же не забываем что в Google News есть своя система анализа и вывода новостей в топ или как она тут называется — Главная новость
Как попасть в главную новость? — необходимо просто публиковать качественный и интересный материал и чем больше будет сигналов от читателей, что Ваш канал интересный, то и вероятность попадания на главные новости будет очень большой!
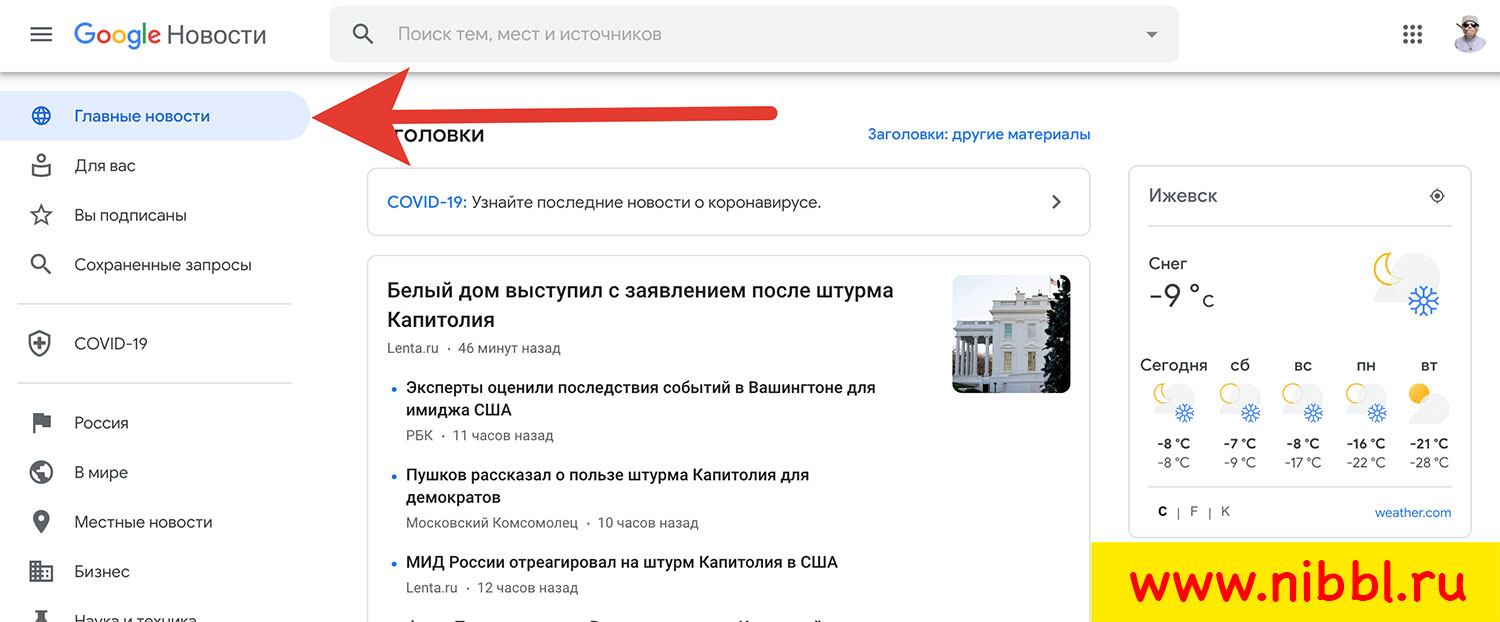
Для своего же блога я решил, что пока я максимально буду стараться писать статьи сам, но пора уже находить человека себе в команду который возьмет это бремя на себя и я перейду на развитие канала и написание уже более сложных статей подготовка к которым занимает ни одну неделю.
Так что формула тут проста — чем больше контента тем лучше, чем больше качественно контента, тем еще лучше!
Апрель 2020 г.
Создание сайта на основе шаблонаВы можете создавать собственные сайты, используя оптимизированные шаблоны от Google. Подробнее о том, как создать сайт на основе шаблона…
Добавление баннеров с уведомлениямиВы можете выделять важную или срочную информацию на своем сайте, добавляя на него баннеры с уведомлениями. Подробнее о том, как добавить и изменить баннер с уведомлением…
Управление аккаунтом ребенкаУчастники семейной группы, обладающие родительскими разрешениями, могут предоставлять детям, у которых есть аккаунт Google, права на просмотр и редактирование сайтов. Подробнее о том, как управлять аккаунтом Google ребенка с помощью Family Link…
Как добавить ссылку на файл
- Откройте сайт в классической версии Google Сайтов на компьютере.
- Нажмите на значок «Дополнительные действия» в правом верхнем углу экрана.
- Выберите Управление сайтом Приложения.
- Рядом с названием файла нажмите правой кнопкой мыши на ссылку Просмотр или Скачать.
- Скопируйте адрес с помощью соответствующего пункта в открывшемся меню.
- Выберите Просмотр, если вам нужно, чтобы файл открывался в новом окне.
- Если вы хотите, чтобы пользователи сохраняли файл на своих компьютерах, выберите Скачать.
- Откройте страницу, на которой хотите разместить ссылку, и нажмите на значок «Изменить страницу» .
- Выделите текст, который хотите сделать ссылкой, и нажмите на значок «Добавить или удалить ссылку» Веб-адрес.
- Вставьте скопированный адрес в поле «Создать ссылку на URL-адрес» и нажмите OK Сохранить.
Как добавить сайт в доверенные
Существует 2 наиболее распространенных способа, как добавить надежный узел в Google Chrome.
С помощью меню браузера
Для того, чтобы добавить ресурс в список доверенных сайтов, первоначально открывают сам браузер Гугл Хром, а далее следуют простой инструкции.
- В правом верхнем углу кликают по кнопке с изображением 3 точек.
- Среди списка команд выбирают строку «настройки».
- Кликают по строке «Дополнительно».
- Находят в разделе «Конфиденциальность и безопасность» команду «Файлы cookie и другие данные сайтов».
- Переходят в низ страницы, где в блоке «Все файлы cookie и данные сайта» настраивают список ресурсов, которые будут открываться постоянно. Для добавления такого адреса около строки «Сайты, которые всегда могут использовать файлы cookie» кликают по кнопке «Добавить».
- Появится окошко, в котором набирают адрес выбранного ресурса и нажимают «Добавить».
С помощью адресной строки
Чтобы добавить отдельный сайт в список доверенных во время его открытия поступают следующим образом:
- Открывают нудную страницу в браузере Google Chrome.
- Кликают по изображения замка около адресной строки.
- Выбирают команду «настройка сайтов».
- Чтобы контент, который система безопасности считает опасным, отображался, устанавливают значение «разрешить» около строки «Небезопасный контент».
После внесения корректировок в настройки изменения сохраняются автоматически, перезагрузка браузера не требуется.
С помощью панели управления
Для того, чтобы добавить сайт в список доверенных используют общее меню операционной системы «Пуск», где открывают «Панель управления»
- Находят «Свойства браузера».
- Переходят во вкладку «Безопасность».
- Кликают левой кнопкой мыши по значку «Безопасные узлы».
- Нажимают кнопку «Сайты».
- Вводят в строке адрес нужного ресурса и кликают по кнопке «Добавить».
Добавление любимого ресурса в список доверенных узлов очень удобно для его дальнейшего использования. Но прежде, чем выполнить процедуру нужно убедиться в безопасности ресурса, иначе может пострадать вся система из-за вирусов или действий мошенников.