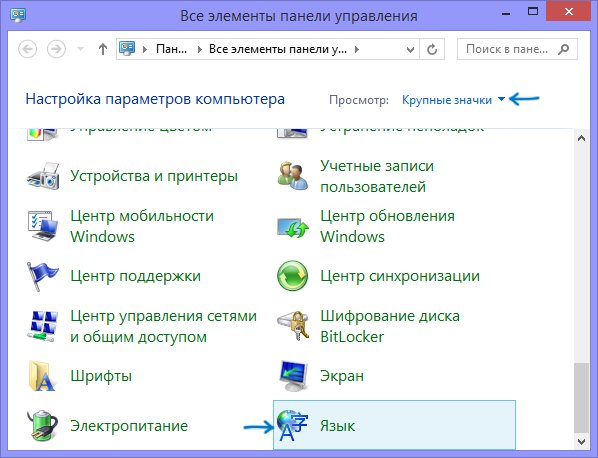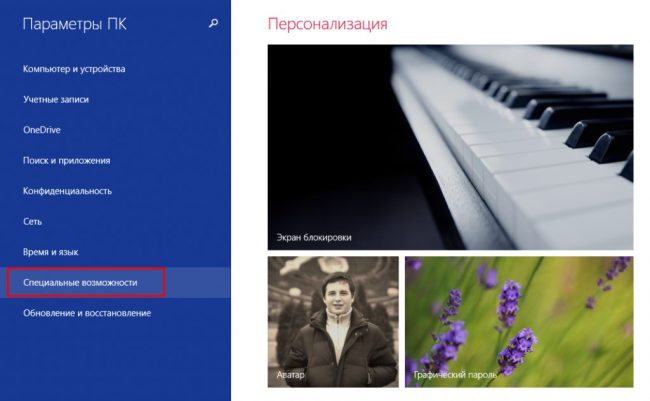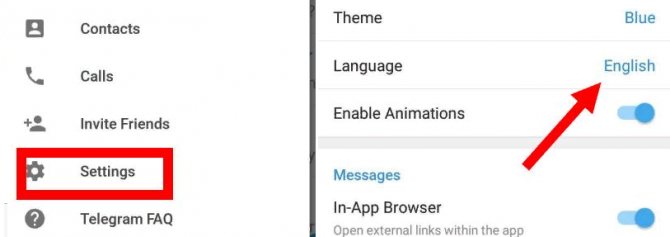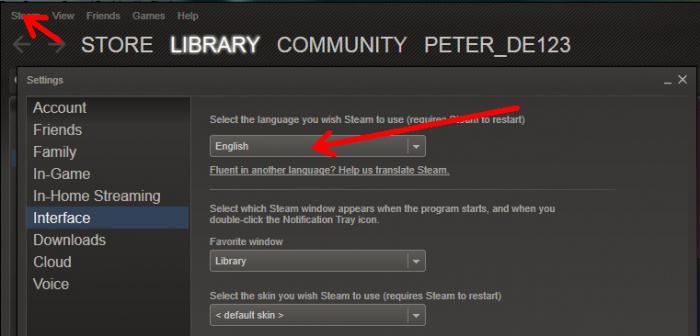Как поменять цвет, язык и тему клавиатуры на телефоне: убрать вибрацию, смену клавиш и вернуть обратно
Содержание:
- Для чего нужно изменение настроек стандартной клавиатуры на Андроиде
- Как на андроиде вернуть стандартную клавиатуру
- ТОП-6 лучших приложений для замены стандартной клавиатуры
- Как Поменять Клавиатуру на Телефоне – Язык, Цвет и Тему
- Сделайте это по умолчанию
- Как поменять клавиши на клавиатуре с помощью клавиатуры
- Как сменить клавиатуру на телефоне Android
- Как поменять клавиатуру на Андроиде
- Как настроить клавиатуру на Андроиде?
- Какие клавиатуры бывают на Xiaomi
- Как убрать режим “вибро”
- Статьи из блога
- Что делать, если клавиатура в Android телефоне пропала?
- Как установить на смартфон новую клавиатуру?
Для чего нужно изменение настроек стандартной клавиатуры на Андроиде
У этого обстоятельства есть несколько распространённых причин, каждая из которых заслуживает осмысления:
Желание изменить стиль клавиатуры. Для операционной системы Android часто выходят обновления, которые оптимизируют работу телефона, вносят некоторые изменения в его оболочку. После их загрузки пользователь сможет найти в настройках смартфона несколько типов клавиатур. Один и тот же стиль быстро надоедает, и человеку хочется сменить его. Чтобы справиться с этим, необходимо кликнуть по выбранному типу клавиатуры и подтвердить своё действие нажатием ОК.
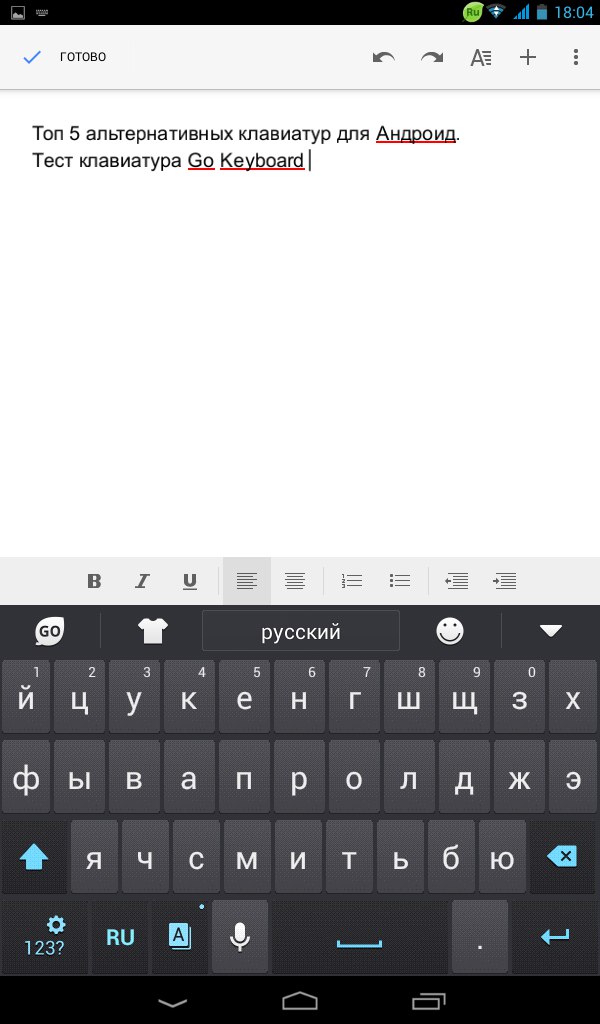
Виртуальная клавиатура на Android
- Отсутствие системных клавиш. В некоторых ситуациях стандартная клавиатура на устройствах Андроид пропадает. Данное обстоятельство свидетельствует о системном сбое. Вернуть привычные клавиши можно путём выполнения несложных действий в настройках гаджета.
- Изменение расположения клавиш. Пользователь всегда сможет поменять текущее расположение кнопок на клавиатуре девайс, если сочтёт его неудобным. В параметрах мобильника также можно увеличить или уменьшить размеры букв и цифр на клавиатуре.
- Желание поменять дизайн оформления, цвет, контрастность и т. д.
Обратите внимание! Существует несколько способов изменения настроек клавиатуры на OC Android, каждый из которых заслуживает индивидуального подхода. Далее будут рассмотрены самые распространённые и эффективные из них
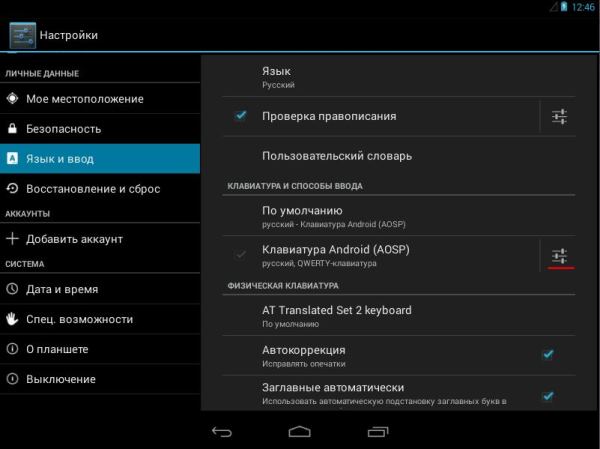
Настройки пункта Язык и ввод на смартфоне
Как на андроиде вернуть стандартную клавиатуру
Допустим, что потребовалось вернуть стандартный вариант клавиатуры обратно. Есть несколько способов, как это сделать.
Первый вариант — перезагрузить гаджет и обновить стандартную клавиатуру. Если не получилось, стоит перейти в Гугл Плэй и посмотреть, есть ли обновления для данного варианта клавиатуры. Как правило, это софт GBoard.gboard.
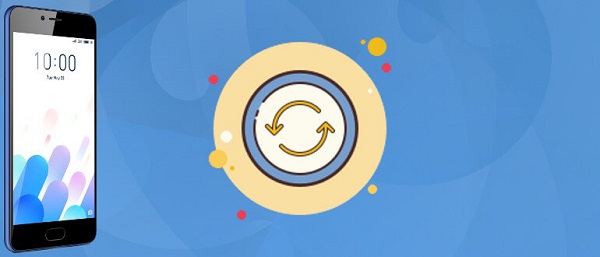
Перезагрузка смартфона — самый простой способ восстановить клавиатуру
Второй вариант — полный запуск приложения. Для его осуществления заходят в «Настройки» смартфона. Переходят в «Приложения» и жмут на «Диспетчер». Откроются все приложения, среди которых ищут стандартный тип и жмут на «Остановить».
Третий вариант — почистить кэш — менее распространен, однако может помочь в отдельных случаях. Чтобы почистить кэш программы по вводу текста, заходят в «Настройки» и делают переход на «Язык и ввод». В «Текущей клавиатуре» находят имя приложения по умолчанию.
Снова заходят в «Настройки» и нажимают вкладку «Все приложения». Выбирают нужное («Gboard») и кликают на «Стереть данные». Таким образом произойдет очистка кэша. Делают перезагрузку смартфона.
Возможно, на смартфоне установлено приложение, которое просто находится в конфликте с тем, что отвечает за ввод текста. Его необходимо найти и удалить. Итак, как это сделать:
- Заходят в «Настройки» и выбирают «Все приложения».
- Внимательно изучают открывшийся список приложений и смотрят, после инсталляции которого начались сбои.
- Просто удаляют и перезагружают телефон.
Обратите внимание! Может возникнуть вполне закономерный вопрос, как отыскать именно то приложение, которое стало помехой. Для этого нажимают и удерживают кнопку «Вкл./Выкл.» устройства на гаджете и ждут появления уведомления, что средство перешло на безопасный режим работы
Подтверждают «Оk».
В таком режиме все сторонние программы, представляющие опасность для работы смартфона, будут отключены. Теперь проверяют, как работает клавиатура. Если исправно, значит дело в программном обеспечении. Делают переход на обычный режим, перезапуская смартфон. Далее заходят в «Настройки», начинают отключение каждого приложения отдельно и смотрят на работу клавиатуры.
И последний вариант — возврат к изначально установленным заводским параметрам. Это крайний случай, когда нет результата от других способов. После такого сброса гаджет вернется в состояние, в котором был приобретен. Произойдет удаление всех данных, в том числе изображений, сторонних программ. Поэтому заранее переносят файлы на ПК или в «Облако».
В «Настройках» кликают на «Расширенные…» и далее на «Восстановление и сброс» — «Сброс настроек». Будет представлена пошаговая инструкция. После ее выполнения устройство перезагрузится.
На сегодня это вся информация, как установить клавиатуру на телефон андроид, менять оформление, ее размер. В большинстве случаев это сделать легко и просто через сторонний софт. Достаточно скачать интересующее приложение через Google Play. Количество таких программ огромно. Перед инсталляцией стоит внимательно ознакомиться с программами, их функционалом, возможностями.
ТОП-6 лучших приложений для замены стандартной клавиатуры
Каждое приложение имеет свои особенности и набор функций, которые отражены в таблице:
Лидирующее положение занимают приложения Smart Keyboard Trial, Multiling Keyboard (new beta) и GO keyboard. При этом следует учесть особенности каждого, например, для старой модели смартфона подойдет Russian Keyboard, если нужно быстро набирать текст, то Google.
Теперь о каждой подробнее.
GO
GO клавиатура – это самый популярный вид, который можно использовать как для телефонов, так и для планшетов. В последнем случае необходимо будет установить дополнительную программу. Основными преимуществами приложения является наличие Т9, резервного копирования слов, множество смайлов и пр.
Google — обычно установлена по умолчанию. С ее помощью можно быстро печатать тексты, т.к. в ней один из самых отзывчивых интерфейсов.
Также приложение имеет множество смайлов, и прочих графических изображений.
Smart Keyboard Trial
Smart Keyboard Trial – многофункциональная клавиатура, которая отлично подходит для планшетов. Программа предоставляет возможность быстрого и удобного набора текста, смены интерфейса программы и всевозможные манипуляции с функциональными особенностями. Можно менять раскладку на портретную и альбомную, что очень удобно. Из дополнительных возможностей: управление жестами, резервное копирование.
Russian Keyboard
Russian Keyboard – простой вид клавиш, который чаще всего установлен на старых моделях андроида. В ней множество раскладок, возможность сочетать клавиши смены языка.
Multiling Keyboard
Multiling Keyboard – еще один вид многофункциональной клавиатуры. Имеет оригинальный прозрачный интерфейс, расширенные возможности, например, калькулятор, дополнительные смайлы, проверка правописания.
Каждое приложение имеет свои особенности и набор функций, которые отражены в таблице:
| Функции | GO | Smart | Russian | SwiftKey | Multiling | |
| Наличие русского языка | V | V | V | V | V | V |
| Возможность делать скины | V | X | V | X | V | V |
| Смайлы | V | V | V | X | X | V |
| Т9 | V | X | V | V | X | V |
| Автоматическая корректировка | V | V | V | X | V | V |
| Пользовательский словарь | V | V | V | X | V | V |
| Настройка интерфейса | V | V | V | X | V | V |
| Резервное копирование | V | X | V | X | V | V |
Как Поменять Клавиатуру на Телефоне – Язык, Цвет и Тему
В отличие от стандартной клавиатуры, виртуальная по функциональности повторяет компьютерную. Благодаря ей можно:
- печатать на разных языках;
- использовать родной язык, пользуясь иностранными клавишами за границей;
- осуществлять набор мышкой;
- быстро переходить от способа набора к алфавиту.
Смена Виртуальных Клавиш Клавиатуры на Телефоне
Для выбора новой виртуальной клавиатуры на смартфоне с Андроид необходимо следовать следующему алгоритму:
- Заходим в “Настройки”.
- Выбираем “Язык и ввод”.
- Переходим к текущей клавиатуре. Она находится в подразделе или во вкладке “Клавиатура и способы ввода”.
- Отмечаем точкой “Русский” и выбираем раскладку.
- Попадаем в “Язык и ввод”. Выбираем необходимый вид виртуальных клавиш и активизируем его. Голосовой ввод также можно найти в этом разделе.
- Для англоязычной раскладки повторяем все то же самое.
В смартфонах Android нового поколения порядок действий будет немного другим:
- “Настройки” -> “Язык и ввод”. При отсутствии такого пункта в меню стоит зайти в “Расширенные настройки” или найти пункт через поиск.
- После перехода в “Язык и ввод” выбираем пункт “Управление клавиатурами” и включаем нужную.
- Возвращаемся обратно в “Язык и ввод” и кликаем по “Текущей клавиатуре”. Выбираем необходимые клавиши здесь.
ВАЖНО! После настройки нужной раскладки изменить ее станет возможно в любое удобное время. Вызвать варианты можно будет через любой мессенджер долгим нажатием на значок “Выбор раскладки”
После этого выбираем нужный пункт и готово.
Включаем Быструю Смену Клавиш Клавиатуры на Телефоне
Для начала использования этой функции переходим в “Способы ввода текста” и поступать согласно инструкции. Изменить раскладку на виртуальную можно с помощью специального значка, который расположен на клавиатуре.
Чтобы активировать значок для быстрого вызова виртуальной раскладки нужно:
- Запустите виртуальные клавиши.
- Зайдите в “Настройки”, нажав на шестеренку (расположено в нижней части окна).
- Переходим в “Дополнительные настройки” -> “Защита ввода данных”.
- На экране появятся параметры, с помощью которых можно произвести настройку:
- Здесь можно поставить метку для запуска виртуальной клавиатуры с помощью комбинации кнопок CTRL+ALT+SHIFT+P. Для этого в соответствующей строке ставим метку.
- Значок вызова виртуальных клавиш может быть размещен в полях ввода в любом мессенджере. Для этого необходимо поставить метку в строке “Показывать значок быстрого вызова в полях ввода”.
- Также появление значка можно обеспечить только на определенных сайтах, где это пригодится пользователю. Для этого выполняем шаги: “Экранная клавиатура” -> “Изменить категории” -> “Параметры защиты ввода данных”. Здесь будут указаны сайты, на которых возможно отображение смены клавиш в полях ввода. После произведенных действий значок будет появляться после входа на указанные сайты.
ВАЖНО! Виртуальный редактор позволяет осуществлять набор текста мышкой или с помощью кнопок.
Сделайте это по умолчанию
После того, как вы загрузили выбранную клавиатуру — или даже более одной — запустите ее, чтобы завершить установку. Большинство приложений проведут вас через процесс включения клавиатуры и ее установки по умолчанию, но вот как это сделать вручную.
Инструкции будут различаться в зависимости от вашей ОС Android.
- Перейдите в Настройки > Система > Языки и ввод.
- В разделе « Клавиатура и вводы » нажмите « Виртуальная клавиатура».
- Нажмите Управление клавиатурами.
- Включите тумблер рядом с клавиатурой, которую вы хотите использовать.
Предупреждение может уведомить вас о том, что клавиатура может собирать введенный вами текст, включая личную информацию. Так же, как автокоррекция предсказывает, что вы собираетесь напечатать. Для этого в приложении могут храниться электронные письма, тексты, поисковые запросы в Интернете и пароли. Узнайте, что приложение собирает, прежде чем загружать его.
- Нажмите ОК.
- Откройте новое приложение клавиатуры и завершите настройку.
Как поменять клавиши на клавиатуре с помощью клавиатуры
Всего существует два варианта сделать это.
Вариант 1
- Нажимаем ALT + Е (русское), вводим «н». Так откроется окно «Настройка».
- Панель инструментов, которую вы собираетесь изменить, должна быть видима.
- В окне «Настройка» нажимаем ALT + И. Так откроется вкладка «Панели инструментов».
- Используем кнопки со стрелками, чтобы выбрать панель инструментов. Теперь нажимаем ПРОБЕЛ для выбора панели инструментов.
- В окне «Настройка» нажимаем ALT + К (русское) для открытия вкладки «Команды».
Вариант 2
- Нажимаем клавиши ALT + R, чтобы открылось окно «Перестановка команд»
- С помощью клавиш стрелок для выбора, найдем «Панель инструментов».
- Нажимаем клавишу TAB и перемещаемся к списку «Панель инструментов», затем используем кнопки со стрелками для выбора клавиши, которую хотим изменить. Нажимаем ВВОД.
- Нажимаем TAB, чтобы переместиться к списку «Элементы управления» и с помощью клавиш со стрелками выбираем кнопку, которую нужно изменить.
- Нажимаем ALT + Ы для того, чтобы выбрать «Изменить выделенный объект».
- Нажимаем TAB и перемещаемся к полю «Имя контекстного меню». Вводим имя нужной кнопки панели инструментов, нажав амперсанд (&) перед той буквой, которой собираетесь присвоить значение клавиши быстрого выбора.
- Нажмите ВВОД.
- С помощью TAB перемещаемся к кнопке «Закрыть», и нажимаем ВВОД.
Как сменить клавиатуру на телефоне Android
На Android доступно большое количество приложений для клавиатуры, которые можно использовать на своем телефоне.
Сначала пара заметок. В нашем примере мы покажем Вам, как переключиться на клавиатуру SwiftKey, но процесс переключения на любую другую клавиатуру такой же. Кроме того, мы используем устройство Honor 8 Lite для этого примера. Метод на Вашем Android-устройстве должен быть похожим, но с бесчисленными вариациями Android трудно сказать наверняка.
Первое, что Вам нужно, это зайти в Play Store и загрузить желаемую клавиатуру. Вы можете скачать SwiftKey Keyboard, которую мы используем здесь. После установки приложения перейдите к настройкам Вашего устройства.
В настройках Вам нужно перейти в пункт «Язык и ввод». Для некоторых телефонов он может быть скрыт в другом меню, точно так же, как у нас в разделе «Система». Если Вы не можете его найти, Вы всегда можете выполнить поиск.
Нажмите «Язык и ввод», а затем нажмите «Виртуальная клавиатура». Некоторые устройства могут отображать настройку как «Текущая клавиатура».
Нажмите «Добавить виртуальную клавиатуру», чтобы увидеть установленные на данный момент клавиатуры. Там Вы также должны увидеть только что установленное приложение для клавиатуры, но оно будет отключено. Нажмите на переключатель рядом с именем клавиатуры, чтобы включить его.
Вернитесь к настройкам «Виртуальная клавиатура».
Примечание: Использование приложения клавиатуры на смартфоне сопряжено с риском для конфиденциальности. Если Вы их используете, мы рекомендуем использовать приложения для клавиатуры от компаний, которым Вы доверяете.
Теперь, когда клавиатура установлена и включена, Вам просто нужно выбрать ее в качестве клавиатуры по умолчанию.
Следующие шаги, вероятно, будут выглядеть по-разному для каждой клавиатуры, которую Вы устанавливаете, потому что каждая клавиатура имеет свой процесс установки (а некоторые могут вообще не иметь). Общая идея все та же.
Нажмите на запись Клавиатура SwiftKey, чтобы вызвать ее установщик. На экране настройки нажмите кнопку «Выбрать Swift».
Вы увидите диалоговое окно под названием «Выберите способ ввода» с выбранной текущей клавиатурой по умолчанию (в данном примере это клавиатура Gboard). Коснитесь параметра Клавиатура Swiftkey, чтобы выбрать ее.
Технически, Вы закончили и можете начать использовать клавиатуру. Но большинство современных клавиатур предлагают некоторые варианты настройки.
Не стесняйтесь осмотреться и настроить клавиатуру. Когда Вы будете удовлетворены, просто выйдите из настроек и начните использовать новую клавиатуру.
Если Вы хотите использовать другую клавиатуру в будущем, просто повторите этот процесс. Чтобы переключиться на предварительно установленную клавиатуру, просто пропустите часть процесса установки и активации.
Как поменять клавиатуру на Андроиде
Если вам не нравится клавиатура на вашем устройстве, доступно множество сторонних клавиатур Android. Они имеют функции автокоррекции, трассировки и многое другое. В то время как GBoard, клавиатура Google, имеет встроенную систему жестов, а также голосовой набор и клавиши быстрого доступа к смайликам, существуют альтернативные приложения для клавиатуры. Вот как установить их для любого телефона. Для начала нужно скачать ее с Play Маркета.
Для этого:
1. Заходим в одноименное приложение. 2. В поисковой строке набираем слово «клавиатура», появится список соответствующих приложений. 3. Нажимаем кнопку «загрузить/скачать» возле нужного.
Открыв скачанное приложение, следуйте инструкциям. Если инструкция не предусмотрена, открываем в меню гаджета:
- приложение «настройки»,
- нажимаем на пункт «язык и ввод» >
- «виртуальная клавиатура»
- ставим галочку напротив названия
В скачанной клавиатуре, соглашаемся со всеми условиями. Она настраивается также, как и стандартная.
Как настроить клавиатуру на Андроиде?
Загрузка …
Хотя программы ввода текста прекрасно работают без настройки, ознакомление с дополнительными функциями и параметрами способно существенно облегчить процесс использования. В качестве примера возьмем Gboard, как самое популярное приложение данной категории. Чтобы войти в настройки, следует в разделе «Язык и ввод» нажать на строку с названием клавиатуры. Откроется новое окно, включающее следующие пункты и подпункты:
- Языки. Выбрав строку, можно добавить раскладки часто используемых языков. По умолчанию будут установлены русский и английский.
Настройки. Включают следующие опции:
- Ряд цифр – активация позволяет постоянно отображать числовой ряд над буквами.
- Переключатель эмодзи и языка – отображает кнопку перехода в окно выбора смайликов или смены раскладки. Когда один переключатель активируется, второй автоматически выключается.
- Кнопка голосового ввода – выводит иконку микрофона, после нажатия на которую можно надиктовать текст, исключая необходимость ручного ввода символов.
- Эмодзи на клавиатуре символов – показывает смайлики в строке подсказок.
- Звук при нажатии клавиш – имитирует щелчки физической клавиатуры. После активации появляется возможность выставить громкость звука.
- Вибрация при нажатии – виброотклик при наборе текста. Также задается сила вибрации.
- Увеличивать при нажатии – вводимый символ будет становиться больше в момент соприкосновения пальца с экраном.
- Долгое нажатие: символы – данная настройка клавиатуры Андроида отображает дополнительные символы после длительного удержания определенной буквы. Используется для того, чтобы исключить необходимость перехода к окну редко используемых знаков. Также регулируется длительность нажатия в миллисекундах.
Тема – позволяет выбрать фоновый рисунок, который будет отображаться под раскладкой.
Исправление текста – обширный раздел параметров, который отвечает за коррекцию вводимого пользователем текста. Включает следующие опции:
- Показ строки подсказок во время набора, а также предугадывание следующего слова.
- Фильтр нецензурных выражений – исключает нецензурные слова из подсказок.
- Подсказывать имена – предлагает абонентов из телефонной книги.
- Персональные подсказки – основываются на полученных ранее данных. Опция позволяет клавиатуре запомнить слова, которых нет в словаре, но их применяет пользователь.
- Автоисправление – если система не знает введенного слова, то оно будет заменено на самое близкое по смыслу после нажатия на пробел или знак препинания.
- Заглавные автоматически – первое слово предложения будет иметь заглавную букву.
- Точки автоматически – после двойного нажатия на пробел будет вставлена точка.
Непрерывный ввод – функция, позволяющая набирать текст, не отрывая пальца от клавиатуры. Только ради нее многие пользователи интересуются, как поменять клавиатуру на Андроиде. Опция основывается на предугадывании слова из того набора символов, который встретился на пути движения пальца.
Обратите внимание
Процент точного попадания непрерывного ввода очень высок, а если стараться чертить линии аккуратно, то проблем с неверным определением вовсе не возникнет.
Голосовой набор – в этом разделе можно установить перечень языков для распознавания, загрузить языковые пакеты на смартфон, чтобы обеспечить работу модуля без подключения к Интернету, а также активировать скрытие распознанных нецензурных фраз.
Словарь – позволяет редактировать ранее добавленные слова, выполнять синхронизацию с сервером или удалить сохраненные данные.
Поиск – в разделе определяется наличие поисковых подсказов при вводе текста, а также отображение кнопки для быстрого перехода к поиску Google.
Дополнительно – включает следующие параметры:
- Эмодзи на аппаратной клавиатуре – зажав клавишу Alt, можно открыть список смайликов.
- Показывать значок приложения – отображает ярлык в Google Старт.
- Отправлять статистику использования – если включено, будет отправляться анонимный отчет о работе приложения.
- Отправлять фрагменты – активирует отправку фрагментов текста для улучшения работы Gboard.
Это все настройки, которые имеются в данной клавиатуре. Разобравшись с их значением, можно подогнать параметры инструмента ввода текста под свои нужды.
Какие клавиатуры бывают на Xiaomi
Совершая выбор виртуальной клавиатуры, важно помнить, что существует целая коллекция разных вариантов для моделей Ксиоми. Каждый комплект отличается особыми характеристиками и удобными функциями
Каждый комплект отличается особыми характеристиками и удобными функциями.
Среди самых популярных аналогов, которые используются на телефоне Redmi 4x и Mi, стоит подчеркнуть:
- Swiftkey Keyboard. Необходима для моментального ввода текста, автоматического запоминания использованных ранее слов и исправления ошибок. Заодно приложение предлагает целые фразы, что существенно упрощает процесс создания сообщений.
- Gboard. Очередная стандартная утилита для ввода текста. Она изначально установлена по умолчанию на большинстве смартфонов, работающих на базе Android. По функциям повторяет Swiftkey и всегда оставляет доступ к часто используемым словосочетаниям.
- Smart Keyboard. Среди главных плюсов данной подборки выделяют компактные шаблоны, русский режим Т9, смену дизайна, подбор популярных словосочетаний, а также функцию голосового ввода. Хорошим бонусом станет широкий ассортимент эмоджи, который периодически обновляется.
- Fleksy. Альтернативное оформление клавиш позволяет не просто вводить текст, но и параллельно искать информацию в интернете, скачивать картинки и файлы, отправляя их собеседнику. Заодно приложение имеет персональный словарь, откуда текст или раскладка дополняют новыми значениями и фразами для быстрого исправления ошибок.
- Adaptxt. Еще одна умная клавиатура с широким спектром возможностей, которую также можно скачать через официальный магазин приложений бесплатно. В эту программу внедрены современные словари, благодаря которым можно определять даже сленг при любой попытке изменить форму или допущенных ошибках в написании.
Благодаря упомянутым приложениям владелец смартфона Miui имеет возможность периодически менять вид клавиатуры и устанавливать расположение главных элементов как угодно.
В перечень популярных вариантов для раскладки также входят Cheetah Keyboard, GO Keyboard и Яндекс.Клавиатура.
Как убрать режим “вибро”
Теперь вы знаете, как поменять клавиатуру на “Самсунге”, осталось разобраться с надоедливым вибрационным режимом. Проблема многих пользователей сводится к тому, что вибрация срабатывает всякий раз, когда вы набираете текст. Поначалу эта фишка кажется удобной, но вскоре эйфория сменится раздражением. В привычном разделе редактирования клавиатуры отключить “вибро” не получится. Что же делать? Инструкция состоит из нескольких шагов:
- Кликнуть по “Настройкам”.
- Переместиться в “Общие настройки”.
- Выбрать опцию “Язык и ввод”.
- Определиться с применяемым типом раскладки.
- В появившемся списке опций найти параметр “Вибрация при вводе”.
- Сместить вибрационный бегунок влево.
Это стандартные рекомендации для Андроида. Но у “Самсунгов” могут быть свои “заморочки”. Поэтому в разделе “Язык и ввод” надо отыскать “Экранную клавиатуру”, после чего тапнуть по “Клавиатуре Samsung”. Вы попадете в раздел “Обратной связи”, откуда сможете переместиться в “Вибрацию”. Осталось произвести привычную манипуляцию с бегунком.
Этот способ работает на всех последних версиях смартфонов, выпущенных азиатской компанией. Старые линейки имеют свои нюансы, но общий ход мысли вам понятен.
Статьи из блога
У меня такое бывает нередко. По старинке, стираю все, переключаюсь, перенабираю. Но, Вы, наверное, знаете какой-нибудь более эффективный способ. Например, можно ли создать кнопку на панели инструментов, нажав на которую текст станет читаемым и сэкономится время на исправление собственной же рассеянности.
Может, такое возможно?
Да, возможно. Вообще, можно было бы здесь привести код для соответствующего макроса, позволяющего переводить ошибочно набранный текст в нужную кодировку. Но я нашел более легкое решение: я дам ссылку на одну программку, которая самостоятельно установит в панель инструментов редактора Word свои две кнопки (для русской раскладки и латинской).
Программка довольно старенькая, но вполне работающая в Word 2002. Я обнаружил ее на сайте Microsoft в разделе библиотеки разработок.
Для установки необходимо скачать файл, распаковать в какую-нибудь папку и запустить файл с расширением DOT. Запустится редактор и на панели инструментов появятся две кнопки:
Однако, после закрытия редактора Word существует вероятность, что установленные кнопки пропадут, поэтому есть смысл скопировать макрос из активного документа в глобальный шаблон Normal.dot.
Это делается просто.
Выделите ваш текст и нажмите на соответствующую кнопку преобразования. Неправильно набранный текст будет переведен в нужную вам раскладку.
Вы можете помочь в развитии сайта, сделав пожертвование:
—> Или помочь сайту популярной криптовалютой:
BTC Адрес: 1Pi3a4c6sJPbfF2sSYR2noy61DMBkncSTQ
ETH Адрес: 0x7d046a6eaa1bd712f7a6937b042e9eee4998f634
LTC Адрес: LUyT9HtGjtDyLDyEbLJZ8WZWGYUr537qbZ
USDT (ERC-20) Адрес: 0x7d046a6eaa1bd712f7a6937b042e9eee4998f634
Яндекс Деньги: 410013576807538
Что делать, если клавиатура в Android телефоне пропала?
Чтобы убрать клавиатуру с дисплея смартфона потребуется просто тапнуть на кнопку «Назад» или использовать стрелку вниз вверху строки для ввода символов. Однако некоторые пользователи сталкиваются с другой проблемой, при которой встроенный сервис в операционную систему на экране вовсе не появляется при наборе текста. Такая проблема может появляться по причине сбоев самой программы, которая используется для ввода.
Если появляется подобный дефект, потребуется найти быстрое решение. Без клавиатуры невозможно использовать мессенджеры, браузеры и другие приложения. Для выполнения восстановлений потребуется:
- Перейти в меню настроек смартфона и зайти в раздел «Приложения».
- Открыть строку «Все», после чего найти софт, который используется для ввода текста.
- Нажать на название утилиты, в новом меню выбрать кнопку чистки кэша.
- Сделать перезапуск смартфона и операционной системы.
Такие действия должны решить проблему, однако есть другой вариант, который подходит для пользователей, нуждающихся в намеренном отключении. Все действия выполняются из основного меню для настроек телефона. Выбор способа проводится через основное меню настроек. Потребуется зайти в панель для методов ввода символом, после чего установить галочку возле раздела со стандартной клавиатурой.
Если для ввода используется отдельная утилита от сторонних разработчиков, то потребуется убрать флажок с клавиатуры Андроид и поставить маркер на нужный вариант.
Как установить на смартфон новую клавиатуру?
В некоторых случаях после покупки нового смартфона пользователя не устраивают возможности вшитой клавиатуры или ее внешний вид. В таком случае единственным выходом станет установка сторонних приложений для замены. Определенные производители мобильных устройств добавляют в оболочку ОС Андроид дополнительные утилиты. К примеру, техника от Asus дает возможность использовать клавиатуру Zen, которая является фирменным дополнением и удалить ее нельзя. Компания Самсунг предлагает удобную и функциональную клавиатуру, но ее можно легко заменить при необходимости.
Если производитель гаджетов не сделал удобный элемент для ввода текста, тогда пользователю придется решать проблему самостоятельно. Для этого из Плей Маркета устанавливается дополнительная утилита. Весь процесс простой:
- Нужно перейти в Плей Маркет и найти через поиск нужный софт.
- Для выполнения поиска рекомендуется ввести запрос «Клавиатура», после чего будет большой перечень вариантов.
- Выбрав подходящий, нажать на клавишу установки, выполнится автоматическая загрузка.
- В меню запустить программу, сделать настройку для правильной работы в новом окне.
Зачастую настройки сводятся только к разрешению программе использовать данные смартфона, еще можно устанавливать или отключать звуковые сопровождения, вибрацию, выбирать раскладку и языки, а также использовать дополнительные инструменты
За счет сторонних утилит пользователи могут решать проблему с недостатком смайлов, менять темы интерфейса. Стандартная клавиатура не позволяет изменять цвет, добавлять визуальные эффекты для улучшения внешнего вида, а вот сторонние программы обеспечиваются подобным функционалом.