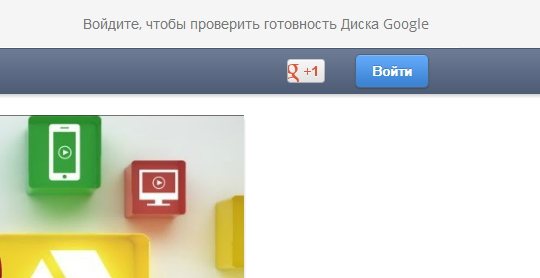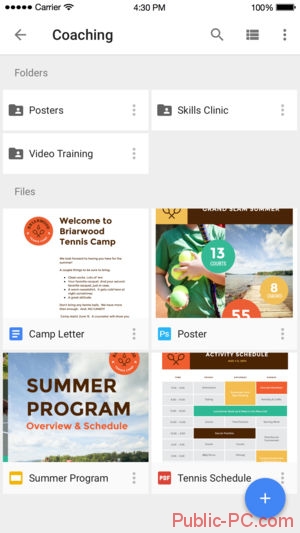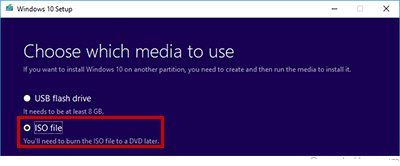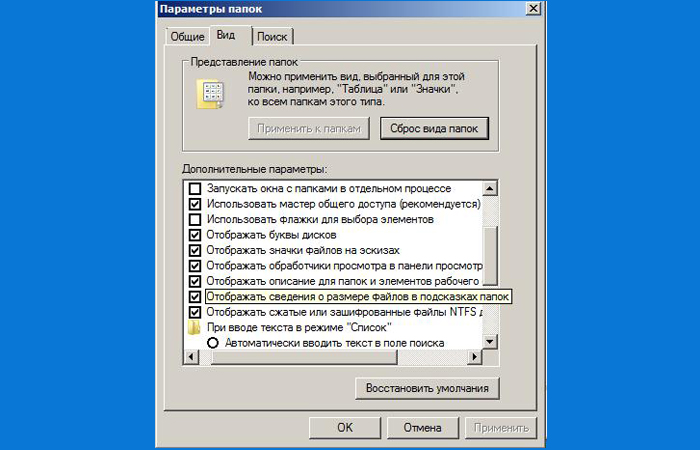Как сделать гугл диск доступным для общего пользования
Содержание:
- Общие сведения
- Ограничения на количество объектов в папках на Google Диске
- Фишки Google Фото
- Что делать, если приведенные выше рекомендации не помогли
- Как работать с google диском
- Установка и настройка программы Google Драйв
- Безопасность
- Гугл диск для мобильных устройств
- Как пользоваться Гугл Диском на компьютере: устанавливаем специальную программу
- Разделите свою загрузку на меньшие части
- Как войти в облако Гугл с телефона
- Как управлять настройками доступа в организации
- Настройки для папок на компьютере
- Перезапуск / переустановка резервного копирования и синхронизации
- Какие файлы можно восстановить?
- Попробуйте открыть файлы позднее
- Шаг 1. Проверьте подключение к Интернету
- Шаг 2. Проверьте версию браузера
- Шаг 4. Уменьшите размер файла
- Шаг 5. Включите и отключите офлайн-доступ
- Шаг 6. Проверьте антивирусное ПО
- Шаг 7. Проверьте настройки брандмауэра и прокси-сервера (для опытных пользователей)
- Как работает Гугл Диск?
Общие сведения
Отличается ли Google Диск от Google Документов, Таблиц и Презентаций?
Да. Диск представляет собой хранилище файлов, тогда как Документы, Таблицы, Презентации, а также Рисунки и Формы – это форматы веб-документов. Сервисы для работы с этими файлами называются .
Точно так же, Google Мои карты – это веб-документы, которые можно создавать и публиковать на Диске. Сервис «Мои карты» можно использовать и с Диском, и без него.
Надежно ли защищены файлы, хранящиеся на Диске?
Диск позволяет хранить в интернете резервную копию ваших данных. Это значит, что файлы не пострадают, что бы ни случилось с вашими устройствами. Мы гарантируем безопасность и конфиденциальность данных, которые вы храните на Google Диске и в других сервисах Google Workspace. Подробнее…
Ограничения на количество объектов в папках на Google Диске
Сколько объектов может быть в одной папке?
Папка на Диске, которая не является общим диском, может содержать не более 500 000 объектов. Это ограничение не применяется к корневой папке раздела «Мой диск».
При подсчете учитываются следующие объекты:
- Папки.
- Файлы.
- Учитывается любой файл, который можно хранить на Диске.
- Право собственности на файл не имеет значения.
-
Ярлыки.
Ярлык считается отдельным объектом в папке, даже если объект, на который он указывает, находится в другой папке.
Пример 1
Пример демонстрирует, как ведется подсчет объектов на диске. Так, в папке A находится четыре объекта, а в папке Б – два:
- Мой диск (корневая папка).
-
Папка A (в этой папке четыре объекта: документ 1, документ 2, документ 3, папка Б).
- Документ 1.
- Документ 2.
- Документ 3.
-
Папка Б (в этой папке два объекта: документ 4, документ 5).
- Документ 4.
- Документ 5.
-
Пример 2
В этом примере показано, что хотя непосредственно в папке допускается не более 500 000 объектов, но объекты в дочерних папках не учитываются в квоте родительской папки.
- Мой диск (корневая папка).
-
Папка В с 300 000 объектов.
- Папка Г с 400 000 объектов.
- Папка Д с 200 000 объектов.
-
В этом примере ограничения не превышены, потому что в каждой папке не более 500 000 объектов
Также обратите внимание, что в этом примере каждая из папок Г и Д считается одним объектом в папке В
Фишки Google Фото
Когда в нашем хранилище есть фотографии, можно начинать пользоваться «фишками» этого приложения.
Коллаж, анимация, фильм, альбом
Через некоторое время после установки этого полезного инструмента может прийти уведомление, что создан новый коллаж или анимация. Их можно посмотреть, нажав на это уведомление. То есть приложение само формирует новые варианты изображений. Но не обязательно ждать, чтобы это сделал Google.
Создадим коллаж сами, по своему вкусу:
Шаг 1. В общем меню приложения кликаем на кнопке «Для вас»:
Шаг 2. Выбираем кнопку «Коллаж»:
Шаг 3. Выбираем от 2-х до 9-ти фотографий, которые хотим объединить в коллаж:
Шаг 4. Нажимаем на кнопку «Создать» в правом верхнем углу окна:
Через несколько секунд коллаж готов:
Так же легко, по аналогии, можно создать анимацию, альбом, слайд-шоу или даже фильм. Везде нужны всего три действия: выбрать опцию, выбрать несколько фото и нажать кнопку «Создать».
Остальное Google Фото сделает за нас.
***
Порядок должен быть во всём. Google Фото даёт нам возможность систематизировать и сохранять памятные моменты жизни в идеальном порядке.
The following two tabs change content below.
- Сторителлинг бренда: как использовать истории в создании и продвижении компании — 29/05/2021
- Как справиться с эмоциональным выгоранием — 04/05/2021
- Как правильно заполнить новый профиль ВК — 30/04/2021
Что делать, если приведенные выше рекомендации не помогли
Если файл создали вы
Возможно, созданный вами файл лишился всех родительских папок. Такие файлы не удаляются, но отыскать их бывает трудно.
Как файлы лишаются папок
- Допустим, вы создаете файл в папке, владельцем которой является другой пользователь, а потом ее удаляют. Ваш файл сохранится, так как другие пользователи не могут его удалить, но лишится родительской папки.
- Вы предоставляете коллеге доступ к папке, а он удаляет оттуда один из ваших файлов. В таком случае файл останется на Диске, но найти его в указанной папке не получится.
Как найти ваши файлы без папок
- В поле поиска на Диске введите: is:unorganized owner:me.
- Чтобы файл было проще найти в дальнейшем, переместите его в одну из папок в разделе «Мой Диск».
Если файл создали не вы
Пользователь, который создал файл, может удалить, переименовать или восстановить его. Попросите этого человека восстановить файл или снова предоставить к нему доступ.
Если владелец удалил папку, то вы не увидите ее у себя на Диске.
Как работать с google диском
Выполнив инсталляцию, мы с легкостью можем загружать нужные документы cloud-сервис. Разбираем алгоритм по этапам?
- Выбираем необходимый файл и перетаскиваем в директорию Гугл Драйв.
Перетаскиваем файл в директорию Гугл Драйв
- Ждем, пока закончится закачка на сервер. Синие стрелки в левом углу документа означают, что файл еще загружается на сервер.
Ждем, пока закончится закачка на сервер
Когда появится зеленая галочка – файл загружен.
Зелёная галочка означает загруженность файла
- Проверяем файл. Для этого заходим в браузер. Открываем Google диск (https://drive.google.com/).
Открываем Google Диск
Удостоверяемся, что документ успешно закачан в Drive.
Установка и настройка программы Google Драйв
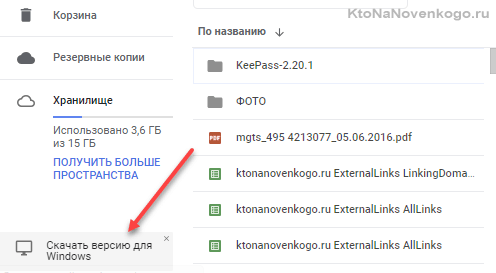
Программа для компьютера у них называется «Автозагрузка и синхронизация от Google». Устанавливается она довольно быстро, после чего вам будет предложено войти в свой аккаунт, чтобы это приложение могло получить доступ к облачному хранилищу и синхронизировать с ним в дальнейшем содержимое папки, расположенной на вашем компьютере.
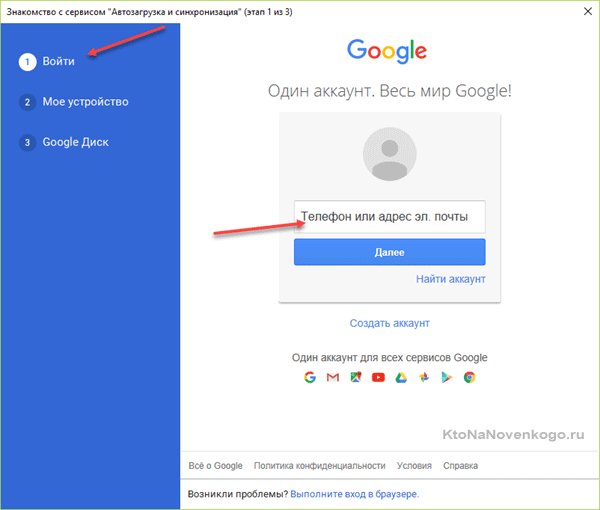
Я думал, что для того, чтобы войти в Гугл Облако, мне понадобится создавать в своем аккаунте дополнительные пароли приложений, ибо я уже пару лет как использую двойную аутентификацию, но оказалось, что достаточно ввести основной пароль, а потом уже подтвердить это дело кодом, пришедшим в СМС сообщении на указанный при регистрации Google аккаунта мобильный телефон.
Забегая вперед скажу, что программа «Автозагрузка и синхронизация» прячется в трее, а не на панели задач. Выглядит она как облачко:
При дальнейшей установке программы на ваш компьютер вы сможете:
- Указать те папки, данные из которых нужно будет синхронизировать с облаком (загружать туда их резервные копии):
Тут вы можете указать, нужно ли сжимать изображения перед загрузкой в облако и помещать ли их сразу в Гугл Фото, а не в сервис Драйва.
- На втором шаге вам предложат выбрать место на жестком диске, где будет в дальнейшем жить папка Google Диск. Все помещенные в нее файлы будут автоматически загружаться в облако.
Лично я стараюсь «Диск С» не использовать для подобных целей, ибо периодически снимаю с него образ Акронисом, а всякие там папки Дропбокса, Яндекс Диска, Скайдрайва и нашего сегодняшнего героя Google Disk весить будут по многу Гигабайт, что совершенно неприемлемо.
Поэтому определяем для папки Гугл Драйва новое место жительства и жмем на кнопку «Начать».
Работа программы Гугл Драйв и ее настройки
После этого откроется только что созданная папка, содержимое которой будет оперативно синхронизироваться с облаком на серверах Гугла (если там что-то уже было). Если же ни в облаке, ни в только что созданной папке ничего не было, то достаточно просто перетащить или скопировать туда каким-либо другим образом файлы или целые каталоги, как начнется их синхронизация.
Также в трее (в правой нижней области экрана) появится значок Google Drive (похожий на облачко с направленной вверх стрелкой), кликнув по которому можно будет увидеть сколько еще свободного пространства в облаке вам доступно.

Все произведенные при установке настройки (местоположение папки и те каталоги, что подлежат резервному копированию) можно будет изменить, открыв показанный на скриншоте пункт «Настройки» из контекстного меню иконки с тремя точками.

Здесь же можно отключить при желании автозагрузку этой программы при старте Виндовс, а так же убрать из контекстного меню папок на вашем компьютере пункт «Google Диск», позволяющий быстро начать их синхронизацию при необходимости.
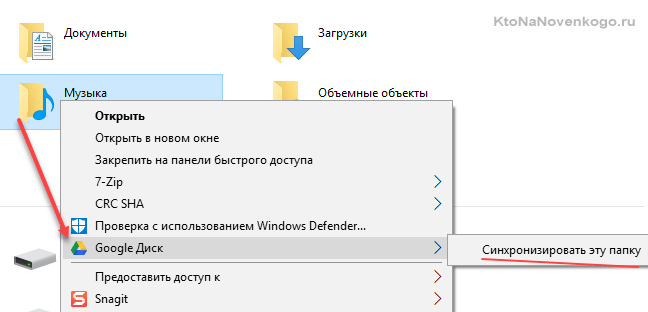
Последнее делать не советую, ибо этот пункт в контекстном меню папок на вашем компьютере позволяет быстро и удобно выбирать то, что стоит резервировать в облаке. Находясь в папке «Гугл Драйв» можно будет даже быстро расшарить любой файл или папку, как это делает программа Дропбокса. Об этом как раз ниже и пойдет речь.
Безопасность
Типы файлов. Пользователи могут загружать любые файлы, включая исполняемые (например, EXE или VBS) и сжатые.
Проверка на вирусы. Файлы на Google Диске проверяются на наличие вирусов во время скачивания и предоставления доступа. При попытках преобразовать зараженный файл в формат Google появляется предупреждение.
Владелец зараженного файла может скачать его, получив при этом уведомление о возможном риске
Также можно отправить такой файл по почте, передать право собственности на него или предоставить к нему доступ.
Обратите внимание, что проверяются только файлы размером менее 100 МБ. В остальных случаях появится сообщение о том, что проверить файл на наличие вирусов невозможно.
Правила в отношении контента
Все файлы на Google Диске, как загруженные, так и преобразованные, должны соответствовать правилам программы в отношении запрещенного контента. Подробнее…
Фишинг и вредоносное ПО. Когда пользователи в организации получают доступ к внешним файлам, Google Workspace автоматически проверяет эти файлы на фишинг и вредоносное ПО. При обнаружении проблемы доступ пользователей к подозрительному файлу блокируется в целях безопасности.
Если определено, что пользователь Google Workspace нарушил правила допустимого использования, компания Google оставляет за собой право немедленно заблокировать его. Если нарушение обнаружено в масштабах организации или учебного заведения, Google может заблокировать аккаунт организации и запретить всем администраторам доступ к сервисам Google Workspace. В этом случае основной администратор получит уведомление о блокировке на дополнительный адрес электронной почты.
Гугл диск для мобильных устройств
Чтобы круглосуточно мониторить данные, рекомендуем поставить «Диск» на смартфон. Начиная с версии Android 4.4, он уже установлен вместе со стандартными утилитами Google. С экрана смартфона вы можете управлять всеми имеющимися файлами.
В дополнение к «Диску», для телефонов существуют утилиты Google Docs. Среди функционала — создание, изменение, экспорт документов. Приложения вполне могут заменить популярный пакет Microsoft Office.
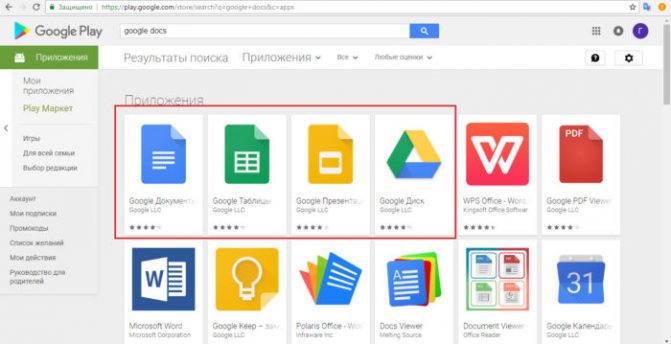
Приложения вполне могут заменить популярный пакет Microsoft Office
- Google Документы – аналог Microsoft Word для смартфонов. С его помощью можно создавать и редактировать текстовые файлы;
- Google Таблицы – заменяет Excel. Редактирует таблицы;
- Google Презентации – аналог PowerPoint. Создает и редактирует презентации, позволяя делится с ними с любым пользователям.
Используйте облачное хранилище google disk оцените все его преимущества для удобного редактирования и распространения файлов. Это лучшая программа для манипулирования данными, позволяющая изменять и сохранять с ПК и Android-смартфона. Онлайн офис в веб-интерфейсе google диска позволяет ограничиться бесплатными программами, не тратя большие деньги на покупку лицензий Microsoft Office.
Как пользоваться Гугл Диском на компьютере: устанавливаем специальную программу

Теперь о том, как установить программу на ваш компьютер или ноутбук. Сделать это можно на главной странице сервиса drive.google.com или в нижней части левой колонки сервиса имеется специальная ссылка с соответствующим названием.
После скачивания файла, кликните по нему. Программа установится и вам нужно будет ввести данные своего аккаунта в Google. Это позволит получить доступ к хранилищу данных и выполнить процедуру синхронизации.
Никаких сложностей с подключением программы не будет. Вам не придется создавать дополнительные пароли, учетные записи. Достаточно ввести основной пароль. Вероятно, при первом входе вам нужно будет ввести код, который придет на номер телефона, указанный при регистрации аккаунта в Google.
Учтите, что при установке программы, у вас будет возможность выбрать место в компьютере, куда вы захотите его «поместить». Там и будет все время находится папка, в которую вы будете перемешать файлы для хранения.
Чтобы получить доступ к такой возможности – выбора места «жительства» папки – на завершающем шаге кликните по кнопке «Расширенные настройки», а не по привычной клавише «Готово». Здесь просто проявите внимательность и исключите спешку.
После того, как выберете место, в котором и будет расположена папка с файлами, кликаете по надписи «Синхронизировать». Перед вами появится ваша новая папка. Все файлы, данные, попадающие в неё, будут тут же синхронизироваться с облачным хранилищем Google.
Для этого достаточно просто перетащить в нее папки или отдельные файлы. Или скопировать их туда через проводник.
В трее вашего компьютера – в нижнем правом углу монитора – появится специальный значок Google Drive. Нажимая на него, вы будете получать информацию о состоянии загрузки вашего диска. То есть, сколько места уже использовано и сколько еще пространства осталось.
Разделите свою загрузку на меньшие части
Google предназначен для обработки отдельных файлов размером до 5 ТБ (если только они не являются форматами файлов Google, такими как Документы или Листы, в этом случае они 50 МБ).
Обычно Google отлично справляется с отдельными большими файлами и папками, хотя вашему интернету может не понравиться, если вы попытаетесь загрузить огромную папку с сотнями ГБ данных одновременно. Как вы, вероятно, знаете, загрузка файла в интернет создает гораздо большую нагрузку, чем загрузка по сети.
Если вы обнаружите, что загрузка больших папок приводит к задержке или сбою загрузки с Google Диска, попробуйте перейти в папку, выбрав все внутри и загружать все как отдельные файлы. Google Диск автоматически ставит их в очередь и может лучше обрабатывать файлы.
Хорошая идея — создать папку, в которую вы хотите поместить файлы, на Google Диск перед загрузкой, а затем поместить файлы прямо туда. Поэтому вам не нужно организовывать их позже.
Как войти в облако Гугл с телефона
Перед тем, как зайти на Гугл Диск с телефона, зарегистрируйте учетную запись. Сделать это можно через компьютер или браузер смартфона, планшета. Аккаунт можно использовать на нескольких устройствах одновременно. Данные автоматически синхронизируются в режиме реального времени.
Создание аккаунта
Если у вас нет учетной записи Google, то ее необходимо создать. В остальных случаях достаточно авторизоваться в загруженном приложении при помощи адреса электронной почты Gmail и пароля. Чтобы зарегистрироваться, выполните следующие действия:
После этого созданный профиль можно использовать для авторизации во всех связанных сервисах Гугла на компьютере или смартфоне.
Сколько времени хранятся файлы на Гугл Диске
Внимание
Авторизация на телефоне
Залогиниться в Google Drive со смартфона или планшета можно через браузер или специальное мобильное приложение. Для этого необходима учетная запись. Если ее нет, то создайте. Как войти в облако Гугл с телефона:
Если к телефону подключена электронная почта Gmail, то авторизация произойдет в автоматическом режиме. После этого можно начать копировать файлы в облако, редактировать хранящиеся на нем файлы.
Как отключить быстрый доступ в Гугл Диске
Управление аккаунтами
Для тех, кто использует несколько учетных записей, приложение позволяет осуществлять управление данными. Для этого запустите программу и вызовите меню свайпом вправо или нажатием на значок в виде трех полосок. После этого:
- В верхней части экрана нажмите на адрес электронной почты.
- Выберите «Добавить аккаунт», чтобы указать приложению дополнительный профиль из списка доступных.
- Выберите «Управление аккаунтами», чтобы настроить параметры учетной записи, синхронизацию файлов и другой информации.
Как управлять настройками доступа в организации
Ниже описано, как ограничить доступ к контенту в организации. Эти настройки применяются ко всем общим дискам. Например, если в организации запрещено предоставлять доступ пользователям за ее пределами, это будет касаться и общих дисков.
Как запретить перемещать контент за пределы организации
Эта функция поддерживается в следующих версиях: Business Standard, Business Plus, Enterprise, Education Fundamentals, Standard, Teaching and Learning Upgrade и Plus, G Suite Business и Essentials. Сравнение версий
Вы можете разрешить или запретить пользователям следующее:
- Перемещение контента с общего диска организации на:
- общий диск другой организации;
- «Мой диск» сотрудника другой организации.
- Перемещение контента из папки «Мой диск» сотрудника вашей организации на общий диск другой организации.
-
Войдите в консоль администратора Google.
Используйте аккаунт администратора (он не заканчивается на @gmail.com).
-
На главной странице консоли администратора выберите ПриложенияGoogle WorkspaceДиск и Документы.
- Нажмите Настройки доступа Параметры доступа.
- Выберите организационное подразделение или группу.
- В разделе Распространение контента за пределами домена ваша организация выберите нужный параметр:
-
Все
- Пользователи с правами менеджера общего диска могут перемещать хранящиеся на нем файлы за пределы организации. Подробнее…
- Пользователи из выбранного организационного подразделения или группы могут перенести данные из раздела «Мой диск» на общий диск другой организации, например компании, группы или учебного заведения. Подробнее…
-
Только пользователи домена ваша организация
- Пользователи с правами менеджера общего диска могут перемещать хранящиеся на нем файлы за пределы организации.
- Пользователи из выбранного организационного подразделения или группы могут перенести данные из раздела «Мой диск» на общий диск другой организации.
-
Никто
- Никто не может перемещать хранящиеся на общем диске файлы за пределы организации.
- Ни один пользователь из выбранного организационного подразделения или группы не может переносить данные из раздела «Мой диск» на общий диск другой организации.
- Ни один пользователь из выбранного организационного подразделения или группы не может создавать файлы на общем диске другой организации.
-
Все
- Нажмите Сохранить.
Важно! Если вы выбрали дочернее организационное подразделение или группу, эта настройка управляет только перемещением данных из раздела «Мой диск» на общий диск в другой организации (например, в другой компании или учебном заведении). Перемещением контента из общего диска в другую организацию управляют настройки организационного подразделения верхнего уровня, которому принадлежит общий диск
Изменения вступят в силу в течение 24 часов. В это время могут действовать как старые, так и новые настройки.
Как настроить разрешения для совместного доступа к файлам
Как настроить разрешения для организации
Как администратор, вы можете разрешать или запрещать пользователям предоставлять доступ к файлам за пределами организации. Изучите статью Как настроить пользовательские разрешения на предоставление доступа к объектам на Диске.
Для всех общих дисков действуют настройки организации верхнего уровня в домене. Например, если предоставление внешнего доступа запрещено для организационного подразделения пользователя, но разрешено в организации верхнего уровня, пользователь может предоставлять доступ к документам на общих дисках людям за пределами компании или учебного заведения.
Администраторы могут задавать дополнительные ограничения для организационных подразделений, устанавливая настройки по умолчанию для новых общих дисков. Ограничения общего диска не могут быть строже ограничений, заданных для организации верхнего уровня. Однако настройки по умолчанию можно использовать для создания дополнительных ограничений на общих дисках конкретных подразделений.
Как предоставить доступ ко всем файлам и папкам на общем диске
Чтобы предоставить пользователям доступ ко всем папкам и файлам на общем диске, добавьте их в качестве участников этого общего диска.
Дополнительные сведения можно найти в статье Как работать с файлами на общих дисках.
Как предоставить доступ к отдельному файлу
Участники общего диска могут делиться отдельными файлами с пользователями, которые не являются его участниками.
Подробнее о том, …
Настройки для папок на компьютере
Вы можете синхронизировать папку с Google Диском или загрузить ее в Google Фото.
- При синхронизации с Google Диском загружаются все файлы из папки. Все изменения в файлах на компьютере и Google Диске синхронизируются. Вы можете получить доступ ко всем своим файлам с любого устройства на странице drive.google.com или через приложение «Google Диск».
- При резервном копировании в Google Фото загружаются только изображения и видео. Изменения в файлах на компьютере и в Google Фото не синхронизируются. Посмотреть фотографии и видео можно с любого устройства на странице photos.google.com или в приложении «Google Фото».
Внимание! Если вам достаточно хранить изображения и видео, рекомендуем выполнять только резервное копирование в Google Фото. Если вы решите добавлять файлы в два хранилища, фотографии и видео в папке будут загружены дважды, что займет больше места в хранилище аккаунта Google
Перезапуск / переустановка резервного копирования и синхронизации
Резервное копирование и синхронизация — это новое имя для настольного приложения Google Диски, которое тихо расположено в области уведомлений на экране (в правом нижнем углу Windows, верхний правый угол в OS X).
Если у вас возникли проблемы, вы можете щелкнуть значок «Резервное копирование и синхронизация», а затем щелкнуть значок меню после его открытия и выбрать «Завершить резервное копирование и синхронизацию».
Чтобы снова открыть его, введите резервную копию и синхронизируйте в поиске Windows в меню «Пуск» и откройте оттуда приложение для настольного компьютера.
Кроме того, вы можете переустановить Backup and Sync в целом. Удалите его, щелкнув правой кнопкой мыши меню «Пуск», выбрав «Приложения и функции», затем удалите его из списка и переустановите, загрузив здесь.
Какие файлы можно восстановить?
Мы сможем восстановить недавно удаленный документ, если у вас обычный аккаунт Google Диска (не рабочий или учебный) и соблюдено одно из следующих условий:
- Файл создан вами.
- Вы загрузили файл на Google Диск.
- Право собственности на файл было передано вам первоначальным владельцем.
Если ваш аккаунт выдан работодателем, учебным заведением или другой организацией, обратитесь за помощью к своему администратору.
Если аккаунт Google удален, восстановить файлы, вероятнее всего, не получится.
Если вы полагаете, что доступ к вашим данным получило постороннее лицо, примите меры по защите аккаунта.
Попробуйте открыть файлы позднее
- Подождите немного. Если при попытке открыть файлы на Диске появляется сообщение Временная ошибка (502), значит ваши документы временно недоступны. Обычно эта проблема решается сама собой, поэтому рекомендуем попробовать открыть файлы позже.
- Проверьте доступность сервисов G Suite. Если в работе Диска или серверов Google есть проблемы, на странице Доступность сервисов G Suite соответствующие сервисы будут отмечены красной точкой. Чтобы посмотреть дополнительные сведения, нажмите на нее.
Шаг 1. Проверьте подключение к Интернету
Если вы видите сообщение «Подключение…» или документы на Диске загружаются очень медленно, проверьте подключение к Интернету. Одной из распространенных проблем является низкое качество соединения.
Попробуйте подключиться к другой сети и проверьте, как будут открываться файлы.
Если соединение плохое или его нет, перейдите в режим офлайн. Подробнее об этом режиме и его настройке…
Шаг 2. Проверьте версию браузера
-
Ознакомьтесь с требованиями к системе и списком поддерживаемых браузеров.
Диск совместим с двумя последними версиями всех основных браузеров.
- Убедитесь, что в вашем браузере разрешено сохранение файлов cookie и включена поддержка JavaScript.
- Мы рекомендуем работать с Google Диском в Chrome, хотя он открывается и в других браузерах, таких как Mozilla Firefox, Microsoft Internet Explorer и Apple Safari.
Шаг 4. Уменьшите размер файла
Если размер файла превышает ограничения, он может не загрузиться. Если файл слишком большой или его размер близок к предельному, разбейте его на несколько отдельных документов.
Шаг 5. Включите и отключите офлайн-доступ
Если подключение к Интернету нестабильно, попробуйте настроить офлайн-доступ, чтобы просматривать и редактировать документы в автономном режиме. Когда подключение к Интернету будет восстановлено, все изменения синхронизируются.
Если после включения офлайн-доступа вам по-прежнему не удается загрузить файлы, попробуйте отключить его и включить снова. Для этого откройте настройки и в разделе Офлайн-доступ снимите или установите флажок Разрешить создание файлов и работу с недавними документами, таблицами и презентациями Google на этом устройстве, даже когда оно не подключено к Интернету.
Шаг 6. Проверьте антивирусное ПО
Антивирусное программное обеспечение и расширения для блокировки рекламы, установленные на вашем устройстве, могут препятствовать открытию документов, презентаций и таблиц на Google Диске. Убедитесь, что подобные программы и расширения не блокируют G Suite.
Шаг 7. Проверьте настройки брандмауэра и прокси-сервера (для опытных пользователей)
Иногда доступ к Диску могут блокировать настройки брандмауэра и прокси-сервера. Проверьте их и при необходимости внесите изменения.
Как работает Гугл Диск?
Новый обладатель Google диск получает 15 Гб для сохранности информации. Впрочем, если вам этого окажется недостаточно, разработчики предусмотрели такой вариант событий – при необходимости есть возможность расширить объем памяти, вот только уже не бесплатно.
Хранилище принимает на сбережение данные, которые находятся в других сервисах, которые также разработаны американской корпорацией. Речь идет о Google Фото и Gmail.
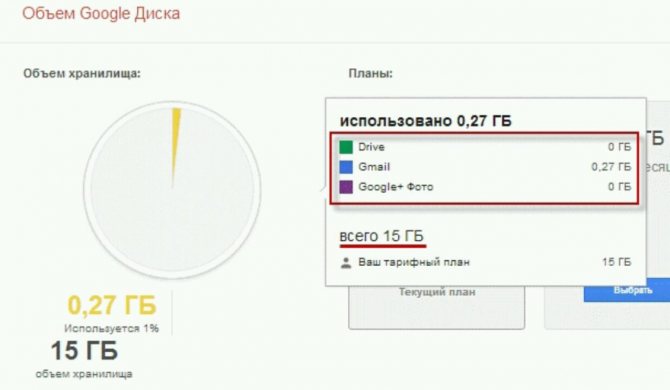
Раздел «Мой диск» создан для хранения новых файлов, папок, таблиц, презентаций и т.п. Чтобы иметь доступ к нему со всех устройств, на которых вы работаете над тем или иным документом, обязательно войдите на свою страничку в Google. Кроме того, и для ПК, и для мобильных устройств советуем установить соответствующие версии приложения – тогда работать будет гораздо комфортнее.