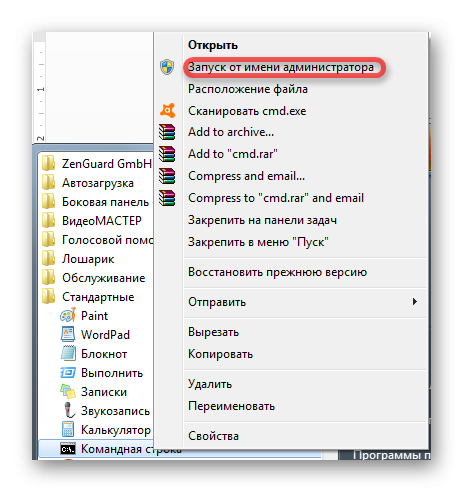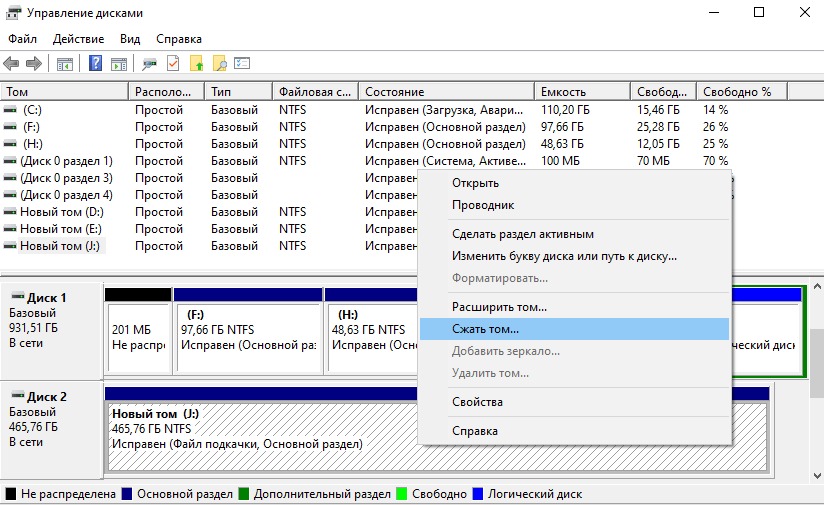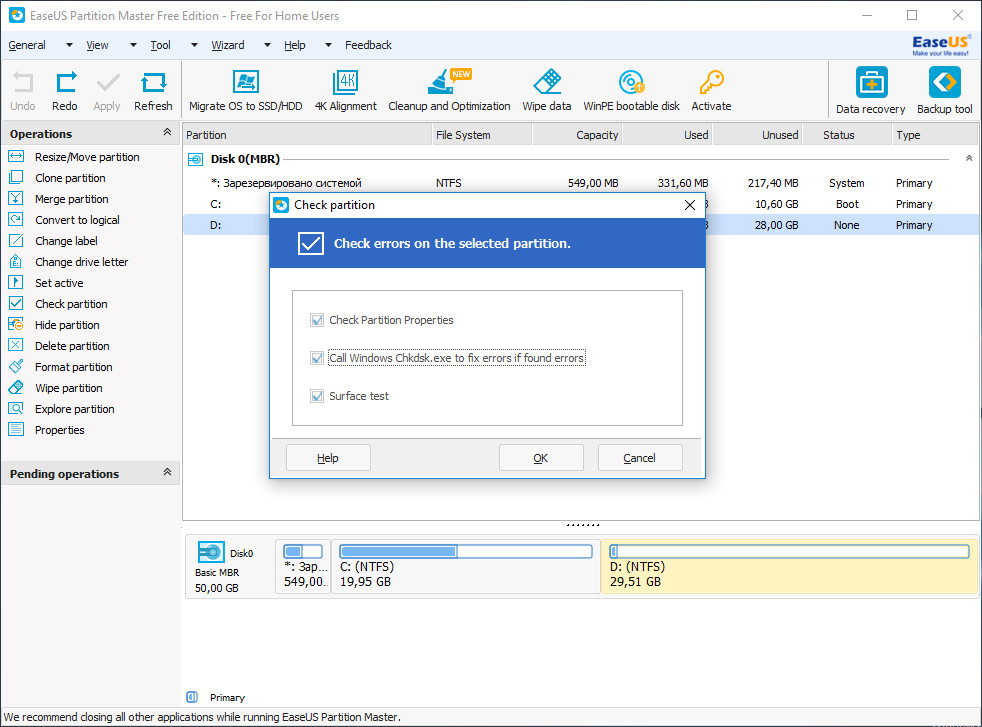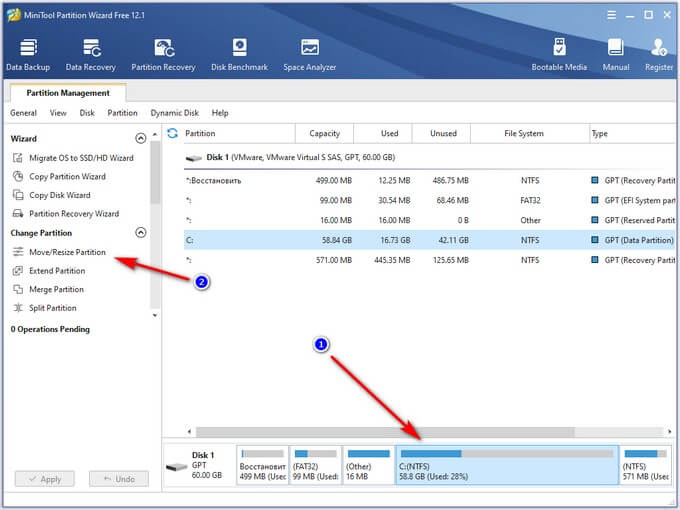Как отформатировать жесткий диск
Содержание:
- exFAT
- Особенности форматирования жесткого диска и флешки
- Что такое форматирование?
- Какое форматирование выбрать
- Что такое низкоуровневое форматирование и чем оно отличается от обычного
- Форматирование диска с помощью сторонних программ
- Форматирование SSD-накопителей
- Как отформатировать диск штатными средствами Windows
- Какой тип форматирования выбрать
- Форматирование при помощи командной строки
- Причина 2: Ошибка: «Windows не удается завершить форматирование»
- Стирание карты памяти
- Формат для форматирования карты памяти на Android
- Перенос данных на новый диск в Windows 2000/XP/Vista и 7
- Форматирование жесткого диска операционной системы Windows
exFAT
exFAT — это формат, который пришел на смену FAT32. Его главное отличие от предшественника заключается в том, что он лишен ограничений относительно размеров файла. Иными словами, это практически тот же NTFS, но с некоторыми отличиями. Во-первых, увеличен объем кластера до 32 Кб, во-вторых, скорость передачи данных значительно выше, ну и в-третьих, exFAT более экономно расходует пространство.
Главным недостатком данного формата является то, что он пока не особо распространен и имеет плохую совместимость с другими ОС. Накопители с такой файловой системой корректно работают только на операционках Windows 7 и выше. Работоспособность на других устройствах, кроме компьютеров, также на низком уровне.
Если выбирать, в каком формате форматировать флешку из трех выше представленных, то, пожалуй, стоит остановить свой выбор на NTFS, если ваш накопитель имеет объем больше 8 Гб. Если меньше, то выбор очевиден — FAT32. Любителям экспериментов можно посоветовать exFAT, но с ним нужно быть крайне осторожным.
https://youtube.com/watch?v=IKMsciIVPjQ
Особенности форматирования жесткого диска и флешки
С технической точки зрения между форматированием HDD и носителей на основе флеш-памяти есть небольшая разница, однако для пользователя это не имеет большого значения. Обычное или низкоуровневое форматирование флешки выполняется теми же программными инструментами, что используются для форматирования обычных жёстких дисков. Исключения составляют случаи, когда флешку не удаётся отформатировать стандартными средствами или даже сторонними программами, о которых кратко будет сказано ниже.
Если флешка определяется как устройство с нулевой ёмкостью либо как неизвестное устройство, выдаёт ошибки чтения/записи, которые не удаётся исправить другими способами, для её форматирования рекомендуется использовать специальные фирменные утилиты, скачать которые обычно можно непосредственно с официального сайта производителя флеш-устройства. Всё вышесказанное справедливо и в отношении низкоуровневого форматирования SD-карт.
Что такое форматирование?
Форматирование жесткого диска это процесс разметки области хранения данных. Включает в себя несколько этапов:
- низкоуровневое форматирование
- деление всей области на логические диски или разделы
- высокоуровневое форматирование последних
Низкоуровневое форматирование всех современных жестких дисков осуществляется на заводе изготовителе с применением специального оборудования. Этот процесс невозможно осуществить дома или в сервисном центре. При низкоуровневом форматировании на поверхность диска наносятся сервометки, благодаря которым происходит позиционирование считывающих головок. Новый, только что купленных жесткий диск отформатирован только на низком уровне.
Деление винчестера на разделы. Первым делом на новом жестком диске создают разделы. Делают это скорее всего при установке операционной системы или же если жесткий диск будет вторым в системе, встроенными средствами Windows. Как разбить hdd в Windows — тут.
Высокоуровневое форматирование. После того как раздел создан его форматируют. Это и есть высокоуровневое форматирование. Вы определяетесь с файловой системой (в большинстве случаев можно принимать параметры заданные по умолчанию. Будем надеяться, что Microsoft плохого не посоветует:-) и форматируете нужный раздел. В этом разделе появляется файловая таблица и записывается системная информация. При этом весь раздел делится на кластеры заданного размера. По умолчанию — 4KB. Кластер — минимальный объем информации, который может быть выделен для хранения данных. Т.е. если у вас файл на 20 Байт, то под него все равно выделится целый кластер — 4 000 Байт по умолчанию. Больше о кластерах можно узнать .
Высокоуровневое форматирование бывает двух типов:
- быстрое
- полное
При быстром форматировании обновляется файловая таблица и все. Все файлы при этом остаются на своих местах. За счет обновления файловой таблицы операционная система видит раздел как пустой и записывает информацию поверх старой. При полном форматировании раздела (как делать ниже) кроме удаления файловой таблицы весь раздел проверяется на профпригодность. (Больше о диагностике hdd — тут) Если при проверке обнаруживается не читаемый кластер, он помечается как не рабочий и операционная система на него уже ничего не запишет. Это делается с помощью программного обеспечения самого жесткого диска.
Именно благодаря тому, что при форматировании, даже полном, информация не удаляется ее можно попробовать восстановить. Как восстановить данные с флешки — тут.
Быстрое форматирование называется из-за того, что сам процесс проходит быстро. Только очистка оглавления. Полное форматирование может затянуться на несколько часов в зависимости от объема раздела или тома.
Какое форматирование выбрать
Ранее в статье мы рассмотрели, что “Быстрый” тип форматирования не уничтожает данные, а производит их перезапись. Положительным моментом является то, что у пользователей всегда остается возможность восстановить нужные файлы.
Полное форматирование, в свою очередь, очищает диск от всей информации, проводит сканирование устройства на наличие битых секторов, восстанавливает файловую систему и повышает производительность. Если ваша цель — продажа HDD, полное удаление документов является единственным подходящим вариантом.
Используя чистый жесткий диск, на котором нет битых секторов, вполне подойдет быстрое форматирование. Если вы не уверены в этом, воспользуйтесь полным.
Что такое низкоуровневое форматирование и чем оно отличается от обычного
Форматирование может быть быстрым и медленным, существует также высокоуровневое и низкоуровневое форматирование. Об этом последнем как раз и пойдёт сегодня речь. Справедливости ради нужно отметить, что понятие низкоуровневое форматирование сегодня несколько искажено. Раньше под ним понималось разбиение диска на треки и сектора, а также нанесение на магнитную поверхность особых электронных меток, именуемых сервометками. Всё это делается исключительно на специальном заводском оборудовании (серворайтере).
Первые HDD были несовершенны, под воздействием температур они расширялись, из-за чего происходило смещение секторов относительно считывающих головок. По этой причине они нуждались в повторной процедуре нанесения сервометок. В новых дисках температурное расширение компенсируется перекалибровкой параметров головок диска на программном уровне, а сами сервометки наносятся единожды. Только такое аппаратное форматирование правильнее всего называть низкоуровневым, тем не менее, со временем понятие распространилось также и на программное форматирование.
Сегодня под низкоуровневым форматированием понимают безвозвратное уничтожение всех имеющихся на носителе данных, включая часть служебной информации методом последовательной перезаписи всех секторов нулями. Обычным же сейчас называют быстрое форматирование, при котором очищается только таблица MFT, сами же данные физически остаются на диске. Низкоуровневое, а лучше сказать псевдонизкоуровневое форматирование жесткого диска решает такие задачи:
- Удаление всех пользовательских данных перед продажей компьютера или носителя.
- Удаление некоторых видов загрузочных вирусов (буткитов).
- Качественная очистка диска перед переустановкой операционной системы.
- Исправление логических ошибок, лечение битых секторов при условии, что их появление не вызвано износом носителя или его поломкой.
- Профилактика диска, приведение его логической структуры в надлежащее состояние.
Форматирование диска с помощью сторонних программ
Наконец, для форматирования разделов, флешек и внешних жестких дисков можно использовать сторонние программы. Приведем примеры форматирования диска в AOMEI Partition Assistant и HDD LLF Low Level Format Tool.
AOMEI Partition Assistant
- Запустите программу, кликните по визуализированному диску правой кнопкой мыши и выберите в меню «Форматирование раздела»;
- Появится небольшое диалоговое окошко, в котором вы можете выбрать файловую систему и размер кластера. Нажмите «OK»;
- В левом верхнем углу нажмите «Применить», а затем «Перейти» и «Да» в открывшемся окне мастера. Диск будет отформатирован в быстром режиме.
Примечание: для полного удаления данных с диска в AOMEI Partition Assistant предусмотрена отдельная опция «Стирание раздела». Доступна она только в Pro-версии дискового менеджера.
HDD LLF Low Level Format Tool
Из узкоспециализированных программ для форматирования накопителей можно отметить HDD LLF Low Level Format Tool. Особенностью этого инструмента является поддержка режима Ultra-DMA и механизма адресации LBA-48 и отображение данных S.M.A.R.T. Процедура форматирования диска с помощью этой утилиты следующая:
- Запустите программу, выберите жесткий диск, который желаете отформатировать и нажмите «Continue»;
- Переключитесь на вкладку «LOW-LEWEL FORMAT», нажмите кнопку «FORMAT THIS DEVICE» и подтвердите действие. Дождитесь завершения операции и закройте программу.
В результате на винчестере будут уничтожены все данные и тома, удалена загрузочная запись и очищена таблица разделов. Тома на очищенном утилитой диске придется создавать заново. Эта процедура часто называется низкоуровневым форматированием, но более правильно было бы говорить псевдонизкоуровневое форматирование, поскольку оно не имеет отношения к разбивке диска на треки, сектора и межсекторные интервалы, выполняемое на серворайтере. HDD LLF Low Level Format Tool лишь перезаписывает существующие сектора нулями, не создавая на диске файловых систем. Чтобы Windows смогла работать с диском, отформатированным таким образом, его нужно будет инициализировать в оснастке Управление дисками.
Форматирование SSD-накопителей
SSD-приводы обладают рядом специальных технологий для поддержания их сохранности и производительности. Эти технологии используются в работе твердотельных накопителей и не доступны на традиционных магнитных жестких дисках, поскольку там в них нет необходимости. Диски SSD должны стирать пустые флеш-ячейки перед записью новых данных. Операция очистки является довольно длительной по сравнению с простой записью.
Для поддержания носителей в должном состоянии и поддержки высокого уровня их производительности, SSD-накопители стирают пустые ячейки в фоновом режиме, чтобы подготовить их к принятию новых данных. Но как SSD-накопитель узнает, что определенная ячейка больше не используется операционной системой? Диск связывается с ОС через специальный интерфейс TRIM. В результате, когда вы удаляете файл или форматируете диск, операционная система сообщает SSD-накопителю, что такие-то и такие-то сектора больше не используются и могут быть физически удалены. Что происходит с данными, хранящимися в этих секторах? Он обнуляется… необратимо уничтожаются. Так происходит, если вы используете NTFS.
Если вы отформатируете SSD-диск с помощью FAT32, в любой из существующих версий Windows интерфейс TRIM работать не будет. Итак, Windows будет использовать команду TRIM только на разделах NTFS и не будет поддерживать TRIM на разделах FAT32. Таким образом, быстрое форматирование SSD-накопителя в Windows 7, 8 или 10 с помощью NTFS безоговорочно уничтожит все данные пользователя, в то время как быстрое форматирование такого же диска с FAT32 оставит данные нетронутыми. И это всегда необходимо учитывать при восстановлении отформатированных SSD-дисков с помощью программного обеспечения для восстановления данных.
Как отформатировать диск штатными средствами Windows
Теперь, когда вы знаете, что такое форматирование и каким целям оно служит, давайте перейдем к рассмотрению способов форматирования диска средствами операционной системы. Естественно, в данном примере речь пойдет о форматировании второго физического жесткого диска или пользовательского раздела, поскольку Windows не может отформатировать саму себя, если вы хотите очистить/отформатировать диск полностью, вам понадобится по меньшей мере установочный диск или флешка, а еще лучше LiveCD с набором средств администрирования.
Форматирование через Проводник
Самый простой способ отформатировать диск или раздел — через контекстное меню Проводника.
- Кликните правой кнопкой мыши по диску или тому и выберите в меню опцию «Форматировать»;
- В открывшемся окошке выберите тип файловой системы, размер кластера и дайте диску название. По умолчанию выбирается NTFS и стандартный размер кластера, метка тома (отображаемое в «Этом компьютере» название диска) может быть произвольной. Если диск нужно отформатировать с перезаписью, снимите флажок с чекбокса «Быстрое форматирование», нажмите «Начать» и подтвердите начало операции.
- По завершении форматирования вы получите соответствующее уведомление. Нажмите в окошке с уведомлением «OK», а затем закройте окно параметров форматирования.
Через управление дисками
Отформатировать носитель можно также из оснастки управления дисками.
- Откройте утилиту «Управление дисками» из меню Win + X, нажмите правой кнопкой мыши по диску или тому и выберите «Форматировать»;
- В открывшемся окошке параметров форматирования укажите, если нужно, тип файловой системы и размер кластера, тип форматирования (быстрый или полный);
- Нажмите «OK» и подтвердите действие.
Если на диске имеется более одного раздела, форматировать их придется по-отдельности. Если вы хотите удалить разделы, в контекстном меню нужно выбрать опцию «Удалить том» сначала для одного, а затем и другого раздела. После этого на месте полученного нераспределенного пространства можно будет создать новый том.
Учитывайте только, что удаление тома не удаляет (уничтожает) имеющиеся на нём файлы, если вы хотите предотвратить возможность их восстановления, разделы сначала нужно отформатировать со снятой галкой «Быстрое форматирование».
Через командную строку
Отформатировать диск можно и средствами командной строки, причем двумя способами. Вот первый способ:
- Откройте от имени администратора командую строку или PowerShell;
- Выполните команду
, где — буква форматируемого диска, а — параметр быстрого форматирования. Если последний не указать, будет выполнено полное (медленное) форматирование;
- На запрос ввести метку тома введите название диска, которое будет отображаться в Проводнике;
- Нажмите ввод и подтвердите действие вводом и еще раз нажмите Enter, чтобы начать форматирование.
А вот и второй способ:
- В запущенной с администраторскими правами консоли CMD или PowerShell выполните команду ;
- Выведите командой список всех доступных томов;
- Выберите номер нужного диска командой , а затем выполните саму команду форматирования . Если параметр не указать, diskpart уничтожит все данные на диске без возможности восстановления.
Какой тип форматирования выбрать
Быстрое и полное форматирование – это два полноправных варианта. Быстрое форматирование стоит выбирать в том случае, если вы хотите сэкономить время, у вас с диском нет никаких проблем и вы не переживаете, что удаленные файлы могут быть легко восстановлены. Быстрое форматирование – это самый популярный выбор. Более того, этот тип форматирования является типом форматирования по умолчанию. И чтобы провести полное форматирование, вам нужно предпринять дополнительные действия. А если быть точным – снять галочку напротив пункта «Быстрое форматирование».

Полное форматирование – это вариант намного надежней, но тоже не на 100% защищенный, в плане сохранности данных. Если вы продаете компьютер и переживаете, что кто-то сможет использовать данные с вашего жесткого диска, то вам нужно провести полное форматирование. Эксперты рекомендуют, что после форматирования желательно записать новые файлы на диск и снова его отформатировать. В этом случае, будет крайне сложно восстановить первоначальные файлы, которые вы хотели удалить.
Файловая система — FAT32, NTFS, ExFAT, не влияет на выбор типа форматирования. Вы можете выбрать быстрое форматирование или полное в любой файловой системе. Полное форматирование является одним из инструментов, как «вылечить диск». Во время форматирования система проводит полную проверку диска. И если есть поврежденные кластеры, то она их помечает. Поэтому этот способ форматирования мы рекомендуем использовать в случае, если вы форматируете диск, чтобы установить операционную систему.
Для SSD дисков проводить полное форматирование вредно. Windows 10 не проведет полное форматирование, если у вас используется SSD диск. Но если у вас более ранние версии ОС, то запомните, что такой тип форматирование применять нельзя. Это связано с тем, что метод полного форматирования подразумевает удаление нулей, а не единиц, и такое частичное удаление вредно для структуры SSD диска.
быстрый кредит без проверок zaymi-bistro.ru кредит под 0 на карту
payday loans are short-term loans for small amounts of money https://zp-pdl.com payday loans online
вивус займы zaymi-bistro.ru займ на карту без отказа без проверки
Форматирование при помощи командной строки
2. способ.
Как форматнуть компьютерную флешку через командную строку? Необходимо её надежно подключить напрямую в порт или через usb, чтобы успешно закончить работу без непредсказуемых ошибок.
Для вызова командной строки используйте комбинацию клавиш:
Win+R
В поле вбить команду «cmd» и нажать Enter или ОК.
Откроется командная строка, где нужно будет для переформатирования использовать примерно следующую команду:
format J: /FS:NTFS /Q /V:TOSHIBA
Разберем команду на части:
format J: — буквенной индекс вашего диска, по-научному, метка тома. Откройте «Мой Компьютер» и посмотрите какая буква именно у вас.
/FS:NTFS – тип файловой системы, в нашем случае NTFS.
/Q – используем при быстром форматировании или убрать вместе с слешем, для полного форматирования.
/V:TOSHIBA – метка тома или имя носителя. Проще говоря, имя флешки.
Как видим выбрать том не проблема или другие настройки, в использовании несложны.
Осталось нажать Enter.
Появится еще одно мини уведомление, где также следует нажать Enter. После чего ждать следует до появления строки – «Доступно: количество ГБ».
После такой процедуры, легко можно избавиться от файлов, которые не удаляются.
Мало известная ошибка в структуре иерархии: как починить флешку с ошибочной иерархической системой? Никак, если выскакивает такая ошибка, то следует взять гарантийный талон и поменять флешку по гарантии.
Причина 2: Ошибка: «Windows не удается завершить форматирование»
Эта ошибка может появиться при работе с вашим основным накопителем или вторым (внешним) HDD, к примеру, после внезапно прерванной установки системы. Часто (но вовсе необязательно) формат винчестера становится RAW и дополнительно к этому не получается отформатировать систему обратно в файловую систему NTFS или FAT32 стандартным способом.
В зависимости от степени тяжести проблемы, может потребоваться выполнить несколько шагов. Поэтому пойдем от простого к сложному.
Шаг 1: Безопасный режим
Из-за запущенных программ (например, антивирус, службы Windows или пользовательский софт) не получается завершить начатый процесс.
Шаг 2: chkdsk
Эта встроенная утилита поможет устранить существующие ошибки и вылечить битые блоки.
- Нажмите на «Пуск» и напишите cmd.
-
Нажмите на результат правой кнопкой мыши для вызова контекстного меню, где выберите параметр «Запустить от имени администратора».
-
Введите:
Вместо X подставьте букву того раздела/диска, который следует проверить.
- После проведения сканирования (и, возможно, восстановления) попробуйте отформатировать диск еще раз тем же способом, что использовали в предыдущий раз.
Шаг 3: Командная строка
- Через cmd тоже можно отформатировать накопитель. Запустите ее, как указано в Шаге 1.
-
В окне напишите:
или
в зависимости от необходимого вам типа файловой системы.
- Для полного форматирования можно убрать параметр /q.
- Подтвердите ваши действия, введя Y, а затем нажав Enter.
- Если вы видите уведомление «Ошибка данных (CRC)», то пропустите следующие шаги и ознакомьтесь с информацией в Способе 3.
Шаг 4: Системная дисковая утилита
- Нажмите Win+R и напишите diskmgmt.msc
Выберите ваш HDD, и запустите функцию «Форматировать», нажав по области правой кнопкой мыши (ПКМ).
В настройках выберите желаемую файловую систему и снимите флажок с «Быстрое форматирование».
Если дисковая область черная и имеет статус «Не распределена», то вызовите контекстное меню ПКМ и выберите «Создать простой том».
Запустится программа, которая поможет вам создать новый раздел с обязательным форматированием.
На этом этапе нужно выбрать, какой объем вы хотите отдать под создание нового тома. Оставьте все поля заполненными по умолчанию, чтобы задействовать все доступное пространство.
Выберите желаемую букву диска.
Настройте параметры форматирования, как на скриншоте ниже.
Завершите работу вспомогательной утилиты.
Если ошибки в результате форматирования больше не появилось, то можно начать пользоваться свободным пространством по своему усмотрению. Если этот шаг не помог, переходим к следующему.
Шаг 5: Использование сторонней программы
Можно попробовать воспользоваться сторонним софтом, так как в некоторых случаях он успешно справляется с форматированием тогда, когда стандартные утилиты Windows отказываются это сделать.
-
Acronis Disk Director часто используется и при решении различных проблем с HDD. Имеет простой и понятный интерфейс, а также все необходимые инструменты для проведения форматирования. Основной минус — за использование программы нужно заплатить.
-
Выберите проблемный диск внизу окна, и в столбце слева появятся все доступные манипуляции.
-
Кликните по операции «Форматировать».
-
Установите необходимые значения (обычно все поля заполнены автоматически).
- Будет создана отложенная задача. Запустите ее выполнение сейчас, нажав по кнопке с флажком в главном окне программы.
-
- Бесплатная программа MiniTool Partition Wizard тоже подойдет для выполнения поставленной задачи. Сам процесс выполнения этой задачи между программами не сильно отличается, поэтому можно принципиальной разницы в выборе нет.
В другой нашей статье есть руководство по форматированию винчестера этой программой.
Урок: Форматирование диска программой MiniTool Partition Wizard
- Простая и известная программа HDD Low Level Format Tool позволяет выполнить быстрое и полное (оно называется в программе «низкоуровневое») форматирование. При возникших проблемах мы рекомендуем пользоваться так называемым низкоуровневым вариантом. Ранее мы уже писали, как ей пользоваться.
Урок: Форматирование диска с HDD Low Level Format Tool
Стирание карты памяти
Форматируется при необходимости и карта памяти гаджета, но отдельно. Осуществить это можно через компьютер или лэптоп стандартным способом. Для этого:
- Карту MicroSD вставьте в переходник SD. Убедитесь, что запись на нем разрешена — переключатель должен быть вверху.
- Вставьте SD в кардридер, проследите, чтобы система определила ее как накопитель.
- Правым кликом по значку карты вызовите контекстное меню и выберите нужную команду.
Отформатировать SD-карту можно и в самом телефоне. Для этого.
Удаление почти всех данных со смартфона (за исключением файлов ОС) – процедура, которая иногда бывает необходима любому андроид устройству. Другими словами, этот процесс называют Hard Reset. О том как отформатировать телефон Леново мы расскажем в нашей статье.
- Вирус внутри системы.
- Смартфон Lenovo сильно тормозит и глючит.
- Продажа гаджета (сброс проводится, чтобы он был «чистым», без ваших фото или видео, и функционировал только с использованием заводских настроек).
- Необходима очищенная Flash-карта.
Формат для форматирования карты памяти на Android
По умолчанию Android-устройства способны считывать информацию с карты памяти лишь в нескольких форматах, в то время как другие типы файловой системы будут проигнорированы. Узнать о поддержке можно прямо во время использования стандартных средств форматирования из второго раздела статьи. При этом если флешка используется для определенных целей, обязательно стоит изучить преимущества каждого поддерживаемого формата.
Оптимальный формат при форматировании
В настоящее время телефоны на платформе Андроид способны работать с картой памяти в одном из четырех основных форматов, так же поддерживаемых большинством других устройств, включая ПК. К числу подобных типов файловой системы относится:
- FAT;
- FAT32;
- exFAT;
- NTFS.
Каждый формат позволяет хранить практически любые файлы, но при этом имеет ряд преимуществ и ограничений.
FAT
Данный тип файловой системы является наиболее устаревшим и в настоящее время практически не используется на устройствах. В частности это связано с объемом сохраняемых файлов, ограниченных не более чем 2 ГБ, недостаточными даже для хранения графики. Поэтому, если размер флешки превышает указанное значение, у вас как минимум не получится его использовать.
Несмотря на недостатки, если накопитель имеет меньший объем нежели 2 ГБ и используется для хранения малого количества информации, можете выбрать формат FAT
Однако перед этим все же обратите внимание на следующий тип файловой системы
FAT32
Настоящий формат является улучшенной версией предыдущего варианта и пользуется наибольшей популярностью не только среди пользователей мобильных устройств, но и как тип файловой системы для USB-накопителей. Если отформатировать флешку в данном формате, будет гарантирована поддержка как на любом смартфоне, так и на компьютерах и прочих мультимедийных устройствах.
Общий объем накопителя для доступа к формату не ограничен и может достигать более чем 100 ГБ, но при этом размер каждого обрабатываемого файла по отдельности не должен превышать 4 ГБ. Это существенный объем данных, и на телефонах такие файлы встречаются редко. Однако все же существует вероятность возникновения проблем, например, при сохранении файлов кэша или видеозаписей, каждый из которых может занимать значительно больше места в памяти.
exFAT
Предпоследним типом файловой системы, доступным на платформе Android, является exFAT, не имеющий ограничений, свойственных предыдущим форматам. Именно данный вариант стоит выбрать для карты памяти большого размера и с целью сделать флешку основным хранилищем информации, включая системный кэш и мультимедиа.
Единственная проблема, связанная с exFAT, заключается в совместимости. Этот формат может иметь ряд проблем с поддержкой некоторыми мультимедийными устройствами и старыми моделями смартфонов. При этом на современных девайсах файловая система позволит обрабатывать информацию с максимально возможной скоростью.
NTFS
Для пользователей ПК данный формат является наиболее известным, так как именно такой тип файловой системы используется на диске с Windows. Основные преимущества NTFS заключаются в отсутствии ограничений на размеры файлов, объем накопителя, скорость обработки информации и в надежности.
Как и в случае с exFAT, формат NTFS поддерживается далеко не всеми устройствами, что вполне может стать основной проблемой. Выбирать его следует только, если устройство наверняка сможет прочитать информацию с такой флешки.
Форматирование и устранение проблем
Каждое Android-устройство, как было сказано ранее, предоставляет средства для форматирования карты памяти. Это достаточно важный нюанс, так как до записи файлов на флешку лучше всего произвести изменение формата на смартфоне, а не на ПК или других устройствах. В противном случае при подключении карты памяти к смартфону может возникнуть сообщение с требованием выполнить форматирование, несмотря на наличие поддерживаемого типа файловой системы.
Какой бы тип файловой системы не был выбран, можно будет без проблем качать файлы, сохранять мультимедиа и прочую информацию. При этом единственным универсальным форматом является FAT32, когда как другие варианты подойдут лишь для некоторых устройств и конкретных целей.
Перенос данных на новый диск в Windows 2000/XP/Vista и 7
Для переноса данных в система Windows 2000/XP/Vista и 7, есть механизм позволяющий легко переносить данноые с одного компьютера на дургой. В Windows 7, вызвать ее можно через команду Пуск – Все программы – Стандартные – Служебные – Средство переноса данных Windows.
Более подробно работа с этой программой будет рассмотрена в отдельной статье.
Средство переноса данных Windows
Также можно использовать программы создания образа диска для копирования всего содержимого тома и его восстановления на другом устройстве. Среди коммерческих программ этого типа:
- Symantec Ghost (www.symantec.com)
- Acronis True Image (www.acronis.ru)
Существуют и бесплатные утилиты:
- EaseUS Disk Copy (www.easeus.com/disk-copy)
- Runtime Software DriveImage XML (www.runtime.org/dixml.htm)
- Gnome Partition Editor LiveCD (www.gparted.sourceforge.net)
- WinImage ( www.winimage.com).
С помощью этих инструментов можно либо напрямую скопировать одно устройство (раздел или том) на другое, либо сохранить образ, который впоследствии можно будет восстановить.
Форматирование жесткого диска операционной системы Windows
Давайте рассмотрим такой интересный и не всем понятный вопрос – форматирование жёсткого диска. Для чего оно нужно и как его делать?
И так, что такое форматирование? Кто-то может ответить, что это удаление всех файлов с жёсткого диска (винчестера). Грубо говоря, это так, но это не только удаление всей информации.
Вообще форматирование это основополагающий технический процесс подготовки к работе жёсткого диска. Причём самое начальное можно произвести только с помомщью специального оборудования.
Выделяют 2 основных вида форматирования жёсткого диска:
- Физическое
- Логическое
Физическое форматирование жёсткого диска (низкоуровневое) – это процесс разбивки нового жёсткого диска на дорожки, сектора и другие важные технические особенности для его последующей поставки на продажу.
Это начальная подготовка винчестера производится исключительно на заводе изготовителе, при помощи специального оборудования. Самостоятельно или в домашних условиях выполнить его нельзя, потому, что для этого нужно специальное заводское оборудование.
В домашних условиях можно выполнить, только лишь программное форматирование жёсткого диска. Хотя многие кто сталкивался с этим вопросом, видели в интернете программы, которые якобы предлагают его выполнить – это неправда, сделать это в домашних условиях, как было сказано выше – нельзя.
Логическое (высокоуровневое) – это уже вполне осуществимое в домашних условиях форматирование.
В его процессе происходит создание загрузочных записей, секторов, структура файловой системы, то есть всё самое необходимое для обычной работоспособности винчестера в компьютере.
Часто бывает так, что нужно форматировать новый жёсткий диск, давайте опишем, какой путь он проходит, чтобы начать полноценное функционирование:
- Низкоуровневое форматирование – осуществляется на заводе изготовителе. Далее отправка на продажу.
- Деление на разделы. После того, как винчестер попадает к нам в руки необходимо создать на нём разделы. Это нужно для правильной работы операционной системы и последующей сохранности личных данных. Обычно создают 3 раздела – локальные диски C, D, E. Более подробно об этом вопросе можно почитать в статье как разбить жёсткий диск на разделы.
- Высокоуровневое форматирование. И вот уже заключительным этапом перед установкой операционной системы (ОС), выполняется этот этап. Его мы все обычно и делаем, когда нам нужно форматировать либо винчестер, либо локальный диск перед установкой ОС, либо флешку.
Оно бывает двух видов:
- Быстрое
- Полное
Если выбираем быстрое, то получаем лишь поверхностное, то есть происходит быстрое обновление файловых таблиц. Причём все файлы ещё хранятся на месте, хотя и невидимы. Они не видны за счёт обновленной файловой таблицы.
В этом случае и восстановить данные проще всего и с почти 100% вероятностью
Только крайне важно помнить, если планируете восстановить эту информацию – не стоит сюда ничего записывать
Потому, что новая информация просто-напросто перезапишет старые файлы. Если выполняем полное форматирование – то здесь происходит целый комплекс мер очистки и обновления винчестера.
Что ещё очень важно в этот момент происходит диагностика всех ячеек форматируемого раздела на работоспособность. Если выявляются сбойные, то они помечаются, как непригодные и при последующей работе не используются операционной системой
Теперь давайте посмотрим, как можно форматировать жёсткий диск или один из его разделов. Вообще его можно произвести:
- При установке ОС Windows
- В самой ОС
Давайте рассмотрим второй, самый простой способ
Для начала заходим в «Мой компьютер». Там мы видим локальные диски C, D, E обычно, хотя может быть и меньшее и большее их количество.
Выбираем диск, который хотим форматировать и нажимаем на нём правой кнопкой мыши. Появится меню работы с этим разделом. Находим там «форматировать» и нажимаем на него:
Далее появится меню настроек, в нём всё оставляем, как есть только остаётся решить делаем мы быстрое или полное форматирование. В чём их отличие можно посмотреть выше. Как только определились с выбором, нажимаем «начать».
Появится окно о предупреждении потери данных, если уверены в своих действиях то соглашаемся и процесс запустится. Если нужно форматировать полностью винчестер, то это можно сделать только, если подсоединить его к другому компьютеру или при установке/переустановке ОС.
В общем это всё, дополнительную информацию по этой теме, можно почитать в статье как отформатировать флешку. Мы рассмотрели вопрос — форматирование жесткого диска. Что представляет из себя этот процесс. На какие виды он делится и как его произвести.