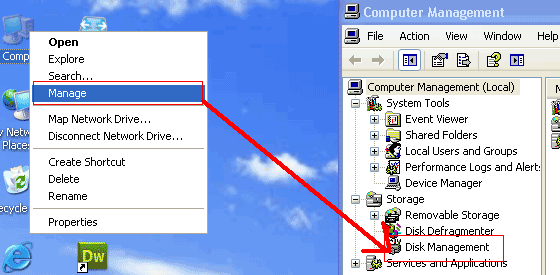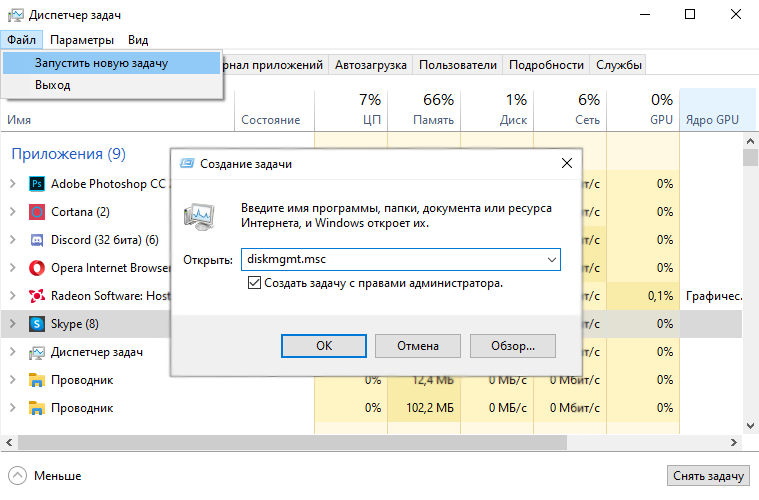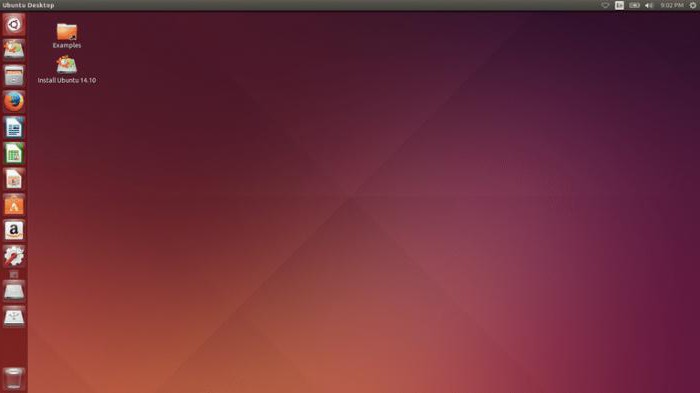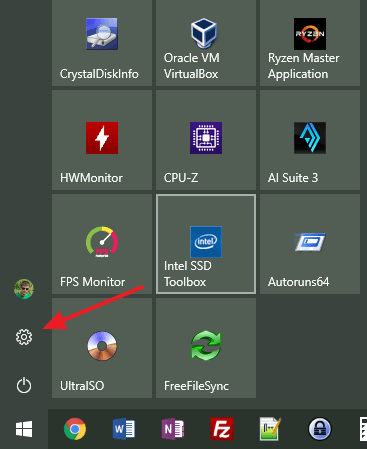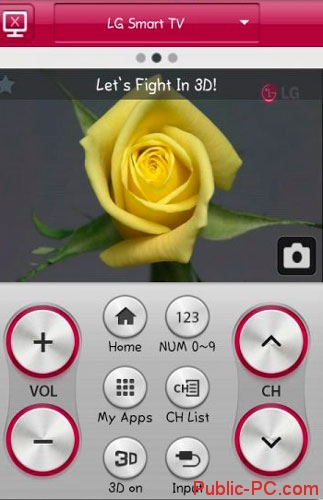Управление дисками в windows 7
Содержание:
- MiniTool Partition Wizard
- Victoria HDD
- HDDScan
- CrystalDiskInfo
- AOMEI Backupper
- Возможности программного обеспечения
- История
- Paragon Partition Manager 11 Free
- HP USB Disk Storage Format Tool
- Использование сторонних программ для работы с разделами
- Eassos PartitionGuru
- Paragon Partition Manager
- GParted Live
- Восстанавливаем информацию HDD Recovery Pro
- MiniTool Partition Wizard
- Дополнительный функционал
- Paragon Partition Manager Free
- Предыстория
- Восстановление разрешений в El Capitan
- Выводы
MiniTool Partition Wizard
Следующая в нашей подборке — компактная, но полнофункциональная утилита для управления накопителями, позволяющая добавлять/форматировать новые жесткие диски, настраивать USB-накопители, копировать сектора или все данные на другие носители. Это лучшая программа для восстановления жесткого диска, а также управления секторами. Она поддерживает файловые системы NTFS, FAT, Linux Swap, EXT, а также все типы винчестеров, поддерживаемые Windows (включая RAID-массивы).
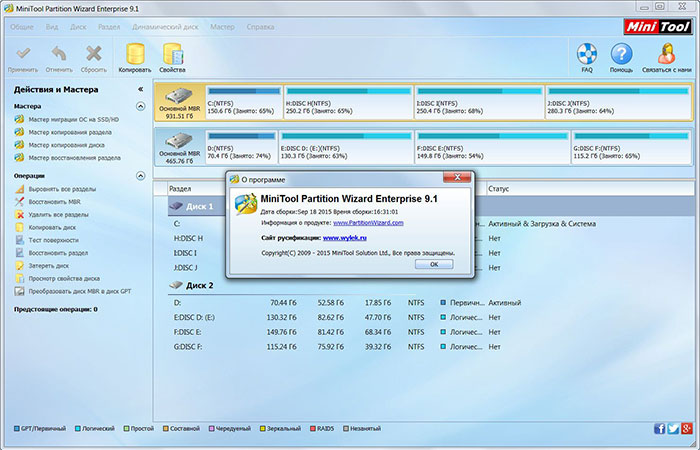
Интерфейс интуитивно понятный. При запуске будет предоставлена возможность войти в одну из двух программ — мастер разделов MiniTool или восстановление данных MiniTool Power.
Верхняя панель инструментов насчитывает 7 пунктов меню: Общее, Вид, Диск, Раздел, Динамический диск, Мастер, Справка. Навигационная панель расположена слева. Справа в окне отображаются свойства разделов на винчестере.
Вы можете нажать на раздел, и левая панель навигации заполнится инструментами, которые используются для управления выбранным разделом.
| Плюсы | Минусы |
|---|---|
| Позволяет изменить свойства раздела или носителя, в том числе сменить серийный номер или установить раздел как логический или активный; | Интерфейс не переведен на русский язык. |
| Отличный дизайн; | |
| Полностью бесплатное ПО; | |
| Регулярные обновления. |
Victoria HDD
Намного более сложный инструмент с точки зрения функционала, также лишенный русского языка. При работе с Victoria HDD знание английского уже становится обязательным. Во вкладке «Tests» выполняется проверка жесткого диска на его общее состояние и наличие ошибок. По итогам проверки на информативной схеме отображаются поврежденные места накопителя, а в нижней части экрана высвечиваются логи проделанной работы.
Во вкладке «Standard» показана общая информация о диске, ну, а вкладка «Smart» позволяет переназначить сектора HDD. Если вы слабо разбираетесь в компьютерной технике или не обладаете достаточным уровнем знаний английского языка, от приложения Victoria лучше отказаться в пользу других программ из подборки.
HDDScan

Софт предназначен для диагностики винчестера. Программа тестирует HDD на присутствие ошибок и «битых» участков, отражает S.M.A.R.T-показатели. Софт подсказывает, какой участок в опасности и требует резервирования. Способен его «изолировать».
Имеются различные настройки для регулирования — снизить шум, сократить потребление энергии, управлять вращением в момент простоя.
Достоинства:
- привлекательный интерфейс;
- высокая скорость тестирования;
- подробное описание параметров S.M.A.R.T.;
- возможно синхронизироваться с большинством протоколов передачи информации;
- отчеты о работе софта подробно визуализированы;
- регулярно обновляется (последний раз — июль 2018).
Недостатки:
- на английском языке;
- требуются специфические знания и умения (предназначена для профессионалов);
- взаимодействует не со всеми накопителями;
- иногда изолирует вместе с поврежденным участком рабочий сектор.
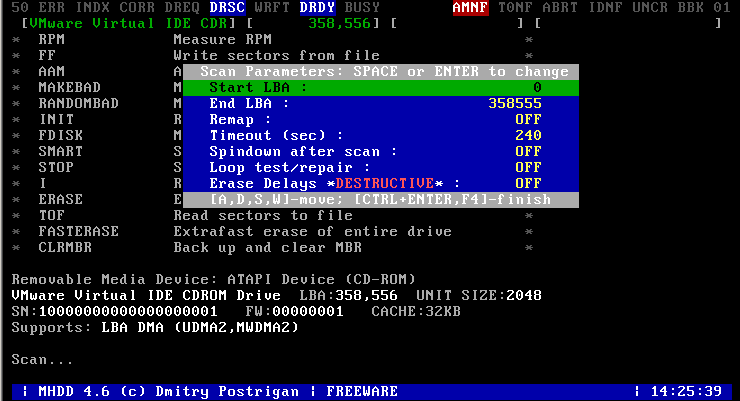
Мощная проверенная временем утилита-ветеран, которая применяется не только для тестирования HDD, но и «лечения» поврежденных участков.
Принцип использования — инструмент мониторит поверхность каждого сектора, замеряя время доступа. При сбое (вышло время, не получается считать информацию) помечает участок, как «поврежденный». После его заносит его в специальный журнал. «Bad block» сектор можно заменить на резервный.
Использует низкоуровневый доступ. Имеет «горячие» клавиши. Утилита доступна в трех вариантах — ISO-образ, образ для записи загрузочного диска, исполняемый файл.
Плюсы:
- мощный инструментарий для лечения «битых» участков;
- подробный журнал о работе утилиты и действий пользователя;
- с высокой точностью определяет «проблемные» зоны.
Минусы:
- утилита сложная, требует специальных знаний и навыков (например, работы в DOS);
- медленное сканирование;
- отсутствует редактирование S.M.A.R.T.;
- не всегда можно восстановить информацию с «битых» участков;
- нет русскоязычного варианта.
CrystalDiskInfo

Один из лучших софтов для диагностики винчестера и наблюдения за его состоянием. Многие специализированные издания включают данную утилиту в свои сборники.
Для установки требуются два условия — Internet Explorer версии 8.0 и выше, платформа NET. Framework версии 2.0 и новее. Совместима со всеми ОС.
Плюсы:
- русский интерфейс;
- имеется цветовой индикатор (показывает состояние и t винчестера);
- есть возможность управлять энергопотреблением;
- в наличие версия Portable (которую можно запустить с флешки без установки);
- регулярно обновляется.
Минусы:
- поддерживает не все SSD;
- нет пояснений к S.M.A.R.T;
- сложная навигация;
- наличие дополнительных софтов при инсталляции (если не убрать «галочки», на комп загрузится «левая» программа).
AOMEI Backupper
Что умеет: создавать любые бэкапы.
Еще один софт от тех же разработчиков. Предназначен для создания любых видов бэкапов: системы, дисков, разделов… Здесь также простой и интуитивно понятный интерфейс. Поддерживается русский язык.
В отличии от встроенного в Windows архиватора, Backupper рациональнее использует дисковое пространство. Но за это приходится расплачиваться временем. При выборе максимального уровня сжатия, процесс создания образа может длиться очень долго, в зависимости от объема диска. Существует возможность восстановления системы из бэкапа в режиме DOS, когда операционная система не загружается. Клонирование системы, создание бэкапа диска, архивация разделов — в общем, эта программа про всё, что связано с резервацией данных.
Возможности программного обеспечения
Среди главных преимуществ CrystalDiskMark стоит отметить отсутствие необходимости установки и легкость работы с программой. Бесплатно программное обеспечение обладает рядом позитивных возможностей:
- Программа доступна для операционной системы Windows разрядностью x64 или x32;
- Минималистичное оформление интерфейса не отвлекает пользователя от основной задачи и не дает запутаться во множестве ненужных кнопок. Пользователь по своему желанию может задать удобный для себя масштаб интерфейса;
- В разделе настроек пользователь может управлять процессом тестирования: менять используемые данные, задавать паузу между проверками, количество прогонов и т.д.;
- Поддержка английского и русского языков;
- Оформление результатов проверки в формате текстового документа;
CrystalDiskMark для Windows — доступный бесплатный софт, отлично справляющийся со своей задачей. После проведения теста пользователь будет иметь четкое понимание действий, которые необходимо предпринять для улучшения работы электронного накопителя.
История
В классической Mac OS функции, аналогичные функциям проверки Дисковой утилиты, можно найти в приложении Disk First Aid . Другое приложение под названием Drive Setup использовалось для форматирования и разбиения дисков, а приложение Disk Copy использовалось для работы с образами дисков.
До Mac OS X Panther функциональность Дисковой утилиты была распределена между двумя приложениями: Disk Copy и Disk Utility. Disk Copy использовался для создания и монтирования файлов образов дисков, тогда как Disk Utility использовался для форматирования, разбиения на разделы, проверки и восстановления файловых структур. Возможность «обнулить» все данные (многопроходное форматирование) на диске не была добавлена до Mac OS X 10.2.3 . Дальнейшие изменения, внесенные в Mac OS X Tiger , в частности в версию 10.4.3, позволили использовать Дисковую утилиту для проверки файловой структуры текущего загрузочного диска. В Mac OS X Leopard добавлена возможность создавать, изменять размер и удалять разделы диска, не стирая их, — функция, известная как динамическое разбиение на разделы. В OS X El Capitan Дисковая утилита имеет другой пользовательский интерфейс и потеряла способность восстанавливать разрешения из-за устаревания , создавать и управлять дисками, отформатированными как RAID , записывать диски, а также внутренние твердотельные накопители многопроходного формата и зашифрованные внешние диски.
Paragon Partition Manager 11 Free
Бесплатная программа для изменения разделов от компании, основанной в России. К сожалению, программа англоязычная. Что заставило разработчиков пойти на такой шаг — непонятно. Причем платная версия программы русскоязычная.
Скачать можно с этой страницы.
Главное окно программы ничем не отличается от окна героя предыдущего обзора, разве что кнопки изменили свой порядок:
Главное окно Partition Manager 11 Free
Отдельного упоминания заслуживает Express Mode(Упрощенный режим). Нажав на эту кнопочку, мы получим окно со списком самых частых действий:
Режим Express Mode
Можно было бы сказать, что это идеальный режим для новичков, если бы не одно «но»: здесь все на английском. Причем у меня возникло подозрение, что английский здесь какой-то неправильный, словно переводил не человек, а машина.
Плюсы Paragon Partition Manager 11 Free:
- Многие окошки имеют достаточно наглядный вид, чтобы разобраться в функциях.
- Часть операций проводится сразу в окне программы, часть (если требуется) в Native режиме. То есть программа делает все для снижения шанса потери данных.
- Программа бесплатна для использования дома.
Минусы Paragon Partition Manager 11 Free:
- Англоязычная, причем из-за странного построения фраз достаточно трудно воспринимается.
- Упрощенный режим Express Mode работает с точностью до наоборот: во-первых, описания операций и сами операции имеют больше технических тонкостей, чем это требуется; во-вторых, этот режим очень капризный и толком не работает, выдавая бессмысленные ошибки.
- Программа работает слишком медленно. Например, у меня удаление раздела жесткого диска на 38 Гб заняло около 5 минут — достаточно долго для такой простой операции.
Вывод: программа работает, но как-то непредсказуемо. Я не рекомендую использовать эту программу, благо есть альтернатива в виде EaseUS Partition Master Home.
HP USB Disk Storage Format Tool
Несмотря на то, что эта утилита лишена перевода на русский язык, разобраться в ее возможностях ни для кого не составит труда. После установки и запуска перед пользователем всплывает небольшое окно, где предлагается выбрать диск, с которым в дальнейшем будет осуществляться работа.
На заметку. В HP USB Disk Storage Format Tool можно выбрать не только встроенный накопитель, но и USB-флешку.
Среди доступных действий по управлению HDD представлены варианты сжатия, сканирования и форматирования накопителя. Если жесткий диск работает некорректно, то следует отметить галочкой пункт «Correct errors» и нажать на кнопку «Check Disk». Далее запустится процесс анализа и устранения ошибок.
Использование сторонних программ для работы с разделами
Использование сторонних утилит для объединения разделов жесткого диска может пригодиться в случаях, когда:
- Требуется сохранить данные со всех разделов, но перенести или скопировать их куда-либо нельзя.
- Требуется объединить разделы, располагающиеся на диске не по порядку.
Среди удобных бесплатных программ для этих целей могу рекомендовать Aomei Partition Assistant Standard и Minitool Partition Wizard Free.
Как объединить разделы диска в Aomei Partition Assistant Standard
Порядок объединения разделов жесткого диска в Aomei Partition Aisistant Standard Edition будет следующим:
- После запуска программы, нажмите правой кнопкой по одному из объединяемых разделов (лучше по тому, который будет «основным», т.е. под той буквой, под которой должны оказаться все объединяемые разделы) и выберите пункт меню «Слияние разделов».
- Укажите те разделы, которые нужно объединить (внизу справа в окне объединения будет указана буква объединенных разделов диска). Размещение данных на объединенном разделе показано внизу окна, например, данные с диска D при объединении с C попадут в C:\D-привод.
- Нажмите «Ок», а затем — «Применить» в главном окне программы. В случае, если один из разделов — системный, потребуется перезагрузка компьютера, которая продлится дольше чем обычно (если это ноутбук, убедитесь, что он включен в розетку).
После перезагрузки компьютера (если она была необходимо), вы увидите, что разделы диска были объединены и представлены в проводнике Windows под одной буквой. Прежде чем приступать рекомендую также посмотреть видео ниже, где упомянуты некоторые важные нюансы на тему объединения разделов.
Скачать Aomei Partition Assistant Standard вы можете с официального сайта https://www.disk-partition.com/free-partition-manager.html (программа поддерживает русский язык интерфейса, хотя сайт и не на русском).
Eassos PartitionGuru
Простое оформление программы идет ей одновременно как в плюс, так и в минус. С одной стороны, интерфейс Eassos PartitionGuru позволяет в кратчайшие сроки разобраться с функционалом приложения, с другой – утилита выглядит устаревшей на фоне предложений конкурентов.
Важно. Программа обладает интересной функцией создания виртуального RAID-массива, чем не могут похвастать другие похожие приложения
Главная цель, ради которой пользователи устанавливают Eassos PartitionGuru на компьютер, – продвинутый редактор секторов. Он позволяет быстро получить доступ к нужному разделу и просканировать его на наличие ошибок.

Paragon Partition Manager

Приложение больше подойдет для ПК, в работе админа данный инструмент «не потянет». Имеет небольшой функционал — разбить диски, создать новые, изменить их размер, копировать, произвести дефрагментацию, оптимизировать кластеры, конвертировать HFS+ в NTFS (и наоборот), найти поврежденные сектора.
Среди специальных требований — наличие в Microsoft интегрированной среды Visual C++ 10.0 Runtime. Программа совместима со всеми ОС.
Достоинства:
- понятный интерфейс, утилита простая в освоении;
- качественно выполняет операции (не бывает «глюков»);
- пошаговый мастер с графическими подсказками;
- поддержка всех носителей.
Недостатки:
- нет русскоязычного варианта;
- часть функций доступно только после платной подписки;
- нечасто обновляется (последний раз в 2017 году).
GParted Live
Мощный программный инструмент для работы с накопителями, который поможет в разбивке жёсткого диска, создании, удалении и управлении логическими разделами. Утилита позволяет работать с любыми типами накопителей и будет отличным помощником в создании пространства для новых ОС, реорганизации использования диска, копировании и прочих действиях. Софт позволяет работать с дисковыми разделами без операционки, что очень кстати при отсутствии таковой или её повреждении. Функционирует утилита в режиме Live CD с любого носителя и распространяется бесплатно, при этом отличается стабильностью и надёжностью.
Особенности:
- создание и редактирование разделов;
- взаимодействие с любым накопителем;
- поддержка всех распространённых файловых систем;
- работа с любой ОС;
- встроенная система безопасности, позволяющая откатить действия, способные вызвать нестабильность или крах системы;
- Работа в режиме Live CD с любого носителя.
Если планируется использовать только базовые опции, нет необходимости платить за продукт и его расширенные возможности, можно воспользоваться free-версией программы, функционала которой достаточно для решения основных задач. В профессиональных целях будет целесообразно использование инструментария платного софта, без каких-либо ограничений возможностей.
Восстанавливаем информацию HDD Recovery Pro
К сожалению программа Hdd Recovery Pro на английском языке, но я вам помогу в ней разобраться.
Скачать HDD Recovery Pro
После того как скачали и установили программу заходим в неё.
В папке с программой есть текстовый документ <readmy.txt>, в котором находится информацию для активации hdd recovery pro.
Запускаем программу, заходим в синий замок с надписью Enter Key и вводим там данные, которые указаны в текстовом документе выше.
Можно воспользоваться помощником Wizard (волшебник) или работать без него — самостоятельно.
Можно поставить галочку запускать помощник при старте программы и нажать Next.
Выбираем раздел для восстановления информации и нажимаем Next.
После нам предлагают два варианта восстановления данных с жесткого диска: полное и быстрое. Если у вас есть время, то рекомендую воспользоваться полным восстановлением и нажать Full Recovery.
Если у вас мало времени, то воспользуйтесь быстрым восстановлением — Fast Recovery и нажмите Next.
По завершении процесса появится окно с надписью Finishing the recovery Wizard. Поиск завершен, пожалуйста нажмите на Finish, чтобы отобразить восстановленные файлы.
Открывается подсказка, где можно найти потерянные файлы, нужно выбрать Show lost files. Можно поставить галочку возле Don’t show again и это окошко больше не будет появляется в следующий раз. Нажмите OK.
Начинается процесс поиска, который может занять длительное время, в зависимости от объема вашего жесткого диска.
Далее заходим в нужную папку, я выберу файлы «JPG», вы можете выбрать любую другую.
Выделяем нужные файлы, можно выделить все и нажать на кнопку Recover.
Дальше можно сохранить файлы на жесткий диск (Save Files), записать на CD или DVD (Burn to CD or DVD) и загрузить по FTP (Upload to FTP).
Настоятельно рекомендую восстанавливать файлы на другой логический диск, чтобы избежать перезаписи данных.
Я выбрал восстановить данные на жесткий диск, указываем папку для сохранения и нажимаем Next.
Демонстрация листа восстановления, снова жмем Next.
Файлы восстановлены, можно нажать по синей ссылке для перехода в директорию просмотра или жмем Finish и заходим в неё сами.
Вот что получилось у меня, все изображения восстановились.
Восстановление данных с жесткого диска — программа Hdd recovery pro | Moicom.ru
https://youtube.com/watch?v=QIZ4DF_Mm1s
Если нужные для вас файлы восстановятся не в полном объеме, то рекомендую воспользоваться полным восстановлением (Full recovery).
Если ни одна из программ не восстановила нужную информацию, то попробуйте программу R-studio, подробнее об этом я писал в статье восстановление данных с флешки.
MiniTool Partition Wizard
Еще одно приложение, которое можно поставить в один ряд с разработкой AOMEI. В MiniTool Partition Wizard представлены функции объединения и разделения дисков, а также масса других полезных опций. Интерфейс выполнен на русском языке, а взаимодействие с накопителями осуществляется через специальные вкладки.
На главном экране приложения показано общее состояние HDD с точки зрения свободного места. В левой части экрана отображается список доступных действий. Здесь находятся не только кнопки для копирования файлов или дефрагментации диска, но и панели запуска всевозможных проверок. При должном отношении к накопителю у пользователя никогда не возникнет проблем с жестким диском, а MiniTool Partition Wizard станет отличным помощником для выявления ошибок на первоначальной стадии.
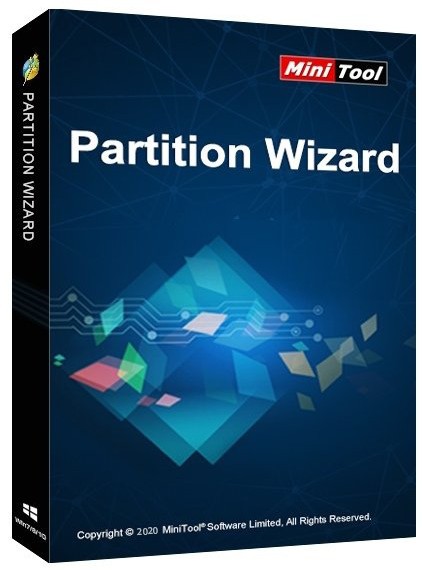
Дополнительный функционал
Однако рассматриваемыми возможностями инструмент «Дисковая утилита» не ограничивается. Посредством этого приложения можно также создавать и настраивать образы дискового пространства, а также RAID-массивы. Давайте рассмотрим этот дополнительный функционал более подробно.
Настройка образов дискового пространства
Образ в операционной системе Mac OS – это архив формата DGM, который распознается системой как отдельный внешний жесткий диск. Он может потребоваться для записи некоторых программ или для корректной работы некоторых виртуальных машин. Создается образ с помощью программы «Дисковая утилита» в Mac OS по следующей инструкции:
- Запустите программу. В верхней панели нажмите по кнопке «Файл». Из контекстного меню выберите пункт «Новый образ». Вам будет предложено несколько вариантов создания образа:
- «Пустой образ». Хранилище создается в файловой системе, куда будут позже добавляться необходимые для работы элементы.
- «Образ из папки». Вы выбираете через Finder директорию, на основе данных которой будет создан образ-архив.
- «Образ из *имя накопителя*». Позволяет создать копию выбранного диска целиком в виде архива.
- Окно с настройками образа будут отличаться в зависимости от того, какой вариант создания образа был вами выбран. При создании пустого образа можно выбрать название, формат, местоположение, размер (можно даже поделить на разделы) и шифрование. Если образ создается на основе папки, то пользователю можно будет задать только имя, теги и выбрать формат с шифрованием. Аналогичная ситуация с образом из носителя.
- Управление созданными образами происходит через пункт «Образы» в верхнем меню. Есть опции проверки целостности данных, добавление контрольных сумм, преобразования в другой тип или формат, изменение размера (не для всех форматов) и сканирование образа восстановления.
Создание RAUD-массива
Массив RAID позволяет лучше организовать хранение данных, плюс, он данные будут под надежной защитой. Создание RAID-массивов с данными производится по следующей инструкции:
- В верхнем меню воспользуйтесь пунктом «Файл». Из выпавшего списка выберите «Ассистент RAID».
Откроется окошко создания массива. Вам будет предложено выбрать один из доступных типов RAID-массивов. Установите напротив подходящего вам типа маркер и нажмите «Далее» для продолжения настройки.
Выберите накопители, которые хоте ли бы объединить в RAID-массив. Вы можете создать массив из любых накопителей, подключенных к системе за исключением того, на котором установлен сам Mac. Определившись с накопителями нажмите «Далее».
В качестве завершающего шага настройки вам нужно будет указать имя, формат и размер блока для массива. Обратите внимание, что система рекомендует указывать размер блока соответствующий размеру данных на носителях для наиболее производительной работы.
Перед созданием массива система предупредит вас, что выбранные накопители будут отформатированы. Проверьте, есть ли резервные копии хранящихся на них данных, после чего нажимайте «Создать».
Ожидайте завершение создания RAID-массива, после чего нажмите кнопку «Готово».
В левом меню «Дисковой утилиты» отобразится ранее созданный массив. Для работы с ним нажмите по его иконке. При необходимости вы всегда можете удалить RAID-массив, воспользовавшись соответствующей кнопкой.
Встроенная утилита в Mac OS по работе с дисками не только достаточно функциональна, но и удобна в работе. Ее возможностей хватит даже продвинутым пользователям.
Paragon Partition Manager Free
Программные продукты от Paragon уже давно стали легендой. Среди всего того, что умеет программа для разбивки жесткого диска на разделы в Windows, имеется достаточно много стандартных инструментов, без которых не обходится ни один современный пакет.

Однако отдельно стоит обратить внимание на возможность конвертации файловых систем (например, NTFS в HFS), а также на наличие собственных средств по обнаружению сбойных секторов на диске и защите от потенциально возможных сбоев. В качестве дополнительных инструментов здесь можно найти некоторые модули оптимизации дисков и логических разделов
Предыстория
Другой аспект необходимости некогда частого использования программ для форматирования жестких дисков – проблемы с аппаратной частью. Небольшой объем носителей, частые аппаратные ошибки и тому подобное.
Но как ни странно, с течением времени необходимость форматирования дисков все же осталась даже с появлением современных твердотельных накопителей. Операция форматирования при этом перестала быть будничной нормой и если требуется провести форматирование жесткого диска, многие пользователи теряются в догадках, чем и каким способом его можно провести.
К счастью, с течением времени и качество программных продуктов, предназначенных для форматирования винчестеров, и их количество заметно увеличилось. И теперь пользователь не ограничен встроенными системными утилитами, а имеет доступ не просто к программным продуктам сторонних производителей, а к целым комплексам программных средств, которые позволяют выполнять не только форматирование, но и несколько других полезных операций, в частности, улучшающих состояние жесткого диска и срок его эксплуатации.
Часть этих средств относится к категории условно-бесплатных, часть поставляется с бесплатной лицензией, а остальная часть, все же, доступна только при покупке. У каждой из них свои преимущества и мы предлагаем рассмотреть несколько наиболее часто используемых и популярных средств, наделенных достаточным функционалом.
Восстановление разрешений в El Capitan
Самая очевидная особенность, которую Apple, казалось, убрала, была разрешения rRepair . Эта функция решила несколько проблем Mac, но, по большей части, была ненужной. Операционная система проверяет разрешения во время обновления программного обеспечения. В других случаях эти разрешения не могут быть изменены. Восстановление разрешений все еще может быть эффективным шагом устранения неполадок. Некоторые поставщики технической поддержки не помогут вам, если вы не восстановите эти разрешения. Есть несколько разных способов сделать это.
Интересные возможности El Capitan:
Если вам нравится использовать терминал, эта команда восстановит права доступа.
Если вам не нравится возиться в терминале, MarcPac написал RiparaCapo. Это бесплатное приложение делает все разрешения на ремонт за кулисами. Я думаю, что немного безопаснее запускать эту программу, так как терминал — мощный инструмент на Mac.

Выводы
Что же касается того, какую именно из представленных программ посоветовать пользователям, однозначно ответить невозможно, ведь каждый из описанных продуктов имеет свои преимущества и недостатки. Однако если подходить к этому вопросу исключительно с практической точки зрения, можно порекомендовать первые три приложения из списка выше. Именно они являются максимально простыми в освоении и не требуют наличия у пользователя каких-то специфичных знаний. Все операции нужно подтверждать несколько раз, а если вы что-то сделаете неправильно или решите отказаться от какого действия, всегда можно вернуться на один или несколько шагов назад, чтобы изменения в силу не вступили.