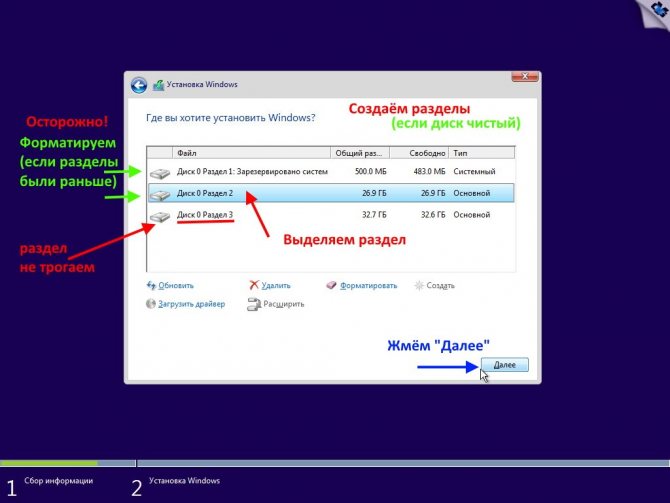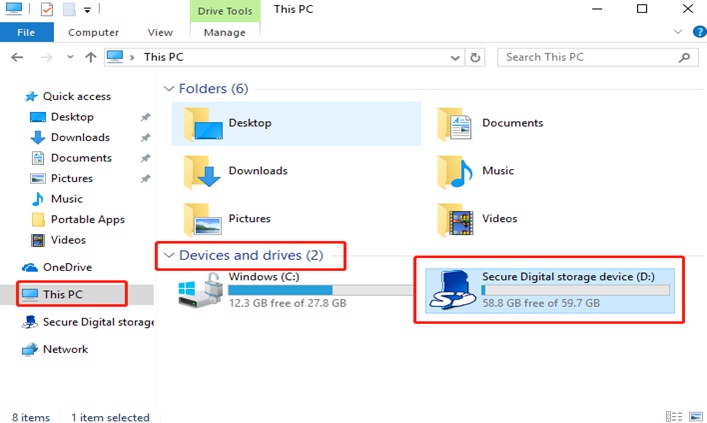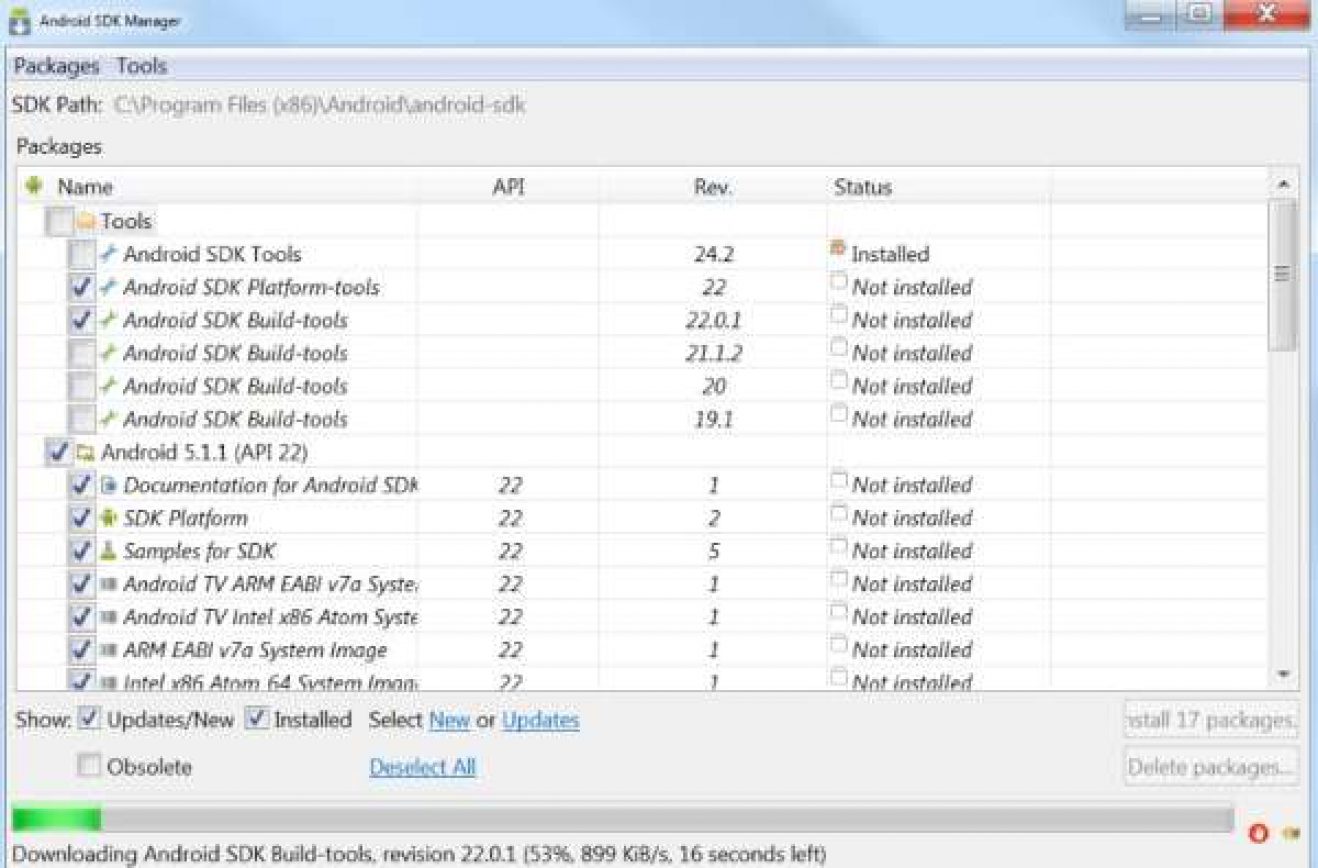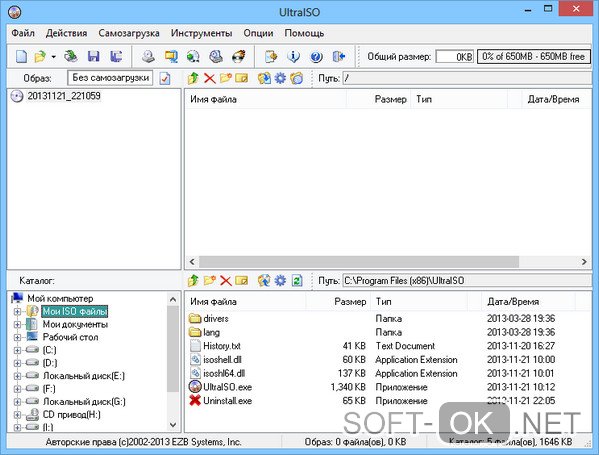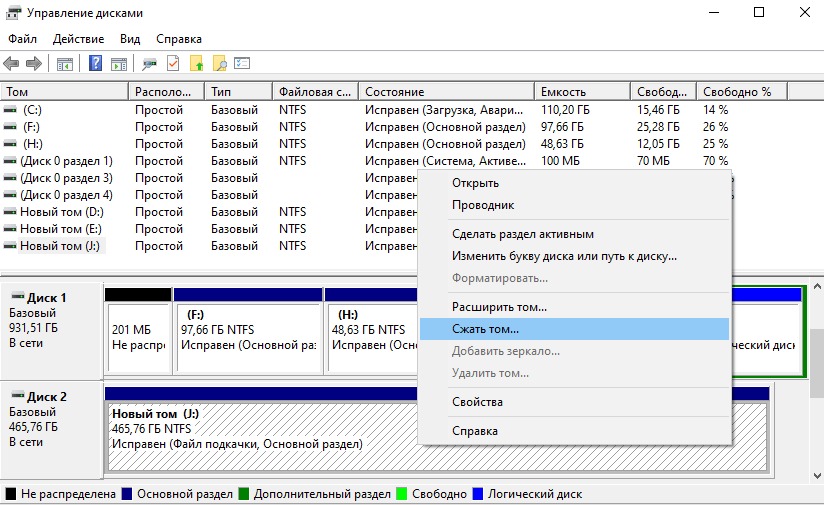Форматирование ssd под windows 10
Содержание:
- Как отформатировать жесткий диск или диск
- Форматирование SSD-диска
- Быстрая очистка SSD накопителя от файлов при помощи форматирования
- Зачем форматировать диск?
- Системные методы
- ТЕРМИНОЛОГИЯ
- Заметаем следы или как безвозвратно удалить данные
- Простой вариант
- Выбор в пользу SSD накопителя
- Установка носителя в компьютер
- Форматирование SSD-диска
- Системные методы
- Подготовка к оптимизации SSD
- Программы низкоуровневого форматирования дисков ATA (SATA, PATA и др.)
- Форматирование для удаления данных
Как отформатировать жесткий диск или диск
Это одни из лучших способов отформатировать жесткий диск или диск. Обязательно сделайте резервную копию перед форматированием. После завершения форматирования восстановить его будет нелегко.
- Использование проводника
- Инструмент управления дисками
- Diskpart
- Программное обеспечение для управления дисками (OEM и сторонние производители)
- Подключитесь к другому компьютеру.
Если вы хотите отформатировать часть жесткого диска или жесткого диска, вы можете использовать первые два метода, но если вы хотите отформатировать весь диск, вы можете использовать любой из двух последних методов.
1]Использование проводника
Самый простой способ отформатировать диск – щелкнуть его правой кнопкой мыши и выбрать форматирование. Откроется окно форматирования, в котором вы можете выбрать вариант по умолчанию, быстрое или полное форматирование, и выбрать форматирование. Окно также позволяет вам добавить имя диска, но вы всегда можете сделать это позже.
Windows 10 теперь предлагает NTFS для жесткого диска, но для внешнего хранилища вам следует использовать другие параметры, такие как exFAT и FAT 32. Первый – для Linux.
2]Инструмент управления дисками
Если вы хотите сделать больше, чем просто форматировать диск, вы можете попробовать инструмент «Управление дисками». Это продвинутый инструмент, для которого потребуются права администратора. Он позволяет создавать, удалять и объединять разделы. Поэтому, если ваша цель – увеличить раздел основного диска из-за нехватки места, вы можете использовать этот инструмент. Однако это требует много времени, и его следует использовать только тогда, когда у вас нет другого варианта.
Введите «Управление дисками» в меню «Пуск», а затем выберите «Создать и отформатировать разделы жесткого диска». В окне управления дисками отобразится список подключенных запоминающих устройств и разделов.
- Щелкните правой кнопкой мыши раздел, который хотите отформатировать.
- Выберите Формат, и откроется окно параметров.
- Выберите то, что вам подходит, и нажмите ОК.
Как только процесс будет завершен, диск будет готов к работе. Вы можете сделать это для любого количества разделов, кроме основного диска, на котором установлена Windows.
3]Инструмент Diskpart
Diskpart – это встроенный системный инструмент, предлагаемый Windows, который может легко форматировать диски, но его нужно использовать с большой осторожностью, поскольку нет пользовательского интерфейса. Откройте командную строку «Выполнить» (Win + R) и введите cmd
Затем используйте Shift + Enter, чтобы запустить командную строку с правами администратора. Выполните команду в том же порядке, что и ниже.
Diskpart list disk select disk # format fs=ntfs quick label=backup exit
Где # – номер раздела, последняя команда отформатирует раздел и присвоит метке имя «резервная копия».
4]Программное обеспечение для управления дисками (OEM и сторонние производители)
Большинство OEM-производителей предлагают программное обеспечение для HDD и SSD. Это программное обеспечение предлагает варианты форматирования дисков вместе с другими инструментами. Например, я использую инструмент Samsung SSD, который поставляется с программным обеспечением Samsung Magician. Программное обеспечение позволяет отформатировать весь диск, а также создать загрузочный USB-накопитель, если вы хотите переустановить Windows после завершения форматирования.
Вы можете попробовать другое бесплатное программное обеспечение для управления дисками и разделами, которое может предложить лучший пользовательский интерфейс и понятные опции. Однако убедитесь, что понимаете, что вы делаете с программным обеспечением.
5]Подключитесь к другому компьютеру
Вероятно, лучший способ полностью отформатировать жесткий диск – использовать другой компьютер. После подключения используйте инструмент управления дисками и сначала удалите все разделы вашего диска, а затем, если вам нужно воссоздать разделы. Если вы не создаете разделы, программа установки Windows может помочь вам в этом при ее установке.
Как отформатировать системный диск?
Если вам нужно отформатировать основной диск, прочтите наше руководство о том, как отформатировать компьютер. Вы можете сделать это с помощью параметра Windows 10 Reset PC или с помощью загрузочного USB-накопителя и даже через стороннее программное обеспечение.
Итак, это были методы, которые вы можете использовать для форматирования жесткого диска или жесткого диска
Я надеюсь, что за этим постом было легко следить, и вы обязательно выполняете это осторожно, особенно после того, как сделаете резервную копию
Форматирование SSD-диска
Для форматирования или реформатирования вашего твердотельного накопителя в среде Microsoft Windows выполните следующие действия:
1. Щелкните Пуск или кнопку Windows, выберите Панель управления, затем Система и безопасность.
2. Выберите Администрирование, затем Управление компьютером и Управление дисками.
3. Щелкните правой кнопкой мыши по иконке диска для форматирования и выберите Форматировать.
4. Далее в появившемся окне выберите Файловая система (обычно NTFS) и укажите Размер единицы распределения (обычно 4096), отметьте Быстрое форматирование.
На только что отформатированный накопитель можно устанавливать операционную систему и инсталлировать программы.
Корпорация Micron Technology, Inc., 2017. Все права защищены. Продукты, их технических характеристики, а также информация о них могут быть изменены без уведомления. Crucial и Micron Technology, Inc. не несут ответственности за ошибки и упущения в текстовых или фотографических материалах. Micron, логотип Micron, Crucial и логотип Crucial являются товарными знаками или зарегистрированными товарными знаками Micron Technology, Inc. Microsoft и Windows являются зарегистрированными товарными знаками или товарными знаками корпорации Microsoft в США и/или других странах. Все другие товарные знаки и знаки обслуживания являются собственностью их правообладателей.
Быстрая очистка SSD накопителя от файлов при помощи форматирования
Такой тип операции обычно используется для полного удаления информации с пользовательских HDD дисков. При использовании SSD накопителя также можно применять такой метод очистки разделов, но тут имеются свои нюансы. Главное правило при проведении операции с твердотельными дисками — это применение функции быстрого форматирования. При этом не имеет значения, какая программа используется для осуществления такой операции.
Произвести быстрое форматирование может почти любое приложение для работы с дисками, а также и встроенная в операционную систему функция. Чтобы отформатировать SSD диск без сторонних инструментов, потребуется сделать следующее:
- Открываем «Компьютер» на рабочем столе.
- Далее вызываем контекстное меню диска, который нужно отформатировать.
- Выбираем соответствующий пункт из списка.
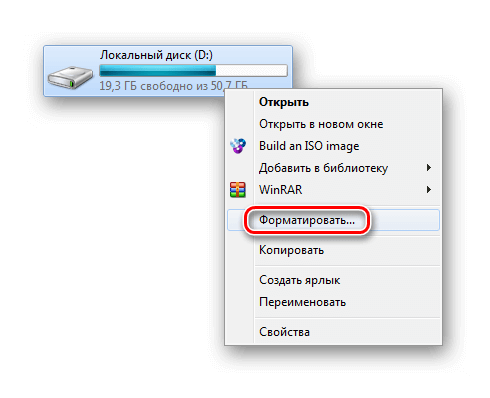
Открываем окно с настройками форматирования
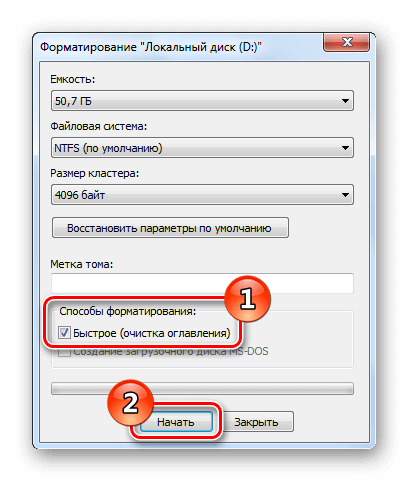
Устанавливаем опцию быстрого форматирования
В сторонних приложениях обычно тоже по умолчанию осуществляется быстрое форматирование раздела.
Выбор такого варианта проведения операции связан с особенностью устройства твердотельных накопителей. В отличие от обычных магнитных устройств, твердотельные SSD используют команду TRIM (поддерживается версиями Windows 7 с первого сервис пака и выше), которая надлежащим образом очищает выбранный раздел.
Полное форматирование следует проводить только для магнитных жестких дисков, так как для твердотельных накопителей оно только вредит устройству, сокращая ресурс его работы.
Каким образом форматирование уменьшает срок службы SSD диска
Как известно, SSD диск имеет ограниченный ресурс циклов перезаписи файлов, после выработки которого скорость диска начинает значительно снижаться. Как уже было отмечено ранее, форматировать твердотельный накопитель следует только при помощи быстрого варианта операции – в таком случае износа ячеек SSD практически не происходит. Рассмотрим отличия процедуры полного форматирования твердотельных и обычных магнитных дисков более подробно.
При осуществлении полного форматирования во все ячейки устройства записывается значение «ноль», что для магнитного накопителя означает свободное пространство. Впоследствии он напрямую записывает новые файлы в пустую ячейку с нулевым показателем, а SSD диску для начала записи придется сначала удалить это значение и только после этого внести туда новую информацию.
В итоге потребуется проведение двух операций, в результате чего снижается срок работы SSD.
При использовании быстрого форматирования с накопителя ничего не удаляется, а сектора просто помечаются как свободные. Благодаря такой функции не происходит износ устройства. Во время полного форматирования происходит перезапись каждой ячейки и уменьшается жизненный ресурс накопителя.
Зачем форматировать диск?
Для того, чтобы операционная система имела возможность использовать диск для хранения файлов и установки программ, он должен быть отформатирован. Форматирование — это процесс разметки диска, создание главной загрузочной записи с таблицей разделов. Если вы купили новый SSD, то форматировать его не только можно, но и нужно, потому что без разметки установка и переустановка операционной системы невозможна. Функцию форматирования диска в этом случае берёт на себя дистрибутив операционной системы. Как видим, здесь нет ни слова про удаление данных. Форматирование лишь даёт возможность системе работать с диском и данными на нём. Можно привести пример форматирования без удаления данных: смена файловой системы с HFS+ на APFS при прошивке iOS 10.3 — меняется файловая система, но данные остаются без изменений. Впрочем, это частный случай. В ОС Windows форматирование подразумевает полную очистку диска или его раздела от данных.
Системные методы
Форматировать твердотельный накопитель, не допуская вреда, можно и без использования стороннего программного обеспечения. Для этого вполне хватит стандартных средств и инструментов Windows.
Способ 1: Папка «Этот компьютер»
Самый простой и быстрый способ произвести форматирование SSD — сделать это так же, как и с жёстким диском: через «Мой компьютер» или «Этот компьютер». Для этого:
- Откройте системную папку «Этот компьютер» или «Компьютер», наведя на нужный значок и дважды кликнув ЛКМ. Щёлкните правой кнопкой мыши по диску, нуждающемуся в форматировании, и нажмите «Форматировать…».

Установите параметры «Емкость», «Файловая система», «Размер единицы распределения» и «Метка тома». Обязательно поставьте галочку на строку «Быстрое (очистка оглавления)», чтобы форматирование не было полным, и нажмите «Начать».
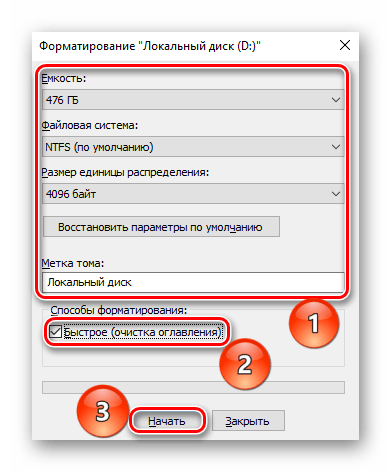
Способ 2: Управление дисками
Следующим по удобству идёт специальная панель «Управление дисками», в которой можно произвести различные операции с накопителями, в том числе и форматирование. Совершите следующие действия:
- Кликните правой кнопкой мыши по кнопке «Пуск» и перейдите в панель «Управление дисками».
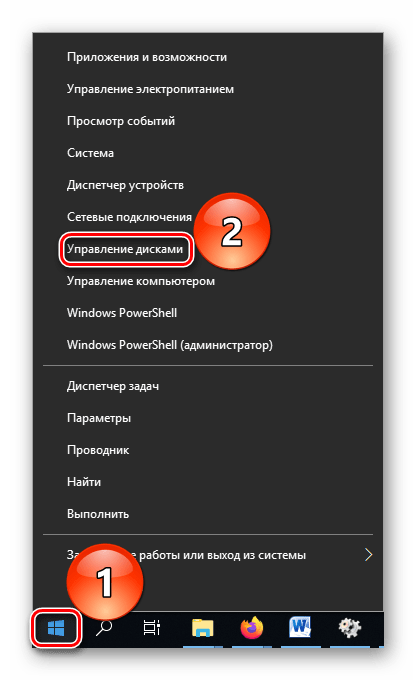
Выделите локальный диск, который желаете форматировать, и щёлкните по нему ПКМ, после чего нажмите «Форматировать…».

Определите первую тройку параметров так же, как и в вышеописанных способах, поставив галочку на строке «Быстрое форматирование», и нажмите «ОК».
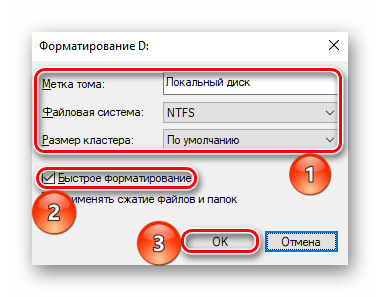
Способ 3: Командная строка
Как последний аргумент можно применить инструмент «Командная строка», в котором хватит одной команды, чтобы произвести форматирование.
- Воспользуйтесь поиском, чтобы открыть приложение «Командная строка». Лучше всего будет сделать «Запуск от имени администратора», чтобы избежать конфликта прав.

Введите команду format d: /fs:ntfs /x /q (где D — буква вашего ССД) и подтвердите форматирование, введя Y.
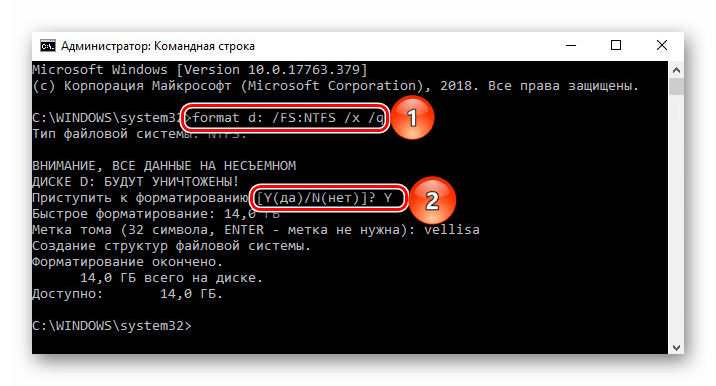
Таким образом, системные утилиты позволяют корректно отформатировать твердотельный накопитель. Главное – помнить правило о быстром форматировании, а не полном, чтобы не потратить энное количество доступных циклов записи/чтения на процедуру удаления данных и смены файловой системы.
В данной статье мы рассмотрели особенности и процедуру форматирование SSD. Её можно совершить рядом сторонних программ, которые были созданы для управления дисками и имеют корректные заданные установки для работы с этим типом устройств, а также с помощью системных приложений, но в таком случае необходимо будет указывать, что накопителю нужно конкретно быстрое форматирование.
ТЕРМИНОЛОГИЯ
Ограничения таблицы MBR вообще могут позволить создать лишь 4 раздела с присвоением каждому из них латинской буквы. Первый раздел (Primery), который может быть помечен как Активный, скажет BIOS, какой из разделов должен содержать системные файлы системы, которые нужны для загрузки Windows. Если активный раздел тоже содержит файлы ОС, он именуется как Загрузочный раздел.
У хозяйки же нашего ноутбука на подопытном устройстве два раздела уже есть. Это VistaOS и DATA. У вас наверняка диски называются иначе.
А мы создадим третий. Нажмём:
Пуск – Компьютер (далее правой мышкой) – Управление (потребуются права администратора)
В левой части окна управления компьютером выберем пункт Управление дисками:
В правой части появится карта разделов. У нас, напомню, уже есть два
На одном хранится система, его мы трогать не будем, а на второй обратим внимание
Щёлкнем по нему правой мышкой и выберем пункт Сжать том…
Укажите размер будущего раздела. Я выберу примерно 25 Гбайт (укажу с клавиатуры 25000 Мбайт) и нажму на кнопку Сжать.
Оп! Появился новый кусок. Но это ещё не полноценный диск.
Оформим его как следует. Щёлкнем по нему правой мышкой и выберем команду Создать простой том… Появится мастер создания простых томов. Всё, что нам нужно, следовать инструкциям и жать ОК. В настройках можете выбрать букву будущего тома, я оставил предложенную F. Несколько минут уйдёт на форматирование диска и всё.
В системе появился новый логический диск Новый том F размером около 25 Гбайт, который к другим дискам отношения не имеет.
Как создать раздел на жёстком диске . Приём второй. Будем использовать БЕСПЛАТНУЮ программу для работы с разделами. Их выпущено уже много, и все они в плане функционала для домашнего пользования вполне пригодны. Я предложу вам первую попавшуюся под названием AOMEI. Вы можете скачать версию AOMEI Partition Assistant у меня с сайта или проверить наличие более поздней версии на сайте производителя. Преимущества использования программ, подобных этой, – расширенный функционал, к которому советую присмотреться.
- Установите программу на компьютер. Проблем это не вызовет. Согласитесь со всеми условиями и правилами и запустите.
- В окне программы появится ваш жёсткий диск со всеми разделами. У хозяйки один из разделов, повторюсь, уже создан. Так что создадим ещё один раздел с помощью программы AOMEI Partition Assistant. Для повторения опыта, кстати, мне пришлось откатиться на первоначальный этап, когда винчестер был разбит на два логических раздела.
Как и в первом случае, будем откусывать от диска D, на котором хранятся НЕСИСТЕМНЫЕ файлы. Как и в первом случае, откусим около 25 Гбайт пространства.
Откройте программу и в основном её окне вы увидите уже знакомые черты с двумя логическими разделами:
Шаги те же самые, что в варианте с Windows. Выберем свободный диск и щёлкнем по нему правой мышкой. Выберем команду Изменить размер раздела и укажем мышкой прямо в окне желаемый размер будущего раздела.
указываем размер
Появится незанятое пространство. Мы сразу создадим в нём раздел. По умолчанию ему присвоится та же литера F.
Успехов.
Прочитано: 473
Заметаем следы или как безвозвратно удалить данные
безвозвратное удаление данных часто ассоциируется с криминалом. Если пользователю нужно безвозвратно стереть данные с жесткого диска, то он обязательно нарушил закон и не хочет, чтоб полиция узнала о его грязных делишках. Видимо, сказываются прошлые стереотипы вроде «А наши люди в булочную на такси не ездят». Если криминального элементу понадобится удалить данные с жесткого диска, то ему это проще (а главное — быстрее) сделать физическим путем — сжечь, вбить гвоздь потолще или просто несколько раз ударить молотком. После такого редкий жесткий диск или SSD выживет. Мы же будем рассматривать мирные кейсы — когда нужно подарить или продать носитель данных (диск, флешку ). Поскольку на носителе могут быть персональные данные (например, платежная информация), никому не хочется, чтобы их использовали в корыстных целях.
Такой тип операции обычно используется для полного удаления информации с пользовательских HDD дисков. При использовании SSD накопителя также можно применять такой метод очистки разделов, но тут имеются свои нюансы. Главное правило при проведении операции с твердотельными дисками — это применение функции быстрого форматирования. При этом не имеет значения, какая программа используется для осуществления такой операции.
Произвести быстрое форматирование может почти любое приложение для работы с дисками, а также и встроенная в операционную систему функция. Чтобы отформатировать SSD диск без сторонних инструментов, потребуется сделать следующее:
- Открываем «Компьютер» на рабочем столе.
- Далее вызываем контекстное меню диска, который нужно отформатировать.
- Выбираем соответствующий пункт из списка.
Открываем окно с настройками форматирования
Устанавливаем опцию быстрого форматирования
В сторонних приложениях обычно тоже по умолчанию осуществляется быстрое форматирование раздела.
Выбор такого варианта проведения операции связан с особенностью устройства твердотельных накопителей. В отличие от обычных магнитных устройств, твердотельные SSD используют команду TRIM (поддерживается версиями Windows 7 с первого сервис пака и выше), которая надлежащим образом очищает выбранный раздел.
Полное форматирование следует проводить только для магнитных жестких дисков, так как для твердотельных накопителей оно только вредит устройству, сокращая ресурс его работы.
Каким образом форматирование уменьшает срок службы SSD диска
Как известно, SSD диск имеет ограниченный ресурс циклов перезаписи файлов, после выработки которого скорость диска начинает значительно снижаться. Как уже было отмечено ранее, форматировать твердотельный накопитель следует только при помощи быстрого варианта операции – в таком случае износа ячеек SSD практически не происходит. Рассмотрим отличия процедуры полного форматирования твердотельных и обычных магнитных дисков более подробно.
При осуществлении полного форматирования во все ячейки устройства записывается значение «ноль», что для магнитного накопителя означает свободное пространство. Впоследствии он напрямую записывает новые файлы в пустую ячейку с нулевым показателем, а SSD диску для начала записи придется сначала удалить это значение и только после этого внести туда новую информацию.
В итоге потребуется проведение двух операций, в результате чего снижается срок работы SSD.
При использовании быстрого форматирования с накопителя ничего не удаляется, а сектора просто помечаются как свободные. Благодаря такой функции не происходит износ устройства. Во время полного форматирования происходит перезапись каждой ячейки и уменьшается жизненный ресурс накопителя.
Простой вариант
В данном случае необходимы только те инструменты, которые изначально установлены в самой операционной системе. Для форматирования данным способом просто соблюдайте инструкцию:
- запустите программу «Мой компьютер», воспользовавшись ярлыком или же проводником;
- среди перечня подключенных к устройству накопителей найдите необходимый SSD;
- кликните по нему правой клавишей мышки для вызова контекстного меню;

- среди перечня действий выберите «Форматировать»;
- откроется окно. Перед тем как отформатировать SSD-диск, необходимо установить некоторые параметры. В том случае, если вы не знаете, как и что изменять, просто оставьте все пункты нетронутыми;
- после настройки можно начинать процедуру.
Выбор в пользу SSD накопителя
На SSD диск можно установить любую операционную систему, но лучше поставить Windows 7, поскольку это первая операционная система от Microsoft с поддержкой команды Trim, с помощью которой, ОС сообщает накопителю, какие блоки SSD, если они не используются, могут быть очищены.
Принимая во внимание цену этих устройств, выгоднее спланировать свою покупку, с учетом достаточного места для операционной системы. Для системы на Windows 7, вполне достаточно объема в 60 ГБ
Естественно, ни о каком хранилище файлов речь не идет. Для этого лучше купить отдельно обычные HDD. Кроме того, если вы решите установить программы, которые занимают приличный объем дискового пространства (игры, фильмы, музыка, специализированные программы), то для этого лучше установить другой диск.
Установка носителя в компьютер
При установке в корпус персонального стационарного компьютера необходимо учитывать тот факт, что SSD диск имеет форм-фактор в 2.5 дюйма. Это означает, что необходимо наличие подходящего отсека в конструкции стойки системного блока либо использование специальных крепежных кронштейнов-винтов.
Если вы являетесь обладателем ноутбука, то процесс крепежа станет гораздо проще, так как в компактных устройствах используется носитель данных именно такого форм-фактора. Так что установка нового SSD ограничится переключением контактов с уже используемого диска.
В любом случае, после фиксации диска необходимо его подключить. Для этого используется два кабеля. Первый является кабелем питания и отходит от блока питания. Для комфорта пользователей данный кабель оснащается креплением с выемкой, который уменьшит вероятность неправильного подключения. Если в вашей системе нет подходящего провода, то можно приобрести недорогой «переходник».
Второй кабель является сигнальным и используется для передачи данных. В большинстве современных SSD используется SATA разъем, который так же оснащается выемкой для правильного подключения. Один конец кабеля включается в разъем носителя данных, второй — в материнскую плату.
Подключите кабели питания и включите компьютер. При запуске BIOS распознает носитель и можно переходить к следующему шагу инструкции. Иначе проверьте выполнение всех шагов данного алгоритма. Если после повторного подключения носитель не опознался системой, то высока вероятность несовместимость устройства с вашей материнской платой или неисправностью одного их устройств.
Форматирование SSD-диска
Для форматирования или реформатирования вашего твердотельного накопителя в среде Microsoft Windows выполните следующие действия:
1. Щелкните Пуск или кнопку Windows, выберите Панель управления, затем Система и безопасность.
2. Выберите Администрирование, затем Управление компьютером и Управление дисками.

3. Щелкните правой кнопкой мыши по иконке диска для форматирования и выберите Форматировать.
4. Далее в появившемся окне выберите Файловая система (обычно NTFS) и укажите Размер единицы распределения (обычно 4096), отметьте Быстрое форматирование.
На только что отформатированный накопитель можно устанавливать операционную систему и инсталлировать программы.
Корпорация Micron Technology, Inc., 2017. Все права защищены. Продукты, их технических характеристики, а также информация о них могут быть изменены без уведомления. Crucial и Micron Technology, Inc. не несут ответственности за ошибки и упущения в текстовых или фотографических материалах. Micron, логотип Micron, Crucial и логотип Crucial являются товарными знаками или зарегистрированными товарными знаками Micron Technology, Inc. Microsoft и Windows являются зарегистрированными товарными знаками или товарными знаками корпорации Microsoft в США и/или других странах. Все другие товарные знаки и знаки обслуживания являются собственностью их правообладателей.
Системные методы
Форматировать твердотельный накопитель, не допуская вреда, можно и без использования стороннего программного обеспечения. Для этого вполне хватит стандартных средств и инструментов Windows.
Способ 1: Папка «Этот компьютер»
Самый простой и быстрый способ произвести форматирование SSD — сделать это так же, как и с жёстким диском: через «Мой компьютер» или «Этот компьютер». Для этого:

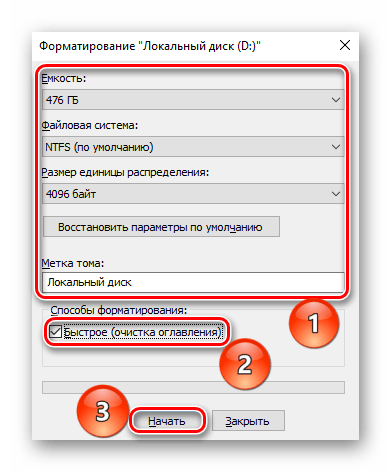
Способ 2: Управление дисками
Следующим по удобству идёт специальная панель «Управление дисками», в которой можно произвести различные операции с накопителями, в том числе и форматирование. Совершите следующие действия:
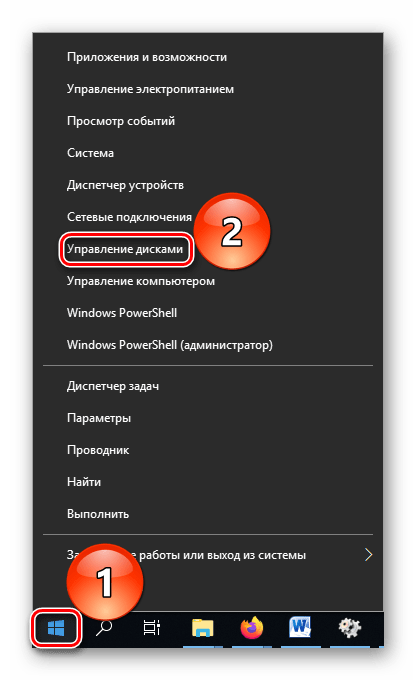

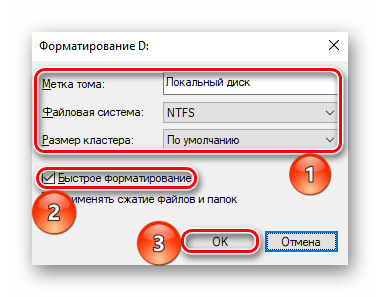
Способ 3: Командная строка
Как последний аргумент можно применить инструмент «Командная строка», в котором хватит одной команды, чтобы произвести форматирование.

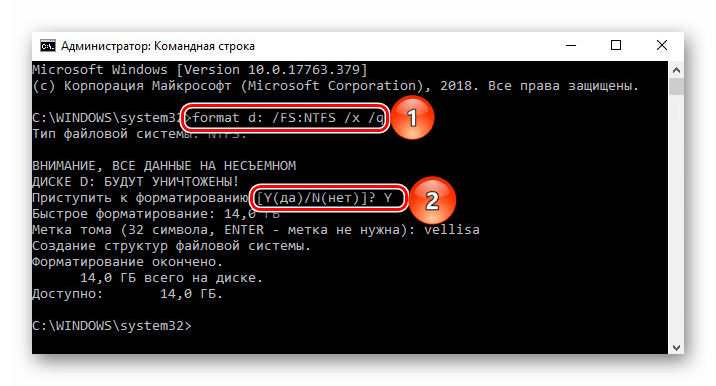
Таким образом, системные утилиты позволяют корректно отформатировать твердотельный накопитель. Главное – помнить правило о быстром форматировании, а не полном, чтобы не потратить энное количество доступных циклов записи/чтения на процедуру удаления данных и смены файловой системы.
В данной статье мы рассмотрели особенности и процедуру форматирование SSD. Её можно совершить рядом сторонних программ, которые были созданы для управления дисками и имеют корректные заданные установки для работы с этим типом устройств, а также с помощью системных приложений, но в таком случае необходимо будет указывать, что накопителю нужно конкретно быстрое форматирование.
Подготовка к оптимизации SSD
После установки Windows 10 на SSD следует удостовериться, что диск и его контроллер оптимально настроены на уровне драйверов и функций интерфейса АТА. Если не настроить правильно эти базовые функции, дальнейшая оптимизация не улучшит работу твердотельного диска, а может даже навредить.
Активация режима SATA ACHI
Если операционная система Windows 10 не устанавливалась с нуля, а переносилась со старого жёсткого диска путём клонирования системного раздела, стоит убедиться, что контроллер дисков, к одному из каналов которого подключён ваш SSD, работает в родном режиме AHCI, а не находится в режиме совместимости со старыми дисками, снижающем надёжность и быстродействие. Для этого выполните действия:
- Комбинацией клавиш WIN+Pause откройте окно системной информации, а оттуда — «Диспетчер устройств».Откройте параметр «Диспетчер устройств», кнопка которого находится в левой части экрана
- Найдите ветку «Контроллеры IDE/ATA» и разверните её.Раскройте раздел контроллеров дисков
- Если в списке контроллеров присутствует AHCI-контроллер, то одноимённый режим активирован. Если же такого контроллера там нет, ваша система работает в режиме совместимости со старыми дисковыми устройствами.Наличие контроллера AHCI говорит о том, что одноимённый режим включён
Включение команды TRIM
Механизм записи в твердотельных жёстких дисках (SSD) отличается от аналогичного в классических жёстких дисках: в ячейку памяти запись производится только после операции стирания. А когда SSD пытается записать информацию в ячейку, которая хранит данные от удалённых ранее файлов, ему приходится сначала производить операцию стирания, а затем — записи. Это вдвое снижает скорость записи файлов и уменьшает ресурс самого диска, ведь количество циклов записи у SSD ограничено.
Чтобы этого не происходило, в наборе команд ATA (команды управления дисковыми устройствами на низком уровне) есть команда TRIM, которая очищает незанятые ячейки. В операционной системе Windows 10 команда TRIM включается в планировщике заданий и выполняется регулярно без участия пользователя. Но если системный раздел был клонирован на SSD со старого жёсткого диска, TRIM может быть отключён.
Проверить статус команды и активировать её можно через командную строку:
- Сочетанием клавиш WIN+X откройте меню пользователя, из которого выберите параметр «Командная строка с правами администратора».Вызовите окно командного процессора
- В открывшемся окне командного процессора введите команду fsutil behavior query DisableDeleteNotify и нажмите «Ввод».
- Если в результате выполнения команды вы получите значение DisableDeleteNotify = 1, то на вашем ПК TRIM отключён и его надо активировать.
- Введите команду fsutil behavior set DisableDeleteNotify 0 и нажмите «Ввод». После этого режим TRIM будет активирован.Воспользуйтесь командой fsutil behavior set DisableDeleteNotify 0, чтобы активировать функцию TRIM на своём компьютере
Сервисная утилита для твердотельных дисков Transcend SSD Scope автоматически активирует режим TRIM на вашем ПК
Программы низкоуровневого форматирования дисков ATA (SATA, PATA и др.)
Производители дисков ATA определили и стандартизировали расширения к исходному контроллеру жестких дисков WD1002/1003, создав интерфейс шины AT (известный как интерфейс АТА). Спецификация ATA реализована для уникальных команд конкретных производителей, являющихся расширением стандарта. Во избежание выполнения некорректного низкоуровневого форматирования многие из устройств ATA имеют специальные команды, которые должны быть отправлены на устройство для разблокирования процедур форматирования. Эти команды зависят от производителя устройства, поэтому необходимо найти программы низкоуровневого форматирования и управления дефектами, созданные производителем диска.
Эти программы чаще всего предназначены не только для устройств конкретного производителя, но и для отдельных их моделей. Так что перед выполнением поиска запишите название производителя и номер модели жесткого диска.
Современные жесткие диски защищены от возможности изменения коэффициента скоса или карты дефектов, поскольку всегда находятся в режиме преобразования. Устройства с зонной записью всегда находятся в этом режиме и, таким образом, полностью защищены.
Большинство жестких дисков имеют дополнительный набор команд, которые используются в процессе форматирования, при этом стандартные команды спецификации ATA не работают (особенно это касается устройств ATA с зонной записью).
Запасные секторы также могут быть выделены автоматически с помощью программ, предоставленных производителем устройства. Не зная корректных команд, специфичных для производителя, невозможно заменить дефектные секторы запасными, специально выделенными в современных устройствах для этих целей. Обнаруженный дефектный сектор заменяется в структуре распределения ближайшим к нему запасным сектором.
Некоторые производители жестких дисков предлагают программы форматирования низкого уровня. Их можно найти по следующим адресам.
-
Seagate
ftp://ftp.seagate.com/techsuppt/seagate_utils/sgatfmt4.zip http://www.seagate.com/support/seatools -
Hitachi/IBM
www.hgst.com/hdd/support/download.htm -
Maxtor/Quantum
http://www.maxtor.com/softwaredownload/default.htm -
Samsung
www.samsung.com/Products/HardDiskDrive/utilities/hutil.htm www.samsung.com/Products/HardDiskDrive/utilities/sutil.htm www.samsung.com/Products/HardDiskDrive/utilities/shdiag.htm -
Western Digital
http://support.wdc.com/download/
Прежде всего, следует опробовать программы, предоставленные производителем устройства. Все они бесплатные и часто позволяют работать на низком уровне так, как не позволяют широкопрофильные программы.
Если производитель диска не предлагает программы инициализации/проверки/форматирования, можно воспользоваться программой Drive Fitness Test от компании Hitachi (ранее — IBM). Эта программа отлично справляется с дисками от других производителей и выполняет детальное полное тестирование всего жесткого диска. Это одна из лучших программ общего назначения, поскольку позволяет выполнить недеструктивный тест. Несмотря на то, что с ее помощью может быть протестировано любое устройство, существует одно ограничение: деструктивные тесты чтения/записи могут быть выполнены только на дисках Hitachi и IBM.
Форматирование для удаления данных
Термин «форматировать» часто используется для обозначения процедуры именно удаления данных с раздела диска.
Быстрое форматирование происходит за несколько секунд. При этом на накопитель записывается загрузочный сектор и пустая таблица файловой системы (например NTFS), а пространство на диске помечается как неиспользуемое. Удаление данных при этом не происходит. После быстрого форматирования данные на HDD можно восстановить специальными программами.

Полное форматирование предполагает перезапись загрузочного сектора и пустой таблицы файловой системы, а также во все сектора диска записываются нули, помечаются сбойные сектора, которые в дальнейшем не используются для записи данных.
При быстром форматировании SSD система использует команду TRIM: контроллер SSD затирает все данные на накопителе и заново создаёт список секторов. По сути для SSD быстрое форматирование то же самое, что для HDD — полное.
Полное форматирование SSD теряет смысл (ведь быстрое форматирование всё стирает), и это может даже навредить SSD — замедлит скорость его работы. Почему же так происходит? Принципы работы HDD и SSD сильно различаются: в случае с твердотельными накопителями запись во все ячейки нулей будет означать, что ячейки не пусты — они заняты нулями. Следовательно, прежде чем что-либо записать в ячейки контроллеру SSD придется сначала удалять нули, а потом уже записывать туда новую информацию. И это сильно снижает скорость работы SSD.
Таким образом, форматировать SSD перед установкой операционной системы необходимо, а для удаления данных с SSD используйте быстрое форматирование.