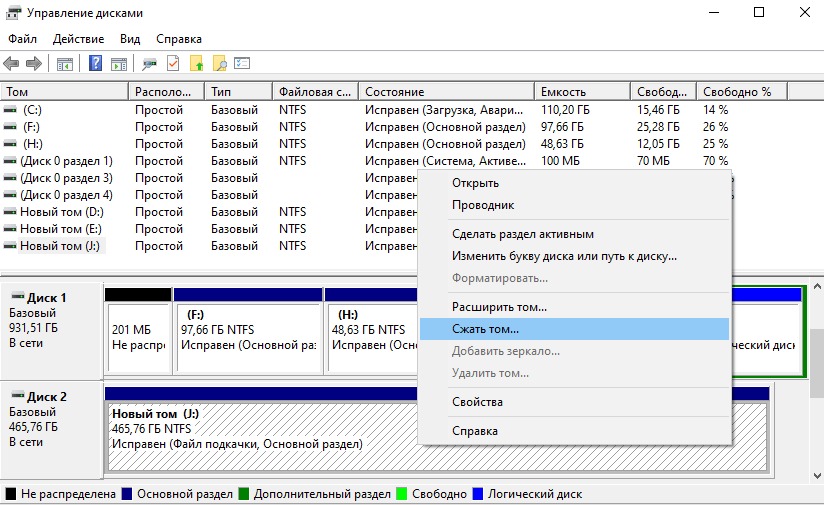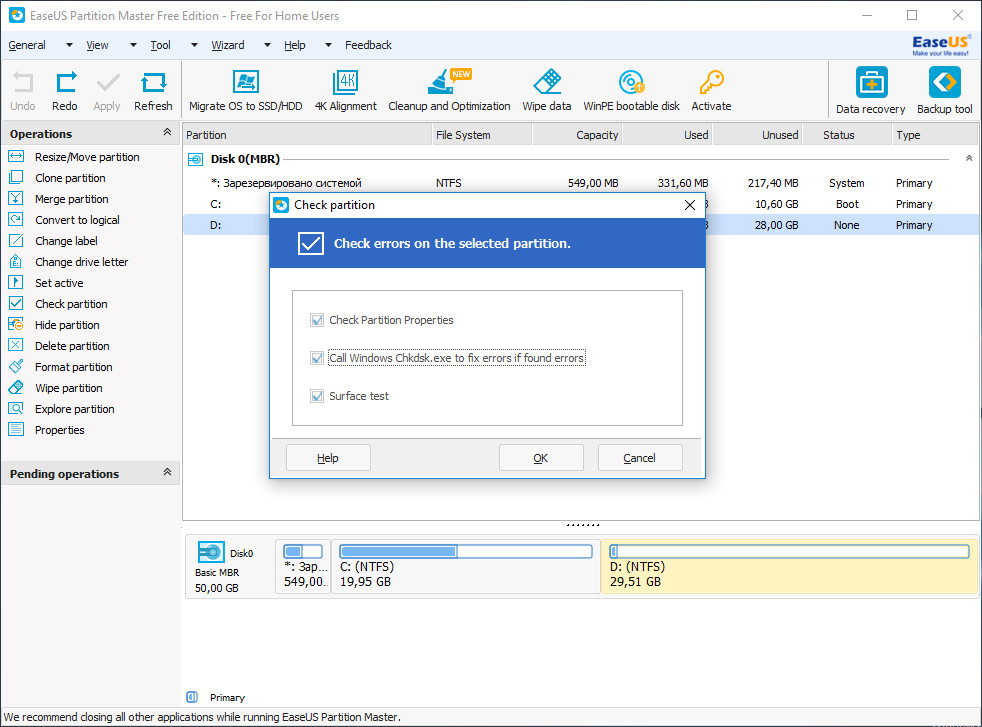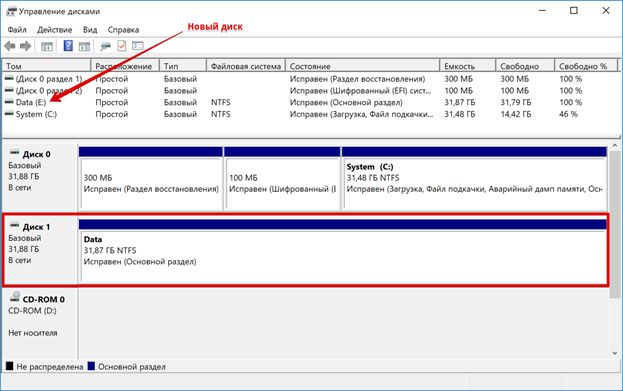Как разделить жесткий диск на 2 части в windows 7
Содержание:
- Как разделить диск на разделы в программе MiniTool Partition Wizard
- Как правильно провести удаление раздела «Зарезервировано системой»
- Что делать, если диск Windows 7 не удалось разбить?
- Разбивка HDD в среде Windows
- Как разделить жесткий диск на разделы и тома без дополнительных утилит
- Делим жёсткий диск встроенными средствами windows 10
- Разбивка жесткого диска с загрузочного диска
- Один раздел или несколько? Что лучше?
- Как разделить диск во время установки Windows 10, 8 и Windows 7
- Программа Acronis Disk Director
- Сторонние утилиты
- Немного теории о разделении жесткого диска на 2 части
- Как разделить диск на два с помощью программ
Как разделить диск на разделы в программе MiniTool Partition Wizard
С помощью системного инструмента не всегда удается создать раздел нужного размера. В этом случае, нам на помощь придут сторонние приложения, предназначенные для работы с дисками компьютера.
Мы воспользуемся услугами программы MiniTool Partition Wizard, в частности бесплатной версии приложения — MiniTool Partition Wizard Free, в которой имеются все необходимые нам инструменты.
В программе MiniTool Partition Wizard выполните следующие действия:
- Выделите диск, в котором нужно создать новый раздел, в нашем случае это локальный диск «C:».
- В боковом меню нажмите на опцию «Movie/Resize Partition», находящуюся в разделе «Change Partition».
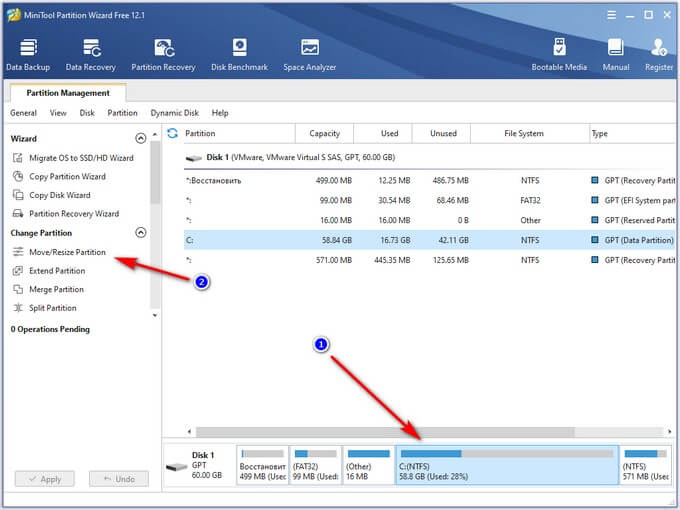
- В открывшемся окне «Movie/Resize Partition» передвиньте ползунок для уменьшения размера диска «C:». Установите нужный размер для вновь создаваемого раздела.
- Нажмите на кнопку «ОК».
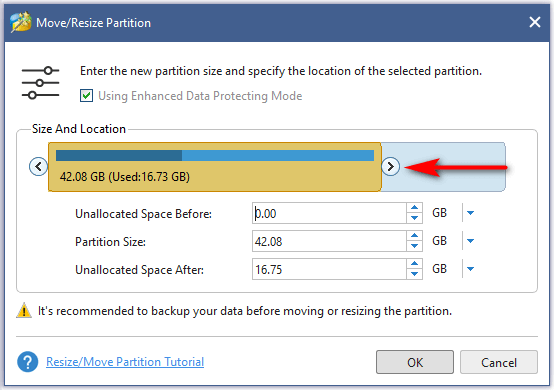
- На жестком диске появилось нераспределенное пространство (Unllocated), которое нужно выделить.

- Нажмите на пункт бокового меню «Create Partition» в разделе «Partition Management».
- В окне «Create New Partition», в пункте «Partition Label» введите метку тома. Можете выбрать, что вам больше подходит: «Локальный диск», «DATA» и т. п.
- Для применения изменений нажмите на кнопку «ОК».
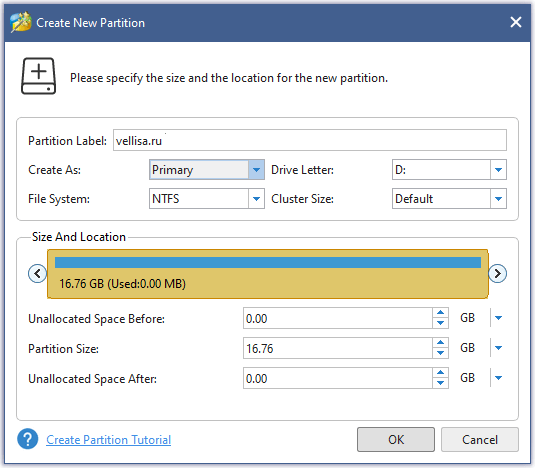
- На жестком диске компьютера появился новый раздел. Нажмите на кнопку «Apply», расположенную в левом нижнем углу на боковой панели.

- В окне с предупреждением нажмите на кнопку «Yes».

- Откроется еще одно окно, в котором нужно нажать на кнопку «Restart Now».
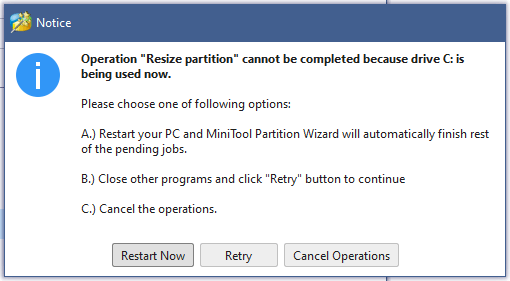
- Во время перезагрузки ПК, программа MiniTool Partition Wizard выполнит работы по созданию разделов на жестком диске, проходящие в два этапа.

В результате, на компьютере появился новый раздел.
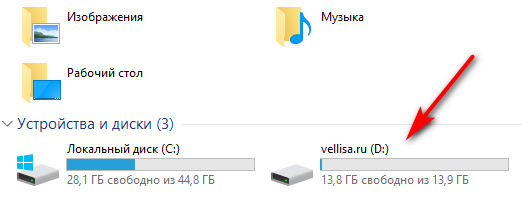
Вам также может быть интересно:
- Как изменить размер диска — 3 программы
- Как создать диск D в Windows — 3 способа
Как правильно провести удаление раздела «Зарезервировано системой»
System Reserved (Зарезервировано системой) — скрытый раздел, предназначенный для сохранения загрузочной информации Windows 7. Раздел используется для предоставления сведений, необходимых при сбоях загрузки компьютера и не отражается в дереве логических дисков «Проводника». Удалять раздел не рекомендуется, его можно сделать невидимым пользователю в том случае, если он начал появляться в «Проводнике». Выполняется это очень просто:
- переходим в оснастку «Управление дисками»;
- щёлкаем правой кнопкой мыши по резервному тому и в выпадающем контекстном меню жмём на строку «Изменить букву диска или путь к диску…»;
В выпавшем меню выбираем «Изменить букву диска или путь к диску…»
- в раскрывшейся панели жмём на клавишу «Добавить» в следующей панели указываем литеру, которой обозначается зарезервированный диск;
В панели вводим букву диска для удаления
- дважды жмём на клавишу «Удалить».
Как создаётся раздел «Зарезервировано системой»
Резервный том всегда обозначает себя активным, системным и основным. С него может быть произведён запуск одной или двух операционных систем, установленных на жёстком накопителе. Если раздел не создался автоматически, в процессе установки системы, или был намеренно удалён, то можно создать его заново, выполнив определённый алгоритм команд в консоли администратора:
- открыв панель «Выполнить», в поле «Открыть» вводим строку «Diskpart.exe»;
В панели вводим команду diskpart.exe
- введём строку list disk — вывод сведений о разделах;
- введём строку select disk — выбор тома с рабочей Windows 7;
- введём строку shrink desired=100 — сжатие тома на 100 мегабайт;
- diskpart сокращает том на 100 мегабайт;
- вводим строку creat partition primfry — создать том;
- diskpart создаёт раздел;
- вводим строку format fs=ntfs — форматирование тома в файловой системе NTFS;
- diskpart отформатирует том;
- вводим строку activ — том становится активным;
- вводим строку assign letter J — присваивание произвольной литеры;
- вводим строку exit — выход из программы;
- окончание работы «Diskpart.exe»;
- вводим строку bcdboot C:\Windows — создаются загрузочные файлы в томе «Зарезервировано системой».
Что делать, если диск Windows 7 не удалось разбить?
Во время разбивки диска в Windows 7 могут возникнуть сложности, связанные с наличием на нем файлов (скрытых и системных), которые не удалось переместить в иное место.
В данном случае необходимо воспользоваться утилитами сторонних производителей (Акронис или Парагон), которые также позволяют разбить диск. Также можно произвести загрузку с загрузочного диска любой ОС, после чего произвести дефрагментацию отдела.
Чтобы разбить диск в Windows 7 нужно иметь права администратора или оператора архива на данном ПК. Благодаря средствам Windows 7 можно сжимать том до размера файлов, которые невозможно переместить.
Разбивка HDD в среде Windows
Предыдущий способ хорош простотой, но не подходит, если нужно разбить диск на разделы, когда есть ОС и файлы, которые некуда сохранить. Существует важнейшее правило — создать новый том можно только из свободного пространства HDD. Если свободного места на «харде» осталось пару гигабайт, раздел объемом 20 ГБ не сделать.
Необходимо 20 ГБ неиспользуемого пространства. При его наличии можете смело переходить к работе. На вопрос, как в Windows разбить диск, есть два ответа:
- Встроенными средствами самой системы (не рекомендуется).
- Сторонними программами (платными и бесплатными).
Разбить диск на разделы встроенными средствами
Делить HDD стандартными утилитами, присутствующими в любой версии операционной системы от Microsoft, рискованно, но проще, чем искать и скачивать специализированные приложения. Если вас не пугает возможная потеря данных, проделайте следующие действия:
- Откройте меню «Пуск».
- Щелкните правой кнопкой мыши по пункту «Компьютер».
- Выберите строчку «Управление».
- В открывшемся окне перейдите в «Управление дисками».
Здесь в простой графической форме представлен ваш HDD и уже существующие разделы.
Если вы ищите, как на 8 разбить диск, то попасть в эти настройки можно так: зажмите сочетание клавиш Win + R (Win — кнопка со значком Windows на клавиатуре) и в открывшемся окошке введите diskmgmt.msc.
Выделите раздел кликом левой кнопки мыши и щелкните по нему правой. Команда «Сжать том» позволит создать свободное место.
В открывшемся маленьком окошке нужно указать «Размер сжимаемого пространства» — столько мегабайт «отщипнется»и будет доступно для создания нового тома (с пометкой «Не распределен»).
Щелкнув правой кнопкой мыши по нему и выбрав пункт «Создать простой том» можно сделать новый раздел.
Работа с откроющимся «Мастером создания простых томов» сложностей вызвать не должна. Из свободного пространства можно сделать одну партицию или несколько, просто по очереди проделывая эту операцию и указывая нужное количество мегабайт.
Обязательно установите опцию «Форматировать этот том…». В противном случае придется это делать потом. Лучшая файловая система — NTFS. Размер кластера оставляйте по умолчанию, как и метку тома.
На первом этапе ОС может противиться и не давать «отщипнуть» требуемое кол-во мегабайт, несмотря на их наличие.
Сторонние приложения
Поэтому лучше эту работу доверить специализированной программе с большим количеством возможностей и дополнительных опций. Она позволит разбить диск на разделы мягко и грамотно. Выбор приложений такого типа велик. Вот лишь некоторые:
- Partition Magic;
- Paragon Patition Manager;
- Acronis Disk Director;
- Partition Wizard.
Хороший выбор — Aomei Partition Assistant. Программа бесплатная, обладает базовыми возможностями платных «комбайнов», имеет интуитивно понятный русский интерфейс.
Скачать можно с официального сайта.
В основном окне программы отображаются имеющиеся носители и партиции. Как и в случае со встроенными средствами ОС, достаточно кликнуть правой кнопкой мыши по тому, который вы хотите разбить на части. Выберите пункт «Изменить размер раздела».
Откроется новое окошко — нужно указать теперь уже не количество отделяемых мегабайт, а новый размер тома (уменьшить его). Освободившееся место легко преобразовать в один или несколько разделов.
Щелкнув правой кнопкой мыши по незанятому пространству, выберите «Создание раздела». В новом окошке можно просто нажать на «ОК» и, тем самым создать новый раздел из всего свободного места, или, включив расширенный вид, введите необходимое число мегабайт, оставив свободного пространства для третьего раздела. В окне выбирается файловая система (обычно NTFS) и буква диска (существующие не используются).
Смело экспериментируйте, проделывая описанные манипуляции: до нажатия на кнопку «Применить» (загорится зеленым) в верхнем левом углу окна программы Aomei Partition Assistant, ваши действия — черновик.
Нажмите на «Применить» — запустится процесс деления диска на части. Его нельзя прерывать. Перезагрузите компьютер и наслаждайтесь проделанной работой.
Как разделить жесткий диск на разделы и тома без дополнительных утилит
Начнём с самого простого на наш взгляд способа – поделить диск с помощью встроенных в вашу ОС возможностей. Это действительно очень просто, для этого достаточно открыть инструмент «Выполнить». Для этого наберите сочетание клавиш WIN+R, и далее задайте простую команду:
diskmgmt.msc
Далее необходимо нажать кнопку «ОК», и команда выполнится.
Перед вами откроется интерфейс «Управление дисками». Вы можете попасть сюда же и из пуска, для этого проделайте следующий путь — «Средства администрирования Windows» — «Управление компьютером», и в этом разделе необходимо с правой стороны найти «Управление дисками». Вы увидите похожую картинку:
Обратите внимание, что тут отображаются все доступные на вашем компьютере тома и разделы. Даже если вы ранее скрыли какой-то том, то тут он будет отображаться, так как данный раздел создан специально для управления всеми томами
В этом окне вам нужно выбрать нужный вам диск, например, D или H, и кликнуть на нем правой кнопкой мыши. Далее появится диалоговое окно, где необходимо выбрать «Создать простой том».
Далее перед вами откроется «Мастер создания простых томов».
Здесь вам нужно задать базовые параметры вашего будущего тома. В том случае, если вы не разбираетесь, вы можете задать только размер диска.
Обратите внимание, что размер тома не может быть больше, чем свободное место на носителе. После того, как вы определись с размером, нажимаем кнопку «Далее», и оказываемся в новом окне:
Все тома и разделы имеют собственную букву, например, C или D, на этом этапе вам нужно задать букву, как будет называться новый том. Вы можете оставить это на усмотрение системы, и она сама подберёт название из свободных вариантов – это оптимальный вариант, если вы не уверены, какие буквы ещё свободны.
Далее вам предстоит простая задача, но на первый взгляд она выглядит тяжело – вам нужно выбрать «Файловую систему», размер кластера и некоторые другие параметры, показанные на картинке ниже:
Если вы ничего не представляете в компьютерах, то либо оставляйте стандартные параметры, либо укажите такие же, как на нашем скриншоте. И дальше нажмите кнопку «Далее». На этом этапе система покажет вам основные сведения о будущем томе:
Вам необходимо их ещё раз проверить и если все правильно, то нажать кнопку «Готово». Так вы создадите новый том.
Этот вариант идеально подходит тем, у кого подключен к ПК или ноутбуку новый диск, который нужно разбить на тома. Но бывает очень типичная ситуация – когда на тома или разделы нужно разбить основной жесткий диск, где установлена система. В этом случае возникает главная сложность – разбить на тома, но не потерять операционную систему.
Как разбить жесткий диск с сохранением операционной системы
Если вы проделаете всё, что описано выше с диском, где установлена система, то ОС не даст вам закончить процесс, так как в противном случае вы потеряете саму операционную систему. Если вы хотите разделить HDD, на котором установлена Windows, то действовать нужно несколько иначе.
Вам нужно также вызвать Мастер настройки жестких дисков, но на этапе, где ранее вы выбрали «Создать новый том», вы должны выбрать «Сжать том». Это действие касается того тома, что у вас прямо сейчас используется на жестком диске.
Далее вам необходимо выбрать параметры, насколько ваш том должен быть сжат, например, на 97 Гб:
Если вы не представляете, что значат эти параметры, то можете смело использовать наши из примера выше. Далее вам нужно смело нажать на кнопку «Сжать». Система недолго поработает и далее вы увидите, что на вашем системном диске появилась новая вкладка «Свободно», которая залита зеленым цветом. Нужно кликнуть на нее правой кнопкой мышки и в диалоговом окне выбрать «Создать простой том»:
Далее вам нужно пройти всё то, что мы описали в процессе, когда на диске нет ОС. Но есть одно отличие – максимальный размер тома ограничен уже не всей вместимостью диска, так как вы фактически его уже разбили на два, а тем объемом, который вы выделили. Например, в нашем случае, максимальный размер – это 97 Гб. Если вы выделили другой объем, то у вас будет другой максимальный параметр – и именно в его пределах вам нужно выбрать размер, а не в пределах общего объема диска.
Делим жёсткий диск встроенными средствами windows 10
Чтобы разбить жёсткий диск на два и более тома в Windows 10 не нужно искать сторонние программы. Уже в самой операционной системе для этих целей существует специальный инструмент. Чтобы запустить его, надо:
- Кликнуть ПРАВОЙ кнопкой мыши на меню Пуск.
- И выбрать пункт «Управление дисками».
В этой утилите, в отличие от Проводника Windows, всегда видны не только все носители информации, подключённые к компьютеру (SSD, HDD, CD/DVD, USB), но и все разделы (или тома) каждого из них.
Чтобы разбить уже существующий большой раздел на несколько томов, надо:
- Кликнуть на нём ПРАВОЙ клавишей мыши.
- Выбрать пункт «Сжать том…».
- Спустя несколько секунд появится новое окно, в котором в пункте «Размер сжимаемого пространства (МБ)» можно в мегабайтах указать размер пространства, необходимого нам для создания нового тома или томов. Это количество МБ будет отнято от существующего раздела жёсткого диска, с которым мы сейчас работаем. 1024 Мб = 1 Гб, то есть, чтобы создать новый раздел на 100 Гб нам надо указать размер в 102400 Мб.
- После этого надо нажать «Сжать». Здесь имеется ввиду сокращение пространства уже существующего раздела. Сжать том больше, чем на предлагаемое системой максимальное значение, не получится. Если требуется перенести на новый раздел больше места, чем позволяет утилита «Управление дисками», то стоит воспользоваться сторонними программами. Об одной из них поговорим ниже.
После сжатия существующего тома в структуре дисков произошли изменения — появилось нераспределённое пространство, выделенное чёрной полосой. В нашем случае это 100,00 ГБ. Теперь на этом пространстве можно создать один или более дополнительных разделов жёсткого диска. Для этого надо:
- Кликнуть на нём ПРАВОЙ клавишей мыши.
- Выбрать пункт «Создать простой том…»
- В открывшемся окне «Мастер создания простого тома» просто идём далее.
- Теперь нам необходимо указать размер создаваемого раздела жёсткого диска в мегабайтах. Мы для примера возьмём половину нераспределённого пространства — 51200 Мб.
- Жмём «Далее».
- Если есть необходимость, меняем букву диска.
- Опять «Далее».
- И снова идём вперёд.
- На завершающем этапе в окне Мастера создания простых томов нажимаем «Готово».
- В утилите «Управление дисками» видим, что у нас появился новый том жёсткого диска под буквой D размером 50 Гб.
Из оставшегося нераспределённого пространства мы можем создать ещё один раздел или добавить его к уже существующему
Для этого на томе D надо кликнуть ПРАВОЙ кнопкой мыши и выбрать пункт «Расширить том…». Обратите внимание, что встроенными средствами Winodws 10 расширить можно только тот раздел, который непосредственно примыкает к пространству с надписью «Не распределена»
То есть, в ситуации как на изображении выше расширить диск C за счёт свободных 50 гигабайт не получится. Из них можно лишь создать новый том или увеличить размер D. Для решения таких нетипичных вопросов ниже мы рассматриваем использование сторонней программы для разделения жёсткого диска и работы с этими разделами.
Разбивка жесткого диска с загрузочного диска
Если операционная система еще не установлена, а разбивка диска из установочного диска Windows вам не подходит, то вы можете воспользоваться загрузочным диском с бесплатной программой Partition Wizard. Образ данного загрузочного диска можно .
Запишите этот образ диска на оптический диск и загрузите с него компьютер. После загрузки компьютера, перед вами откроется меню, в котором необходимо выбрать пункт «Boot from Partition Wisard Boot Disk»
После этого начнется запуск программы Partition Wisard. Через несколько секунд программа загрузится, и вы сможете работать.
Интерфейс программы Partition Wizard на загрузочном диске ничем не отличается от интерфейса Partition Wizard для ОС Windows. Чуть ниже мы рассмотрим процесс разбивки диска при помощи программы Partition Wizard для ОС Windows.
Один раздел или несколько? Что лучше?
Здесь мы не считаем различные служебные разделы, которые создаёт сама Windows для своих целей и которые являются скрытыми.
Итак, вы или кто-либо за вас решили поделить жёсткий диск на 2 раздела (а может и больше). Рассмотрим, с какой целью это обычно делают:
Чтобы установить несколько операционных систем.Например, устанавливаете 2 системы Windows. Или, например, Windows и рядом Linux Ubuntu. В таком случае да, удобнее иметь для каждой операционной системы отдельный раздел на жёстком диске. Это и снижает вероятность различных “косяков” при запуске той или иной системы. Да и файлы каждой системы будут расположены на своём разделе, это хорошо.
Чтобы разграничить систему и пользовательские данные.Некоторые полагают, что система должна устанавливаться в свой отдельный раздел, на него же и программы ставятся. А всё остальное, всякие фотки, видео, музыка, документы и прочее, должно лежать на отдельном разделе. И тогда создают раздел “С” для системы и программ и “D” для остальных, ваших личных данных.
Но на самом деле это бессмысленно. Какой смысл разграничивать систему и ваши данные? Кто-то полагает, что если “умрёт” Windows, то ваши данные будут защищены от каких-то повреждений, ведь находятся на отдельном разделе.
Это полнейшая ерунда, потому что если умирает система, то ваши данные итак затронуты не будут, даже если они лежат прямо в корне системного раздела “С” или в любой другой папке. Сбой Windows никак не удаляет данные. Вы просто в худшем случае не сможете загрузить систему, но всегда сможете скопировать с самого жёсткого диска различными способами все нужные вам личные файлы. Один из способов — подключить жёсткий диск к другому компьютеру.
Данные могут потеряться навсегда, только если вы их удалите сами, либо в результате действия какой-либо вредоносной программы, либо в случае выхода из строя самого жёсткого диска
При этом здесь уже совсем неважно, на каком разделе лежали эти данные, прямо на разделе с Windows или на отдельно созданном разделе. Ведь всё это добро по рассматриваемому примеру расположено на одном жёстком диске.
Исходя из этого, этот пункт можно вообще вычеркнуть.
Больше я не вижу серьёзных причин делить жёсткий диск на разделы обычным пользователям. А у продвинутых или каких-нибудь админов могут, конечно, ещё какие-нибудь причины найтись.
Разбиение диска на разделы рядовым пользователям создаёт лишь неудобства…
Деление диска на разделы для обычных пользователей, я считаю, вызывает лишь дополнительные неудобства и проблемы. Например, вы можете заранее не рассчитать и выделить под раздел для установки Windows и программ слишком мало места. Это приведёт к тому, что из-за нехватки места система может начать работать нестабильно, а вы больше не сможете устанавливать программы.
Я уже сталкивался с подобным у различных пользователей и такое случается часто! Особенно у тех пользователей, у кого жёсткий диск не очень большой и они (или тот, кто им помогает) стараются поменьше места выделить для раздела с Windows. И чтобы эту ситуацию потом поправить нужно расширять раздел с Windows за счёт свободного пространства второго раздела. Эта операция не делается стандартными средствами системы, т.е. для этого нужна специальная программа для работы с разделами жёсткого диска, например, Easeus Partition Master.
Или бывает наоборот, для раздела с системой выделили слишком много места и потому вам не хватает места для раздела с вашими личными файлами. Опять же простым и быстрым способом эту ситуацию не разрулить.
Поэтому, учитывая всё, о чём говорил выше, я смело могу сказать, что гораздо проще работать (по крайней мере, обычным пользователям точно!) на компьютере, когда у вас на жёстких дисках создано по только по одному разделу, который занимает всё пространство этого диска.
Кроме того случая, когда вы собираетесь установить несколько операционных систем на один жёсткий диск. Тогда да, как я говорил, лучше создать по разделу для каждой.
В этом случае вам не придётся рассчитывать как-то место для каждого раздела, чтобы потом вдруг исправлять ситуацию. У вас будет всё на одном разделе и система и данные, и поверьте, это никак не мешает работать, а наоборот делает работу проще! Повторюсь также, что в случае отказа системы данные ваши не теряются, если это не отказ жёсткого диска и тем более отдельный раздел на том же самом диске не защитит их ровным счётом никак!
Как разделить диск во время установки Windows 10, 8 и Windows 7
К достоинствам этого способа можно отнести его простоту и удобство. Разбиение к тому же займет относительно немного времени, а сам процесс очень нагляден. Главный недостаток – применить способ можно только при установке или переустановке операционной системы, что само по себе не очень удобно, к тому же нет возможности редактирования разделов и их размеров без форматирования HDD (например, в случае, когда закончилось место системного раздела, и пользователь хочет добавить немного пространства с другого раздела жесткого диска).
Если эти недостатки не являются критичными, рассмотрим процесс разбивки диска во время установки ОС. Данная инструкция полностью применима при установке Windows 10, 8 и Windows 7.
- После запуска программы установки загрузчиком предложит выбрать раздел, на который будет установлена ОС. Именно в этом меню и можно создавать, редактировать и удалять разделы жесткого диска. Если до этого жесткий диск не разбивался, будет предложен один раздел. Если разбивался – необходимо удалить те разделы, объем которых требуется перераспределить. Для того, чтобы настроить разделы на жестком диске, нажмите соответствующую ссылку внизу их списка — «Настройка диска».
- Для того, чтобы удалить разделы на жестком диске воспользуйтесь соответствующей кнопкой (ссылкой)
Внимание! При удалении разделов диска будут удалены все данные, которые на них находятся
- После этого, создайте системный раздел, нажав «Создать». В появившемся окошке введите объем раздела (в мегабайтах) и нажмите «Применить».
- Система предложит выделить немного места для резервной области, подтвердите запрос.
- Аналогичным образом создайте нужное количество разделов.
- Далее выберите раздел, который будет использоваться для Windows 10, 8 или Windows 7 и нажмите «Далее». После этого продолжите установку системы в обычном режиме.
Программа Acronis Disk Director
Для тех, кто брезгует встроенными программами в Windows, есть другие инструменты. Например, одна из программ называется Acronis Disk Director, и она очень шустро умеет разделять жесткие диски на разделы.
Воспользоваться программой просто. Нужно выделить тот диск, который хочешь разделить и в левом меню выбрать пункт Изменить размер тома.
Здесь мы сжимаем размер выбранного диска, так чтобы в пункте Незанятное пространство после тома, оказалось нужное нам количество гигабайт для будущего диска. Я указал там 153 гигабайта. Этого мне хватит для второго диска.
У меня появился второй диск, но он пока что не размечен. Нужно нажать по нему и Создать том.
Не забываем назначить букву и файловую систему NTFS.
Теперь взгляните на диски и проверьте, чтобы всё было сделано правильно. Останется нажать Применить ожидающие операции и подтвердить своё намерение отобрать несколько гигабайт у одного диска и создать из них новый том.
В разделе Компьютер я вижу, что всё ОКЕЙ!
Сторонние утилиты
Если кто-то из пользователей не желает использовать встроенные средства системы, проблему того, как разбить диск в Windows 10, можно решить и с помощью узкоспециализированных программ, исключительно для этого и разработанных.
Одними из самых мощных и популярных утилит являются программы вроде Partition Magic и Acronis Disk Director. В них имеется собственный «Мастер», облегчающий прохождение всех этапов в процессе создания новых разделов. Однако на некоторых стадиях шаги, приведенные выше, аналогичны (например, указание размера тома). Сам же процесс практически полностью автоматизирован.
Немного теории о разделении жесткого диска на 2 части
Разделение жесткого диска на 2 части можно сделать с помощью инструмента под названием «Управление дисками». Данный инструмент встроен в операционную систему Windows 7, поэтому вам даже не придется ничего устанавливать.
Итак, для начала нужно открыть «Управление дисками». Для этого нажмите комбинацию клавиш Win+R и в появившемся окне введите команду «diskmgmt.msc».
После этого перед вами откроется окно «Управление дисками». Здесь будут отображаться все жесткие диски, подключенные к вашему компьютеру.
И здесь вы можете разделить жесткий диск на 2 части. При этом данную процедуру можно сделать двумя способами:
- Удалить том и создать и на его месте 2 новых тома. Данный способ приводит к удалению всех данных на диске, поэтому его можно применять только для пустых жестких дисков. Например, вы только что подключили новый жесткий диск и хотите его разделить на 2 части. В этом случае проще все воспользоваться данным способом, то есть просто удалить том и создать на его месте 2 новых.
- Сжать том. Второй способ – сжатие тома. Сжатие тома это функция, с помощью которой можно изменить размер диска, не удаляя на нем все данные. Таким способом можно разделить жесткий диск на 2 части, даже если на нем установлена Windows 7.
Сейчас мы рассмотрим оба этих способа разделения жесткого диска на 2 части в Windows 7.
Как разделить диск на два с помощью программ
Если вы не хотите искать никакой Мастер настройки и вам важно, чтобы процесс был одновременно простым и надежным, то альтернативный вариант – разделение диска на два с помощью программ, это ваш вариант. В 2019 году самые популярные утилиты:
- Acronis Disk Suite;
- Paragon Partition Manager Professional;
- AOMEI Partition Assistant Technician Edition.
Вы можете выбрать любой вариант, мы же далее рассмотрим процесс на примере самого популярного решения: Acronis Disk Suite.
Как разделить диск на два с помощью Acronis Disk Director
Всё максимально просто, и для начала, вам нужно скачать Acronis Disk Director. Это платная программа, поэтому вам может потребоваться покупка лицензии, если демоверсии вам окажется недостаточно. Далее, вам необходимо запустить софт и вы увидите на главном экране нужный вам пункт «Изменить размер тома»:
В этом окне вам необходимо выбрать именно тот диск или раздел, который вы хотите разбить на два. Не смущайтесь, что речь идет про изменение размера, так как из изменения как раз складываются те гигабайты памяти, которые вы будете использовать для нового раздела.
После клика на нужный диск, вам нужно уменьшить его размер, как например ниже, на нашем примере – оставляем 145 Гб:
Вы увидите, сколько остается пространства незанятым, в этом случае – 153 Гб. Когда вы найдете нужную пропорцию, нажимайте на кнопку «Ок»
Обратите внимание, что пропорция может быть любой, но размер вашего исходного диска не может быть меньше, чем имеющаяся на нем информация в настоящий момент
Далее, после того как вы подтвердите новый объем диска, вернитесь в главное окно, и вы увидите, что появилось «незанятое пространство». Здесь вам остается буквально несколько кликов – нужно выбрать это пространство и нажать «Создать том».
Далее вам необходимо следовать советам и инструкции из мастера создания тома, который в Acronis Disk Director во многом похож на стандартного мастера Windows. Если у вас нет специальных пожеланий, достаточно кликать постоянно на кнопку «Далее».
Тут же вы также можете задать и новую букву для диска, если стандартная вас не устраивает. Правила такие же, как и в настройке в самой ОС – буква не может совпадать с уже используемой буквой в системе.
После всех процедур, осмотрите – соответствует ли структура вашего ПК тому, что вы хотели. И если да, то вам необходимо применить ожидающие правки. Это можно сделать в пару кликов в верхней части программы:
Кликнув на эту кнопку, вы увидите список тех правок, которые нуждаются в применении:
Если вас всё устраивает, соглашайтесь и завершайте процесс. После этого вы увидите уже в «Моем компьютере» или «Проводнике», то на вашем ПК появился новый раздел.
По нашему опыту, Acronis Disk Director – это лучшая программа, чтобы разделить один диск на два тома. Но у этой программы есть и достойный аналог, считающийся многими конкурентом данного продукта — Paragon Partition Manager.
Как разбить жесткий диск на два тома в Paragon Partition Manager
Paragon Partition Manager – универсальная утилита для работы с жесткими дисками как старого формата – HDD, так и новыми SSD дисками. Мы разберем на примере 12-ой версии, но если у вас более старая или новая версия, то логика в них во всех старая и вы можете по точно такой же схеме разделить диск на 2.
Вам нужно выбрать в главном окне пункт «Создание раздела»:
И далее буквально шаг за шагом следовать инструкции программы, которая, если вы установили русскую версию, будет на русском:
Перед вами откроется список всех доступных дисков, где вам нужно выбрать тот, что вы хотите на своем Windows компьютере разделить на два. Для примера возьмем диск H:
Далее процесс прост – передвиньте ползунок внизу на тот объем, который будет соответствовать новому тому. Например, новый том может быть 154 Гигабайта, как в нашем примере:
После того, как вы зададите параметры, проверьте все ещё раз и подтвердите системе, что всё правильно, и далее система вас ещё раз спросит о вашем решении и проведет физические изменения:
Далее системе поребуется от 5 до 20 минут (зависит от скорости работы вашего диска) на изменение объема, в процессе вы будете видеть все этапы: