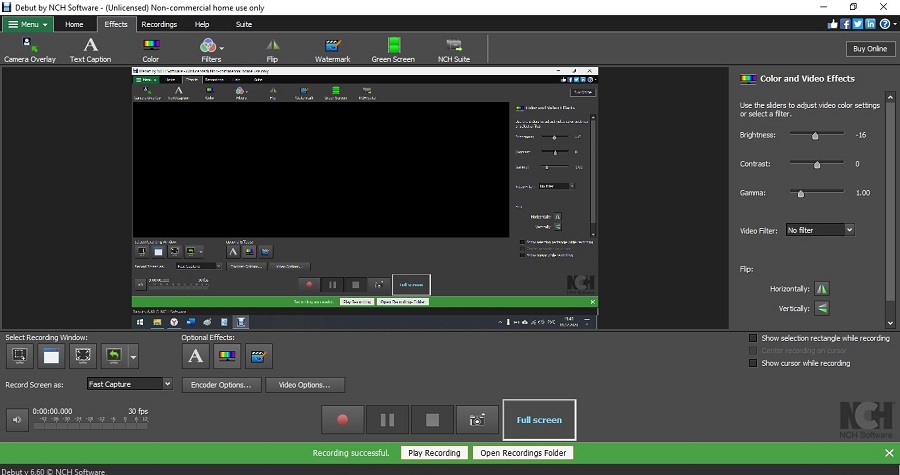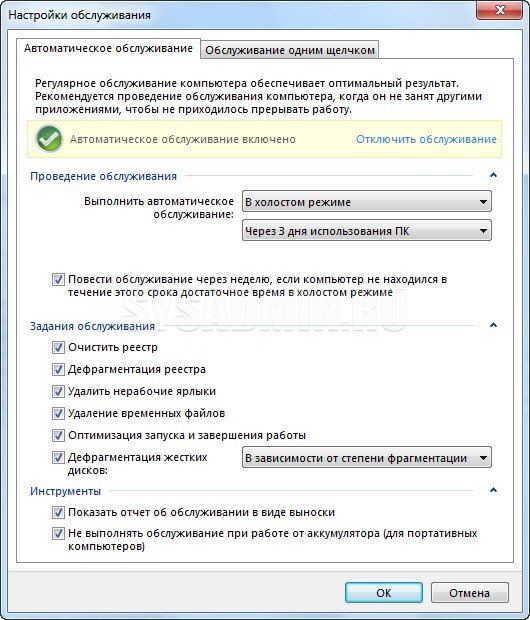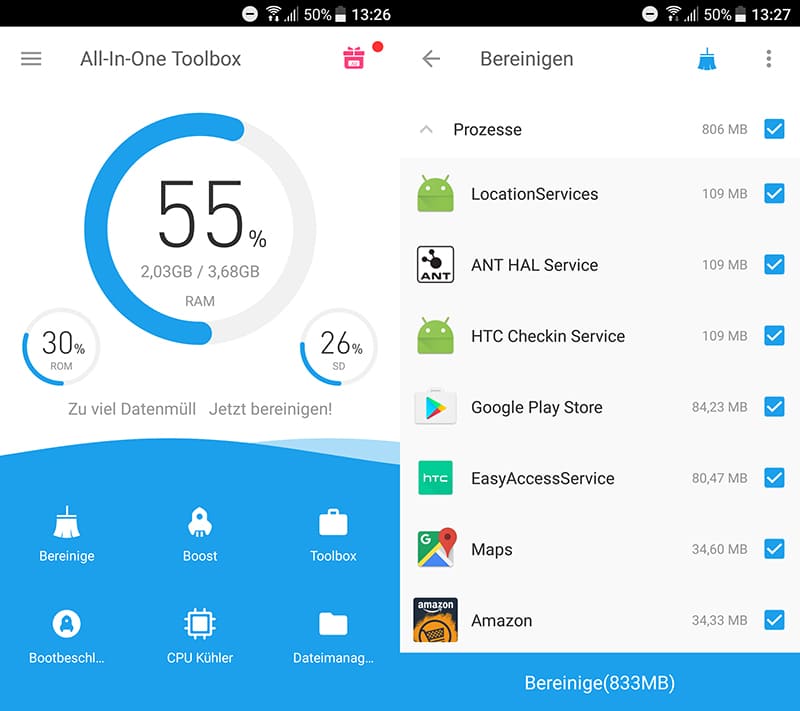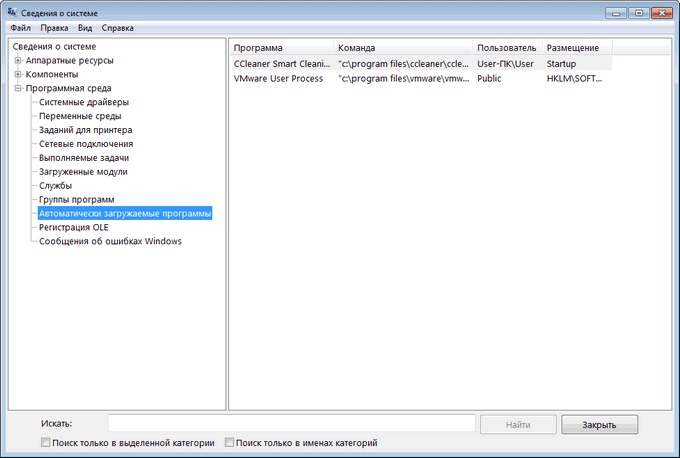Рейтинг программ для форматирования флешек для windows
Содержание:
- Установка программы
- MiniTool Partition Home Edition
- Как отформатировать диск в Windows 10
- Топ 6 программ для восстановления жесткого диска
- Бесплатная программа для форматирования жесткого диска.
- MiniTool Partition Wizard
- Особенности утилиты
- MiniTool Partition Wizard
- Программа для низкоуровневого форматирования жесткого диска
- Справочная информация
- Скачать программу для форматирования жесткого диска — Active Partition Manager
- Общее представление о форматировании низкого уровня: в чем отличие от высокого?
- Для чего нужно программа для форматирования жесткого диска
- Работа с вспомогательной программой
- Как отформатировать диск через командную строку с помощью команды format
- Средства недеструктивного форматирования
- Особенности софта
- Зачем нужно делать форматирование
- Aomei Partition Assistant
Установка программы
Теперь перейдем непосредственно к вопросам, связанным с тем, как пользоваться HDD Low Level Format Tool, и рассмотрим варианты установки или запуска программы, если у пользователя имеется портативная версия. При наличии основного инсталлятора во всех системах Windows выше седьмой версии его необходимо запускать исключительно от имени администратора (если встроенная регистрация суперадминистратора не отключена), после чего просто следовать указаниям установщика.
Еще можно использовать инсталляторы в виде исполняемых апплетов командной строки, предназначенные для так называемой тихой установки. Для установки программы в таком варианте могут использоваться дополнительные атрибуты («/silent» и «/verysilent» при запуске основного файла тихой инсталляции или ключ «/portable=1» в случае старта командного файла распаковки оба апплета имеют расширение CMD).
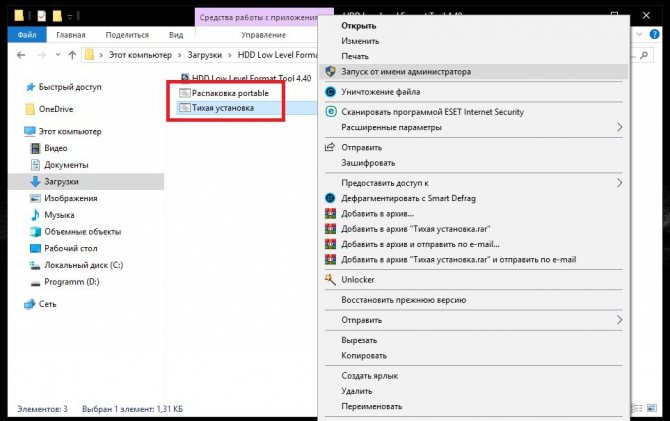
Примечание: оба командных файла даже при отключенной «учетке» суперпользователя необходимо запускать исключительно от имени админа, иначе получите сообщение об ошибке.
Для портативной версии, как уже понятно, достаточно просто запустить исполняемый EXE-файл.
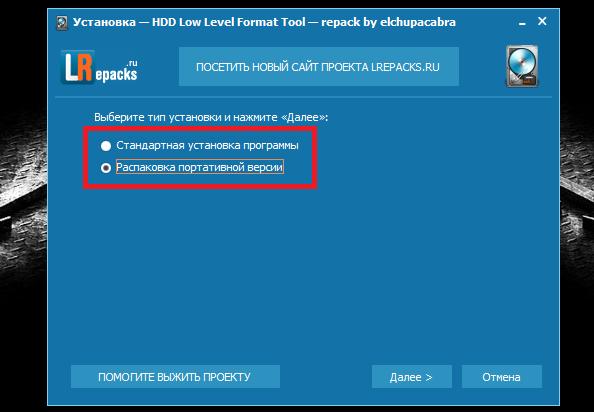
Но и в этом случае инсталлятор сначала распакует портативную модификацию, предложит выбрать язык интерфейса и выполнить некоторые дополнительные действия по окончании процесса (запустить утилиту и посетить сайт разработчика). По большому счету эти пункты можно деактивировать.
MiniTool Partition Home Edition
Это по большей части целый комплекс, отличившийся расширенной функциональностью и соответствующим юзабилити. Что касается конкретных возможностей, то здесь они практически безграничны для жёстких дисков.
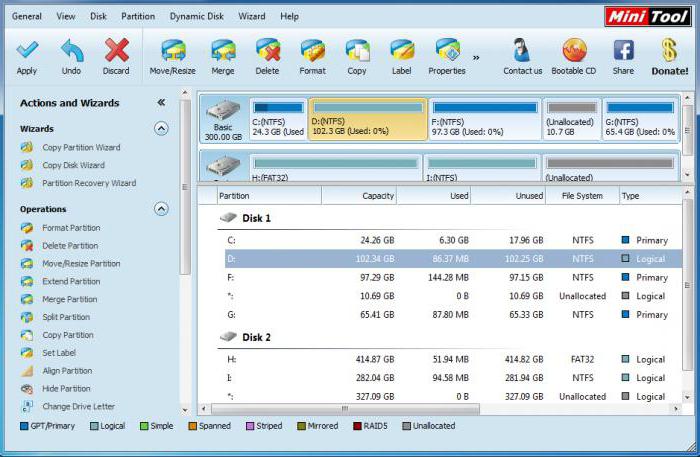
Кроме базовых операций по разметке, проверок на ошибки, преобразования разделов и прочего, есть уникальный функционал, присущий только этому софту. Речь идёт о переносе операционной системы с одного носителя на другой, выборочном или полном копировании информации на другой жёсткий диск, кроме того, судя по отзывам, это толковый мастер восстановления потерянных данных.
Также софт может спокойно работать не только с одиночными винчестерами, но и с крупными RAID-массивами. Отдельно стоит упомянуть о скорости работы приложения, где MiniTool Partition Wizard Free выгодно отличается от своих собратьев.
Как отформатировать диск в Windows 10
Проводник
Откройте мой компьютер или проводник, и выберите диск, которые необходимо форматировать. Дальше нажмите правой кнопкой мыши на локальном диске, и в контекстном меню выберите пункт Форматировать…
В открывшемся окне форматирования достаточно Восстановить параметры по умолчанию, и выбрав способ форматирования нажать кнопку Начать. Если же Вы не установили отметку на пункт Быстрое (очистка оглавления), тогда процесс форматирования может занять продолжительное время.
После чистой установки операционной системы пользователю нужно добавить Мой компьютер на рабочий стол Windows 10. Так как по умолчанию значок компьютера на рабочем столе отсутствует, и способы по добавлению были несколько изменены.
Управление дисками
- Откройте средство управления дисками выполнив команду diskmgmt.msc в окне Win+R.
- Дальше в контекстном меню нужного диска аналогично выберите Форматировать…
- В открывшемся окошке достаточно установить Быстрое форматирование, и нажать ОК.
Важно! Тип файловой системы и размер кластера лучше оставлять по умолчанию. При необходимости форматирование можно выполнить ещё раз
В сжатии файлов и папок сегодня необходимости нет.
Командная строка
Командная строка действительно является мощным средством для управления компьютеров в руках опытного пользователя. Через командную строку с легкостью можно отформатировать жесткий диск выполнив несколько команд в нужном порядке. Перед выполнением форматирования нужно обязательно запустить командную строку от имени администратора.
- В командной строке запустите утилиту управления дисками выполнив команду: diskpart.
- После чего узнайте номер тома нужного диска для форматирования выполнив команду: list volume.
- Теперь командой выберите диск (мне нужно отформатировать нулевой диск, измените цифру, в соответствии с Вашим диском) выполнив команду: select volume 0.
- Для форматирования диска через командую строку выполняем команду: format fs=ntfs quick.
После завершения форматирования пользователю выведется сообщение о том, что программа DiskPart успешно отформатировала том. В последней команде мы указали тип файловой системы ntfs и команду quick для быстрого форматирования. Тип файловой системы при необходимости можно изменить, а для полного — достаточно удалить команду быстрого форматирования.
Топ 6 программ для восстановления жесткого диска
| Фото | Название | Описание |
|---|---|---|
| Victoria HDD | Как говорят мастера по ремонту HDD: «Если Victoria не восстановила рабочую среду, тогда мы разводим руками, ведь борьба за диск далее не приведёт к желаемому успеху». Продукт, выпущенный разработчиками, проявил за всё время практики себя только с положительной стороны. Русскоязычный интерфейс и бесплатное использование программы максимально приблизили её к пользователям. Программа «заставляет» служить винчестер ещё долгое время | |
| MHDD | Программу для восстановления HDD разработчики изобрели на основе Victoria HDD. Добавили сложный интерфейс, убрали некоторые опции с работой от внешних устройств через USB. Эта утилита подстроена для работы со старыми операционными системами и моделями жестких дисков с IDE винтами. С новыми дисками на ноутбуках, программа начинает конфликтовать. Работа по восстановлению может внезапно прекратиться. Поэтому MHDD больше подойдёт владельцам Windows XP, 2000 |
|
| HDD Regenerator | Это платная программа, восстанавливающая жесткие диски, быстро и качественно просканирует HDD, найдёт неисправные сектора и реанимирует их без потери личной информации. Утилита также, имеет бесплатную версию, действующую в течение 30 дней, но с менее доступным функционалом. Работает со всеми файловыми системами, а после проверки выводит результаты в диалоговое окно. Удобный интерфейс, позволяет легко и просто работать даже неопытным пользователям ПК | |
| Acronis True Image | Версия программы 2016 года имеет простой и интуитивный интерфейс. Бесплатная проба этой утилиты даётся на 1 месяц. Она считается многофункциональным продуктом. Восстановление жёсткого диска это лишь одна их многих функций достопримечательностей утилиты. Разработчики постарались максимально «наполнить внутреннюю среду», чтобы пользователи не искали другого обеспечения для своего ПК | |
| Hetman Partition Recovery | Приложение произведёт восстановление информации с неисправных областей разделов на жестком диске. Считывает данные с затёртых флешек и SD-карт и отобразит удалённые материалы. Эффективность программы доказана практическими действиями многих мастеров. | |
| HDAT2 | Перед запуском программы сохраните важную информацию на другом накопителе или на облачном ресурсе. Базовый функционал похож на Victoria HDD, вот только HDAT2 не стоит на месте и развивается. Благодаря этому база поддерживает большее количество носителей информации. Универсальная программа сделает слепок проверяемого диска, чтобы можно было считывать информацию с помощью специальных приложений. |
Бесплатная программа для форматирования жесткого диска.
HDD Low Level Format Tool – удобная небольшая программа для форматирования жесткого диска, а также любых накопительных устройств, которые подключены к компьютеру. Она поддерживает работу с любыми интерфейсами, в том числе и USB, SATA, SCSI, IDE, Firewire. Работает с устройствами таких производителей, как Samsung, Fujitsu, Maxtor, Seagate, IBM, Toshiba, Quantum. Также она может работать с флэш-картами в том случае, если компьютер поддерживает работу с картридером.
Эта утилита уничтожает все данные, записанные на носителе, в том числе и загрузочные сектора с логическими разделами. Используя низкоуровневое программирование, эта программа удаляет данные таким образом, что впоследствии восстановить их не представляется возможным. Имейте это в виду перед тем, как приступать к работе.
Программа предоставлена в интернете для бесплатного использования. Скачав дистрибутив программы, и запустив его, вы увидите перед собой следующее окно.
Установка программы предельно проста. Так что на ней задерживаться мы не будем.
После установки вам предложат прочитать лицензионное соглашение, а также сообщат, что пользоваться программой бесплатно вы можете сколько угодно, однако, заплатив всего лишь $3.30, вы сможете пользоваться программой с лучшей скоростью и получать постоянные обновления. Мы выбрали бесплатный вариант использования. В дальнейшем, это окно будет появляться при каждом запуске приложения.
Эта программа для форматирования жесткого диска имеет очень простой интерфейс. После запуска перед вами появится вот такое окно.
Вверху указано название и версия программы, а также обозначено, что мы пользуемся бесплатным вариантом. Справа находится активная ссылка на сайт разработчиков.
Основную часть окна занимает перечень устройств-накопителей, которые в данный момент подключены к вашему компьютеру и доступны для работы. Здесь указаны различные данные про устройства, в том числе тип интерфейса, по которому произведено подключение, модель, серийный номер и объем памяти.
Внизу также указана ссылка на стандартный менеджер дисковых устройств, который вы можете отыскать в Панели управления.
Для тестирования работы программы мы, конечно же, не будем использовать свой жесткий диск. Поэтому проведем эксперимент на флэшке объемом 4 Гб. Выбрав это устройство (оно второе в нашем списке), нажимаем кнопку «Continue >>>»
Вот что мы видим в дальнейшем.
Здесь указаны теперешние дата и время, снова название и версия программы, а также указано устройство, подключенное при помощи USB 2.0 и объем его памяти. Далее должны быть указаны данные про устройство, но в нашем случае они не доступны.
На следующей вкладке размещается лог событий и отображается процесс выполнения форматирования. Здесь находится кнопка запуска и остановки форматирования. Можно также поставить галочку и выбрать быстрый вариант.
На третьей вкладке можно получить S.M.A.R.T. информацию про устройство.
Перед запуском форматирования программа переспрашивает, точно ли вы хотите начать этот процесс.
После запуска в окне отображается процесс форматирования.
Скорость не поднимается выше 4,3 Mб/сек. В этом и заключается особенность бесплатной версии. Платная, очевидно, ограничений по скорости не имеет. Процесс в целом происходит довольно быстро, так что здесь никаких нареканий нет. В течении примерно 10 минут форматирование флэшки завершилось. Отметим также, что при работе с винчестерами скорость определенно будет выше.
Таким образом, эта программа поможет не только отформатировать любой дисковый накопитель, но и восстановить работу флэшки или флэш-карты в том случае, если она не обнаруживается вашим компьютером.
MiniTool Partition Wizard
Эта программа для форматирования жесткого диска – более скромная, но гораздо более популярная, причем не только на отечественном пространстве, но и во всем мире.
Она бесплатная и обеспечивает взаимодействие под управлением операционных систем семейства Windows, включая самые свежие версии различной разрядности, при этом обрабатывает и дисковые разделы EXT, а также Linux Swap.
Программный интерфейс имеет русифицированную оболочку и обеспечивает работу с разделами объемом более 2 Тб.
Он достаточно прост и будет понятен даже начинающему пользователю. Функционал интерфейса довольно широкий и включает даже новомодную миграцию с HDD на SSD.
А также программный продукт выполняет ряд базовых операций с дисками и их разделами, в том числе их клонирование, создание и изменение.
Дополнительной можно считать операцию конвертации файловых систем FAT/FAT32 в NTFS с сохранением целостности пользовательских данных, которая дополняется функционалом резервного копирования хранимой информации и утилитой восстановления данных после сбоев.
При желании пользователь может протестировать свои диски, проведя тестирование их работоспособности.
Как и некоторые описанные выше программы, эта может конвертировать диски с MBR в GPT, а это важно при износе часто используемого системного раздела. Параллельно с этим дается возможность назначать активные разделы и взаимодействовать с ними
Параллельно с этим дается возможность назначать активные разделы и взаимодействовать с ними.

Рис. 4 – Окно MiniTool Partition Wizard
Особенности утилиты
Программа грамотно подходит к нахождению сбойных или нечитаемых секторов и к последующему их исправлению. Отдельной кнопкой идёт работа с USB-флешками, где также доступно исправление ошибок или низкоуровневое форматирование носителя.
Ещё одно достоинство, за которое утилиту так любят продвинутые пользователи, – это ведение подробнейших логов. Все операции с жёстким диском или флешкой будут отражены в грамотно составленном отчёте, где виден каждый шаг, сделанный программой.
Также стоит упомянуть и о беспроблемной работе с другими, более привередливыми носителями: мини- и микро-СД-карты, форматы SDXC и НС, а также редкий Compact Flash. В качестве минусов можно отметить отсутствие функционала для создания загрузочных дисков и корявую локализацию. Но с учетом имеющегося функционала софта и бесплатной лицензии все эти недостатки практически нивелируются.
MiniTool Partition Wizard
Эта программа для форматирования жесткого диска – более скромная, но гораздо более популярная, причем не только на отечественном пространстве, но и во всем мире. Она бесплатная и обеспечивает взаимодействие под управлением операционных систем семейства Windows, включая самые свежие версии различной разрядности, при этом обрабатывает и дисковые разделы EXT, а также Linux Swap.
Программный интерфейс имеет русифицированную оболочку и обеспечивает работу с разделами объемом более 2 Тб. Он достаточно прост и будет понятен даже начинающему пользователю. Функционал интерфейса довольно широкий и включает даже новомодную миграцию с HDD на SSD.
А также программный продукт выполняет ряд базовых операций с дисками и их разделами, в том числе их клонирование, создание и изменение. Дополнительной можно считать операцию конвертации файловых систем FAT/FAT32 в NTFS с сохранением целостности пользовательских данных, которая дополняется функционалом резервного копирования хранимой информации и утилитой восстановления данных после сбоев. При желании пользователь может протестировать свои диски, проведя тестирование их работоспособности.
Как и некоторые описанные выше программы, эта может конвертировать диски с MBR в GPT, а это важно при износе часто используемого системного раздела. Параллельно с этим дается возможность назначать активные разделы и взаимодействовать с ними
Рис. 4 – Окно MiniTool Partition Wizard
Программа для низкоуровневого форматирования жесткого диска
Далее рассмотрим лучший софт, и как им пользоваться. Самым простым и проверенным средством является утилита HDD Low Level Format Tool, которая универсальна, то есть, подойдет для работы с «хардами» любого производителя.
Кстати, специальный софт от разработчиков не всегда является оптимальным решением. В свое время я пытался устранить проблемы с HDD Seagate, WD, Samsung, Hitachi, используя «родные» приложения, но эффекта не получил.
Скачать
После загрузки запускаем инсталлятор и выбираем бесплатный вариант установки (доступен исключительно для домашнего применения) и есть некоторые ограничения в скорости проверки:
В главном окне видим перечень подключенных накопителей. Выбираем тот, для которого будем делать низкоуровневое форматирование:
Обязательно кликаем по кнопке продолжения – Continue и оказываемся в новом окне, где следует переключиться на вкладку «Low Level Format» И кликнуть по клавише старта (как показано на сриншоте ниже):
После подтверждения начнется процедура, вмешиваться в которую не стоит. Желательно в это время пойти проветриться, выпить чай/кофе.
Вот и всё! Утилита низкоуровневого форматирования справилась с задачей. Далее расскажу об еще одном приложении, которое также считаю неплохим вариантом.
Справочная информация
Что такое форматирование?
Форматирование диска – это процедура нанесения меток на устройство хранения данных — на жесткий диск (HDD), карту памяти, CD/DVD или другой носитель информации. Операция форматирования одинаково полезна для новых и “поношенных”, отслуживающих свой век HDD.
Диск, на котором нет разметки, абсолютно бесполезен. Кроме того, что вы наносите на диск разметку, при форматировании все данные удаляются почти что безвозвратно (хотя есть множество программ для восстановления после форматирования). Поэтому нужно быть осмотрительными и заранее подготовиться к форматированию жесткого диска.
Рано или поздно форматирование диска неизбежно
Однако перед этим очень важно обновить или переустановить операционную систему на компьютере. Вместе с удалением ненужных файлов вы получаете совершенно чистую среду без дефектов, вредных вирусов, неиспользуемых программ, данных, которые приводят к конфликтам
Таким образом, перед переформатированием жесткого диска мы переустанавливаем ОС.
Перед форматированием сделайте резервную копию всех важных данных на другом диске. Как уже было сказано, во время выполнения этой процедуры на диск записывается различная служебная информация, метки, которые позволяют в дальнейшем записывать на HDD информацию беспрепятственно.
Этапы форматирования жесткого диска
- Низкоуровневое – на данной стадии на диск наносится базовая разметка на низком уровне. Как правило, этим занимается разработчик оборудования. При этом на диск наносятся специальные дорожки, служебные данные. Эта информация остается на жестком диске практически навсегда – перезаписать ее можно только с помощью фирменных утилит. Эти программки способны заменить только служебные данные. Кстати, если произвести низкоуровневое форматирование жесткого диска, то восстановление данных впоследствии вы уже не сможете, к сожалению или счастью. Поэтому, если вы ставите целью уничтожение информации, тогда можете воспользоваться данным форматом. Читать о низкоуровневом форматировании
- Разбивка разделов. Понятное дело, что хранить данные на диске без разделов достаточно неудобно. Для некоторой логической организации HDD разбивается на особые зоны, диски – диск C:, диск D: и так далее. Для данных целей могут использоваться как встроенные в ОС служебные утилиты, так и внешние программы для форматирования жесткого диска, о которых я уже не раз писал.
- Высокоуровневое. В процессе этого типа переформатирования производится создание загрузочных секторов, файловых таблиц.
Виды форматирования диска
Возможно, вы знаете, что штатные средства системы предусматривают 2 метода, которыми вы можете отформатировать жесткий диск — внешний или внутренний:
-
быстрое форматирование: занимает меньше времени, позволяет провести процедуру как есть. Суть в том, что при этом виде форматирования компьютера файлы в таблице файлов затираются нулями, при этом данные хранятся как ни в чем ни бывало, вы их впоследствии сможете восстановить. Также при данном методе вы не оптимизируете файловую структуру, и если на жестком диске были дефекты, вы их не исправите при быстром методе
-
обычное форматирование: более длительное по времени и более глубокое форматирование жесткого диска. Данные на внутреннем или внешнем диске полностью уничтожаются, файловая система проверяется на возможные ошибки, повреждения. сбойные секторы, bad-блоки. Таким образом, при обычном способе переформатирования, вы убиваете двух зайцев, хотя и теряете немного больше времени.
Скачать программу для форматирования жесткого диска — Active Partition Manager
Бесплатных программ для форматирования винчестеров — несколько. Я все же рекомендую вам скачать: «Active Partition Manager».
Почему? Она бесплатна и на русском языке. Если скачать с этого сайта, если скачивать с сайта автора, то англоязычная.
- преобразование разделов GPT в MBR и наоборот;
- создание на диске логического раздела;
- выполнять форматирование можно в FAT32, ExFAT или NTFS;
- при желании есть возможность изменять загрузочный сектор;
- в случае непредвиденных обстоятельств, можно сделать откат;
- если ас раздел не устраивает, можете удалить;
- многое другое.
Программа также прекрасно работает с с картами памяти и другими внешними накопителями, кроме этого, вы сможете разделять один физический на несколько логических.
Общее представление о форматировании низкого уровня: в чем отличие от высокого?

Низкоуровневое форматирование Под низкоуровневым форматированием следует понимать инициализацию и тестирование поверхности винчестера на битые сектора. В ходе этого процесса ведется поиск всех критических элементов, которые необходимо устранить через замену их нулями и установлением особых правил по их использованию. Следует отметить, что функционал для обычных пользователей весьма ограничен, и выполнить полную переразметку в домашних условиях практически невозможно. Это делает лишь производитель перед продажей устройств.
Высокоуровневое форматирование выполняется на уже размеченных полях и структуре секторов, поэтому не играет никакой роли при восстановлении жесткого диска. На текущий момент такой вариант выполняется двумя способами: создание новых разделов файловой системы, разбивка на тома, а также реализация стандартного процесса через Quick format.
Выбор форматирования зависит результатов, которые хотим получить в ходе проведения операции.
Для чего нужно программа для форматирования жесткого диска
А вы знаете, что когда вы форматируете жесткий диск системным методом, вы удаляете данные с винчестера не полностью. На самом деле, форматирование происходит лишь частичное. На самом деле, вся информация сохраняется на жестком диске, а удаляются лишь заглавные части файлов, и при желании, данные файлы довольно просто восстановить программой Recuva и другими аналогичными программами.
Так вот, при удалении данных с компьютера и простом форматировании, когда удалены заглавия файлов, система считает, что диск пуст и в него записывать разные файлы. Информация же при этом на самом деле остаётся на диске и если вы решите продать компьютер с таким жестким диском, новый пользователь данные с вашего компьютера сможет без особых трудов восстановить.
Кроме прочего, иногда просто необходимо проводить полное форматирование жесткого диска, когда ему уже больше пяти лет и из-за него начинает зависать компьютер. Как было например совсем недавно с моим компьютером. Он начал часто зависать. Я попытался понять причину.
Виснуть по идее он не должен, система новая. Но я заметил, когда я затрагиваю любой файл из данного диска, через определенное время система начинала виснуть. Притом, особенно неприятно становилось, когда компьютер зависал во время работы с фотошопом. Проект уже почти был создан, система зависала и проходилось производить жесткую перезагрузку. Разумеется, проект, созданный фотошопом, терялся.
Так вот, друзья. Когда вашему жесткому диску более пяти лет, желательно купить новый и установить его в компьютер. Старый же диск не выкидываем. В большинстве случаев, он находится в хорошем состоянии. Просто, в нем уже начали происходить не заметные изменения, и установка на нем операционной системы не желательна.
Данную систему желательно установить на новый диск. Старый же, используйте как место для хранения данных, причем не особо важных. При этом, старый винчестер желательно очистить от данных программой для форматирования жестких дисков, такой как Hard disk Low lever Format Tool.
Хотя подобных программ много. Также данная программа отлично форматирует флешь карты и многие пользователи приобретают её специально для этих целей. При этом происходит так называемое низкоуровневое форматирование, при котором удаляются абсолютно все данные с диска.
СОВЕТУЮ ПОЧИТАТЬ: — Качественная дефрагментация диска
К примеру, если ваш диск разбит на несколько частей, все данные части также будет форматированы и диск станет абсолютно чистым, т.е. все данные разделы исчезнут. Кроме прочего, данный диск перестанет видеть система. Его нужно будет заново прописать.
Делается это довольно просто, программой Acronis Disk Director Home. Также, данная программа может с легкостью разбить диск на несколько частей или наоборот соединить несколько дисков. Но про то, как нужно прописывать невидимый системой диск, мы поговорим в одной из других статей.
Работа с вспомогательной программой
Для того чтобы сделать такую операцию проще можно скачать программу, которая носит такое название HDD LOW LEVEL FORMAT TOOL. Эта утилита используется не только для форматирования винчестеров. Она также работает с различными интерфейсами и ней можно удалять информацию с флешки. Работает эта программа по следующей схеме:
- Необходимо запустить программу и в появившемся окне отметить Continue for free.
- После этого появится ещё одно окно, в котором будет список со всеми устройствами.
- Когда диск выбран, окно сменится и в нём появится информация. Для низкоуровневого форматирования нужно сделать выбор FORMAT THIS.
- Теперь утилита запустит процесс, но перед ним выдаст сообщение, которое напомнит пользователю о безвозвратности данных. Для продолжения нужно согласиться.
- После низкоуровневого форматирования необходимо сделать обычное (быстрое) через «Мой Компьютер» и выбрать там тип файловой системы.
Как отформатировать диск через командную строку с помощью команды format
В инструменте Командная строка (CMD) имеется команда «format», с помощью которой выполняется форматирование диска в указанную файловую систему. В работающей операционной системе, с помощью данной команды получится отформатировать разделы на диске, на которых не установлена Windows.
Если на жестком диске имеется несколько разделов (система находится на диске «C»), например, диски «D» и «E», которые необходимо отформатировать, то при помощи команды «format» сначала проводится форматирование диска «D», а затем диска «E». В случае подключения к компьютеру другого дополнительного жесткого диска, этот диск можно отформатировать полностью, потому что на нем нет операционной системы.
Вам также может быть интересно:
- Команды командной строки Windows: список
- Как запустить командную строку от имени администратора — 7 способов
1 вариант. Выполняем форматирование диска через командную строку Windows (стандартный вариант):
- Запустите командную строку от имени администратора.
- Введите команду для форматирования диска:
format d: /FS:NTFS
В этой команде «d» — имя локального диска на компьютере, который нужно отформатировать. «FS:NTFS» — выбранная файловая система, вместо файловой системы «NTFS» можно выбрать другую подходящую файловую систему. В подавляющем большинстве случаев, происходит выбор между файловыми системами «NTFS» и «FAT32».
- Введите метку тома для диска, который будет отформатирован.
Присвойте метку тома (имя диска) для диска. Можно выбрать любое удобное имя, которое можно поменять в дальнейшем из настроек Windows.
- Далее необходимо нажать на клавишу «Y» для согласия с условиями форматирования диска, а затем нажать на клавишу «Enter». Вас предупреждают, что все данные на диске будут уничтожены.
После этого начнется процесс форматирования диска.
2 вариант. Если добавить дополнительные ключи в команду «format», можно настроить параметры форматирования.
- Запустите командную строку от имени администратора.
- В окне интерпретатора командной строки выполните команду:
format d: /FS:NTFS /x /q
В данную команду добавлены ключи: /x — отключение тома, /q — быстрое форматирование. Первый ключ отключает внешнее воздействие на диск от работающей операционной системы, чтобы все прошло удачно. Второй ключ запускает быстрое форматирование. При быстром форматировании Windows помечает все пространство диска как неиспользованное. Данные остаются на диске, операционная система их не видит, на это место постепенно записываются новые файлы. При обычном, полном форматировании все данные на диске удаляются, но этот процесс занимает гораздо больше времени, чем быстрое форматирование.
- Для того, чтобы приступить к форматированию нажмите на клавишу «Y».
После завершению процесса, в окне командной строки появится информация об окончании данной операции.
Мы рассмотрели вариант форматирования в командной строке отдельных разделов жесткого диска, или другого жесткого диска, на котором не установлена Windows.
Средства недеструктивного форматирования
Я настоятельно не рекомендую применять средства недеструктивного форматирования, работающие на уровне BIOS, такие как Calibrate (ранее входило в состав Symantec Norton Utilities), в том случае, когда действительно необходимо форматирование низкого уровня. Для подобных средств характерен целый ряд ограничений и проблем, уменьшающих их эффективность. Они выполняют форматирование низкого уровня по отдельным дорожкам, используя функции BIOS; при этом осуществляется резервное копирование и восстановление отдельных дорожек.
Данные программы также не создают карту дефектов, как это обычно делают программы форматирования низкого уровня. Более того, они могут удалить маркеры карты дефектов, добавленные стандартными программами форматирования низкого уровня. В результате становится возможным сохранение данных в поврежденных секторах, что в некоторых случаях может привести к потере гарантии.
Еще одно ограничение состоит в том, что данные программы можно применять только при работе с жесткими дисками, заранее отформатированными с помощью функций BIOS.
Программа форматирования низкого уровня, созданная производителями дисков, «обходит» системную BIOS и передает команды непосредственно контроллеру. Поэтому многие подобные программы предназначены для работы с определенными контроллерами. Наличие одной такой программы, которую можно было бы использовать при работе с разными контроллерами, практически невозможно себе представить. Многие жесткие диски могут быть неправильно определены как дефектные только потому, что использовалась неподходящая программа.
Особенности софта
Все операции можно выполнять как с помощью привычной визуальной панели, так и посредством графического меню. Официальной локализации на русский язык разработчик, увы, не предусмотрел, но в Сети можно найти довольно грамотные русификаторы, которые ничуть не уступают по качеству стоковым.
Что касается совместимости и каких-то обновлений, то разработчик трепетно следит за своим продуктом, поэтому приложение можно назвать насквозь универсальным, а каких-то сбоев или глюков пользователи за ним не замечали.
В целом это достойный продукт, который обязан быть в арсенале любого системного администратора или продвинутого пользователя. Некоторых может огорчить платная лицензия распространения, но для единичных случаев предусмотрен условно-бесплатный период, где за 30-дневный срок можно воспользоваться всеми возможностями программы, чего должно хватить для устранения неисправностей с накопителем.
Зачем нужно делать форматирование
Форматировать HDD требуется по нескольким причинам:
- Создание базовой разметки для дальнейшей работы с винчестером. Выполняется после первого подключения нового HDD к ПК, иначе его просто не будет видно среди локальных дисков.
-
Очистка от всех сохраненных файлов. За годы работы компьютера или ноутбука на винчестере скапливается огромное количество ненужных данных. Это не только пользовательские, но и системные файлы, которые уже не нужны, но при этом не удаляются самостоятельно.
В результате может возникнуть переполнение накопителя, нестабильная и медленная работа. Самый простой вариант избавления от мусора – сохранить нужные файлы в облачное хранилище или на флешку и отформатировать винчестер. Это в каком-то роде является радикальным методом оптимизации работы HDD.
- Полная переустановка операционной системы. Для более качественной и чистой установки ОС правильнее всего использовать чистый диск.
- Исправление ошибок. Неустранимые вирусы и вредоносное программное обеспечение, поврежденные блоки и секторы и другие проблемы с винчестером нередко исправляются созданием новой разметки.
Виды и типы форматирования
Данная процедура делится на 2 типа:
-
Низкоуровневое. Термин «низкоуровневое форматирование» изначально обозначал несколько другой процесс, и был адаптирован для пользователей. В привычном понимании это полное и безвозвратное затирание информации, в результате которого освобождается все дисковое пространство. Если в процессе были найдены поврежденные секторы, то они помечаются неиспользуемыми, чтобы в дальнейшем исключить проблемы с записью и чтением данных.
На старых компьютерах функция Low Level Format была доступна прямо в BIOS. Теперь, ввиду более сложной структуры современных HDD, эта возможность в БИОС недоступна, и настоящее низкоуровневое форматирование делается один раз — во время изготовления на заводе.
- Высокоуровневое. Этот способ по факту единственный доступный среди пользователей. Во время этого процесса формируется файловая система и файловые таблицы. После этого HDD становится доступным для хранения данных. Форматирование на высоком уровне производится после разбиения на разделы, данные о местонахождении всех записанных на винчестер файлов стираются. После него можно полностью или частично восстановить данные в отличие от низкоуровневого, где происходит полное затирание информации.
Кроме этого, существует два вида, которые используются для форматирования внутреннего и внешнего HDD:
Форматирование SSD
Сейчас все чаще пользователи стали приобретать ноутбуки со встроенными SSD-накопителями, а также покупать эти устройства отдельно и заменять ими устаревшие морально, а может и физически, жесткие диски. Принцип работы этих хранителей данных существенно различается между собой, так как аппаратно они представляют два разных комплектующих, по факту выполняющих одну и ту же функцию. Останавливаться на этой теме подробно мы не будем, в общих целях предлагаем прочитать отдельный наш материал.
Подробнее: Можно ли форматировать SSD
Aomei Partition Assistant
Есть варианты Free и Pro (с платными подписками).
Самая популярная программа рунета, поскольку считается многофункциональной, простой и удобной. Совместима со всеми операционными системами (ОС).
Приложение имеет как базовое назначение (копирование, перемещение, изменение объема, объединение, разделение, удаление, восстановление и пр.), так и специфические возможности (конвертация FAT в NTFS, клонирование ОС, восстановление MBR, полная очистка, смена ID и серийного номера, просмотр данных о поврежденных секторах и т.д.).
Для установки требуются минимальные условия — минимум 380 Мб оперативки, процессор архитектуры X86.
Достоинства:
- русский интерфейс;
- широкий набор операций и функций;
- интуитивно понятная навигация;
- не требует долгого изучения, многие операцию осуществляются в два клика;
- наличие подсказок;
- регулярно обновляется (последняя версия — ноябрь 2018).
Недостатки:
- некоторые функции доступны только при платной подписке (PRO);
- отсутствует вариант Portable (т.е., программа требует установки, запустить приложение с флешки не получится).
https://youtube.com/watch?v=L6kVMZJ0AH8