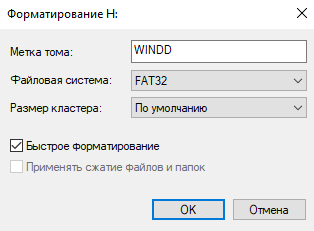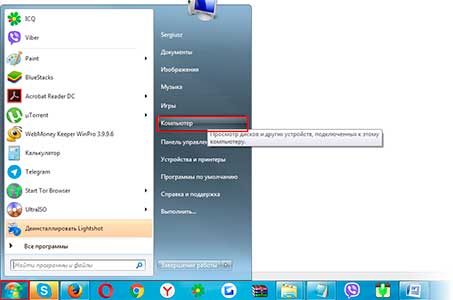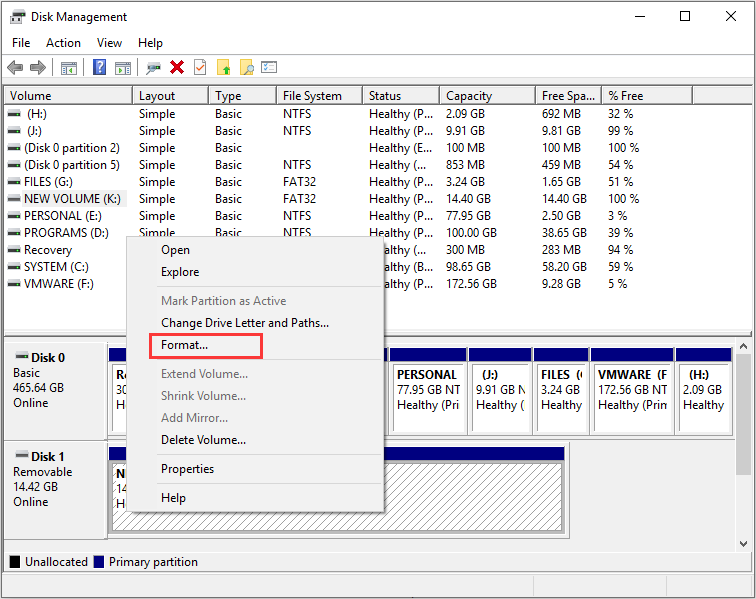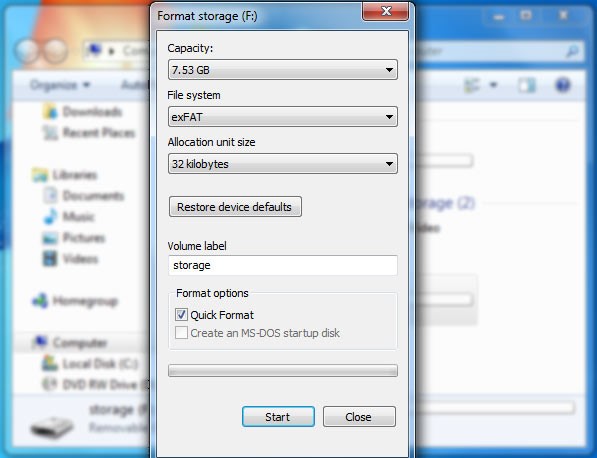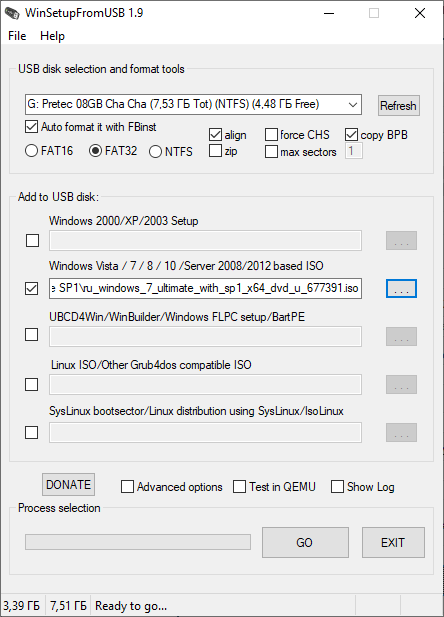Ntfs vs. fat32 vs. exfat
Содержание:
- Что такое FAT 32?
- Какая файловая система лучше exFAT, NTFS или FAT32?
- Bottom line
- NTFS и ее особенности
- Стандартный способ, и сторонняя программа
- Второй способ
- Extended File Allocation Table (exFAT)
- Что такое файловая система NTFS?
- Файловая система NTFS
- FAT32
- ExFAT и FAT32
- Форматируем флешку в файловую систему FAT32
- How to change exFAT to NTFS in Windows 10/8/7?
- Создание загрузочной флешки Windows 10 без использования дополнительных программ
- Требования во время перехода на Windows 10
- Форматы файловой системы
- Free Convert FAT32 to NTFS Without Data Loss
Что такое FAT 32?
FAT 32 (File Allocation Table) также разрабатывалась под нужды Microsoft. Однако ее выход был приурочен к запуску Windows 95. Собственно, операционная система и FAT 32 работают в 32 битной среде. Разрядность процессоров тех лет стала нарицательным префиксом для данной ФС.
Первая версия FAT появилась в 1977 году. Она работала на базе автономного диска Microsoft Standalone Disk Basic-80. Такое решение было воплощено на гибком 8-и дюймовом диске.
Файловая система FAT 32 разделена на три условных части: зарезервированную область для служебных структур, табличную форму указателей и непосредственную зону записи содержимого файлов. Максимальный размер файла в системе: не более 4 Гб. Максимальный размер раздела: не более 4 Тб. FAT 32 стабильно работает как на новых версиях Windows, так и на старых редакциях ОС, включая 95 и 98 генерации.
Какая файловая система лучше exFAT, NTFS или FAT32?
Скажу сразу, что файловая система exFAT не имеет те улучшенные дополнения, которые присутствуют в NTFS. В NTFS отсутствует файловый поток передачи данных, благодаря которому увеличивается скорость обмена информацией. Но и у exFAT есть преимущества перед конкурентом. К ним относится использование меньшего объема служб памяти. Да и размерность хранения файлов больше — 4 Гб.
Что касается конкретного вопроса, какая из файловых систем лучше, то точного ответа нет, все зависит от таких факторов, как вид носителя, его объем и преимущества самого пользователя, конечно. Но, если вы хотите быть уверены, что файловая система не будет конфликтовать с вашей операционной системой, тогда рекомендуем использовать NTFS. В некоторых случаях например при создании загрузочных флешек оптимальнее будет выбрать систему FAT32 для большей совместимости с разными компьютерами, а также некоторые загрузчики. Подробнее о файловых системах можно узнать в википедии. Там например можно узнать о новой файловой системе WinFS которая уже разрабатывается и выйдет на замену NTFS. Всего хорошего и оставайтесь с нами!
Bottom line
Now, I believe you must know how to convert exFAT to NTFS in Windows 10/8/7 after walking through the 4 different ways we offer. However, the last one — AOMEI Partition Assistant should be highly recommended since it is powerful enough to deal with many other tough jobs which sometimes cannot be done via Windows native tools like formatting 2B hard drive to FAT32 successfully and deleting hidden partition on USB Drive.
Besides, its Pro edition offers more amazing functions such as migrating OS to SSD, splitting partition, allocating free space from one partition to another, and its Server Edition is developed for users running Windows Server 2003, 2008 (R2), 2012 (R2), 2016, 2019 and SBS 2003, 2008, 2011.
NTFS и ее особенности
Если выбирать между fat32 или ntfs по параметрам ограничений размера винчестера, то последняя в этом пункте очевидно выигрывает, так как у нее этих ограничений не имеется. Устойчивость этой файловой системы тоже несколько более высока, она может пережить даже значительные повреждения поверхности винчестера.
Организация каталога в этой системе представлена специфическим файлом, который имеет ряд ссылок на другие файлы и системы каталогов. Подобная система во много раз сокращает временные затраты на поиски необходимого файла. По этому параметру выбор между ntfs или fat32 очевиден.
NTFS сжимает данные на уровне файловой системы, что дает возможность более быстрой организации с ними всех рабочих процессов. Механизмы сжатия отличаются гибкостью, которые позволяет упаковать половину файла, а оставшуюся составляющую не сжимать вовсе.
Преимущества этой системы по сравнению с fat32 весомы, но в большинстве случаев и возможности последней для пользователей оказываются более чем достаточными.
Стандартный способ, и сторонняя программа
Отформатировать флешку можно как через встроенные в Windows средства, так и сторонние утилиты.
Проводник
Способ актуален только для компьютеров с поддержкой EFI-загрузки (вместо BIOS используется UEFI), на которых ОС устанавливается на диск с разметкой GPT. После изменения содержимое установочного образа можно распаковать или скопировать на USB-накопитель без создания загрузочной записи на нём.
1. Подключите накопитель объемом от 4 ГБ (а если образ занимает больше – от 8 ГБ) и убедитесь, что важные данные скопированы из него.
2. Откройте контекстное меню носителя и вызовите команду «Форматировать…».
3. Выберите целевую файловую систему, введите метку тома, отметьте флажком опцию «Быстрое…» и кликните «Начать».
4. Подтвердите удаление данных с последующим изменением разметки накопителя.
Флешка готова. Осталось записать на неё содержимое ISO файла.
Rufus
1. Запустите программу (портативная версия не требует установки) и выберите флеш-накопитель в списке «Устройство».
Обязательно скачивайте программу с официального сайта разработчика https://rufus.ie.
2. В поле «Метод загрузки» укажите «Не загрузочный образ».
3. Выберите целевую систему и схему разделов накопителя компьютера.
4. В зависимости от них укажите файловую систему.
5. Активируйте опцию «Быстрое форматирование» (остальные данные не столь важны) и кликайте «Старт».
Работа с остальными утилитами для создания на флешках новой файловой системы не отличается. Главное, выбирать правильный тип ФС.
Для установки Windows многие пользователи все чаще и чаще прибегают к флешкам. Оно и понятно, ведь установка ОС с помощью флешки имеет ряд своих преимуществ:
- с нее быстрее копируются файлы, а значит и установка завершится за меньшее время;
- флешку можно положить в любой из карманов и всегда иметь ее под рукой;
- ее можно подключить к ноутбуку, ПК, нетбуку — к любому устройству с USB-портом (а на многих современных ноутбуках вообще нет CD/DVD-привода…).
В этой статье рассмотрю несколько актуальных способов создания загрузочной (ее еще иногда называют установочной) флешки с Windows 10.
И так…
Второй способ
Имеется ещё варианты, как перевести флешку в NTFS. Проделайте следующие действия:
- Вызвать пусковое меню, открыть панель управления —«Система», после чего откроется диалоговое окно, в нём нужно найти вкладку «Оборудование» — далее «Диспетчер устройств» — и в конце «Дисковые устройства».
- Найдите название флешки и откройте её свойства, во вкладке «Политика» необходимо изменить режим на «Оптимизировать на выполнение» и нажать «ОК». Закрыть все диалоговые окна.
- С помощью проводника найти нужное устройство хранения данных, кликнуть по нему ПКМ, после чего выбрать раздел форматирования. В открывшемся окне будет находиться раздел «Файловая система», в нём вместо FAT32 нужно выбрать НТФС.
- Отформатируйте устройство, предварительно сохранив всю важную информацию, расположенную на нём.
Многие интересуются, как перевести флешку в FAT32? Сделать это можно точно таким же способом, только в разделе файловой системы необходимо вместо НТФС выбрать необходимую FAT32 и произвести действие.
ВНИМАНИЕ. Иногда флешка может отображаться не в «Дисковых устройствах», а в «Переносных устройствах».. Причины этого могут быть такие:
Причины этого могут быть такие:
- Флешка неправильно опозналась системой. Попробуйте её извлечь и снова вставить в USB-разъём, лучше в другой.
- Ваша флешка типа micro-SD конструктивно входит в состав какого-нибудь устройства – вставлена в телефон, в модем, в плеер и т. д. Вам нужно извлечь её и работать с ней непосредственно. Вставьте её в картридер и она опознается нормально.
Не забывайте, что форматирование уничтожает всю хранящуюся на накопителе информацию.
Extended File Allocation Table (exFAT)

Связанная статья: Какую файловую систему использовать для USB-накопителя?
Файловая система exFAT была представлена в 2006 году и была добавлена в более старые версии Windows с обновлениями для Windows XP и Windows Vista. exFAT оптимизирована для флэш-накопителей — она разработана для облегчённой файловой системы, такой как FAT32, но без дополнительных функций и дополнительных ресурсов NTFS и без ограничений FAT32.
Как и NTFS, exFAT имеет очень высокие ограничения на размеры файлов и разделов, что позволяет хранить файлы намного больше, чем 4 ГБ, разрешённые в FAT32.
Хотя exFAT не совсем совместим с FAT32, он более широко совместим, чем NTFS. В то время как Mac OS X поддерживает только NTFS только для чтения, Mac предоставляет полную поддержку чтения и записи для exFAT. Доступ к дискам exFAT в Linux можно получить, установив соответствующее программное обеспечение. PlayStation 4 поддерживает exFAT; PlayStation 3 нет. Xbox One поддерживает его, а Xbox 360 — нет.
Совместимость: Работает со всеми версиями Windows и современными версиями Mac OS X, но требует дополнительного программного обеспечения для Linux. Больше устройств поддерживают exFAT, чем NTFS, но некоторые, особенно старые, могут поддерживать только FAT32.
Ограничения: Можно сказать, что ограничений по размеру файлов или разделов нет.
Идеальное использование: используйте его, когда вам нужен больший размер файла, чем предлагает FAT32, и когда вам нужно больше совместимости, чем предлагает NTFS. Предполагая, что каждое устройство, с которым вы хотите использовать накопитель, поддерживает exFAT, вы должны отформатировать ваше устройство с exFAT вместо FAT32.
NTFS идеально подходит для внутренних накопителей, тогда как exFAT, как правило, идеально подходит для флэш-накопителей. Однако иногда вам может потребоваться отформатировать внешний диск в FAT32, если exFAT не поддерживается на устройстве, с которым вам необходимо его использовать.
Что такое файловая система NTFS?
Теперь, когда мы знаем о файловой системе FAT32, давайте обсудим файловую систему NTFS. NTFS (также известная как Net Technology File System ) является проприетарной файловой системой Microsoft. Он был представлен в 1993 году и был замечен с операционной системой Windows NT 3.1.
Как мы уже упоминали ранее, файловая система NTFS известна своими неисчерпаемыми ограничениями размера файлов. Разработка этой файловой системы началась еще в 1980-х годах, когда и IBM, и Microsoft планировали создать усовершенствованную операционную систему, обеспечивающую более высокую производительность, когда дело доходит до графики.
Все пошло не так, как ожидалось, поскольку обе компании разошлись, и каждая разработала собственную файловую систему. HPFS была разработана IBM в 1989 году, которая использовалась в операционной системе OS / 2, тогда как Microsoft выпустила NTFS v1.0.
Когда речь идет о предельном размере файла NTFS , он предлагает размер файла 16 EB — 1 КБ, что эквивалентно 18 446 744 073 709 550 502 байт. NTFS v3.1 была разработана и запущена с Windows XP. В NTFS v3.1 до сегодняшнего дня сделано не так много изменений, однако время от времени добавляются различные новые функции.
Вы увидите новые дополнения, такие как самовосстановление, сокращение разделов и символические ссылки NTFS. Емкость NTFS была обновлена с Windows 8, а максимальный размер файла FAT32 был замечен как 256 ТБ с операционной системой Windows 8.
Несколько других функций, которые нам интересны, когда дело касается файловой системы NTFS, — это квоты на использование диска, поддержка разреженных файлов, точки повторного анализа, шифрование на уровне файлов, отслеживание распределенных ссылок. Эти функции увеличивают разницу между NTFS и FAT32 и разницу между NTFS и exFAT. Поскольку эта файловая система поддерживает обратную совместимость, она упрощает совместимость между операционными системами.
NTFS — это хорошо известный формат файлов, когда дело доходит до возврата потерянных данных. Когда кто-то спрашивает нас, какой формат NTFS или FAT32 или exFAT лучше, мы всегда используем NTFS, поскольку он помогает быстрее восстанавливать поврежденные файлы в системе, чем другие.
Он автоматически поддерживает журнал в форме структуры данных, которая отслеживает любые важные изменения, сделанные пользователем в его файловой системе. Если внесенные изменения приводят к проблемам, NTFS использует эти шаблоны для восстановления файловой системы и возвращения нормального состояния нашей системы.
NTFS прекрасно совместима с Windows XP и всеми другими последними версиями Windows. Вы также увидите файловую систему NTFS, доступную только для чтения, в MAC OSX, и несколько вариантов Linux поставляются с поддержкой только записи NTFS.
Файловая система NTFS

NTFS — это более современная и технологичная файловая система, о чем говорит даже расшифровка аббревиатуры её названия -» new technology file system». Больше всего её любит операционная система Windows, что в общем и не удивительно — ведь и то, и другое, разработано компанией Microsoft.
Начиная с версии операционной системы от Microsoft под названием XP, в которой система NTFS впервые и стала стандартном, при установке Windows диалоговое окно обязательно попросит вас отформатировать системный раздел именно в эту файловую систему. На данный момент считается, что об ограничениях файловой системы NTFS вам, теоретически, не придётся беспокоиться ещё долгие годы.
Помимо отсутствия серьезных ограничений на размер файла и раздела, NTFS имеет несколько дополнительных преимуществ, таких как: поддержка прав доступа к файлам (для повышения безопасности данных), журналирование изменений (для восстановления файловой структуры в случае сбоя), шифрование, дисковые квоты, жёсткие ссылки, и другие современные функции, которые делают NTFS идеальной для системного диска.
Именно поэтому раздел вашего диска, на который установлена операционная система Windows, обязательно должен быть в отформатирован в NTFS. Если вы собираетесь устанавливать программы на другие разделы того же диска или другие жесткие диски, они также должны иметь соответствующую файловую систему.
К несчастью, NTFS не совместима с большинством других операционных систем, так как она была разработана под требования ОС Windows. С ней отлично работают все версии операционной системы от Microsoft начиная с XP и заканчивая последней на сегодняшний день Windows 10, но вот другие ОС имеют значительные ограничения при работе с ней.
К примеру, Mac OS может только считывать данные с дисков с файловой системой NTFS, но не может записывать на них. Некоторые редкие дистрибутивы линукса могут иметь возможность записи на диски с NTFS, но большинство всё же ограничены лишь чтением информации. Ни одна из версии Playstation не может работать с NTFS, так же как и Xbox 360 от Microsoft, и лишь новая Xbox One поддерживает эту файловую систему.
Совместимость NTFS
Эта файловая система отлично работает со всеми последними версиями операционной системы Windows начиная с XP, имеет ограничения на запись в Mac OS и Linux, и не работает с большинством других устройств, за исключением разве что Xbox One.
Ограничения NTFS
Ограничения на размер фалов или разделов в NTFS еще долго не должны упереться в рамки, так что можно сказать, что на данный момент их нет.
Применение NTFS
Использование этой файловой системы разумно только на жестких дисках и SSD, на которых установлена операционная система Windows, так как только лишь с ней этот формат раскрывает все свои преимущества.
FAT32
Из ныне используемых и распространенных это самая старая файловая система, которая в современных реалиях имеет массу ограничений, но все же отличается рядом достоинств, благодаря которым ее до сих не списывают со счетов.
Так, из минусов можно отметить, что максимальный размер файла, который можно загрузить на накопитель, использующий FAT32, имеет всего 4GB, а операционная система Windows не способна осуществить форматирование в данном формате, если объем накопителя превышает 32GB. То есть если ваша флешка имеет 64GB, то данный вариант для форматирования в Windows вам просто не будет предложен. Также, FAT32 не подходит, если есть планы использовать носитель для установки на него операционной системы, так как на программном уровне возникнет масса ограничений, поэтому даже не пытайтесь приспособить ее для этих целей.
Но вспомним о возрасте данной файловой системы, ведь именно благодаря ему она сильно распространена, что в свою очередь повлекло за собой умение работать с ней абсолютно у всех устройств, таких как персональные компьютеры, планшеты, смартфоны, игровые консоли, а также телевизоры и автомобильные магнитолы. Кроме того, если очень хочется, используя любую другую операционную систему отличную от Windows, можно использовать FAT32 на любом накопителе объемом до 8TB. И главное, что Windows будет взаимодействовать с такого рода носителем без каких-либо явных проблем, исключая потерю производительности, что опять же не столь критично, учитывая максимальное ограничение на размер файла.
ExFAT и FAT32
При тестировании на Windows 7 показала такую же производительность, как и FAT32, однако NTFS все таки немного быстрее. Заменит ли exFAT FAT32? Вероятно, это произойдёт только после массового переходу на Windows 7 или более новые версии Windows. Для потребителей же основное преимущество exFAT будет заключаться в преодолении файловых ограничений FAT32 (увеличение размера файла в exFat).
Нужно не забывать так же, что файловая система exFAT требует более новой версии ОС (может потребоваться апгрейд железа), а также тот факт, что на старых устройствах (фотоаппараты, mp3-плееры) exFAT может просто не поддерживаться.
Форматируем флешку в файловую систему FAT32
Суть подобного форматирования заключается не только в изменении ФС, но и в полной очистке устройства от имеющейся там информации. Поэтому заранее подготовьтесь к выполнению этой процедуры, поскольку важные данные после будет достаточно проблематично восстановить. Когда все готово, приступайте к действиям. Осуществить форматирование можно разными методами, каждый из которых будет оптимальным в определенной ситуации. Давайте разберем их все, чтобы вы могли сделать правильный выбор после ознакомления с инструкциями.
Способ 1: HP USB Disk Storage Format Tool
Одно из самых известных сторонних приложений для форматирования накопителей подобного рода создала компания Hewlett-Packard и называется оно HP USB Disk Storage Format Tool. Интерфейс данной программы предельно прост, а разобраться в управлении сможет даже начинающий пользователь, поэтому давайте сразу посмотрим, как в ней производится смена файловой системы на FAT32.
- После запуска программы из всплывающего меню сверху выберите нужную подключенную флешку.
Задайте файловую систему, выбрав вариант «FAT32».
Задайте произвольную метку тома, иначе форматирование просто не запустится.
Ознакомьтесь с дополнительными параметрами и после запустите операцию, кликнув на кнопку «Format Disk».
Подтвердите форматирование и ожидайте его завершения. Когда все будет готово, на экране появится соответствующее уведомление.
Выше вы могли заметить ссылку-кнопку «Скачать HP USB Disk Storage Format Tool». Перейдя по ней, вы не только сможете приступить к загрузке этого программного обеспечения на компьютер, но и ознакомитесь с подробным описанием ее функциональности. Это поможет понять предназначение всех имеющихся дополнительных параметров, которые можно активировать перед полной очисткой накопителя.
Способ 2: Стандартное средство Windows
В операционной системе Windows присутствует множество вспомогательных утилит, позволяющих наладить работу подключенных устройств и выполнить с ними любые другие действия. Сюда относится и встроенный инструмент по форматированию, который позволит избежать использования сторонних программ. Работа в нем выглядит так:
- Откройте «Проводник» любым удобным методом.
В разделе «Этот компьютер» отыщите необходимый накопитель и кликните по нему правой кнопкой мыши.
Должно появиться всплывающее меню, где нажмите на надпись «Форматировать».
Выберите файловую систему, способ форматирования и запустите эту процедуру.
Подтвердите операцию, щелкнув на «ОК».
При переходе в меню «Управление дисками» вы найдете тот же инструмент «Форматировать», поэтому нет разницы, как запускать полную очистку и изменение файловой системы, ведь в этом принимает участие один и тот же инструмент.
Способ 3: «Командная строка»
Не многие пользователи любят обращаться за помощью ко встроенной в Видновс консоли и вводить там разнообразные команды, однако данный метод поможет отформатировать флешку в тех случаях, когда стандартный инструмент не может закончить эту операцию или во всплывающем меню нет строки «FAT32». Самый простой метод изменения ФС выглядит так:
- Откройте «Пуск» в поиске наберите cmd и запустите приложение «Командная строка».
В поле ввода напишите команду , где E: — присвоенная накопителю буква. Затем нажмите на клавишу Enter.
Подтвердите форматирование повторным нажатием на Enter.
Существует еще одна встроенная команда, выполняющая ту же операцию. Предлагаем ей воспользоваться в том случае, когда эта утилита не принесла никаких результатов. Развернутое руководство по этому варианту вы найдете в указанном далее материале.
How to change exFAT to NTFS in Windows 10/8/7?
Although there are many disk formatting tools that allows you to directly convert FAT32 to NTFS without losing any data, there is not any exFAT to NTFS converter available by far. Therefore, to convert exFAT to NTFS in Windows 10/8/7 to make the drive readable and usable by some specific devices that only recognize NTFS, you need to format it again. There are 4 methods for that.
To convert exFAT to NTFS without losing data, please back up the partition first. For this, you can make use of the free AOMEI Backupper software.
▌Method 1. Format exFAT to NTFS through File Explorer
Insert the USB drive to your PC and make sure it is detected, then take the following steps:
1. Open the File Explorer, right-click the USB drive and select “Format…” from the drop-down menu.
2. Choose “NTFS” under file system tab, tick “Quick Format” and click “Start” to begin formatting the drive to NTFS.
▌Method 2. Format exFAT to NTFS using Disk Management
Disk Management works as an excellent Windows native tool to manage the disk, now you can use it to format partition from exFAT to NTFS.
Open Disk Management by right-clicking “This PC”—> Manage —> Disk Management. Then, right-click the USB drive, hit“Format..”, choose “NTFS” from File System option.
▌Method 3. Convert exFAT to NTFS via command prompt
For some computer experts, using command prompt is a quite popular way to convert exFAT to NTFS. But when you open Command Prompt and type: convert E: /FS: NTFS (replace E: with your drive letter), you’ll get an error message saying: CONVERT is not available for EXFAT drives.
In order to change file system from exFAT to NTFS, you have to turn to a different syntax: format. Here is the guide on how to format hard drive using command prompt:
1. Press Windows+R simultaneously to open Run. Input cmd and hit Enter, right click the Command Prompt icon and select Run as administrator.
2. Type: format E: /FS: NTFS (replace E: with your drive letter) and hit Enter.
Basically, the formatting process won’t take a long time.
▌Method 4. Change exFAT to NTFS with free partition manager
If you fail to convert exFAT to NTFS via the above methods for no reason, you can turn to a free partition manager: AOMEI Partition Assistant Standard. This freeware can force format hard drive successfully even when the disk partition is damaged or write-protected due to a corrupted file system. Apart from formatting drive, it offers many other advanced functions including cloning partition to another drive, creating partition, merging partitions, moving partition and more.
Download Freeware Win 10/8.1/8/7/XP
Secure Download
1. Download the free exFAT to NTFS converter software. Then install and run it to enter the main interface, right click the partition you want to change from exFAT to NTFS. Select «Format Partition» from the given list.
2. In the mini window, choose “NTFS” and click «OK» to continue.
3. Click “Apply” and then «Proceed» in the main interface to complete formatting.
After you finish the conversion from exFAT to NTFS, you can restore the backups you have made before to the hard disk partition now.
Создание загрузочной флешки Windows 10 без использования дополнительных программ
ОС Windows имеет полный спектр программ для создания загрузочной флешки. Единственным минусом является отсутствие качественного интерфейса: все действия требуют участия пользователя в то время, как в сторонних утилитах достаточно одного нажатия на кнопку для получения результата.
Через копирование файлов
Самый простой способ создания загрузочной флешки — копирование содержания образа на USB-накопитель. Однако проблемой может стать качество созданной информации. Не всегда флешка воспринимается компьютером как загрузочная из-за некоторых метаданных, которые записываются вместе с файлами. Также возможны некоторые другие ошибки.
- Открываем папку с образом Windows. Щёлкаем по нему правой кнопкой и нажимаем «Подключить». Эта команда смонтирует виртуальный DVD-привод и загрузит в него файлы из образа.Через пункт «Подключить» монтируем образ в виртуальный привод
- Открываем виртуальный привод, выделяем все файлы мышкой или комбинацией клавиш Ctrl + A, щёлкаем правой кнопкой по одному из файлов и в контекстном меню выбираем «Копировать».Выделяем все файлы, чтобы скопировать
- Переходим в раздел отформатированной флешки, кликаем правой кнопкой по пустому месту в окне и выбираем пункт «Вставить». Также можно использовать «горячую» комбинацию клавиш Ctrl + V.Пункт «Вставить» в контекстном меню переносит файлы на флешку
- Ожидаем, пока файлы запишутся на флешку (время зависит от объёма данных и самого накопителя), после чего девайс можно будет назвать загрузочным.
С помощью «Командной строки»
Создание загрузочной флешки с помощью «Командной строки» представляет собой весьма трудоёмкий процесс, требующий внимания пользователя:
Открываем инструмент «Командная строка». Для этого нажимаем комбинацию клавиш Win + R, вводим команду CMD и нажимаем «OK».Запускаем «Командную строку» с помощью окна «Выполнить»
Вводим команду diskpart и нажимаем Enter. Этой командой была запущена утилита для работы с разделами дисков.Запускаем программу для работы с дисками
Вводим команду list disk для вывода списка подключенных дисков. По размеру раздела определяем, какой ID имеет флешка для того, чтобы работать с ней.В списке файлов находим флешку
Прописываем команду для работы с определённым диском: select disk 1, где 1 — ID флешки (в вашем случае цифра может быть другой).Команда select disk позволяет работать с одним диском
Вводим команду clean для быстрого форматирования флешки. Если вы заранее провели форматирование способом, описанным выше, то переходите к следующему шагу в инструкции.
Вводим команду create partition primary для создания первичного раздела.Командой create partition primary создаём первичный раздел на накопителе
С помощью следующих команд выбираем созданный раздел и делаем его активным:
select partition 1;
active.Командами select partition и active делаем раздел активным
Форматируем новосозданный раздел. Вводим команду format fs=FAT32 и ждём окончания процесса.Форматируем раздел после создания командой format fs=FAT32
Далее командой assign letter=T присваиваем разделу название. Букву можно выбрать любую, но не стоит брать ту, которая используется другим разделом
Важно запомнить название, так как оно будет использоваться ниже.Команда assign letter=(буква) присваивает разделу имя
На этом работа с утилитой diskpart закончена, потому завершаем её работу командой exit.
На этом подготовительные работы для создания загрузочной флешки закончены. Осталось только скопировать данные со смонтированного образа на накопитель с помощью «Командной строки». Вводим две команды:
- bootsect /nt60 T:, где буква T — название созданного вами раздела на флешке;
- xcopy G:*.* T: /E /F /H, где буква G — виртуальный привод, на который смонтирован образ Windows, T — название раздела флешки, остальные буквы — атрибуты команды.
Вторая команда запустит процесс копирования. Обязательно дождитесь завершения процедуры, она может занять некоторое время. Об окончании копирования будет свидетельствовать строчка «Скопировано файлов: …».
Дожидаемся окончания копирования всех файлов на флешку
Требования во время перехода на Windows 10
Дело в том, что можно обновиться до самой последней версии операционной системы, но сделать это можно, если на компьютере установлены самые свежие версии Windows 7 SP1 или ОС 8.1 с последними обновлениями.
Загружаемый файл дистрибутива десятой версии занимает около 3Гб, а при распаковке и установки может достигать от 16 до 20 Гб в зависимости от разрядности устанавливаемой ОС.
Поэтому Microsoft рекомендует при установке Windows 10 учитывать данные особенности и иметь свободного пространства на жестком диске не менее 32 Гб.
Эти же данные необходимо учитывать при установке чистого дистрибутива «десятки» с DVD диска или флеш накопителя.
Форматы файловой системы
Файловая система FAT используется по умолчанию, потому что это самый совместимый формат файловой системы во всем мире. Вы можете фактически гарантировать, что, используя формат файловой системы FAT, вы можете подключить свое устройство к любому компьютеру, на котором установлена любая ОС, или подключить его к любому электронному или цифровому устройству и прочитать ваши данные.
Если вам нужна самая совместимая с другими операционными системами и аппаратными устройствами, FAT — ваш лучший выбор. Очевидно, что вы не можете использовать FAT или FAT32 на USB-накопителе емкостью более 32 ГБ, поскольку файловая система FAT поддерживает только до 32 ГБ томов в Windows. Кроме того, максимальный размер файла в файловой системе FAT составляет 4 ГБ.
Файловая система FAT также работает быстрее и занимает меньше места на USB-устройстве. Однако файловая система FAT не имеет встроенной безопасности, поэтому каждый может читать файлы. FAT32 лучше, чем FAT, потому что он имеет меньший размер кластера и, следовательно, тратит меньше места на диск.
FAT32 также более надежный, поскольку он поддерживает загрузочный сектор. В принципе, вы скорее потеряете свои данные, используя FAT, а не FAT32. Обратите внимание, что FAT32 может фактически поддерживать объемы до 2 ТБ, но Windows ограничивает размер до 32 ГБ, также как FAT. Вы можете использовать отдельный инструмент для форматирования USB-накопителя в FAT32, размер которого превышает 32 ГБ . Итак, когда вы будете использовать NTFS? Если вы форматируете диск размером более 32 ГБ, у вас будет только опция для NTFS и exFAT. NTFS обычно требуется только для внутренних жестких дисков, работающих под управлением операционной системы Windows. У этого есть много дополнительных накладных расходов, которые вам нужны только в том случае, если вы используете Windows. Однако, если вам действительно нужна дополнительная безопасность, вы можете прочитать мой предыдущий пост по форматированию USB-накопителей с NTFS
Итак, когда вы будете использовать NTFS? Если вы форматируете диск размером более 32 ГБ, у вас будет только опция для NTFS и exFAT. NTFS обычно требуется только для внутренних жестких дисков, работающих под управлением операционной системы Windows. У этого есть много дополнительных накладных расходов, которые вам нужны только в том случае, если вы используете Windows. Однако, если вам действительно нужна дополнительная безопасность, вы можете прочитать мой предыдущий пост по форматированию USB-накопителей с NTFS .
Если вы форматируете внешний USB-накопитель, тогда ваш лучший выбор — exFAT. Что такого хорошего в exFAT? Это в основном сочетание хороших функций от NTFS и FAT. У него меньше накладных расходов, чем NTFS, и он избавляется от ограничений размера томов и файлов, присутствующих в файловой системе FAT.
Основной недостаток exFAT заключается в том, что он не так совместим, как формат файла FAT. Его можно прочитать только в Windows XP и более поздних версиях (с установленными пакетами обновлений) и OS X Snow Leopard и выше. Вне этих двух операционных систем нет тонны других систем, которые поддерживают файловую систему exFAT.
Вы можете использовать exFAT в Linux, но сначала вы должны установить драйверы exFAT. Если вы знаете систему, в которой собираетесь использовать USB-устройство для поддержки exFAT, то это лучший выбор из-за преимуществ производительности и отсутствия ограничений по размеру.
Примечание . Один совет при использовании exFAT: если можно, отформатируйте диск на компьютере под управлением OS X. Я использовал Windows 10 для форматирования диска для exFAT, но по какой-то причине он не был доступен для чтения по OS X. Когда я это сделал на OS X, он был доступен для чтения на Mac и ПК.
Free Convert FAT32 to NTFS Without Data Loss
MiniTool Partition Wizard Free Edition is a free partition manager trusted by tens of millions of users. As an expert in partition management, this partition magic can help you reconfigure hard disk, format partition, convert MBR to GPT without data loss, check file system, migrate Windows to HD/SSD, copy disk, perform disk surface test, wipe disk and so on.
Using this all-in-one partition manager to convert FAT32 to NTFS is very safe. Users can convert FAT to NTFS without causing any data loss.
Note: If you want to convert NTFS to FAT32 without data loss, you need to get MiniTool Partition Wizard Pro Edition, which has more advanced features on disk and partition management.
Now, follow the steps as below to convert FAT32 to NTFS file system for free.
Step 1. Download MiniTool Partition Wizard Free Edition by clicking the following button. Install it on your computer and launch it to get the main interface.
Step 2. Choose the FAT32 partition that you want to convert and select convert FAT to NTFS from the left action panel.
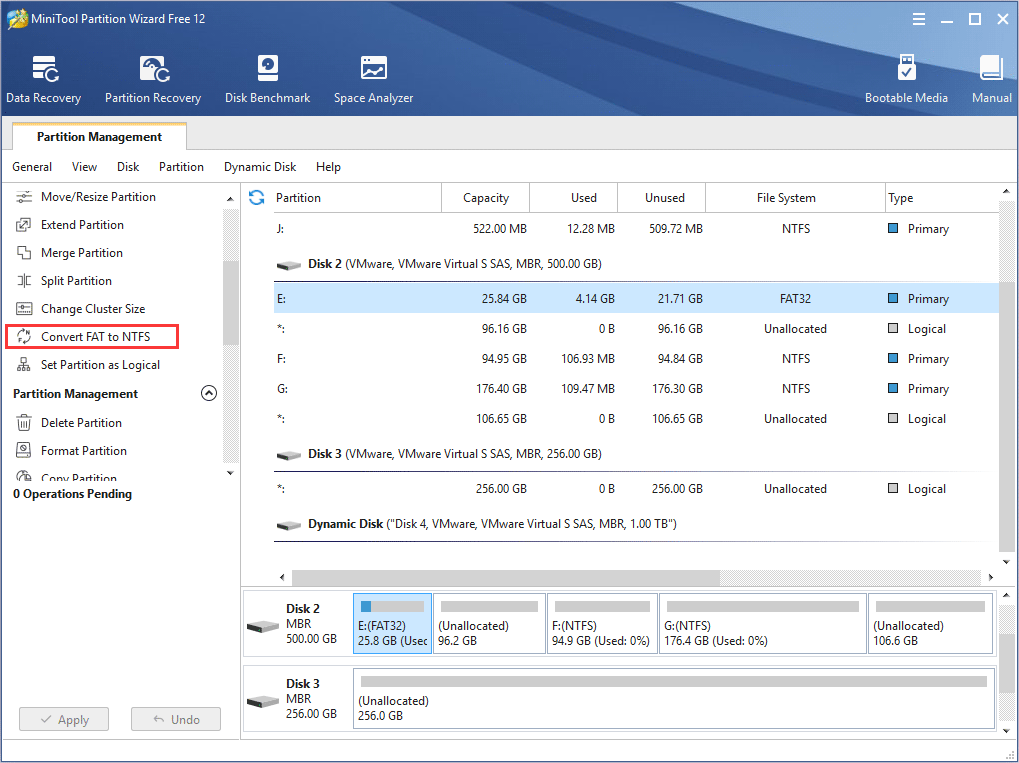
Step 3. Click Start button to start the FAT to NTFS conversion.

Step 4. After the conversion is completed, you can click Close to exit the window.

By following the steps above, you can convert FAT32 to NTFS without any data loss.