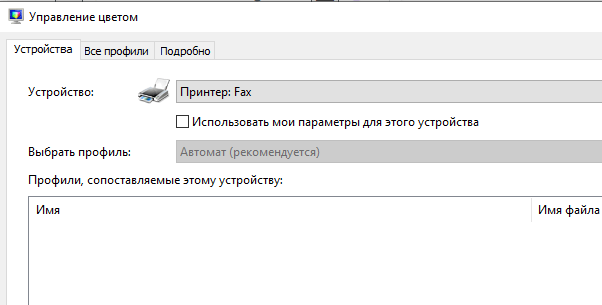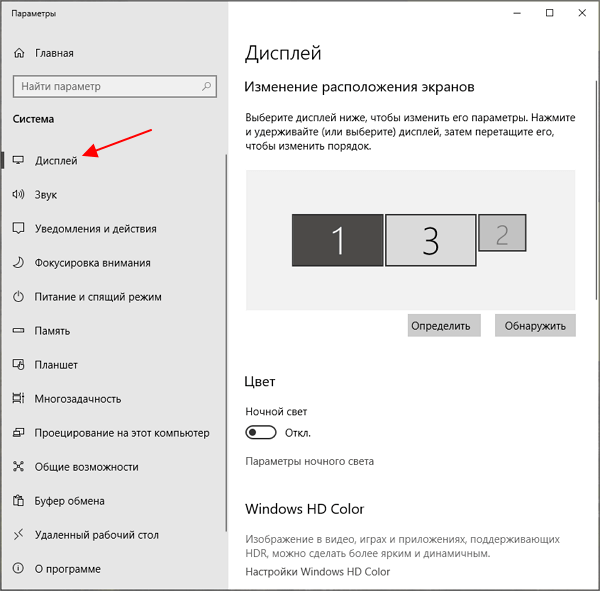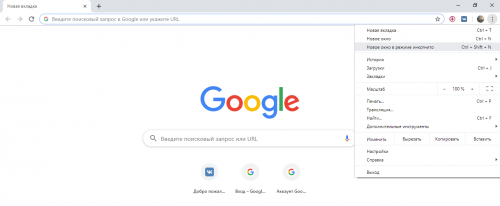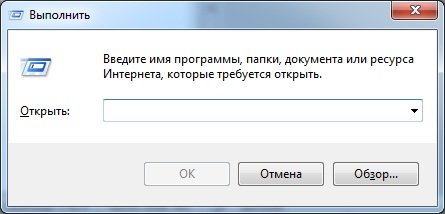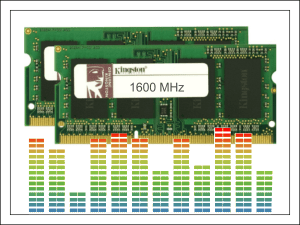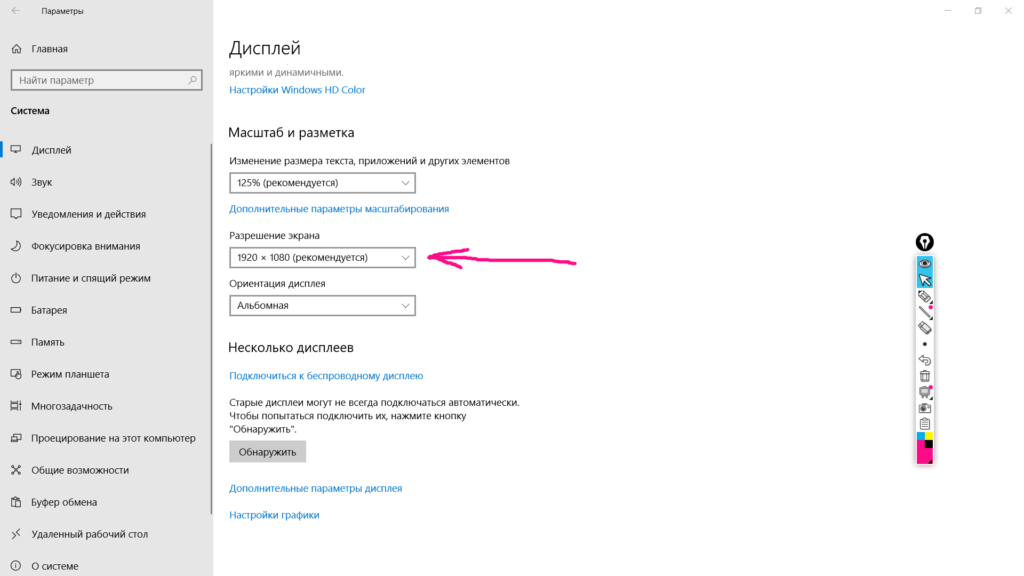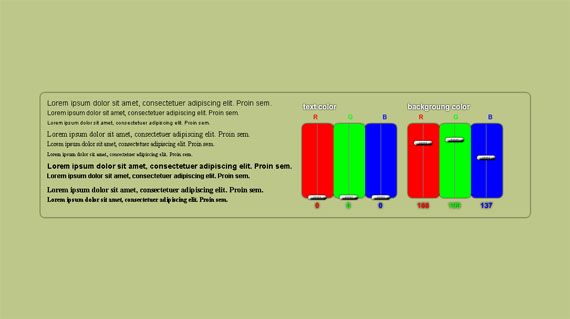Какими способами узнать герцовку (частоту обновления) монитора в windows 10
Содержание:
- Оптимальные настройки монитора
- Какое количество кадров выбрать
- Как посмотреть сколько герц в мониторе средствами системы
- Как узнать, сколько герц поддерживает монитор
- Что такое герцовка монитора? Как узнать, сколько герц в мониторе
- Как проверить монитор на засветы
- На что влияет герцовка монитора, какая может быть герцовка?
- Как узнать модель монитора на компьютере
- Соответствует ли оно настройкам вашего мобильного телефона?
- Диагональ, разрешение и соотношение сторон
- Что такое герцовка монитора? Как узнать, сколько герц в мониторе
- Просмотр частоты обновления экрана в Windows 10
- Дополнительная информация
- Инструкция: как проверить герцовку монитора
- Как изменить частоту монитора на ПК и ноутбуке
- Способ 5: средство диагностики directx
- Какая частота обновления экрана лучше для мультимедийных устройств?
- Выводы
Оптимальные настройки монитора
Первый и, пожалуй, самый доступный тест монитора – это стандартная настройка экрана windows. Такая опция существует на всех компьютерах и ноутбуках. И чтобы воспользоваться ей, не нужно ничего скачивать. Для проведения теста вам необходимо выполнить пару простых действий:
- открываем «Панель управления». Это можно сделать в меню windows;
- далее, следуем по пути «Оборудование и звук» > «Экран»;
- выбираем пункт «Калибровка цветов» и следуем инструкции.
Эта стандартная операция поможет подобрать приемлемые настройки для дисплея. В ходе процесса вам будут предоставлены тестовые изображения, по которым легко определить яркость, контрастность и цветопередачу.
Для более глубокого тестирования монитора можно воспользоваться рядом программ или провести онлайн-тест.
Какое количество кадров выбрать
Выбор количества кадров зависит от творческого видения и эффекта, который Вы хотите получить. Меньшая скорость делает так, что мозг подсознательно признает, что наблюдаемое изображение является «фальшивкой», поэтому выбор 24 кадров в секунду может отлично подчеркнуть концепцию на основе воображения, например, в сказках и других нереальных фильмах.
Чем выше количество кадров, тем более реалистично выглядят сцены, поэтому такая скорость идеально подходит для современных художественных, документальных или фильмов в стиле экшен. Хотя 60 кадров в секунду является лучшим технически решением для достижения плавности, но покадровые анимационные ролики отлично выглядят и при 12 кадрах в секунду, а увидеть мяч во время матча, записанного с частотой 24 кадра в секунду – это уже практически невозможно.
Часто разработчики пытаются придерживаться частоты кадров традиционно используемой в их регионе, т.е. 29,97 кадра в секунду в США и Японии и 25 кадров в секунду в Европе и большинстве стран Азии. Постарайтесь, чтобы ваш выбор был продуман.
Ниже вы найдете информацию об общих цифрах кадров, используемых в фильмах и клипах:
- 12 кадров в секунду: абсолютный минимум, необходимый для появления движения. Меньшие скорости будут восприниматься как набор отдельных изображений.
- 24 кадра в секунду: минимальное значение, при котором движение выглядит достаточно плавно. Это неплохой вариант, который подойдет для создания атмосферы старого фильма.
- 25 кадров в секунду: ТВ-стандарт в ЕС и большинстве стран Азии.
- 30 кадров в секунду (точнее 29,97): стандарт, применяемый в США и Японии.
- 48 кадров в секунду: значение в два раза выше, чем в традиционных фильмах.
- 60 кадров в секунду: в настоящее время наиболее передовая скорость записи. Большинство людей не видит особой разницы в плавности движений при съемке выше 60 кадров в секунду. Это количество кадров, отлично подходит для отображения динамичного экшена.
Как посмотреть сколько герц в мониторе средствами системы
Информация о том, какая герцовка у монитора не является секретной и указывается производителем уже на коробке от ПК и на этикетке, приклеенной с обратной стороны к монитору. Но мало, кто из пользователей хранит упаковки, да и этикетка в процессе эксплуатации может значительно пострадать — выцвести или вовсе отлететь.
Через параметры дисплея
Герцовка — это частота смены экрана, соответственно в его характеристиках и нужно искать необходимые сведения.
Для этого следует:
1. Сделать правый щелчок мышкой по свободному от ярлычков и папок пространству рабочего стола.
2. Обратиться к пункту «Параметры экрана» в вызванном контекстном меню.

3. Опуститься максимально вниз посредством колёсика мыши или прокрутки.
4. Перейти к свойствам графического адаптера посредством соответствующей активной ссылки (написана синим цветом).

5. В раскрывшемся окне сведений с характеристиками имеющегося на устройстве видеоадаптере, выберите дисплей который вы используете, если у вас их два или более.
6. Оценить частоту обновления «Гц».

Через сведения о системе
Информация обо всех компонентах компьютера отражается в сведениях о системе, в том числе и герцовка. Попасть в данный раздел можно разными путями, но наиболее удобны 2 алгоритма действий.
1. Нажмите на поисковую строку расположенную на панели задач, если строка у вас минимизирована до значка с лупой, щёлкните по нему.

2. В строку вписать значение « сведения ».
3. Из предложенных результатов поиска выбрать «Сведения о системе».

4. В левой части раскрывшегося раздела нужно перейти к пункту «Компоненты».
5. Из доступных компонентов выбрать «Дисплей».
6. Среди его характеристик, обозначенных в правой части окошка, найти «Разрешение».
7. Оценить указанные рядом значения. Первые два числа говорят об установленном на ПК разрешении экрана (например, 1280*1024), а последнее — это искомая частота (обычно 60 или 75 Гц).

Второй (для тех, кто предпочитает переходить моментально к нужным настройкам посредством командного окна «Выполнить»):
1. Запустить служебное окошко одновременным нажатием Win и R на клавиатуре.
2. Вписать (а лучше скопировать, например, отсюда) в него значение « msinfo32» .
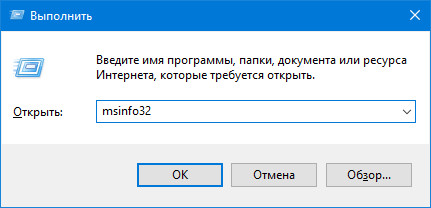
Результатом станет раскрытие того же раздела «Сведения о системе». Далее, алгоритм не отличается от действий, описанных в первом способе начиная с пункта 4.
Как узнать, сколько герц поддерживает монитор
У разных моделей дисплеев величина может отличаться. Поэтому требуется знать, сколько герц поддерживает конкретный дисплей. Для этого необходимо выполнить:
- Находясь на «Рабочем столе», нажать правую кнопку на мышке и найти «Параметры экрана».
- В нижней части открывшегося меню, выбрать подпункт «Свойства графического адаптера».
- В нём найти «Монитор», где и будет написано поддерживаемое экраном значение.
Если используется операционная система Windows 7, то делается это через меню «Пуск». Далее нужно перейти в «Панель управления», где выбрать вкладку «Экран». В ней необходимо найти подпункт «Дополнительные параметры».
Что такое герцовка монитора? Как узнать, сколько герц в мониторе
Часто, покупая очередной монитор и просматривая его характеристики, можно заметить среди них графу “максимальное обновление кадров”, а напротив значение с припиской “Гц”. Что же это за параметр? За что он отвечает? Как узнать герцовку монитора самостоятельно? Ответы на эти вопросы любой интересующийся с легкостью отыщет ниже по тексту, посвященному этой теме.
Что такое герцовка монитора?
Прежде чем разбираться с тем, как узнать герцовку монитора, целесообразно будет выяснить, что же это вообще такое. Для начала следует вспомнить, как работает самое примитивное устройство для демонстрации “движущихся картинок”.
В самом начале развития анимации и кинематографа эти картинки, а точнее кадры, были неподвижными, и иллюзия их движения создавалась за счет быстрой смены изображений, незначительно разнящихся между собой, в то время как для нашего глаза, ввиду его строения, все сливалось в единую динамичную сцену.
Так вот, герцовка – это показатель того, сколько кадров нам способно показать то или иное устройство за условную единицу времени.
Зачем тебе 240 фпс на мониторе 60 Герц
Ни для кого не секрет, что в те далекие времена, когда кино только начинало свою победоносную историю, его смотрели с частотой 24 кадра в секунду, чего уже было достаточно, чтобы изображение “ожило” и не напоминало показ отдельных слайдов.
Однако если внимательно посмотреть на образцы старого кино, то станет заметна существенная разница – современная картинка покажется вам более четкой, плавной и насыщенной. Так в чем же дело? Все на самом деле куда проще, чем многие могут подумать. На сегодняшний день частота обновления кадров рядового монитора или телевизора – 60 Герц и выше.
Исходя из этого, можно предположить, что чем больше герцовка устройства, тем выше качество изображения. И это предположение абсолютно верно.
Простые способы проверить герцовку
Способ номер один подойдет бережливым пользователям, которые предусмотрительно сохранили всю или хотя бы основную техническую документацию, идущую в комплекте к вашему монитору. Дело в том, что изготовитель обязан указывать все характеристики устройства, включая ту самую герцовку, о которой и идет речь в этой статье.
Второй же способ подойдет менее удачливым пользователям, у которых, ввиду различных обстоятельств, нет доступа к вышеупомянутой документации.
С большой долей вероятности на странице с описанием товара будут указаны и его характеристики, в числе которых должна присутствовать и герцовка.
Помимо всего прочего, если вас мучает вопрос о том, как узнать герцовку монитора на ноутбуке, — не отчаивайтесь. Подобный способ подходит и к ноутбукам, за тем лишь исключением, что вводить в поисковую строку придется имя и серию ноутбука целиком.
Как узнать герцовку монитора на Windows 10?
Теперь следует порадовать тех людей, которые привыкли все делать сами, без посторонней помощи, четко и быстро. Именно для таких пользователей существует программный способ определить параметры устройств, подключенных к компьютеру.
Алгоритм того, как узнать герцовку монитора, несколько отличается в зависимости от версии операционной системы, так что в этой статье будут приведены два варианта: для версии «Виндовс» 7 и 10.
Для определения герцовки монитора на десятой версии следует действовать так:
- Вызвать контекстное меню, кликнув правой кнопкой мыши в свободном месте рабочего стола.
- Выбрать поле “Параметры экрана”.
- В открывшемся окне спуститься вниз и выбрать раздел “Дополнительные параметры дисплея”.
В данном разделе будет предложен список параметров, среди которых, напротив строки ”Частота обновления”, будет указана искомая величина.
Как узнать герцовку монитора на Windows 7?
Для многих не секрет, что седьмая и уже более поздняя десятая версия “Виндовс” во многом похожи, однако дабы не возникало лишних вопросов, в этой статье будет указан способ, как узнать герцовку монитора именно на седьмой версии. Итак, список необходимых действий таков:
- Кликнуть правой кнопкой мыши на рабочем столе.
- В вызванном контекстном меню выбрать вкладку “Разрешение экрана”.
- Далее перейти к разделу “Дополнительные параметры”.
- В открывшемся окне выбрать вкладку “Монитор”, где вы сможете узнать герцовку вашего устройства.
Важно! Перед самостоятельной настройкой частоты обновления кадров монитора удостоверьтесь, на какое количество герц рассчитано ваше устройство. Превышение этого параметра может грозить поломкой
Как проверить монитор на засветы
Я долго не мог понять, есть ли засветы на мониторе, который купил сыну.
После того, как я себе приобрел монитор 144 Гц, то понял, что на моем мониторе есть засвет в левом верхнем углу экрана. А на мониторе сына засветов вообще не было.
На самом деле найти монитор с IPS матрицей без засветов — большая редкость. Если вам попался монитор без засветов, вам крупно повезло.
Проверять засветы на мониторе нужно в темном помещении. В освещенном помещении засветы не очень заметны. Включите черный цвет на экране, для этого можно использовать программу для проверки битых пикселей — TFT монитор тест
Смотрите по углам и краям экрана. Обычно, где есть засвет, из под рамки экрана виден белый свет.
Я заметил на своем мониторе, где есть засвет, если рамку поджать пальцем, то засвет пропадает. Это говорит о том, что есть зазор там, где не должен быть. Поэтому свет проникает туда, где не нужно.
Чтобы было понятней покажу пару примеров экрана без засветов и с засветами.
 Экран монитора без засветов
Экран монитора без засветов На экране монитора есть засветы в левом верхнем углу и внизу
На экране монитора есть засветы в левом верхнем углу и внизу
Встречал такие мониторы, что засветы были по всему периметру экрана. Для работы в интернете сгодится, где больше преобладает белый цвет и засветов не видно. Но если смотреть фильм, играть игру, где есть темные сцены, эти засветы доставят ряд неудобств.
На что влияет герцовка монитора, какая может быть герцовка?
Покупая монитор, многие люди интересуются присутствующими характеристиками выбранной модели. Главный вопрос возникает по поводу «максимального обновления картинок» с пометкой Гц. Зачем нужны данные пометки и о чём они вещают. Давайте подробно узнаем о понятии и постараемся объяснить в более развёрнутом виде.
Что такое герцовка монитора
статьи
- Что такое герцовка монитора
- Какая бывает герцовка монитора
На современных мониторах, говоря простым языком, по сути, означает скорость. При помощи которой меняются изображения на экранах, именно за данный период времени. Это говорит о том, что средняя частота в 60 герц — это возможность смены 60 кадров в секунду.
СПРАВКА: Чем выше показатель Гц, тем менее страдает зрение людей, проводящих длительное время за мониторами.
Это следует знать и покупать соответствующую технику, чтобы раньше времени не потерять зрение.
Герцовка бывает разная, начиная от 60 Гц, 100, 120, 144 и до 240 Гц.
Не дорогие модели, имеют 60 и 75 Герц, а модели подороже начинаются от 100 и 120 Гц. Самые дорогие начинаются от 144 Герц и до 240 Гц. В
ВНИМАНИЕ: Дорогие мониторы, имеют быструю настройку, которая позволяет беспрепятственно настроить изображения для вашего зрения
Какая бывает герцовка монитора
Для жидкокристаллических: свет происходит от лампы подсвечивания, которые имеют частоту 150 Гц. Практически, подходят многим людям и без всяких настроек, не сильно влияет на зрение. Данное явление происходит из-за незнания данных возможностей. Большинство людей, находятся в неведение, что можно воспользоваться настройками и изменить частоту показа кадров в секунду.
ВНИМАНИЕ: Смотрите в технических данных. Мониторы LCD. Смена картинок происходит от матрицы, а не от отсчёта в секунду
При необходимости, следует проверить работу и функцию встроенной матрицы. То есть, на частоту показа на мониторе влияют матрицы
Смена картинок происходит от матрицы, а не от отсчёта в секунду. При необходимости, следует проверить работу и функцию встроенной матрицы. То есть, на частоту показа на мониторе влияют матрицы
Мониторы LCD. Смена картинок происходит от матрицы, а не от отсчёта в секунду. При необходимости, следует проверить работу и функцию встроенной матрицы. То есть, на частоту показа на мониторе влияют матрицы.
Обычные кинескопы ЭЛТ. Частота начинается от 72 и до 75 Гц
ВАЖНО: Быстро устают глаза при просмотрах
Если хотите поменять герцы, то следует зайти в настройки и увеличить частоту. Но для начала процесса, стоит проконсультироваться с профессиональным специалистом данной области.
Как узнать модель монитора на компьютере
С одной стороны, такая динамика в развитии двигает прогресс, и мы получаем новейшие разработки. Но, с другой стороны, среди огромного ассортимента и разнообразия очень легко запутаться. Например, в выборе модели, соответствующей всем необходимым параметрам. Для этого эти параметры нужно точно знать.
Если вы хотите приобрести новый монитор на замену и желаете, чтобы модель осталась прежней, значит, придется узнать исходную версию. А также полезно знать версию техники для ее полной диагностики, уточнения полного списка характеристик и устранения неполадок в случае неисправностей.
В любом случае независимо от причины, по которой нужно узнать модель, следует точно представлять, как это сделать.
В нашей статье мы научим вас определять модель устройства, не прибегая при этом к разборке корпуса. Это достаточно просто сделать, если знать места, где ставится специальная отметка.
Соответствует ли оно настройкам вашего мобильного телефона?
Хотя восприятие экрана с высокой частотой обновления довольно высокое, мы понимаем, что просто манипулируем интерфейсом терминала, но у нас не всегда есть уверенность в том, что телефон работает с частотой обновления, обещанной производителем или что мы выбрали в настройках терминала сами. Таким образом, фактическая частота обновления обычно отображается при входе в сеть.
В этом случае с двумя разными мобильными телефонами мы смогли убедитесь, что они работают на 60 Гц и 90 Гц соответственно , хотя это всегда показывает нам, что в этом случае частота составляет 59 Гц и 89 Гц. Это простой способ проверить эту функцию как на мобильном телефоне, так и на любом другом устройстве с экраном. Фактически, любой, с кем мы имеем доступ к этому сайту, будет проанализирован.
Диагональ, разрешение и соотношение сторон
Большие и маленькие, почти квадратные или вытянутые, изогнутые и прямые — какой монитор лучше?
Начинать стоит с 24 дюймов. Можно меньше, но тогда все детали распрекрасной картинки в игре будут уже мелкими и не такими эпичными. Монитор на 24 дюйма в меру компактен, места занимает немного, но, самое главное — вы полностью охватите экран прямым взглядом.
Вам не придется поворачивать голову, чтобы посмотреть в определенный угол экрана. Это пригодится в особо динамичных играх, где кадр меняется мгновенно, и от вашей реакции напрямую зависит исход. Разрешение экрана при такой диагонали должно быть не ниже 1920х1080р (Full HD) — это минимальное значение, при котором вам не будут бросаться пиксели в глаза.
Если хотите максимального погружения в игру, обратите внимание на модели побольше. В настоящее время игровые мониторы доступны с диагональю вплоть до 49 дюймов — зависит от того, сколько свободного места у вас есть и сколько денег вы готовы потратить на крутой экран
Выбрав большой монитор, вы можете получить целый домашний кинотеатр, где движения головой для обзора будут лишь добавлять реалистичности. Такое решение отлично подойдет для одиночных или казуальных сетевых игр. А вот если сидеть перед таким монитором на расстоянии стола и играть в шутер, может и голова закружиться.
Что по пропорциям? Тут все просто. Самое распространенное соотношение сторон — 16:9. Этот формат наиболее часто используется в играх и фильмах. С таким соотношением сторон не будет никак проблем с оптимизацией картинки.
А вот Ultrawide мониторы с соотношением сторон от 21:9 — это, конечно, смотрится эпично, но подойдет не всем. С одной стороны, на ультрашироком мониторе в играх значительно шире угол обзора. Еще он может быть весьма удобен для работы в режиме нескольких окон, в аудио- и видео- редакторах. Но, в то же время не все игры и фильмы оптимизированы под ультраширокое разрешение.
Изогнутый экран — это супер погружение в виртуальную реальность. Но это фишка в основном только для одного пользователя. Чтобы воспринимать всю картинку без искажений, нужно сидеть строго по центру экрана. Соответственно, фанатам мультиплееров или просмотра киношек в компании будет довольно неудобно.
Что такое герцовка монитора? Как узнать, сколько герц в мониторе
Часто, покупая очередной монитор и просматривая его характеристики, можно заметить среди них графу “максимальное обновление кадров”, а напротив значение с припиской “Гц”. Что же это за параметр? За что он отвечает? Как узнать герцовку монитора самостоятельно? Ответы на эти вопросы любой интересующийся с легкостью отыщет ниже по тексту, посвященному этой теме.
Что такое герцовка монитора?
Прежде чем разбираться с тем, как узнать герцовку монитора, целесообразно будет выяснить, что же это вообще такое. Для начала следует вспомнить, как работает самое примитивное устройство для демонстрации “движущихся картинок”.
В самом начале развития анимации и кинематографа эти картинки, а точнее кадры, были неподвижными, и иллюзия их движения создавалась за счет быстрой смены изображений, незначительно разнящихся между собой, в то время как для нашего глаза, ввиду его строения, все сливалось в единую динамичную сцену.
Так вот, герцовка – это показатель того, сколько кадров нам способно показать то или иное устройство за условную единицу времени.
Ни для кого не секрет, что в те далекие времена, когда кино только начинало свою победоносную историю, его смотрели с частотой 24 кадра в секунду, чего уже было достаточно, чтобы изображение “ожило” и не напоминало показ отдельных слайдов.
Однако если внимательно посмотреть на образцы старого кино, то станет заметна существенная разница – современная картинка покажется вам более четкой, плавной и насыщенной. Так в чем же дело? Все на самом деле куда проще, чем многие могут подумать. На сегодняшний день частота обновления кадров рядового монитора или телевизора – 60 Герц и выше.
Исходя из этого, можно предположить, что чем больше герцовка устройства, тем выше качество изображения. И это предположение абсолютно верно.
Простые способы проверить герцовку
Способ номер один подойдет бережливым пользователям, которые предусмотрительно сохранили всю или хотя бы основную техническую документацию, идущую в комплекте к вашему монитору. Дело в том, что изготовитель обязан указывать все характеристики устройства, включая ту самую герцовку, о которой и идет речь в этой статье.
Второй же способ подойдет менее удачливым пользователям, у которых, ввиду различных обстоятельств, нет доступа к вышеупомянутой документации.
С большой долей вероятности на странице с описанием товара будут указаны и его характеристики, в числе которых должна присутствовать и герцовка.
Помимо всего прочего, если вас мучает вопрос о том, как узнать герцовку монитора на ноутбуке, — не отчаивайтесь. Подобный способ подходит и к ноутбукам, за тем лишь исключением, что вводить в поисковую строку придется имя и серию ноутбука целиком.
Как узнать герцовку монитора на Windows 10?
Теперь следует порадовать тех людей, которые привыкли все делать сами, без посторонней помощи, четко и быстро. Именно для таких пользователей существует программный способ определить параметры устройств, подключенных к компьютеру.
Алгоритм того, как узнать герцовку монитора, несколько отличается в зависимости от версии операционной системы, так что в этой статье будут приведены два варианта: для версии «Виндовс» 7 и 10.
Для определения герцовки монитора на десятой версии следует действовать так:
- Вызвать контекстное меню, кликнув правой кнопкой мыши в свободном месте рабочего стола.
- Выбрать поле “Параметры экрана”.
- В открывшемся окне спуститься вниз и выбрать раздел “Дополнительные параметры дисплея”.
В данном разделе будет предложен список параметров, среди которых, напротив строки ”Частота обновления”, будет указана искомая величина.
Как узнать герцовку монитора на Windows 7?
Для многих не секрет, что седьмая и уже более поздняя десятая версия “Виндовс” во многом похожи, однако дабы не возникало лишних вопросов, в этой статье будет указан способ, как узнать герцовку монитора именно на седьмой версии. Итак, список необходимых действий таков:
- Кликнуть правой кнопкой мыши на рабочем столе.
- В вызванном контекстном меню выбрать вкладку “Разрешение экрана”.
- Далее перейти к разделу “Дополнительные параметры”.
- В открывшемся окне выбрать вкладку “Монитор”, где вы сможете узнать герцовку вашего устройства.
Важно! Перед самостоятельной настройкой частоты обновления кадров монитора удостоверьтесь, на какое количество герц рассчитано ваше устройство. Превышение этого параметра может грозить поломкой
Просмотр частоты обновления экрана в Windows 10
Данный термин подразумевает под собой количество кадров, которые меняются за 1 секунду. Это число измеряется в герцах (Гц). Конечно же, чем выше сей показатель, тем плавнее получается картинка, которую в итоге видит пользователь. Меньшее количество кадров влечет за собой прерывистое изображение, которое не очень хорошо воспринимается человеком даже при простом серфинге интернета, не говоря уже о динамичных играх и определенных рабочих проектах, требующих максимально быстрой и плавной отрисовки.
Есть сразу несколько вариантов того, как просматривается герцовка в операционной системе: собственно, возможностями самой Windows и сторонними программами.
Способ 1: Стороннее ПО
У многих пользователей на компьютерах имеется программное обеспечение, позволяющее просмотреть информацию об аппаратной составляющей. Такой способ просмотра нужного нам показателя вполне прост, но может быть неудобен, если вам после просмотра захочется сменить режим работы монитора. Тем не менее разберем этот способ и его возможности на примере AIDA64.
- Установите программу, если она у вас отсутствует. Для одноразового использования достаточно пробной версии. Вы также можете воспользоваться другими представителями этого вида программ и отталкиваться от приведенных ниже рекомендаций, поскольку принцип будет аналогичным.


Вы также можете узнать доступный диапазон от минимального до максимального значений. Перейдите во вкладку «Монитор».

Искомые данные написаны в строчке «Частота кадров».

А вот вкладка «Видеорежимы» позволяет вам просмотреть, какая частота обновления совместима с тем или иным разрешением рабочего стола.


Изменить какие-либо значения в этой и аналогичных ей программах нельзя, поэтому если нужно редактирование текущего показателя, используйте следующий метод.
Способ 2: Средства Windows
В операционной системе, в отличие от различных программ, можно не только посмотреть текущее значение герцовки, но и изменить его. В «десятке» это делается следующим образом:
- Открываем «Параметры» Windows, вызвав это окно правой кнопкой мыши по меню «Пуск».
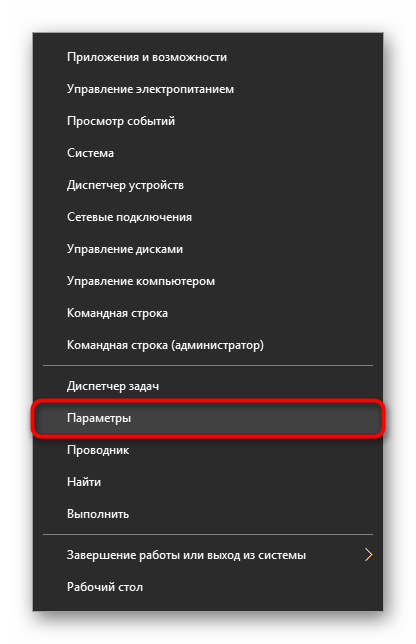
Переходим в раздел «Система».

Находясь на вкладке «Дисплей», прокручиваем правую часть окна вниз до ссылки «Дополнительные параметры дисплея» и жмем на нее.

Если подключено несколько мониторов, сперва выбираем нужный, а затем уже смотрим его герцовку в строчке «Частота обновления (Гц)».


Переключаемся на вкладку «Монитор», по желанию ставим галочку рядом с параметром «Скрыть режимы, которые монитор не может использовать» и кликаем на выпадающее меню для просмотра списка всех частот, совместимых с текущим монитором и разрешением экрана.
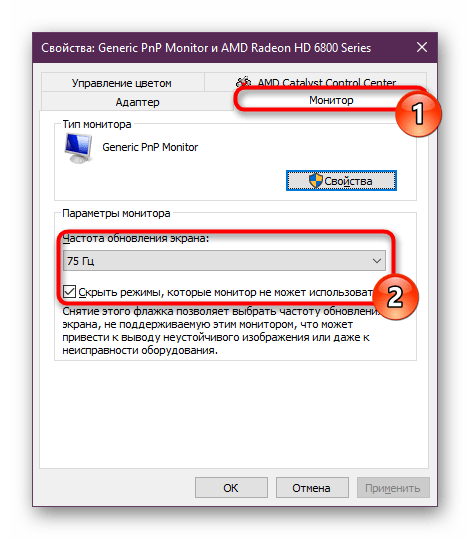
Выбрав любое желаемое значение, жмем на «ОК». Экран погаснет на пару секунд и вернется в рабочее состояние с новой частотой. Все окна можно закрыть.
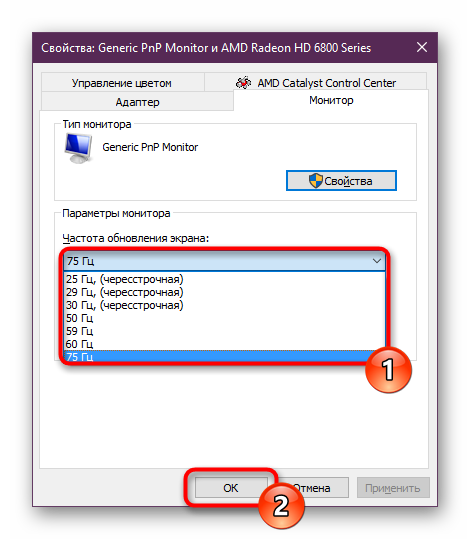
Теперь вы знаете, как просматривать частоту обновления экрана и изменять ее при необходимости. Ставить меньший показатель обычно не рекомендуется. Наоборот, если после покупки монитора вы еще не меняли его, хотя технически такая возможность имеется, включите максимально возможный режим — так комфорт при использовании монитора в любых целях только повысится.
Дополнительная информация
В статье я не упоминаю отдельно типы подключения VGA и DVI, поскольку они в некоторой степени устарели (хотя на некоторых видеокартах и мониторах позволяют получить достаточно высокие разрешения и адекватные частоты обновления, во всяком случае для Full HD вполне можно использовать).
Также не касаюсь отдельно темы «разгона матрицы», которое обычно сводится к установке «кастомной» частоты обновления в фирменной утилите производителя видеокарты или в сторонних программах наподобие Custom Resolution Utility. Однако отмечу, что при появлении артефактов на мониторе (иногда проявляются не сразу), попробуйте снизить частоту обновления до значений, рекомендованных производителем для данного разрешения.
- 25-08-2017
- 62 523
—
Всем привет! Сегодня у меня интересная статья для компьютерных энтузиастов, которые любят выжимать из своего железа максимум и использовать весь его потенциал. Под прицел на этот раз попал монитор, а точнее его матрица, которую мы с вами попробуем разогнать, если вообще так можно выразиться. Делать это я буду для того, чтобы увеличить частоту опроса монитора, которая напрямую влияет на комфортность работы.
Инструкция: как проверить герцовку монитора
Разберемся, как посмотреть, сколько Герц выдает монитор, если установлена Windows 10. Для этого нужно следовать следующим инструкциям:
- На рабочем столе нужно нажать правую кнопку мыши и открыть контекстное меню.
- Дальше необходимо выбрать из появившегося списка пункт «Параметры экрана».
- Перемещаемся в нижнюю часть списка и переходим к расширенным параметрам экрана.
- Внизу окна нажимаем «Свойства графического адаптера».
- Переходим к вкладке «Монитор» и видим количество Гц. В семерке надо пройти по следующему пути: Вот мы и удовлетворили любопытность и получили ответ на интересующий вопрос: как узнать герцовку монитора Windows 10 или 7 версии.
Как изменить частоту монитора на ПК и ноутбуке
Зная, как изменить частоту монитора, Вы с легкостью сможете настроить (изменить) частоту регенерации экрана.
Частота регенерации экрана — это частота кадров. Единица измерения — Герц (Гц). По современным требованиям минимальной считается частота 75 Гц, желательной — 85 Гц и комфортной — 100 Гц и более. Этот параметр зависит одновременно и от свойств монитора, и от свойств видеокарты. Для того, чтобы можно было настраивать частоту кадров, необходимо установить правильные драйверы как видеокарты, так и монитора (прежде всего —монитора). В противном случае возможно, что видеокарта выдаст монитору такую частоту, на которую тот не рассчитан ;). Это один из редчайших случаев, когда физическое устройство можно вывести из строя программными настройками.
Убедившись, что монитор распознается системой правильно, можно приступать к настройке частоты регенерации экрана.
Для windows XP: нажмите правой кнопкой мыши на экране монитора — Свойства — вкладка Параметры, далее — Дополнительно, в открывшемся диалоговом окне откройте вкладку — Монитор (или Адаптер) именно здесь должен быть раскрывающийся список — Частота обновления. Раскройте его и изучите предлагаемые варианты.
Для windows 7: нажмите правой кнопкой мыши на экране монитора — Разрешение экрана, далее — Дополнительные параметры, в открывшемся диалоговом окне откройте вкладку — Монитор (или Адаптер) именно здесь должен быть раскрывающийся список — Частота обновления.
Если такого списка на этой вкладке нет, значит, не установлен драйвер монитора, или это такой монитор, для которого нельзя изменять частоту кадров.
Хотя для ноутбука, при том, что частота не изменяется, имеется также меню настройки частоты:
Варианты Оптимальная и Определяется адаптером — нежелательны. Желательна конкретная запись: 75 Гц, 85 Гц, 100 Гц и более.
Встречаются видеокарты, у которых частота кадров задается в другом месте, например на вкладке Adjastтеnt (для видеокарт фирмы ATI). В таких случаях установите значение — Определяется адаптером, а конкретное значение выберите на той вкладке, которая для этого предназначена.
Возможности выбора частоты обновления экрана не безграничны. Они зависят от назначенного разрешения. Чем оно больше, тем меньше возможные значения частоты обновления. Поэтому не рекомендуется завышать экранное разрешение без крайней необходимости.
Ни при каких условиях (если позволяет конечно монитор) не устанавливайте значения меньше 75 Гц (дрожание экрана становится заметным невооруженным глазом, и работать в таких условиях нельзя). Никогда не устанавливайте значения использующие режим чересстрочной развертки (interlaced), даже если при этом значение частоты выглядит высоким: это обман. Также старайтесь не выбирать и самые высокие значения, предлагаемые видеокартой. Например, если предлагаются значения 100 и 120 Гц, выбирайте 100 Гц, чтобы избежать эффекта «замыливания» изображения.
Об этом эффекте «замыливания» никто особо не задумывается, но поколение мониторов с электронно-лучевой трубкой и видеокарт тех годов заставляет обратить на него внимание. При установке высокого разрешения и высокой частоты кадров случается, что еще не успевший погаснуть луч уже переводится на соседний пиксел или, наоборот, луч, не успевший набрать полную яркость, переводится далее. Соседний пиксел уже задействуется, когда предыдущий еще до конца не остыл или, наоборот, еще до конца не разогрелся
В результате на тонких элементах изображения, например на мелких символах происходит размытие, в связи с чем увеличивается нагрузка на глаза
Соседний пиксел уже задействуется, когда предыдущий еще до конца не остыл или, наоборот, еще до конца не разогрелся. В результате на тонких элементах изображения, например на мелких символах происходит размытие, в связи с чем увеличивается нагрузка на глаза.
Эффект проявляется особенно сильно, когда для работы с текстом используют видеокарты, предназначенные для трехмерной графики. Отказ от установки предельных значений частоты кадров позволяет снизить вредное воздействие этого эффекта.
Способ 5: средство диагностики directx
По умолчанию в операционную систему вместе с компонентами DirectX устанавливается и средство диагностики. Оно подходит для получения подробных сведений об установленных драйверах, выполняет функцию поиска и исправления ошибок. В нашем случае это средство пригодится для вывода на экран частотности кадров дисплея.
- Запустите утилиту «Выполнить» с помощью зажатия комбинации клавиш Win R. В поле ввода напишите и нажмите на Enter.
Подтвердите запуск средства диагностики. После появления нового окна переместитесь во вкладку «Экран».
Здесь отыщите пункт «Режим экрана». После разрешения и глубины вы увидите значение частоты кадров в Гц.
Подробнее: Системная утилита Windows для диагностики DirectX
Теперь вы знакомы с процедурой определения герцовки монитора в Windows 7 и можете выбрать любой удобный метод, с помощью которого и будет осуществляться поставленная цель. Приведенные руководства помогут еще быстрее узнать необходимый параметр. Если вдруг оказалось, что дисплей способен работать с большим количеством кадров, ничего не мешает повысить значения, используя стандартное меню настроек Виндовс.
Подробнее: Настройка экрана монитора компьютера в Windows 7
Какая частота обновления экрана лучше для мультимедийных устройств?
Для того, чтобы ответить на этот вопрос стоит опять сделать кратковременный экскурс в технические дебри современных видео технологий и разобраться – что представляет собой вертикальная синхронизация.Говоря по-простому – это свойство монитора удерживать частоту кадров картинки на заданном значении. Как это выглядит в натуре покажем на примере:
- Есть видеокарта, рендерящая компьютерную игру с определенным ФПС. А в зависимости от сложности сцены и вычислительных мощностей РС ФПС будет плавать в широких пределах – например от 25 до 140 FPS.
- Есть монитор с установленным значением «Частоты обновления» в 60 Гц.
- Как уже было написано ранее 60 – наиболее комфортная частота для глаз.
Вариантов дальнейшего развития ситуации будет два:1) Видеокарта дает меньше 60 кадров. Монитор будет показывать рваную картинку и на экране появятся «артефакты» из-за того, что в буфере видеокарты нет достаточного запаса кадров для вывода — вертикальную синхронизацию в таком случае лучше отключить.2)
Адаптер выдает больше 60 кадров. Процессор монитора будет подавать команды графической подсистеме и ЦПУ компьютера на снижение производительности в целях экономии энергоресурсов. Зачем нам нужно 100500 ФПС в браузере?Отсюда следует – синхронизация нужна для обеспечения стабильности параметров картинки на установленном уровне.
Ведь для зрения куда лучше приспособится к одному значению, чем постоянно перестраиваться под изменяющуюся ситуацию. Этому в пример можно привести резкие переходы из сильно освещенного помещения в намного более темное, и обратно – удовольствия в таких скачках мало. То ничего не видно и все темное, то яркость режет глаза. Уж лучше, чтобы было что-то среднее.
В большинстве случаев монитора с 60 герцами хватает за глаза.
Однако зачем же тогда существуют модели со 120 Гц, и что это дает конечному потребителю? Или это просто маркетинговый ход?Такие устройства действительно есть в продаже, и 120 Гц нужно для формирования стерео картинки при просмотре 3D видео. В 3D экране одновременно выводятся два различных изображения каждое со своей частотой 60, а вместе они и дают те самые 120.
Выводы
Проверяйте всегда монитор перед покупкой. От качества монитора зависит комфортная работа и здоровье ваших глаз.
При покупке монитора проверьте:
- Отсутствие внешних повреждений, царапин на экране.
- Убедитесь, что нет битых пикселей.
- Смотрите, чтобы как можно меньше было засветов по углам и краям.
- С помощью камеры на мобильном телефоне убедитесь, что нет мерцаний экрана.
- Настройте на самую высокую частоту, которую поддерживает монитор.
- Выставьте рекомендуемое разрешение на мониторе.
Нужна помощь, пишите мне в группе ВК — https://vk.com/ruslankomp
 Помогу решить проблему с ПК или ноутбуком. Вступайте в группу VК — ruslankomp
Помогу решить проблему с ПК или ноутбуком. Вступайте в группу VК — ruslankomp