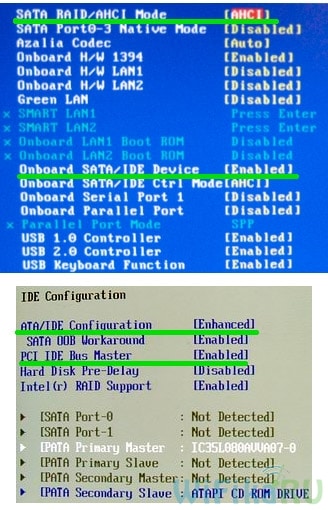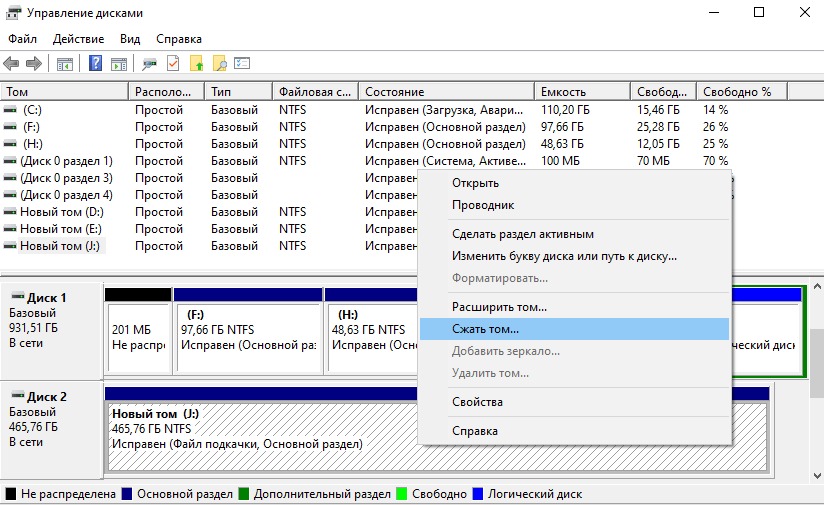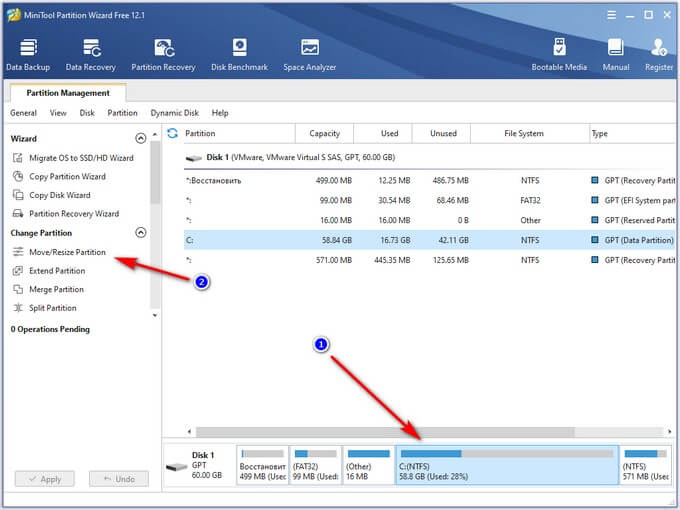Как правильно подключить второй жесткий диск к компьютеру
Содержание:
- Монтаж накопителей на жестких дисках
- Как произвести замену жесткого диска?
- SATA
- ОС про запас
- MBR или GPT – что выбрать для нового диска
- Подготовка к установке диска
- Как выбрать внешний жесткий диск
- Процедура установки
- Как подключить старый диск к Windows
- Как подключить второй жесткий диск к компьютеру
- Хранилища дисков
- Инициализация, разбивка и форматирование
- Определение правильного замены жесткого диска
Монтаж накопителей на жестких дисках
Накопители на жестких дисках монтируются в корпусе компьютера. Для этого нужны соответствующие винты, кронштейны, лицевая панель и т.д.
Для монтажа некоторых накопителей потребуются пластмассовые направляющие, которые крепятся к устройству с двух сторон и позволяют установить его в соответствующее место в корпусе.
Пластмассовые направляющие
Эти направляющие должны прилагаться к корпусу компьютера или к жесткому диску при покупке.
Поскольку устройства PATA и SATA применяют разные типы кабелей, проверьте, соответствует ли кабель контроллеру и диску. Для применения режима PATA с быстродействием 66 Мбит/с и более быстрых (вплоть до 133 Мбит/с) понадобится 80-жильный кабель. Так же его рекомендуется использовать и при более низких скоростях передачи данных, таких как 33 Мбит/с и меньше. Для определения, какой у вас кабель (40- или 80-жильный), посчитайте бугорки на шлейфе — каждый бугорок соответствует одной жиле. Одним из характерных признаков 80-жильного шлейфа является окраска его штекеров: вставляемый в материнскую плату окрашен в синий цвет, а вставляемые в ведущее и ведомое устройства — в черный и серый соответственно.
Окраска штекеров
Если вы планируете установить 3,5-дюймовый жесткий диск в 5,25-дюймовую раму, вам потребуется другой тип монтажных накладок. Большинство 3,5-дюймовых дисков имеют такие накладки в комплекте.
Также они могут входить в комплект корпуса.
5,25-дюймовая рама для 3,5-дюймового жесткого диска
После распаковки нового жесткого диска у вас должно оказаться в наличии следующее:
- само устройство;
- программное обеспечение (не обязательно);
- монтажные накладки и винты.
Устройства, поставляемые как OEM, т.е. в пакетах, кроме самих себя могут не иметь в комплекте ничего. В таком случае вам самим придется позаботиться о кабелях, винтах и других принадлежностях.
Как произвести замену жесткого диска?
Итак, для замены вам понадобится новый жесткий диск и отвертка:

Демонтаж
Шаг 1: Отключаем компьютер от сети. Отсоединяем от системного блока все шнуры (мониторный, клавиатурный и пр.).
Шаг 2: Берем отвертку. На задней панели системного блока находим болты, которыми крепятся боковые стенки. Аккуратно их отвинчиваем. Все 4, сверху и снизу:

Предупреждение! У новых компьютеров крепление панелей снабжено пломбами. Если ваш компьютер находится на гарантии, самостоятельно делать замену жесткого диска не стоит, лучше обратиться в сервис.
Шаг 3: Снимаем боковые стенки. Видим там множество проводов и «всяких железяк», то есть системную плату, видеокарту и т.д. Жесткий диск узнаваем:

Он находится ближе к передней панели и прикручен болтами:
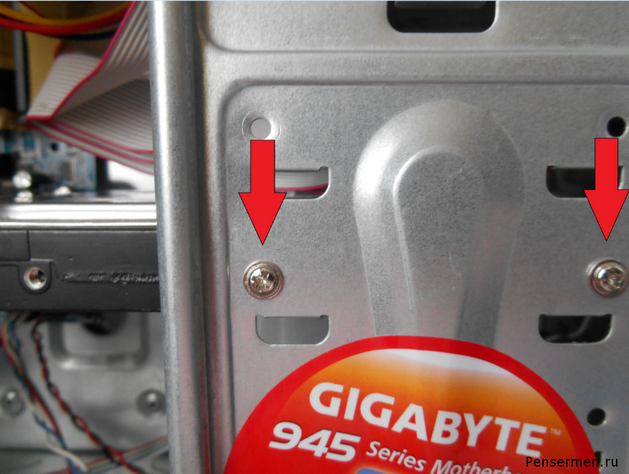
Аккуратно отсоединяем шнуры, которые к нему крепятся. Их всего 2. Запоминать расположение не обязательно. Шнуры разного размера и разъемы под них разные, так что не запутаетесь и это не станет непреодолимым препятствием при замене:

Аккуратно с двух сторон отвинчиваем болты, на которые крепится диск. Болтов обычно 4 или 6, как повезет. Постарайтесь их не потерять, потому что потом найти такие же будет сложно.
Шаг 4: Вытаскиваем старый диск. Его можно выбросить, а можно оставить в качестве сувенира на память. К замене всё готово.
Монтаж
Шаг 5: Снимаем упаковку с нового. Аккуратно вставляем его на место прежнего. Гнезда разъемов должны быть направлены в сторону материнской платы. Прикручиваем диск с обеих сторон:
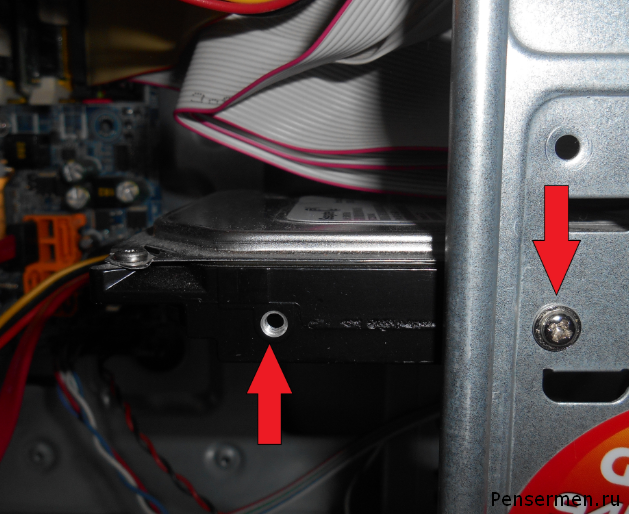
Шаг 6: Присоединяем шнуры в соответствии с разъемами:

Шаг 7: Аккуратно протрите пыль внутри системного блока. Чистота ещё никому и никогда не вредила, а уж компьютеру тем более будет полезна. Предупреждение! Для протирания используйте мягкие салфетки. Пыль с материнской платы и видеокарты можете смахнуть кисточкой с мягким ворсом. Пылесосом пользоваться нельзя!
Шаг 8: Присоединяем обратно боковые панели. Прикручиваем болты.
Шаг 9: Присоединяем к системному блоку все устройства. Включаем компьютер.
Шаг 10: Так как жесткий диск новый и соответственно абсолютно чистый, вам придется переустановить систему. Обычно при подключении компьютер сам попросит установку. Вставьте диск с системой Windows и далее следуйте инструкциям.
К сожалению, при поломке жесткого диска данные, которые на нем хранились, восстановить практически невозможно. Потому, если боитесь потерять какую-нибудь важную информацию, приобретите внешний жесткий диск.
Эта замечательная вещь обладает теми же свойствами, что и обычный (внутренний) диск. С компьютером сообщается при помощи USB-шнура. Преимущество внешнего жесткого диска в том, что, стараясь сохранить любимые фильмы или музыку, вы не застрянете в кучах CD и DVD дисков, а приобретать такое количество flash-карт нерентабельно.
SATA
Если у нас в распоряжении современный ПК, то с высокой вероятностью новый жесткий диск у нас будет работать в стандарте SATA. Инсталлировать новый винчестер, как считают многие IT-специалисты, работающий в рамках этого интерфейса, предельно просто. Все, что мы делаем — находим соответствующий провод на материнской плате и подсоединяем винчестер к нему (предварительно разместив и надежно зафиксировав посредством креплений или болтов устройство в предусмотренном для него гнезде — см. рисунок).
Следующим шагом важно подключить провод, отвечающий за питание, также предварительно найдя его на материнской плате (как правило, их там с избытком). Закрепить винчестер очень важно — нельзя, чтобы он, скажем, висел на SATA-кабеле
ОС про запас
Так как штатный винчестер к ноутбуку будет подключен, скорее всего, только в единичном экземпляре, нужно заблаговременно позаботиться о том, откуда будет загружаться операционная система (старый жесткий диск с предустановленной ОС мы вынимаем). Основная сложность здесь в том, что заранее инсталлировать на винчестер Windows или другую ОС с помощью другого ноутбука с гарантией того, что она будет работать на новом компьютере, нельзя. Слишком разным может оказаться подбор аппаратных компонентов. Есть вероятность, что операционная система не загрузится. Поэтому рекомендуется, планируя инсталляцию нового жесткого диска, обзавестись загрузочным носителем, с которого можно переустановить ОС. Или, как вариант, временно воспользоваться какой-нибудь портативной операционной системой — из Linux-серии, например, не требующей инсталляции.
MBR или GPT – что выбрать для нового диска
Стандарт, в котором создается структура диска, определяет, среди прочего, способ создания разделов, их максимальный размер.
В настоящее время применяются два способа определения структуры носителей – MBR (Master Boot Record) и GPT (GUID Partition Table).
MBR означает расположенная в начале каждого диска главного загрузочного сектора. Он содержит код для инициализации загрузки операционной системы, а также информацию о структуре раздела. Повреждение этого кода делает невозможным корректный запуск Windows или Linux.
Этот стандарт применяется с восьмидесятых годов прошлого века и имеет значительные ограничения. Не позволяет, например, запускать систему с разделов больше 2 ТБ. Также ограничивает количество создаваемых основных разделов – четыре – больше можно получить только на основе создания логических дисков.
GPT-стандарт связан непосредственно с UEFI (преемник BIOS). В его рамках каждый раздел на каждом диске в мире получает уникальный идентификатор. Стандарт обеспечивает поддержку больших дисков – ограничения зависят только от установленной операционной системы и используемой файловой системы. Так же и с лимитом создаваемых разделов.
Копии запуска кода, ответственного за эксплуатацию системы, в этом случае размещаются по всему носителе, поэтому в случае повреждения основной записи, информация легко восстанавливается. Проверку правильности данных, облегчает запись значения CRC.
GPT также содержит дополнительную информацию для защиты от перезаписи загрузочной записи (так называемый protected MBR) старыми дисковыми служебными программами, которые поддерживают только стандарт MBR.
Запуск Windows с раздела GPT возможен только в 64-разрядных операционных системах, устанавливаемых на компьютерах с UEFI, а с поддержкой дисков с данными справляются все версии Windows, начиная с Vista. Стандарт GPT используют также в Linux и macOS.
Подготовка к установке диска
До подсоединения внутреннего жесткого диска и сохранения файлов изучают устройство компьютера и раскручивают системный блок. Затем нужно:
- Посмотреть количество подключенных к материнской плате накопителей. В большинстве случаев ПК обладает одним винчестером, и два накопителя устанавливают без проблем. HDD находится чаще всего под DVD-ROM.
- Определить, имеется ли место для монтажа второго элемента. Когда возможность установки 2-3 носителя отсутствует, требуется покупка накопителя USB.
- Рассмотреть тип провода, идущего от накопителя к ПК. Если у купленного прибора иной интерфейс, чем на обычном компьютере, то монтаж будет протекать сложно.
Как выбрать внешний жесткий диск
На данный момент это одни из лучших внешних жёстких дисков на рынке. Вместе с тем, выбор очень широк. Поскольку объёмная память стала дешевле, жесткие диски пытаются выделиться по дополнительным функциям. Если вам интересно, какой внешний жесткий диск лучше всего подходит для вас, это то, что вам нужно знать и учесть, чтобы сделать свой выбор.
Что вам нужно знать
Во всех вариантах выбора легко заблудиться. Если вам интересно, какой внешний жесткий диск является лучшим, вы должны понимать все дополнительные функции, помимо объёма хранилища:
- Разъёмы – внешние жесткие диски, в основном, подключаются через USB 3.0 или USB C. Все жесткие диски, включенные в этот список, подключаются к обычному USB-порту с помощью обычного кабеля или прилагаемого адаптера.
- Совместимость – все эти диски совместимы с подавляющим большинством устройств. Однако, вам может потребоваться переформатировать диск, чтобы он заработал.
- SSD или HDD? – Твердотельные накопители предлагают гораздо более высокие скорости чтения и записи данных, тогда как диски HDD могут предлагать просто хорошие скорости, но больше места для хранения. Твердотельные накопители меньше по размеру, но они не так часто используются для внешних хранилищ, поскольку объёмные устройства стоят дороже.
На что обратить внимание перед покупкой
Если вы изо всех сил пытаетесь решить, какие внешние жесткие диски лучше всего подходят для вас, вам нужно подумать о своих приоритетах.
Это то, о чём вам нужно подумать, чтобы выбрать, какой внешний жесткий диск вам подходит.
- Сколько места для хранения вам нужно? – Не всем нужен жесткий диск на 5 ТБ. Подумайте, какого размера файлы вам нужно хранить, прежде чем покупать гигантский жесткий диск.
- USB C или USB 3.0? – диски USB C могут использовать адаптер для подключения к порту USB 3.0, но в этом нет необходимости, если вы используете только USB 3.0.
- Долговечность и портативность – многие из этих внешних дисков обладают впечатляющими характеристиками, когда речь идёт о водонепроницаемости и защите от ударов. Однако подумайте, действительно ли это необходимо вашему жесткому диску, который будет всё время лежать на столе.
Будет ли внешний диск работать на моём устройстве?
Многие внешние диски указывают, с какими устройствами они работают, это может создать впечатление, что они несовместимы с другими устройствами. Это тот случай, когда маркетинг сбивает с толку.
Вот как на самом деле работает совместимость:
- Единственное, что делает диск неработоспособным на конктретном устройстве, – это его формат.
- Вы можете переформатировать диск для работы на другом устройстве, подключив его к компьютеру и использовав стандартную утилиту форматирования.
- Таким образом вы можете переформатировать диск для работы на других устройствах. Однако, новые MacBook не всегда имеют порты USB 3.0. В этих случаях внешний диск для Mac должен использовать USB C.
- Вы можете использовать адаптер, чтобы обойти это, поэтому даже неправильный порт не сделает жесткий диск несовместимым.
Процедура установки
Процедура установки жесткого диска в системный блок достаточно простая.
Для начала необходимо определиться с местом установки – обычно это переднее шасси корпуса, на котором закрепляются все дисковые носители 3,5″.

Крепление диска обычно производится с помощью четырех винтиков или специальных защелок. Все зависит от типа и модели корпуса системного блока.

После того как диск надежно закреплен, его необходимо подключить к материнской плате и блоку питания.
Для подключения жестких дисков к материнской плате используют SATA кабель.


Как уже отмечалось раньше для подключения дисковых устройств использовался параллельный интерфейс IDE, который уже не применяется ввиду заметно более медленной скорости передачи данных.

На материнских платах может располагаться несколько разъемов SATA. Нет строгих рекомендаций, в какой из этих разъемов следует подключать жесткий диск.

Но все же, если рекомендуется в SATA под первым номером подключать Master устройство, а в последующие ведомые устройства: дополнительный жесткий диск, DVD-привод и т.п.
В IDE на один шлейф можно подключить два устройства.

Но старайтесь все жесткий диск садить на отдельную линию.
Подключив SATA кабель к жесткому диску и разъему материнской платы, следует подключить питание к жесткому диску.
Необходимо использовать соответствующий разъем блока питания. Все разъемы выполнены так, чтобы исключить неправильное подключение.
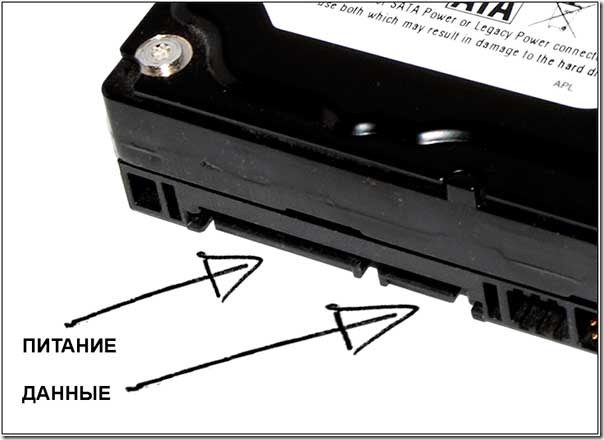
Поэтому, если вы не можете вставить штекер в разъем, то не применяйте чрезмерную силу, стараясь “закрепить” его в разъеме.
Попробуйте развернуть штекер или использовать другой вывод блока питания.
Кабели питания и данных не должны попадать в зону вращения кулеров охлаждения системного блока, процессора или видеокарты.
При необходимости их следует собрать в жгут и закрепить с помощью специальных стяжек.
Как подключить старый диск к Windows
Когда жесткий диск использовался, он имеет букву в системе и появляется в проводнике. Если накопитель не распознается, то нужно устанавливать драйвер для корпуса диска. Чтобы подключить устройство, необходимо сделать следующее:
- нажимают «Win+R» на клавиатуре;
- набирают «devmgmt.msc» в появившемся окне и подтверждают действия;
- кликают на устройство с восклицательным знаком желтого цвета;
- ставят обновление драйверов;
- щелкают на автоматический поиск по обновлению драйверов.
Когда система найдет необходимый драйвер, восклицательный знак пропадет. В некоторых случаях потребуется перезагрузка ПК. Если носитель не распознается и в комплекте с его корпусом есть диск CD с драйверами, то необходимо:
- вставить CD в привод оптических накопителей;
- войти в «Мой компьютер»;
- выбрать установленный носитель с драйверами;
- найти в папках файл под названием «Setup» или «Run»;
- установить программное обеспечение по инструкции.
Задача перенести различные данные со старого накопителя может возникнуть у каждого пользователя. После этого HDD должен быть распознан BIOS.
Как подключить второй жесткий диск к компьютеру
Мы живем в удивительное время. Технологические новинки продвигают человечество вперед, заставляя все большее число людей задуматься о будущем.
Компьютерная индустрия давно перешагнула все возможные пороги и сейчас ее развитие едва ли можно остановить или перенаправить в другое русло.
Но, как это часто бывает, развитие претерпевает период неравномерного распределения усилий – скорость развития определенных областей оставляет желать лучшего.
Одним из примеров этого явления может служить компьютерная память.
Как подключить второй жесткий диск к компьютеру
Перед пользователем, желающим увеличить доступное пространство для сохранения новых данных, рано или поздно возникнет вопрос: что делать дальше? Конечно, можно приобрести твердотельный накопитель SSD, но срок их активной эксплуатации все еще не превышает 5 лет, поэтому лучшим решением будет подключение второго жесткого диска к компьютеру. Как это сделать, мы подробно рассказываем по-русски в этой статье.
Прежде чем начинать модернизацию компьютера, будет нелишним разобраться, насколько последний к ней готов. Если новый жесткий диск уже приобретен или хотя бы выбрана конкретная модель, то необходимо уточнить, с помощью какого разъема должно производиться подключение к материнской плате компьютера.
Среди целого ряда интерфейсов для подключения винчестеров к компьютеру можно выделить основные:
• IDE – на данный момент разъем устарел и почти не используется. В свое время позволял подключать сразу два накопителя через один шлейф.
• SATA – самый популярный разъем, установленный в большинстве компьютеров. Его отличительной чертой является последовательная передача данных между носителем и принимающим устройством (компьютером).
• FireWire (IEEE 1394) – один из вариантов того, как подключить 2 жесткий диск к компьютеру. Чаще всего используется для подключения к внешним носителям информации и рассчитан на максимальную скорость передачи данных около 300 Мбит/с.
Среди характеристик будет необходимая нам строчка – «Интерфейс подключения носителей информации». Если все в порядке, то можно переходить к следующему шагу.
Если же наблюдается несоответствие между интерфейсом платы и самого диска, то стоит позаботиться о покупке переходника в специализированном магазине.
Установку второго жесткого диска в компьютер стоит начать с подготовки всех необходимых инструментов и деталей для замены. Нам понадобится:
• Небольшая крестовая отвертка (часто идет в комплекте с новыми накопителями)
• Провода для подключения жесткого диска к материнской плате и блоку питания
• Сам накопитель, освобожденный от заводской упаковки
• При необходимости – переходник, приобретенный в предыдущем шаге.
Когда место для установки накопителя выбрано, нужно примерить соединительные провода – нельзя допускать, чтобы они были слишком короткими, чтобы предотвратить отсоединение устройства в процессе работы и потерю данных. Такая предусмотрительность вполне оправданна, ведь потерять данные при внезапном отключении питания проще простого.
Следующим шагом должен стать монтаж накопителя к корпусу компьютера. Он осуществляется проси помощи винтов, входящих в комплект поставки жесткого диска и небольшой крестовой отвертки.
Нужно внимательно следить, чтобы в процессе монтажа ни один провод из тех, что уже есть внутри корпуса, не был пережат между стенкой системного блока и корпусом жесткого диска.
После этого можно собрать провода вместе с помощью электротехнического хомута – так исключается возможность их повреждения и попадания в лопасти вентилятора при работе компьютера. Заключительным этапом станет сборка компьютера. Этот шаг обычно не вызывает затруднений даже у начинающих пользователей.
Специалисты по работе с компьютерным оборудованием советуют осуществлять проверку скорости записи и чтения данных с диска сразу после установки нового носителя.
«Это позволяет выявить заводской брак и подделки» — утверждают они.
Поэтому после включения компьютера с установленным вторым жестким диском желательно посетить сайт производителя этого оборудования и найти на нем специальное ПО для работы с приобретенной моделью или серией моделей.
Если реальная скорость передачи данных сильно отличается от заявленной производителем, то необходимо еще раз проверить качество соединительных проводов и контакт между самим диском и проводом, ведущим к материнской плате.
Установить второй жесткий диск в компьютер несложно, достаточно следовать краткой инструкции.
При работе с внутренними частями компьютера его всегда необходимо отсоединять от электросети во избежание поражения электрическим током.
Хранилища дисков

Является дальнейшим развитием док-станций, но с более расширенными возможностями. В качестве подключения уже присутствует несколько альтернатив: USB или eSATA. Из особых достоинств стоит отметить «горячее» подключение любого накопителя независимо от остальных и поддержку RAID-массивов нескольких уровней. Для этого на задней панели присутствует конфигуратор. Приятным дополнением является наличие вентилятора и специальных вентиляционных отверстий в передней и задних частях корпуса, которые охлаждают накопители в работе. Есть модели на два и более накопителя. Очень популярны в среде систем видеонаблюдения, где постоянно требуется писать десятки гигабайт данных на высокой скорости и защищать их от сбоев.
Многие пользуются такими хранилищами на несколько жестких дисков, так как они очень удобны для хранения медиатеки. При необходимости можно активировать дисковый массив повышенной производительности из двух накопителей (RAID 0), либо так называемое «зеркалирование» (RAID 1).
Инициализация, разбивка и форматирование
Для установки диска в систему мы будем использовать консоль управления компьютером и находящуюся там оснастку диспетчера дисков.
Подключите диск и запустите компьютер. Щелкните правой кнопкой мыши значок Этот компьютер на рабочем столе и выберите в контекстном меню пункт Управление. После запуска консоли управления компьютером и выберите команду Управление дисками.
Если диск новый, первой операцией, которую предложит система, будет его инициализация. На этом этапе вы должны решить, надо ли создать загрузочный сектор MBR или информация о разделах будет сохранена с помощью GPT.
Таблица разделов GUID (GUID Partition Table – GPT) обеспечивает поддержку жестких дисков более 2 ТБ (Windows не может стартовать с дисков MBR выше этого размера), но она не совместима с более ранними версиями системы.
В случае небольших дисков и из-за на совместимости с предыдущими версиями, рекомендуется использовать MBR. Убедитесь, что в окне Выберите диски, выбран правильный носитель, после чего выберите соответствующую опцию ниже. Нажмите ОК.
В зависимости от размера нового диска, стоит теперь рассмотреть, как разделить его поверхность на разделы. В ходе принятия этого решения во внимание нужно брать тип данных, которые будут храниться на носителе. Чем больше раздел, тем больше блок распределения, т.е. минимальный блок, который используется во время записи
Данные, которые меньше, чем этот блок, все равно занимают всю его поверхность. С этим связано появления пустого места. Говоря иначе, если на диске будут храниться небольшие файлы, лучше будет, если блок получит меньшие размеры. Размер блока не имеет значения, если вам нужно пространство для хранения фильмов весом в несколько гигабайт.
Несмотря на емкость носителя и его предназначение, стоит создать на нём хотя бы два раздела. В будущем это может существенно облегчить управление данными.
Щелкните правой кнопкой мыши поле представляющее поверхность диска и в контекстном меню выберите Создать простой том.
В первом окне мастера нажмите Далее. Разделим диск на два одинаковых разделы – в поле Размер простого тома (МБ) введите значение, равное половине максимального размера диска, указанной в первой строке сверху. Нажмите Далее.
Не пугайтесь, если в спешке Вы добавили в раздел всё свободное место, вы сможете его уменьшить после создания (функция Сжать том). Если раздел получился слишком маленьким, а на диске находится свободное пространство, Вы без проблем увеличите раздел (функция Расширить том).
Оставьте без изменений параметр Назначить букву диска, и перейдите далее. Выберите Форматировать этот том следующим образом. В списке Файловая система установите NTFS. Размер кластера ниже оставьте По умолчанию. В поле Метка тома дайте диску имя (какое Вам удобнее).
Добавив новый жесткий диск или изменив структуру разделов используемого диска, стоит выполнить полное форматирование вместо быстрого. Благодаря этому будут выявлены поврежденные сектора и сброшено их содержимое, что не осуществляется в случае быстрого форматирования. Поэтому снимите флажок Быстрое форматирование. Снимите также Применять сжатие файлов и папок. В эпоху больших носителей не имеет смысла использовать сжатие, которое расходует вычислительную мощность на дополнительные операции.
На следующем шаге подтвердите все настройки и подождите, пока раздел будет отформатирован. В случае больших носителей полное форматирование может занять некоторое время.
Если Вы решили создать более одного раздела, щелкните правой кнопкой мыши на оставшуюся не распределенную часть диска и выберите Создать простой том. Повторите всю операцию с той лишь разницей, что на этот раз назначьте для раздела всё оставшееся доступное пространство.
Если на этом диске будет установлена операционная система, то один из разделов нужно активировать. Нажмите соответствующий раздел диска правой кнопкой мыши, а затем выберите пункт Сделать раздел активным. Добавление нового диска завершено. Все разделы будут видны в Проводнике.
Определение правильного замены жесткого диска
Прежде чем заменить жесткий диск на вашем компьютере новым, вам необходимо определить тип диска, который вам нужно купить.
HDD или SDD?
Самый важный выбор, который вы должны рассмотреть, — хотите ли вы механический жесткий диск (называемый жестким диском или жестким диском) или твердотельный диск (называемый SSD). SSD меньше по размеру, чем HDD. Они также намного быстрее. Если вы хотите получить доступ к программам с меньшими затратами времени, тогда SSD — это одно из лучших обновлений, которое вы можете сделать для своего ПК.
Затем вы также можете купить жесткий диск большой емкости, скажем, около 1 ТБ, для хранения ваших медиафайлов, таких как фотографии и музыка, или вашей игровой библиотеки. Таким образом, ваша операционная система будет работать быстро, но у вас также будет достаточно места для хранения.
Также рассмотрим проблему узких мест. Если у вас более новая система с большим количеством оперативной памяти и хорошим процессором, вы получите большую выгоду от перехода на SSD. Все будет работать намного быстрее, и ваш компьютер будет намного лучше в использовании.
Но если у вас очень старый компьютер, который ограничен старым процессором и не имеет большого объема оперативной памяти, вы не обязательно увидите такую большую выгоду от перехода на SSD.
В этом случае вы также можете сэкономить свои деньги и использовать жесткий диск.
Типы подключения данных HDD
Сегодня большинство жестких дисков используют подключение для передачи данных, известное как SATA. Однако очень старые компьютеры могут вместо этого поддерживать подключение для передачи данных, называемое IDE. Вы можете легко определить разницу между ними, потому что в соединении IDE используется множество контактов, а в SATA используется L-образный разъем без контактов.
Размер физического диска
Вам также необходимо убедиться, что вы покупаете диск с правильными физическими размерами. Существует два популярных размера жестких дисков: 3,5-дюймовый и 2,5-дюймовый. Больший размер предназначен для настольных систем, а меньший — для ноутбуков и компактных настольных компьютеров. Однако твердотельные жесткие диски часто бывают размером 2,5 дюйма, независимо от типа машины, на которой они предназначены.
Однако это правило не является абсолютным, поскольку некоторые компьютеры «все в одном» используют 2,5-дюймовые диски.