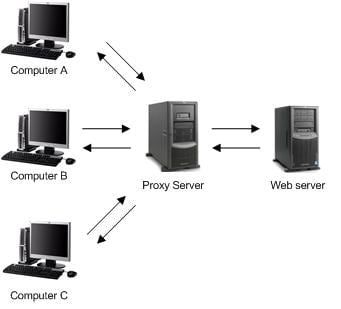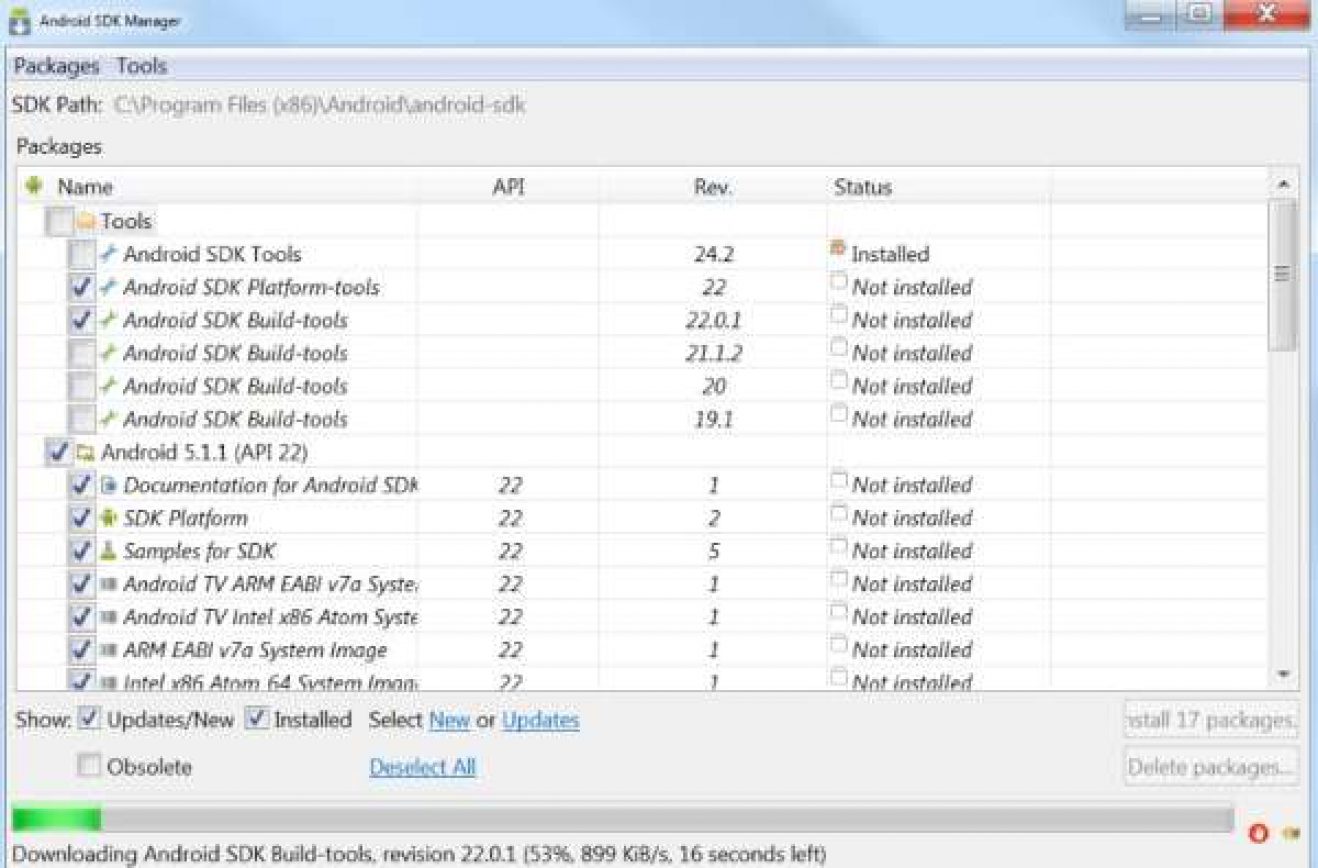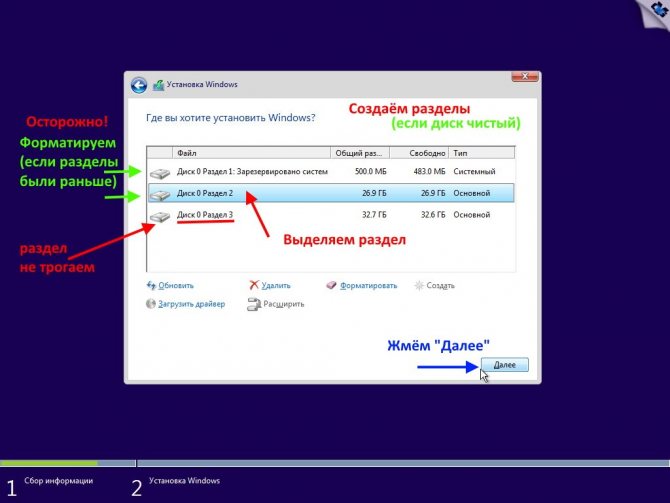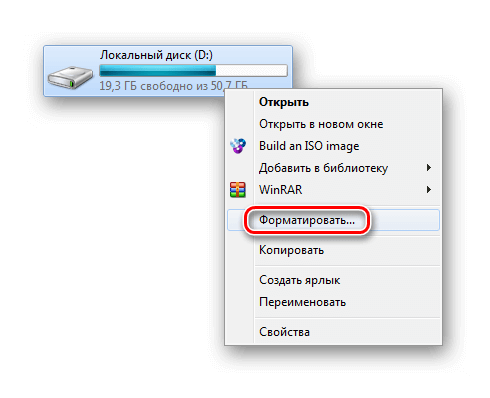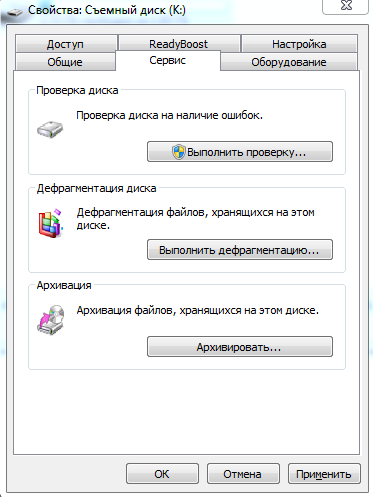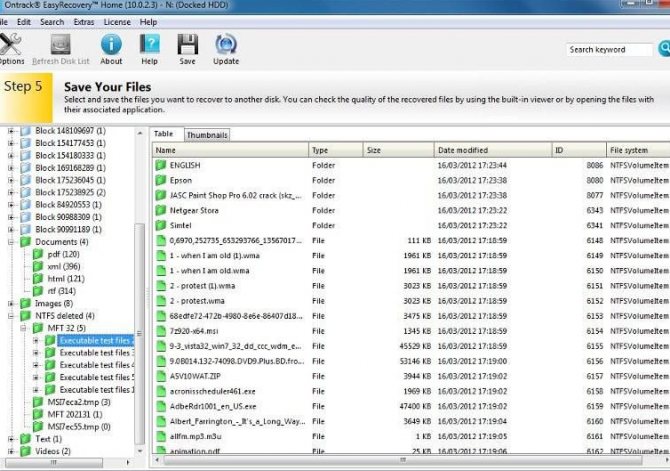Форматирование sd карты и почему оно может не работать
Содержание:
- Альтернативные варианты
- Как форматировать карту на ПК?
- Форматирование с помощью утилиты D-Soft Flash Doctor
- Android
- Как отформатировать карту памяти через компьютер
- Какой формат флеш карт поддерживают Андроид устройства
- Форматирование с помощью управления дисками
- Часть 5: Как отформатировать SD-карту
- Как провести форматирование флешки microSD, если ОС просит отформатировать флешку
- Форматирование SD-карты с помощью ПК
- Как выбрать подходящую карту памяти для себя, TF-карту или Micro SD-карту
- Как отформатировать карту памяти на телефоне с использованием SD Format
- Карта TF / Micro SD не работает? Вот как это отформатировать
- Использовать Recovery
- Варианты низкоуровневого форматирования
- Стандартное форматирование флешки
- Заключение
Альтернативные варианты
Выше мы описали две основанные бесплатные программы, но вариантов ещё больше. Например, вы можете использовать:
- Formatter Silicon Power
- Low Level Formatter
- Low Level Format Tool
- И другие утилиты – дополняйте наш список в комментариях, будем рады.
Все утилиты работают по схожему принципу. Но мы рекомендуем выбирать один из двух первых вариантов – они бесплатны и удобны в использовании.
Если у вас остались вопросы, то посмотрите видео о том, как провести низкоуровневое форматирование SD флешки. Это видео пригодится и в случае, если вы хотите удалить информацию и с других типов носителей:
Видео: https://www.youtube.com/watch?v=tRhJFslJRa0
Напомним, что вам нужно быть максимально аккуратными при прохождении процесса. Если вы выберите не тот накопитель, или если вы зададите не верные параметры, то в результате можете потерять данные, которые вам были нужны или получите другие проблемы.
Пожалуйста, Оцените:
Наши РЕКОМЕНДАЦИИ
”Bootmgr is missing” что делать Отключение антивируса Как открыть BIOS на ноутбуке Account Live com ACSR
Как форматировать карту на ПК?
Если вы хотите выбрать конкретный формат, а при форматировании флешки через телефон этого сделать не получается, то вам поможет компьютер.
Подключение:
- Флешку к компьютеру можно подключить с помощью USB, когда она вставлена в телефон.
- Можно использовать комплектный адаптер и подключить через SD-разъем к ПК.
- Или использовать USB-адаптер.
1. Вставьте флешку в смартфон.2. Через USB кабель подключите телефон к компьютеру.3. Зайдите в «Мой компьютер».4. Наведите курсор на папку флешки.5. Нажмите на правую кнопку мышки выберите «Форматировать».6. Укажите формат FAT327. Запускайте операцию форматирования.
Форматирование должно занять минимум времени.
Важно отметить, что все действия в режиме рекавери всегда несут риск. Наш сервисный центр не несет за это ответственности
Форматирование с помощью утилиты D-Soft Flash Doctor
Microsd не форматируется при помощи инструментов системы? Значит нужно воспользоваться дополнительными утилитами.
Воспользовавшись поисковиком, скачайте и установите программу D-Soft Flash Doctor.
С её помощью можно монтировать образ диска, проверять состояние диска и восстановить функции носителя.
Открываем программу и выделяем нужный диск (который отвечает за наш носитель) и выбираем функцию «Восстановить носитель»:
Интерфейс программы
В зависимости от размера карты памяти, операция по восстановлению может занять до 15 минут.
Терпеливо дожидаемся завершения и нажимаем Готово
Процесс восстановления
На этом процесс форматирования завершён.
Скачать
Android
- Перейдите в настройки устройства. Найдите значок «шестерёнки», который расположен либо на рабочем столе, либо в меню устройства. Перейдите в «Настройки».
- Зайдите в меню «Память». В зависимости от версии операционной системы, название этого пункта может отличаться.
- Выберите пункт «Стереть SD-карту» или «Отформатировать SD-карту». После выбора на экране будет представлена информация о характеристиках накопителя. Также должны быть представлены кнопки «Отсоединить SD-карту» и «Отформатировать SD-карту».
- Нажмите «Отформатировать SD-карту». Если по каким-либо причинам кнопка неактивна, отсоедините сначала карту памяти, нажатием на соответствующую кнопку.
- Подтвердите удаление всех данных. Разрешите удаление информации с носителя и следуйте инструкциям системы.
Как отформатировать карту памяти через компьютер
Все карты памяти MicroSD подключаются через специальные кардридеры (устройства для чтения карт памяти). Если же на ноутбуках они встроенные и достаточно небольшого переходника, то для компьютеров, скорее всего, его придётся его докупить.
Не будем заострять внимание на подключении к компьютеру карты памяти MicroSD. Так как процесс подключения является очень простым, если же у Вас есть соответствующий переходник
Он бывает различных форматов, встроенный или в размерах флешки.
Этот компьютер / Проводник
В контекстном меню подключённой карты памяти выберите Форматировать… В принципе все параметры установленные по умолчанию в открывшемся окне можно не менять. Если же установленная файловая система FAT32 и отмечено форматирование Быстрое (очистка оглавления), можете нажать кнопку Начать.

Средство управления дисками
В контекстном меню Пуск (Win+X) выберите Управление дисками. Выберите карту памяти среди доступных дисков и в контекстном меню нажмите Форматировать… В открывшемся окне выбрав подходящую файловую систему FAT32, оставив размер кластера по умолчанию, для начала форматирования нажмите ОК.
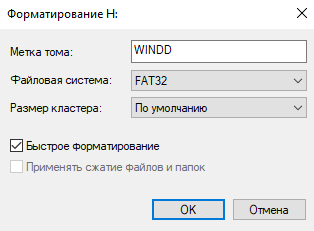
Командная строка / PowerShell
Откройте командную строку от имени администратора Windows 10. Теперь в открывшемся окне выполните команду: format /FS:FAT32 H: /q. Дальше необходимо подтвердить действие нажав Y.
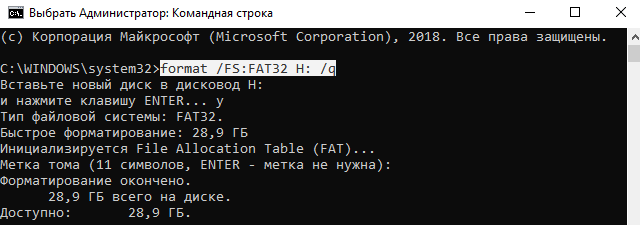
На примере выше можно увидеть, что файловая система выбирается в теге /FS:FAT32. Тег /q указывает на быстрое форматирование. А собственно буква H: указывает на карту памяти (после подключения в проводнике смотрите на свой идентификатор раздела).
Какой формат флеш карт поддерживают Андроид устройства
Перед началом процедуры нужно определить, в каком формате форматировать флешку для Андроид. Телефоны на этой платформе способны работать в четырех форматах. Они поддерживаются большинством устройств, в том числе персональными компьютерами. К таким файловым системам относятся:
- FAT;
- FAT32;
- exFAT;
- NTFS.
Любой из этих форматов предназначен для хранения всех типов файлов. Но каждый из них имеет ряд недостатков и преимуществ.
Fat32
Этот формат является улучшенной версией FAT, которая сохранилась в старых моделях, но сейчас уже не применяется. FAT32 пользуется большой популярностью в пользователей гаджетов. Также он актуален как файловая система для USB накопителей. Если выбрать для форматирования этот вариант, то флешка будет поддерживаться на любом устройстве, включая:
- смартфоны,
- персональные компьютеры,
- различные мультимедийные устройства.
Для доступа к данному формату флешки для Андроид может использоваться общий объем более чем 100 Гигабайт, он не ограничивается
Но при этом должно быть соблюдено важное условие: каждый обрабатываемый файл по размеру не может превышать 4ГБ. Это не проблема для пользователей телефонов, так как такой размер файлов встречается очень редко, это существенные объем
Важно! У формата есть свой минус. При форматировании возникает проблема, как сохранить видеозаписи и файлы кэша
Они могут занимать большой объем памяти.
NTFS
Этот файл наиболее распространен у пользователей персональных компьютеров. Формат используется для работы с операционной системой Windows. У него есть ряд преимуществ, которые делают его популярным. Главная особенность заключается в отсутствии ограничений по объему файлов.
Этот формат подходит для тех, кому нужно обработать папки больших размеров, содержащих видеозаписи. NTFS популярен также объемом накопителя, скоростью переработки информации и надежность функционирования.
Но у формата есть существенный недостаток: он поддерживается не всеми устройствами. А это существенная проблема. Его выбирают только в том случае, если уверенны, что планшет или смартфон в дальнейшем сможет прочитать информацию с отформатированной флешки.
Другие форматы
Пользователи могут выбрать еще один формат – exFAT. Это одна из последних разновидностей файловой системы, которая доступна на платформе Android. Главная особенность exFAT заключается в полном отсутствии ограничений, которые характерны для прошлых версий.
Такой формат рекомендуется выбирать для карт памяти большого размера. Он подходит для того, чтобы сделать флешку основным внутренним хранилищем информации, на который будет осуществляться запись мультимедиа и системного кэша.
К сведению! У данного формата есть ощутимый минус – это совместимость. У пользователей может возникнуть проблема поддержки на старых моделях смартфонов некоторых файлов мультимедиа.
Но для владельцев современных гаджетов – это один из лучших форматов. Он дает возможность обрабатывать информацию, фото и видео на максимальной скорости.

Перед тем как форматировать флешку на телефоне Андроид, нужно определяться с форматом
Форматирование с помощью управления дисками
Альтернативный метод форматирования любой карты памяти SD, карты памяти USB или раздела на жестком диске в Windows – использовать для этого «Управление дисками».
Откройте средство управления дисками и найдите диск или раздел, который вы собираетесь отформатировать. Вы можете легко найти его, посмотрев на метки томов. Найдя его, щелкните правой кнопкой мыши (или нажмите и удерживайте) и нажмите Форматировать в контекстном меню.
Окно форматирования выглядит немного иначе, чем в проводнике Windows, но предлагает те же параметры. Введите метку, выберите нужную файловую систему и размер кластера, решите, хотите ли вы «выполнить быстрое форматирование» или нет, и щелкните или коснитесь ОК.
Утилита «Управление дисками» может предупредить вас, что данные на диске будут потеряны. Если вы хотите продолжить, щелкните или коснитесь ОК ещё раз.
Подождите, пока карта или диск будут отформатированы, и имейте в виду, что, в отличие от проводника Windows, средство управления дисками не уведомляет вас о завершении форматирования. Когда это будет сделано, карта или диск станут доступны для использования, и всё.
Часть 5: Как отформатировать SD-карту
Шаг 1, Скачайте и установите Data Recovery на свой компьютер. Вставьте отформатированную SD-карту в свой компьютер и запустите лучший Программа восстановления SD-карты.
Free Download Free Download
Найдите в области типа данных, выберите, какие типы данных вы хотите восстановить. Затем перейдите в область локаций и выберите свою SD-карту в разделе «Съемные устройства». Восстановление данных будет работать, как только вы нажмете кнопку «Сканировать».
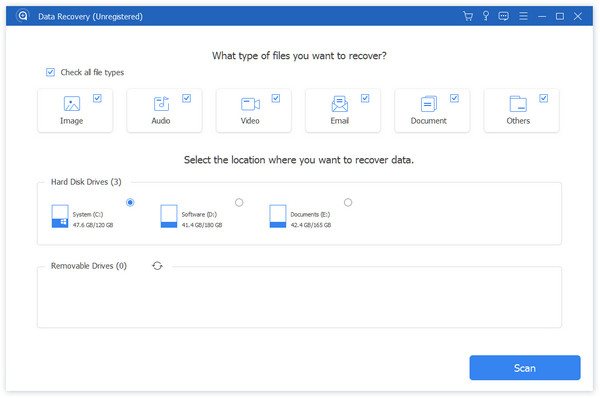
Шаг 2. После быстрого сканирования вам будет представлено окно результатов. Например, перейдите на вкладку «Видео» на левой боковой панели, вы получите несколько папок с именами AVI, MP4, 3GP, FLV и т.д. Перейдите в каждую папку и найдите файлы, которые вы хотите восстановить. Функция «Фильтр» на верхней ленте может помочь вам быстро найти файлы.
Совет: Если вы не можете найти нужные фотографии, нажмите кнопку «Глубокое сканирование», чтобы выполнить глубокое сканирование.
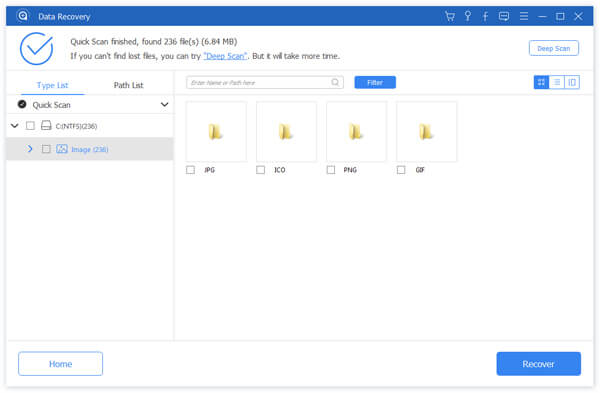
Шаг 3. Установите флажки перед каждым желаемым файлом и нажмите кнопку «Восстановить», чтобы начать неформатирование SD-карты. Подождите, пока он завершится, тогда вы сможете получить доступ к своим файлам и отредактировать их в обычном режиме.
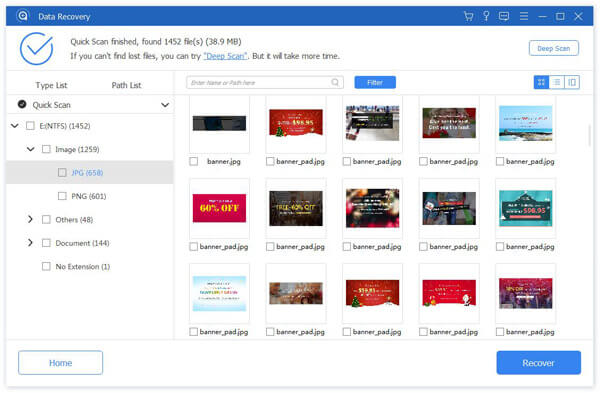
Как провести форматирование флешки microSD, если ОС просит отформатировать флешку
Далеко не всегда форматирование карты памяти является актом доброй воли, ведь иногда такое требование подает сама система устройства или ПК, притом что обойти его, как правило, нереально. И если система указывает на необходимость форматирования, то выполнить это требование можно одним из следующих способов.
Средствами самого устройства
Чаще всего форматирование карты памяти осуществляется ее же средствами, поскольку это наиболее простой вариант. И прежде всего речь идет о следующих инструментах для быстрого и успешного форматирования.
Проводник
Отформатировать микроСД через Проводник очень просто.
Для этого нужно придерживаться следующего алгоритма действий:
- Запускаем Проводник посредством горячей комбинации Win+E;
- Выбираем карту и опцию «Форматировать» в представшем функциональном перечне;
- Далее осуществляется запуск все того же приложения с последующей установкой файловой системы и ее перезапуском.
Однако здесь лучше проявить инициативу, выбрав что-нибудь другое, вроде NTFS или exFAT, иначе больше 4 Гб вы на свою отформатированную через проводник карту памяти не запишете.
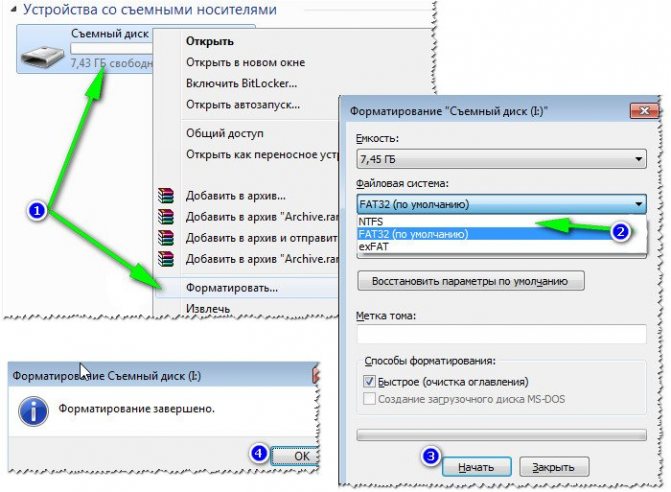
Пошаговое форматирование Микро СД через проводник
Командная строка
Еще один простой способ проведения форматирования подразумевает использование командной строки, запустить которую можно исключительно от имени администратора.
Для этого необходимо придерживаться следующего пошагового алгоритма действий:
- Набираем горячую комбинацию Win+S.
- В открывшемся поисковом окне прописываем слово «командная».
- Кликаем по появившемуся в верхней области указателю «Командная строка».
- Переходим опять в проводник и набираем Win+E, после чего появится начальная буква карты памяти, которую обязательно нужно запомнить.
Далее все осуществляется по накатанной – из первой буквы названия носителя составляется специальная буквенно-символьная комбинация, которая вбивается в командную строку.
Таким образом удастся запустить принудительное форматирование, по завершении которого должна появиться команда C:\WINDOWS\system32>, после чего можно смело закрывать меню строки и извлекать устройство, если на него нет дальнейших планов.
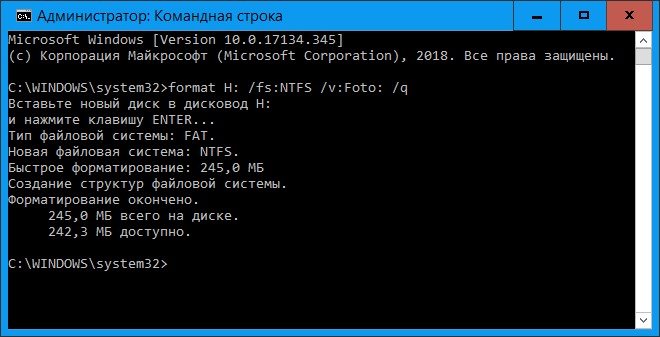
Управление дисками
Перейти в данное меню можно через Пуск.
Далее рекомендуется придерживаться следующей инструкции:
- В открывшемся меню выбираем команду «Форматировать».
- Прописываем в окне «Метка тома» название микроСД по умолчанию.
- Устанавливаем файловую систему, выбирая вариант NTFS.
- Далее переходим в раздел «Размер кластера» и устанавливаем статус «По умолчанию».
На финишном этапе рекомендуется поставить птичку напротив команды «Быстрое форматирование», иначе процесс может растянуться на неопределенный период.
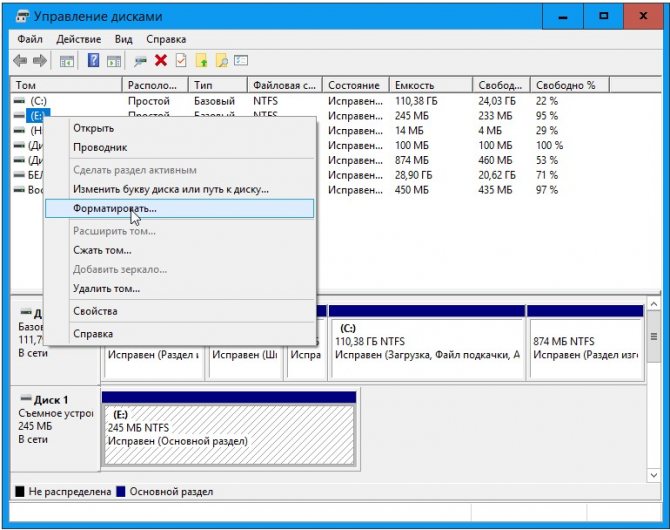
Форматирование через управление дисками
Специальными программами
Не стоит забывать и о стороннем ПО, ведь сегодня существует множество утилит, которые также могут поспособствовать корректному форматированию. Среди них следующие.
MiniTool Partition Wizard
Универсальный софт, заточенный под любые стандарты носителей.
Используя его, необходимо взять на вооружение следующий алгоритм действий:
- В меню загруженного и открывшегося софта выбираем носитель.
- Кликаем по Format в следующем подменю.
- Отмечаем птичками те пункты очистки, которые нас интересуют и подтверждаем это действие с помощью виртуальной клавиши OK.
И если вы придерживались всех приведенных рекомендаций, то после нескольких предупреждений об удалении всех файлов с карты памяти процесс форматирования будет запущен.

RecoveRx
Еще одно ПО, совместимое с любыми носителями, эксплуатация которого мало чем отличается от предыдущих.
Для этого:
- Устанавливаем вспомогательное ПО на ПК и выбираем в открывшемся перечне нужное устройство.
- Задаем тип форматирования, который будет использоваться для очистки носителя – быстрый или полный.
- Нажимаем FORMAT, выбираем изображение карты памяти и кликаем по значку SD.
- Вписываем имя карты в соответствующее поле (по желанию).
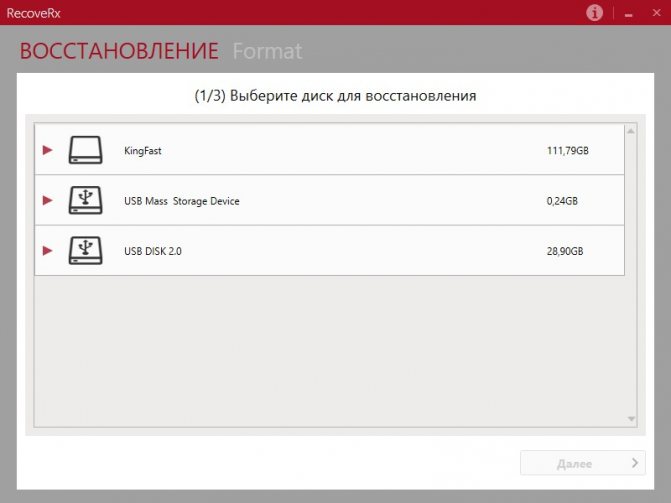
Форматирование Микро СД через RecoveRx
Помимо универсальных утилит существует и специализированное ПО, используемое для форматирования носителей определенных производителей. Наглядный пример – JetFlash Recovery Tool, совместимый с устройствами A-DATA, Transcend и JetFlash. Работают такие приложения по тому же принципу, что и универсальные, главное, соблюдать совместимость.
Форматирование SD-карты с помощью ПК
Вопрос: Как произвести форматирование SD-карты с помощью ПК?
Встречается в:
- Windows
- Mac Os X
Ответ:
Руководство о том, как отформатировать карту памяти, находится ниже. Выберите раздел, который соответствует вашей операционной системе.
MacOs
В видеоролике объясняется, как отформатировать SD-карту с ПК с ОС Mac.
Посмотрите видео или прочитайте инструкцию ниже.
Используйте отдельное устройство для чтения карт памяти, чтобы подключить SD-карту к компьютеру. Заранее позаботьтесь о перемещении файлов на сторонний носитель, т.к. во время форматирования SD-карта будет очищена от всех материалов. а
Внимание! При использовании microSD карты, вставьте её в соответствующий microSD адаптер, которых входил в комплектацию. Возьмите устройство для чтения SD-карт, с его помощью подключите карту памяти к ПК
б. Если на компьютере установлена версия MacOs 6.5 и ниже, то файловая система exFAT работать не будет. Обратите внимание, именно эта система установлена на SD-картах памяти объемом 64 Gb и выше. Следовательно, извлечь файлы или отформатировать SD-карту exFAT на ПК не получится. В таком случае обновите операционную систему, либо воспользуйтесь SD-картой, которая ранее была отформатирована в системе MS-DOS (FAT) либо FAT32.
На мониторе компьютера, в верхнем правом углу, нажмите на лупу и запустите Disk Utility (Дисковая утилита). В новом окне введите поисковый запрос disk utility (дисковая утилита) и кликните на приложение.
Слева в окне отобразится карта памяти. Она будет называться NO NAME либо UNTITLED (НЕТ ИМЕНИ либо БЕЗ НАЗВАНИЯ)
В центре окна будет вкладка ERASE (СТЕРЕТЬ) – выберите неё.
Далее кликните Format (Форматирование). Если объём карты 32 ГБ и меньше, то нажмите MS-DOS (FAT). Выберите ExFAT, если объём SD-карты 64 ГБ.
Появится сообщение: «Вы уверены, что хотите очистить раздел ? (Are you sure you want to erase the partition ?). Выберите «Очистить» (Erase), чтобы ПК отформатировал карту памяти.
Windows
Windows XP и Windows Vista: в этом видеоролике описывается процесс форматирования SD-карты.
Windows 7: в этом видеоролике описывается процесс форматирования SD-карты.
Windows 8/Windows 10: воспользуйтесь нижеприведённым руководством:
- Перейдите на рабочий стол. Чтобы это сделать, нажмите клавиши Win и D одновременно.
- Откройте окно «Компьютер» (Computer). Сделайте это комбинацией клавиш Win и E.
- Перейдите в контекстное меню. В пункте устройств и дисков (Devices with Removable Storage) найдите свою карту памяти. Щелкните правой кнопкой мыши на SD-карту, чтобы открылось контекстное меню. Нажмите «Форматировать» (Format)
- Проведите форматирование SD-карты. 1. Проверьте правильность выбора файловой системы. Если карта имеет 32 ГБ или менее, то выберите FAT32, если 64 Gb — ExFAT. 2. Выберите быстрое форматирование (Quick Format). 3. Кликните «Start» (Начать). 4. Когда форматирование будет выполнено, закройте окно.
Как выбрать подходящую карту памяти для себя, TF-карту или Micro SD-карту
Теперь стало очевидно, что между картой Micro SD и картой TF есть как сходства, так и различия. Обе карты памяти, имеют одинаковый размер и поддерживают одинаковую емкость памяти. И подавляющее большинство современных смартфонов оснащено слотами для их размещения. Итак, как выбрать между ними, просто нужно выяснить их различные функции, а также ваши практические потребности. Ниже приведены несколько полезных советов, которые помогут вам лучше выбрать для себя подходящую карту памяти.
Учитывайте емкость хранилища
Решая, какой тип карты памяти подходит вам, вы должны принять во внимание объем памяти, а также пространство для хранения, которое требуется вашему устройству. TF-карта имеет максимальный объем памяти 128 ГБ, тогда как карта Micro SD 2 ТБ
Следовательно, если вы хотите получить карту памяти с объемом памяти более 128 ГБ для добавления места для хранения вашего устройства, карта Micro SD — это то, что вам нужно.
Выясните, для чего вы его используете
Прежде чем принять решение о покупке, вам также следует выяснить, для чего вы будете использовать карту памяти. Если вы хотите, чтобы он не только занимался хранением в памяти, но и выполнял задания, не связанные с памятью, такие как отслеживание GPS, поддержка Bluetooth и поддержка NFC, настоятельно рекомендуется выбрать карту Micro SD, которая поддерживает режим SDIO, облегчающий выполнение задач без памяти.
Сосредоточьтесь на совместимости карт
Обладая одинаковым размером, TF-карта и Micro SD-карта совместимы друг с другом, что означает, что вы можете использовать обе карты в одном слоте для карт памяти. Однако SD-карта не может быть преобразована в TF-карту, тогда как TF-карта может быть преобразована в SD-карту с помощью адаптера для подключения TF-карты. Таким образом, если у вас есть переходник для TF-карты, вы можете выбрать TF-карту, которая может реализовать функциональность двух карт.
Рассмотрим дополнительную функцию
Не забудьте дополнительную функцию карты Micro SD — переключатель защиты от записи. Подумайте, хотите ли вы защитить свою карту памяти от разглашения. Если хотите, можете выбрать карту Micro SD.
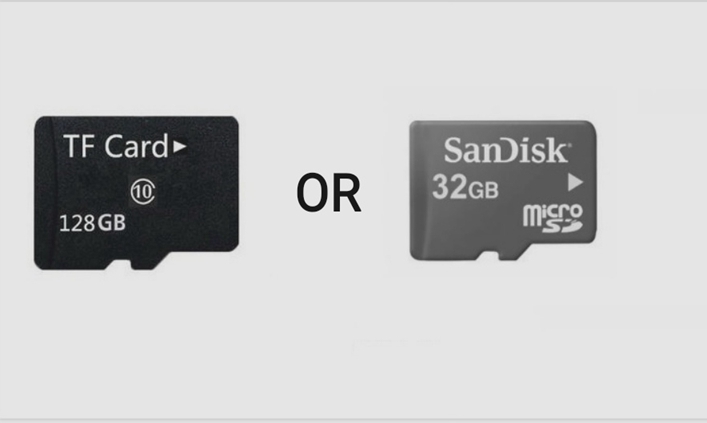
Одним словом, выбрать карту памяти, которая вам подходит, не составит труда. Объединив особенности и функциональность каждой карты памяти с вашими практическими потребностями, вы легко сможете выбрать подходящую.
Как отформатировать карту памяти на телефоне с использованием SD Format
О том, как работать с SD Formatter, можно прочесть в официальной инструкции или следовать указаниям в Message Area программы. Утилита очень проста по своему устройству, и мы отметим ключевые особенности при работе с ней.
Скачиваем SD Card Formatter
Первое, что для нужно для успешного форматирования — скачать приложение SD Memory Card Formatter.
Важно. Для запуска SD Card Formatter необходимы права администратора
Подключение карты памяти к компьютеру
Карту памяти аккуратно извлекаем из мобильного телефона (или планшета) и с помощью кард-ридера подключаем к ПК. Как вариант, можно просто присоединить девайс к вашему компьютеру, на котором установлена программа SD Memory Card Formatter.
Для работы с медиа, вам понадобится одно из специальных устройств:
- USB SD Card reader — отдельное устройство, подключаемое соответственно через usb-порт компьютера
- SD Card slot — как правило, доступен в любом ноутбуке/Macbook.
Настройки форматирования
Настройка форматирования осуществляется через окно Option. В Format Options представлены два типа форматирования:
- Quick format — файлы и папки помечаются как доступные для записи, но при этом форматирование не затрагивает данные в файлах
- Full (Overwrite) format — программа удаляет в том числе содержимое файлов.
Другими словами, после Quick format вы еще можете попытаться восстановить файлы, в то время как после Overwrite format шансы крайне малы.
Выбор диска для форматирования
Из списка Drive необходимо выбрать sd карту для форматирования. Как правило, программа это делает самостоятельно. Что удобно, здесь не отображаются разделы жесткого диска, поэтому сложно запутаться и выбрать не тот диск. Однако все равно стоит перепроверить название буквы, если к компьютеру подключены другие носители информации.
Если флешка была была вставлена в SD слот уже после запуска программы, диск может не отобразиться сразу. В таком случае нужно нажать Refresh Button и проверить поле статуса. Голубой логотип в главном окне свидетельствует об успешном подключении sd-карты.
Аналогичный сценарий также имеет силу, если вы не знаете, как форматировать телефон Андроид: действуйте четко по инструкции, SD Format вполне подходит для работы с этой мобильной ОС.
Выполнение форматирования
Для применения настроек необходимо нажать ОК, для запуска форматирования — Format в главном окне программы.
По завершению форматирования отобразится окно со статусом Memory Card Format Complete! Также здесь доступны сведения о файловой системе, доступной емкости карты памяти и размере кластера.
Инструкция, как отформатировать SD-карту
Резюме. SD Formatter — отличная программа для форматирования microsd, sd и других карт памяти. Если вы не знаете, как отформатировать sd карту стандартными средствами или столкнулись с определенными проблемами считывания информации с карты памяти, данная утилита окажет посильную помощь. Программа абсолютно бесплатна и безопасна, и вам не стоит опасаться за то, что после форматирования получите в свое распоряжение «кирпич».
Возможно, вам будет интересно:
- все о форматировании: как правильно форматировать sd карту, жесткий диск или флешку
- R-Studio — неплохая программа для эффективного восстановления файлов после форматирования
Карта TF / Micro SD не работает? Вот как это отформатировать
Вы, должно быть, знали о том, как выбирать между TF-картой и Micro SD-картой. Тем не менее, вы все равно можете беспокоиться о возможной последующей неработающей проблеме после того, как вы некоторое время воспользуетесь картой. Кроме того, TF-карта и Micro SD-карта могут использоваться во многих цифровых устройствах, а это означает, что вам может потребоваться отформатировать карту памяти, если вы захотите изменить файловую систему.
Ну, форматировать TF-карту или Micro SD-карту очень просто. Почти все смартфоны, компьютеры и ноутбуки имеют встроенные инструменты форматирования карт памяти, поставляемые с операционными системами. Таким образом, вы можете просто отформатировать карту TF / Micro SD с помощью встроенных инструментов форматирования.
Из-за различных операционных систем на разных цифровых устройствах (обычно ПК с Windows, Apple Mac и смартфоны Android) ниже приведены инструкции по работе с тремя основными операционными системами. Вы можете просто найти руководство, применимое к вашему устройству, и следовать ему.
Важная заметка:
Форматирование карты памяти сотрет с нее все. Следовательно, вам необходимо убедиться, что вы создали резервную копию всех важных данных до операции форматирования.
Работа в Windows
Шаг 1. Вставьте карту TF / Micro SD в компьютер.
Прежде всего, проверьте, оборудован ли ваш компьютер крошечным слотом для карты памяти, совместимым с вашей картой памяти. Если есть, просто вставьте его прямо в слот для карты. Если его нет, вам необходимо использовать адаптер USB-карты памяти, чтобы подключить карту памяти к компьютеру.
Шаг 2. Щелкните правой кнопкой мыши свою TF-карту / Micro SD-карту на «этом ПК».
Вставив карту в компьютер, все, что вам нужно сделать, это перейти в Этот ПК / Мой ПК. Затем в интерфейсе этого ПК нажмите «Этот компьютер»слева. Затем щелкните правой кнопкой мыши карту Micro SD / TF на Устройства и диски заголовок и выберите Формат в раскрывающемся меню.
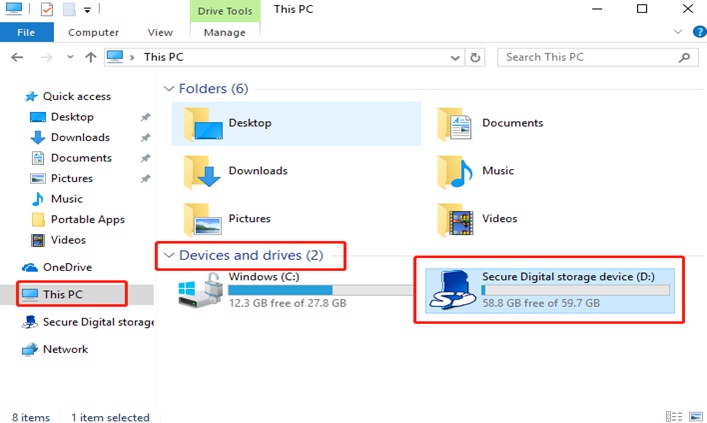
Шаг 3. Выберите файловую систему и начните форматирование.
Во всплывающем меню щелкните значок Файловая система раскрывающийся список для выбора файловой системы. Существует три варианта файловой системы, включая FAT32, NTFS и exFAT. Если емкость вашей карты памяти меньше 64 ГБ, выберите FAT32. Если это 64 ГБ или больше, выберите ExFAT который не имеет ограничения на размер файла. После выбора файловой системы вы можете начать форматирование, нажав «Start»внизу поля формата.

Работа на Mac
Шаг 1. Вставьте карту TF / Micro SD в свой Mac. Если на вашем Mac нет слота для карты памяти, используйте адаптер для карты памяти USB, чтобы подключить карту к вашему Mac.
Шаг 2. Войдите в Disk Utility открыв Spotlight для поиска. Вы также можете открыть Finder и затем нажать Перейдите> Утилиты> Дисковая утилита.
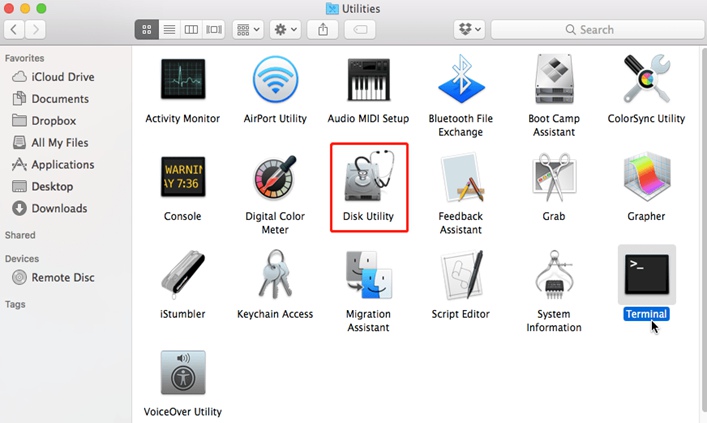
Шаг 3. В интерфейсе Дисковой утилиты найдите и выберите карту Micro SD / TF слева. Затем нажмите Стирать в верхней части интерфейса. Затем на всплывающей странице выберите подходящий формат, опустив значок Формат меню. После этого нажмите Стирать в нижней части интерфейса, чтобы начать форматирование.
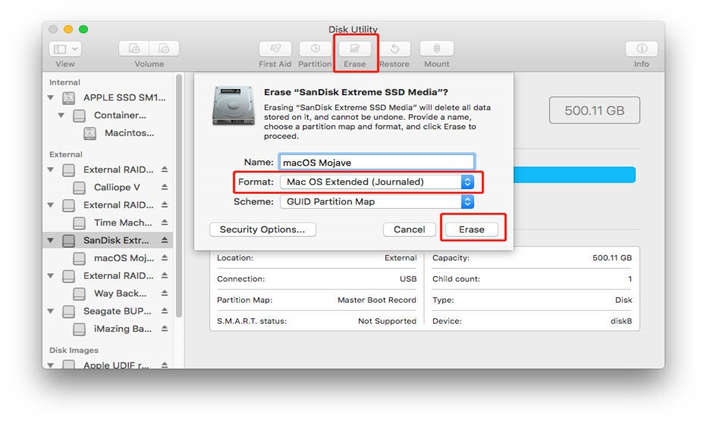
Работа на Android
Шаг 1. Убедитесь, что ваша TF-карта / Micro SD-карта находится в вашем Android-смартфоне. Если да, вы можете пропустить этот шаг. Если нет, вам нужно вставить его в слот для SD-карты в телефоне.
Шаг 2. Войдите в Настройки> Хранилище.
Шаг 3. На странице «Хранилище» выберите свою TF-карту или Micro SD-карту. Затем на странице SD-карты нажмите на Формат меню.
Шаг 4. Во всплывающем интерфейсе выберите «Стереть и отформатировать», чтобы отформатировать карту TF или Micro SD. Конечно, из-за разных брендов смартфонов конкретные операции могут немного отличаться. В любом случае, общие операции на Android почти такие же, как и выше.
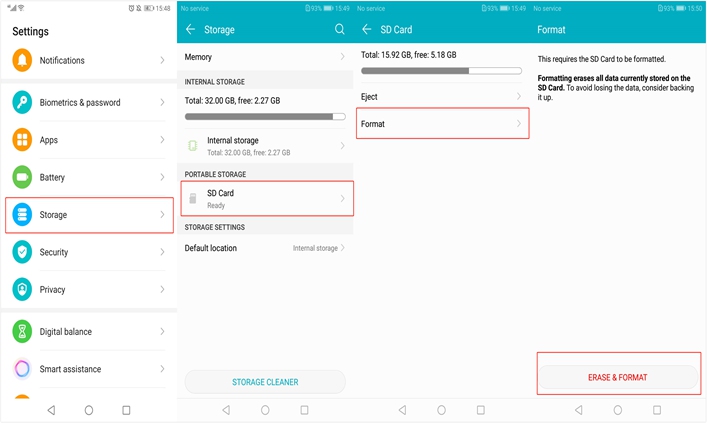
Использовать Recovery
Это специальный режим работы телефона, находясь в котором, можно устранять сбои в работе с ПО. Revovery помогает сделать резервную копию данных, обновить ОС, сбросить или восстановить систему. При работе с этим режимом нужно быть осторожным. Также он представлен на английском языке, что для некоторых может составить трудности.
Чтобы перейти в режим рекавери выключите телефон, заранее вставив в него флешку. Затем нужна комбинация клавиш, своя, в зависимости от марки:
- Samsung — нужно одновременно нажать кнопку включения, кнопку «Домой» и верхнюю качельку управления громкостью..
- Xiaomi — кнопки повышения уровня громкости и питания.
- Huawei/Honor — питание и увеличение громкости.
- LG — нажмите на кнопку питания и уменьшения громкости.
- Google Pixel/Nexus — клавиша включения и понижения уровня громкости.
- Lenovo/Motorolla — обе качели уровня громкости и кнопка включения.
Когда у вас получится включить режим рекавери, то на дисплее выведется логотип производителя и информация на английском языке.
В режиме рекавери выберите «mounts and storage», нажмите «format sdcard» и процесс запустится.
Варианты низкоуровневого форматирования
Начинающий пользователь считает форматирование обычным стиранием не нужных файлов. Но на самом деле это еще и записывание всей файловой системы заново. На сегодняшний день огромное количество программ могут осуществить подобную процедуру.
Способ 1: SDFormatter
Эта утилита рассчитана на форматирование карт, как и следует из ее названия. Она очень проста, и проблем во время ее использования не возникнет даже у новых пользователей ПК. Из-за узкой направленности на работу с SD-картами программа дает возможность их реанимировать, и совершить форматирование, если стандартными способами, предложенными ОС Windows, не удается этого сделать.
Утилита оснащена двумя режимами форматирования, начиная с самого простого и заканчивая наиболее тщательным. Первый выполняет работу быстро, а последний очень детально, исключая любую возможность восстановить удаленную информацию.
Для форматирования вам необходимо будет проделать следующие действия:
- Вставьте SD-карту в картридер и откройте приложение.
- В графе «Drive» выберите ту карту, которую необходимо очистить.
- Напротив пункта «Volume Label» поставьте флажок.
Далее в «Option» найдите раздел «Format Type», и выберите «Full (Erase)».
Нажмите на клавишу «Format», и затем кликните «Ok».
Способ 2: HDD Low Level Format Tool
Акцент в названии программы на то, что она предназначена для работы с жесткими дисками, способен ввести в заблуждение пользователей. Но, несмотря на это, вы сможете корректно отформатировать и SD-карту.
Данная утилита работает в низкоуровневом режиме, что может понадобиться вам в случае необходимости восстановить работоспособность носителя или для полной его очистки от нужной информации, без возможности ее восстановить. Для того чтобы воспользоваться этой программой следует сделать несколько не сложных действий:
- Запустите утилиту, в появившемся списке носителей, выберите нужный, нажмите на кнопку «Continue».
Из трех появившихся вкладок выберите ту, которая называется «Low-Level Format».
Далее кликните клавишу «Format this device», и процесс форматирования начнется.
Программа является полностью бесплатной, но минус ее в том, что отсутствие ускоренного режима может растянуть процесс на долгое время.
Способ 3: USB Disk Storage Format Tool
Данная программа намного функциональней предыдущих, так как она может просканировать карту на наличие каких-либо ошибок, исправить их и многое другое. С ее помощью можно форматировать любые накопители. Что бы работать с этой утилитой сделайте следующие шаги:
- Запустите приложение. В появившемся окне графа «Device» пуста, так как необходимо вставить SD-карту в картридере в ваш ПК.
- После идентификации выберите нужную карту в первом поле.
- Все поля, которые остались не меняйте. Оставьте все в заданном виде.
- Кликните на кнопку «Start» и ожидайте окончания процесса.
Программа абсолютно бесплатная, и может работать с накопителями любых производителей. Данная утилита отлично подойдет в случае работы карты памяти с ошибками.
Это далеко не все существующие приложения, но именно они зарекомендовали себя как самые эффективные среди пользователей ПК. Огромное преимущество этих трех программ в том, что они бесплатны и достаточно доступны. Сложностей по эксплуатации утилит не возникнет даже у компьютерного новичка.
Стандартное форматирование флешки
В стандартной прошивке Android предусмотрен инструмент для форматирования MicroSD. Поэтому самый доступный способ форматирования sd карты для андроид связан с этим внутренним параметром.
Алгоритм такой:
- Откройте «Настройки», затем вкладку «Memoey» или «Хранилище» ‒ в зависимости от версии операционки или наличия фирменной оболочки на ней. К примеру, на устройствах фирмы Samsung нужно отключить SD-карту, затем тапнуть «Формат карты».
- Если имеется активная кнопка для очистки MicroSD, нажмите её ‒ процесс запустится сразу.
Однако такая функция доступна не для всех устройств. В целях защиты информации этот раздел скрывается, а полное удаление данных с карты памяти запрещено системой. Поэтому рассмотрим следующие, более сложные способы.
Заключение
TF-карта — это крошечная цифровая карта флэш-памяти, которая имеет такой же размер, как и карта Micro SD. Между ними нет никаких физических или технических различий в характеристиках. Они имеют одинаковый размер, одинаковую емкость и совместимы. Однако у них есть различия в происхождении, максимальной емкости хранения, производительности без памяти, а также в переключателе защиты от записи.
Выяснив их различия, а также ваши потребности, вы сможете быстро и легко выбрать тот, который подходит именно вам. Если необходимо отформатировать карту TF или Micro SD, выберите одно руководство для вашего устройства, следуйте ему, и тогда вы сможете эффективно отформатировать карту. Надеюсь, вам понравится эта статья.