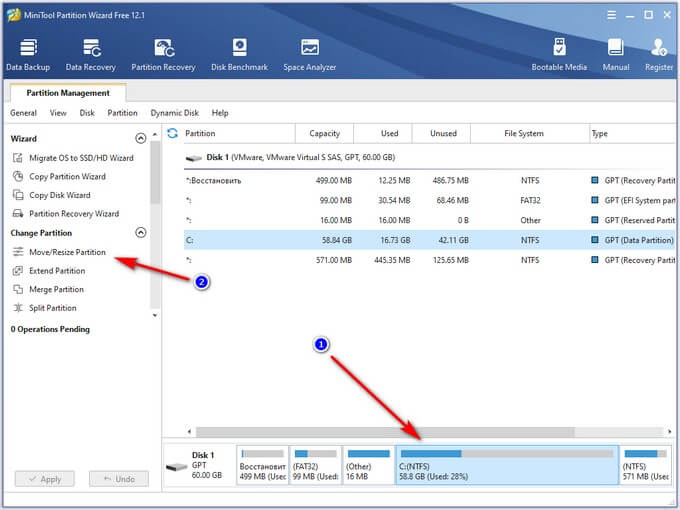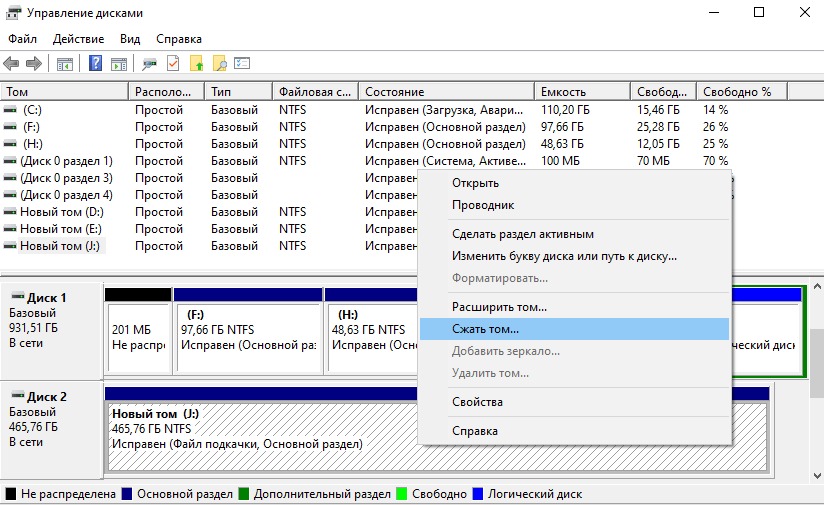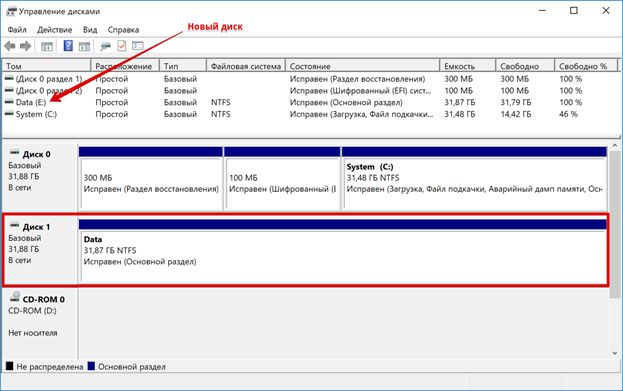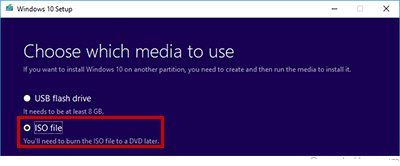Как проинициализировать жесткий диск в windows 10
Содержание:
- Интересное отличие Windows 10
- Инициализация дисков при помощи Diskpart
- Ошибка инициализации внешнего устройства
- Что делать, если вы не можете инициализировать диск в Windows 10
- «Управление дисками»
- Что делать, если возникают ошибки инициализации на Windows
- Как инициализировать диск в Windows 10
- Запуск инициализации и установка типа загрузочной записи
- Восстановление данных
- Вариант 2: виртуальный накопитель
- Накопителю не задана буква
- Если Windows загружается со съемного носителя…
- Инициализация дисков при помощи Diskpart
- Жесткий диск не инициализирован, как восстановить данные
- Восстановить MBR
Интересное отличие Windows 10
Если Вы решили приобрести лицензионную копию «десятки», то Вам будет предоставлен уникальный ключ, который используется при последующих установках. Но если Вы получили «десятку» в результате бесплатного обновления, то никакого ключа Вы не получаете. Является ли это проблемой? В случае, если переустановка будет выполняться на тот же ПК, с аналогичной конфигурацией оборудования, то всё будет хорошо. Дело в том, что аппаратной части Вашего компьютера присваивается определенный номер ID, который хранится на серверах Microsoft. Выполняя чистую установку можно будет даже пропустить шаги, которые связаны с вводом ключа.
После первого запуска и подключения к интернету, активация будет выполнена автоматически.
Но есть один нюанс, который способен немного подпортить настроение. Как думаете, а что произойдет с лицензией, когда Вы замените определенные модули (материнскую плату, процессор и т.д.)?

Инициализация дисков при помощи Diskpart
Одна из основных утилит командной строки в Windows— Diskpart, впервые появившаяся в Windows XP и сменившая Fdisk. Данное программное средство обеспечивает возможность разделения, форматирования, инициализации и изменения размера дисков, а также создания массивов RAID.
Одна из основных утилит командной строки в Windows — Diskpart, впервые появившаяся в Windows XP и сменившая Fdisk. Данное программное средство обеспечивает возможность разделения, форматирования, инициализации и изменения размера дисков, а также создания массивов RAID. Более того, в Windows 7 и Windows Server 2008 R2 она позволяет работать с виртуальными дисками. Давайте посмотрим, как с помощью Diskpart подготовить жесткий диск, разбить его на разделы и отформатировать.
В командной строке наберите diskpart и нажмите Enter. Перед нами собственная командная среда Diskpart — своеобразный интерфейс командной строки внутри системы. Набор команды «помощь» (или любой другой недопустимой команды) и нажатие Enter приводит к показу примерно трех дюжин команд. Вряд ли кто-то станет исследовать 37 команд, которые могут и «отпугнуть» от Diskpart; на самом деле, чтобы задействовать 99% возможностей продукта, достаточно всего восьми команд.
Если вы когда-либо инициализировали диск из графической оснастки Logical Disk Manager, сначала нужно щелкнуть значок физического диска, затем выполнить разбиение на разделы и форматирование этих разделов и задать им названия — присвоить букву. Diskpart следует той же схеме, требуя от вас выбора диска, перед тем как создавать разделы на нем, прежде чем форматировать его и т. д. Для выбора определенного диска нужно набрать команду наподобие этой:
Но каков номер диска, с которым вы хотите работать? Выясним это, набрав команду:
которая выдаст результат, показанный на экране 1. Diskpart нумерует диски, начиная с нуля, а не с единицы, и вы можете видеть, что оба диска хранят информацию о разделах в главной загрузочной записи (MBR), а не в таблице разделов GUID (GPT), причем оба диска являются базовыми, а не динамическими (поскольку нет значений в столбцах Dyn и Gpt).
Теперь я усложню задачу, сказав, что система имеет два диска по 24 Гбайт: на одном — операционная система и приложения, а второй является всего лишь дополнительным диском для хранения данных. Очевидно, что вы не хотите случайно очистить диск с операционной системой, поэтому как узнать, какой диск — какой? Используем select disk вместе с detail disk. Давайте начнем с диска 0 и посмотрим, что на нем:
Результат показан на экране 2. Диск 0 оказывается диском данных, поэтому диск 1 должен быть диском с операционной системой. Таким образом, давайте поработаем с правильным диском (диском 0).
Для начала очистим его, набрав clean. Это действие не очищает диск переписыванием всех его данных; чистка стирает запись MBR, которая на самом деле является «оглавлением» диска. Старые данные все еще на диске, но операционная система больше не может к ним добраться, таким образом, данные будут удаляться путем медленного переписывания, как только мы начнем создавать новую структуру диска поверх старой и сохранять данные в эту новую структуру.
Далее, заново созданному диску нужен как минимум один раздел. Самый простой метод — это сделать один большой раздел на диске при помощи команды create partition primary. Однако, если вы хотите создать на диске несколько разделов, нужно добавить параметр size= и следом размер в мегабайтах. Если бы я хотел создать два раздела — один на 10 Гбайт, а другой на 14 Гбайт, — я бы сначала создал первый раздел, набрав:
create partition primary size=10240
Помните, что в гигабайте 1024 Мбайт, а не 1000. Затем я бы создал второй раздел, просто набрав create partition primary, так как команда create partition без параметра size= предписывает Diskpart использовать все оставшееся место на жестком диске. Я могу просмотреть результат работы, набрав list partition.
Итак, у нас есть разделы, но им все еще нужны буквы диска и форматирование. Как это делается, я покажу в следующей статье.
Марк Минаси (mark@minasi.com) — редактор Windows IT Pro, MCSE и автор книги Mastering Windows Server 2003 (издательство Sybex)
Поделитесь материалом с коллегами и друзьями
Ошибка инициализации внешнего устройства
Следует учитывать, что технология SSD бурно развивается, поэтому особенности вашего устройства лучше уточнить в интернете. Если используется интерфейс SATA, проверьте, установлен ли в BIOS режим AHCI для контроллера, управляющего вашим SSD. Обновите драйверы этого контроллера. Инициализация диска типа SSD с интерфейсом SATA может не проходить из-за подключения к порту с большим номером. Такие порты могут поддерживаться дополнительными контроллерами или работать на меньших скоростях. Узнать их можно по окраске — порты, имеющие отличный от SATA-1 цвет, использовать не следует.
В комплекте к некоторым накопителям поставляется ПО, позволяющее переносить на них операционную систему. Если проблема возникла после такого переноса, переставьте систему с нуля. Если у вас установлена Windows XP, может потребоваться переход на более позднюю версию операционной системы. Возможно, нужен переход и на последнюю версию BIOS. Более подробно смотрите ниже в видеоматериале.
Что делать, если вы не можете инициализировать диск в Windows 10
Проблемы с инициализацией совершенно нового диска легко решить, просто отформатировав его в разделе GPT или MBR. Тем не менее, что делать, если когда-то полностью функциональный диск не будет инициализирован? Ну, вряд ли что-нибудь. Но, прежде чем сдать и отформатировать диск, есть несколько вещей, которые мы можем попробовать. Если вы не можете инициализировать диск в Windows 10, попробуйте выполнить следующие действия.
Диск не инициализируется в Windows 10
- Убедитесь, что диск подключен
- Запустить тест диска
- Попробуйте починить диск
- Используйте стороннюю программу для резервного копирования ваших данных и инициализации диска
Решение 1. Убедитесь, что диск подключен
Первое, что вам нужно сделать, это подтвердить, что диск подключен к сети. При настройке флэш-накопителей не требуется подключать к сети, но это не относится к стандартным жестким дискам. Итак, прежде чем делать что-то радикальное, давайте сначала включим привод.
Это означает, что он работает, а в автономном режиме он появляется в настройках BIOS, но не в системе. Имейте в виду, что это, в случае повреждения жесткого диска, не будет слишком много пользы.
Вот как установить диск как онлайн:
- В панели поиска Windows введите Управление дисками и откройте « Создание и форматирование разделов жесткого диска ».
- Нажмите правой кнопкой мыши на неинициализированный диск в левом нижнем углу и выберите Онлайн в контекстном меню.
- Попробуйте получить доступ к диску.
Решение 2. Запустите проверку диска
Если диск по-прежнему не инициализируется, попробуйте запустить тест диска. Вы можете использовать системные ресурсы, но мы предпочитаем загружать и использовать сторонние средства диагностики в этом сценарии. Что нам нужно сделать, так это выяснить, что диск полностью функционален и не имеет повреждений.
Кроме того, наряду с проверкой программного обеспечения, убедитесь, что ваши кабели правильно подключены. В случае, если это внешний накопитель с переносным корпусом, выньте его и снова подключите. После этого, попробуйте еще раз.
Программно, попробуйте с одной из этих программ для проверки ошибок
Важно не инициализировать диск вручную, так как для этого требуется очистить все данные. И если у вас есть что-то ценное на этом диске, вытирать его, вероятно, не то, что вы хотите
Решение 3. Попробуйте починить диск
Еще одна вещь, пусть и надуманная, – попытаться восстановить диск с помощью системных ресурсов. Если диск отображается в разделе «Управление дисками», вы можете попробовать восстановить его с помощью средства проверки ошибок. Это может или не может работать, так как диск может отображаться как Неизвестный. Тем не менее, вы можете попробовать и, возможно, решить проблему.
Вот как можно исправить неинициализированный диск:
- Откройте Управление дисками (как описано в первом решении).
- Нажмите правой кнопкой мыши на уязвимом диске и откройте Свойства .
- Выберите Инструменты .
- В разделе Проверка ошибок нажмите Проверить .
- Процедура может занять некоторое время в зависимости от размера диска.
«Управление дисками»
Часто владельцы компьютеров жалуются на то, что внешний диск перестает отображаться через «Проводник» после установки Windows 10 последней версии.
- Подключите внешний диск к ПК.
- Зажмите клавиши «Win» + «R» для вызова окна «Выполнить».
- Вбейте запрос «diskmgmt.msc» и нажмите на кнопку «ОК».
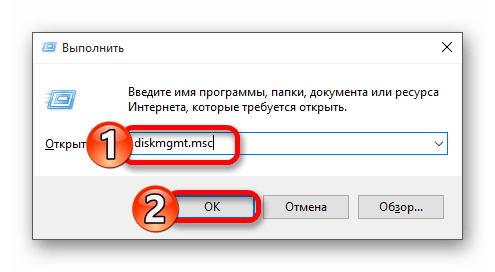
- Перед вами откроется утилита «Управление дисками». Если HDD ранее пропал, то он будет выделен черным цветом.
- Щелкните по нему ПКМ и выберите пункт «Инициализировать диск».
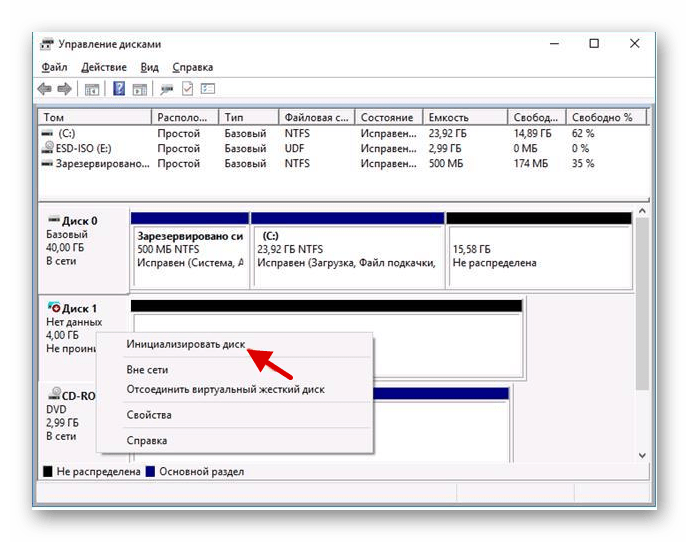
- Если при выполнении инициализации появится уведомление «Не распределен», то сразу переходите к шагу №9. Если все в порядке – двигайтесь в соответствии с алгоритмом.
- В окне инициализации установите галочку напротив своего носителя.
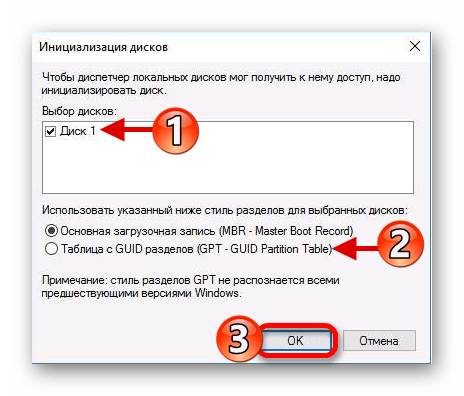
- Выберите стиль разделов (для Windows 10 предпочтительным вариантом будет GPT).
- По завершении инициализации появится сообщение «Не распределен». Поэтому щелкните по диску ПКМ и нажмите на «Создать простой том».
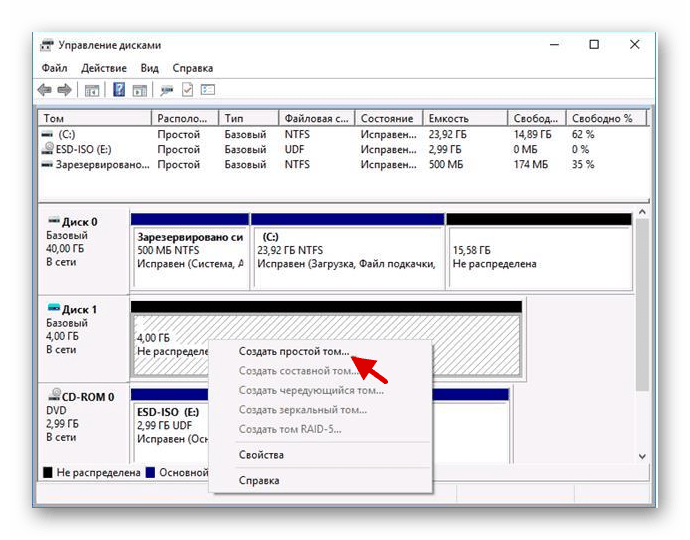
Назначьте букву для накопителя и нажмите «Далее».
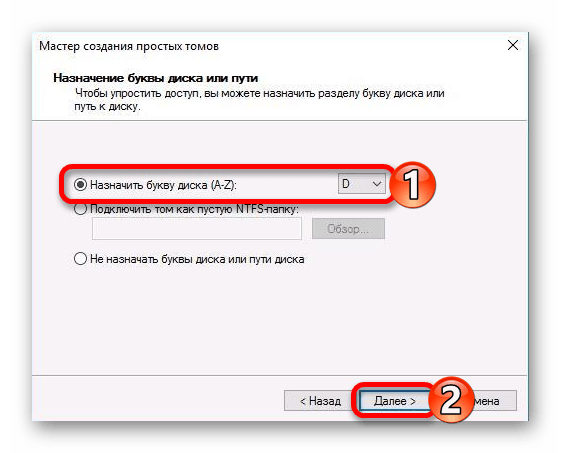
- Выберите формат HDD (оптимальный вариант – NTFS) и укажите размер.
- Запустите форматирование.
Обратите внимание, что выполнение рекомендованных выше действий приведет к полному удалению файлов, размещенных на жестком диске. Поэтому прибегайте к помощи данной процедуры только в крайних случаях
Если же вы хотите восстановить отображение HDD при подключении через ноутбук или ПК без серьезных проблем, то рассмотрите альтернативные варианты решения проблемы.
Что делать, если возникают ошибки инициализации на Windows
Ошибка при инициализации винчестера в Windows свидетельствует о неправильной работе системы на программном или физическом уровне. Подробнее о возможных причинах пойдет речь далее.
Ошибка инициализации диска из-за программного сбоя
Жесткий диск персонального компьютера является непрерывно работающим элементом системы. Каждую секунду происходит процесс записи или перезаписи данных различного объема. Скачки напряжения или неправильное «аварийное» выключение может перевести винчестер в раздел не инициализированных. А попытки провести инициализацию будут заканчиваться ошибкой.
К сведению! Эта проблема не является фатальной для HDD, даже если это системный диск, где установлена ОС. Для восстановления достаточно запустить Виндовс с флешки и провести процедуру инициализации.
Всего доступно два варианта восстановления:
- системная утилита «Управление дисками»;
- софт от сторонних разработчиков.
Первый вариант аналогичен рассмотренным выше, а для второго необходима утилита EaseUS Partition Magic. Ее плюсы — это простой интерфейс и высокая скорость восстановления поврежденных участков. Интерфейс на английском языке.
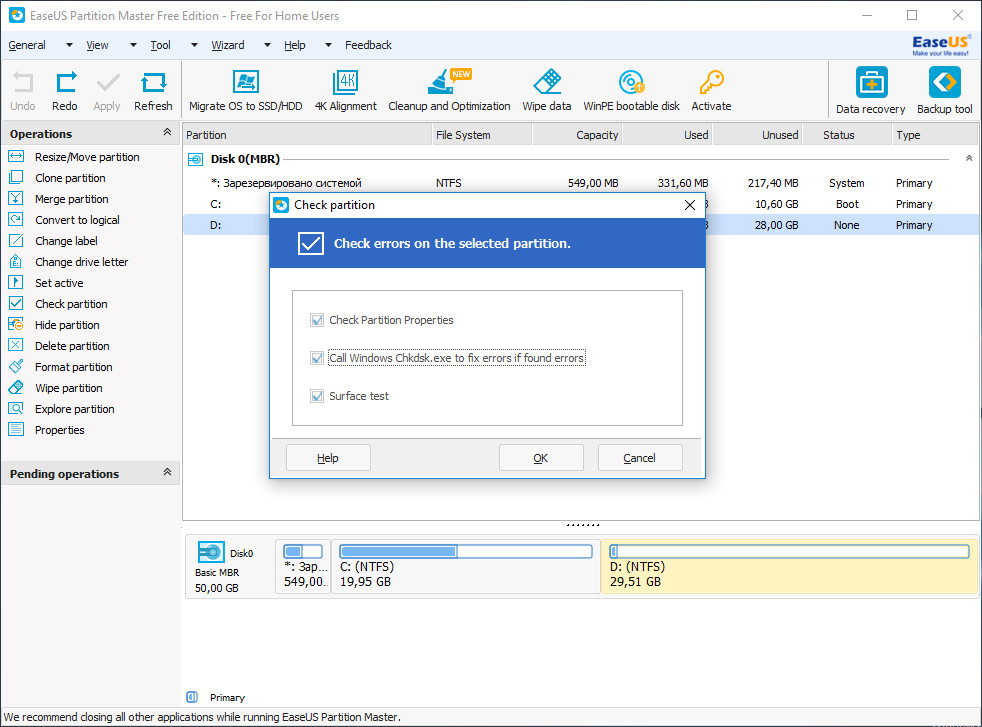
Запуск проверки дисков в приложении EaseUS Partition Magic
Чтобы выполнить восстановление поврежденных разделов HDD, придется выполнить следующие шаги:
- На главном экране выбрать нужный винчестер из списка слева, нажать на нем правой кнопкой мыши.
- В появившемся меня выбрать пункт «Rebuild MBR». Данная процедура актуальна только для накопителей с разделами MBR, в случае если используется GPT – надо перейти сразу к пункту 4.
- В открывшемся окне выбрать ОС соответствующую вашей. Указывать только реально установленную версию Windows, дабы избежать повреждений оборудования. Нажать «ОК» – и утилита вернется на начальное окно.
- В верхнем левом углу выбрать пункт «Execute Operation». Запустится процесс восстановления.
- Нажать ПКМ по проблемному винчестеру и в контекстном меню выбрать пункт «Check File System». В появившемся окне обязательно поставить галочку в пункте «Try to fix errors if found». Далее нажать «Start» и дождаться окончания проверки.
К сведению! Программа не распознает символы кириллицы, поэтому в отчете проверки все названия на русском языке будут заменены иероглифами. Это не влияет на работоспособность компьютера.
Ошибки из-за вредоносных программ
Деятельность вредоносных программ может повредить или стереть базовые файлы управления HDD
И неважно используется внешний ЖД на ноутбуке или это стационарный ПК. Помочь защитить компьютер могут антивирусы, работающие в фоновом режиме
Процедура инициализации жесткого диска помогает решить большую часть проблем с правильной работой HDD в среде Windows. Не всегда её возможно провести с использованием встроенной утилиты «Управление дисками», в этом случае поможет инструкция по инициализации через консоль
Для SSD накопителей важно выбрать правильный стиль разделов, в противном случае диск окончательно выйдет из строя
Как инициализировать диск в Windows 10
В своей работе к нам часто попадают диски с ПК и ноутбуков, после различных сбоев, в том числе с проблемой, когда диск отображается, как не инициализированный, или файловая система видится, как RAW. Не для кого не секрет, что этот блог был создан, в качестве дополнения к официальному сайту Kiev Data Recovery, так как на основном сайте выкладывать пояснительные статьи не всегда в тему.
На этот раз мы хотим рассказать, о том, как инициализировать жесткий диск в Windows, а также сторонними инструментами.
ВАЖНО: данная статья носит информационный характер и подразумевает исправление проблемы с диском. В случае если не ДИСКЕ ЕСТЬ ВАЖНАЯ ИНФОРМАЦИЯ – ЭТИ РЕКОМЕНДАЦИИ НЕ ПРИМЕНЯТЬ
Тут описаны методики ремонта, а не восстановление данных с раздела жесткого диска.
Запуск инициализации и установка типа загрузочной записи
Теперь производится инициализация диска. Сначала выбираем в списке присутствующих устройств свой винчестер (он может быть помечен как «Диск 1», «Диск 2» и т.д.), после чего правым кликом вызываем меню и используем в нем строку инициализации.
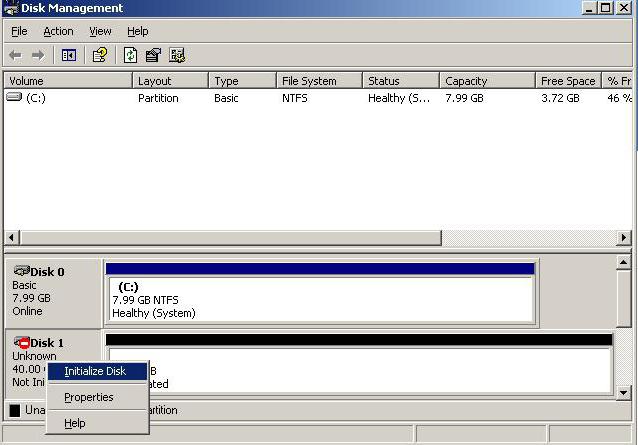
Далее появится окно, в котором нужно будет выделить строку основной загрузочной записи MBR, после чего нажать кнопку подтверждения («OK») и дождаться окончания процесса.
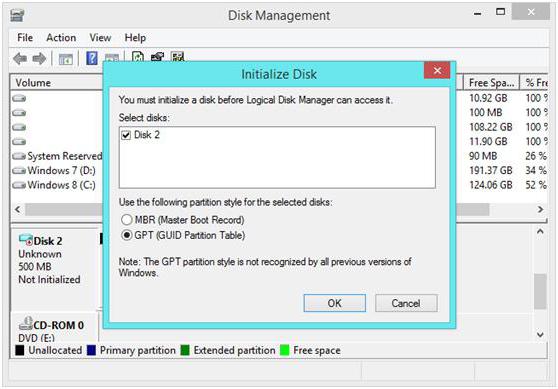
Если винчестер имеет объем более 2 Тб, потребуется установить атрибут GPT (в противном случае пользоваться большим объемом будет невозможно). В случае если возникает ошибка при инициализации диска, нужно будет применять соответствующие меры по ее устранению. Об этом будет сказано отдельно.
Восстановление данных
Понятно, что загрузочный сектор на HDD пользователь не видит. Раздел, отведенный под операцию старта, тем более. Максимум – файл подкачки. А вот это – самая главная проблема. Дело в том, что это даже не файл, а зарезервированное место на винчестере, отвечающее за загрузку данных, когда оперативной памяти не хватает. При наличии достаточного объема «оперативки» его можно отключить и вовсе, поскольку обращение к оперативной памяти в разы быстрее, нежели та же операция в применении к винчестеру.
Но восстановить информацию можно. Для этого достаточно использовать любую программу, которая позволяет это сделать. Одной из самых мощных считается утилита R.Saver. Правда, предварительно желательно произвести загрузку в безопасном режиме или хотя бы попытаться сделать откат системы, если такое возможно.
В общем и целом такой подход позволяет решить достаточно много проблем, включая некоторые ошибки и сбои загрузочной записи. Если и такой вариант ничего не даст, придется форматировать диск (винчестер). Но перезапись загрузочного сектора через командную строку стоит того, чтобы ею воспользоваться.
К тому же именно командами системы без применения сторонних средств можно исправить запись MBR. В крайнем случае придется воспользоваться форматированием раздела. После этого нужную информацию восстановить будет можно. Но только при условии, что перезапись в сектор не была произведена, то есть не было сохранения файлов после удаления данных. В противном случае ничего путного не выйдет. Хотя… Попытаться что-то предпринять можно в любом случае. Ничего плохого в том не будет.
Вариант 2: виртуальный накопитель
Помимо установки нового диска и добавления локального тома Windows 10 позволяет создавать виртуальные накопители в виде отдельных файлов, которые можно использовать в определенных программах для хранения различных файлов и даже рабочих операционных систем. Максимально детально создание и добавление подобного диска нами рассмотрено в отдельной инструкции.
Описанное подключение физического накопителя полностью применимо не только к HDD, но и твердотельным дисками (SSD). Единственное отличие при этом сводится к используемым креплениям и не связано с версией операционной системы.
Мы рады, что смогли помочь Вам в решении проблемы.
Накопителю не задана буква
При создании простого тома мы задавали ему букву
Это важно — без неё раздел не отобразится в «Проводнике». Иногда с буквами возникают проблемы — например, при автоматической инициализации и создании тома система может ошибиться и назначить литеру, которая занята другим диском
Или вовсе не указать букву. Все эти ошибки можно быстро исправить.
- Открываем меню «Управление дисками», повторив шаги 1-2 из предыдущего раздела.
- Кликаем правой кнопкой по SSD-накопителю и выбираем пункт «Изменить букву диска или путь к диску».

Нам нужно вручную установить подходящую букву
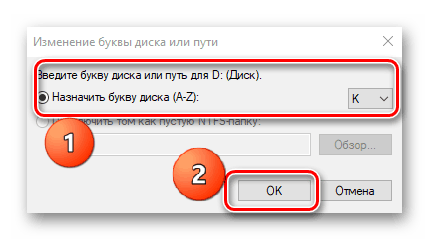
Поставим букву K, до нее диски обычно не добираются
Конфигурация применяется сразу, перезагрузка не требуется.
Если Windows загружается со съемного носителя…
Старт системы можно осуществить и со съемного устройства (либо установленная ОС, либо загрузочный девайс). В этом случае сразу же, не откладывая дела в долгий ящик, нужно произвести проверку. Для этого можно использовать и встроенные команды, и сторонние программы.
В самом простом случае, когда, например, вторая система находится на виртуальном диске (в разделе), проверку можно осуществить при помощи той же команды chkdisk с указанием метки диска. Но, как показывает практика, проблема обычно даже не в этом.
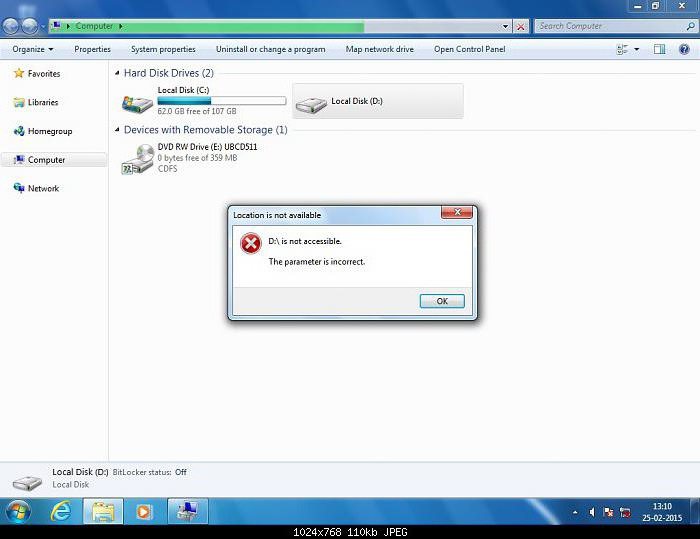
Если не инициализируется внешний жесткий диск, не говоря о встроенном, придется для начала хотя бы проверить подключения шлейфов. Но и это, как оказывается, не самая главная проблема. Возможно, для внешнего устройства просто не установлены соответствующие драйверы, или они работают некорректно. А может, и само устройство просто не включено.
Проверить работу внешнего носителя можно через стандартный «Диспетчер устройств», который вызывается либо из «Панели управления», либо командой devmgmt.msc из консоли «Выполнить», которая имеется в любой системе Windows (ее можно запустить через обычное меню «Пуск»).
Инициализация дисков при помощи Diskpart
Одна из основных утилит командной строки в Windows— Diskpart, впервые появившаяся в Windows XP и сменившая Fdisk. Данное программное средство обеспечивает возможность разделения, форматирования, инициализации и изменения размера дисков, а также создания массивов RAID.
Одна из основных утилит командной строки в Windows — Diskpart, впервые появившаяся в Windows XP и сменившая Fdisk. Данное программное средство обеспечивает возможность разделения, форматирования, инициализации и изменения размера дисков, а также создания массивов RAID. Более того, в Windows 7 и Windows Server 2008 R2 она позволяет работать с виртуальными дисками. Давайте посмотрим, как с помощью Diskpart подготовить жесткий диск, разбить его на разделы и отформатировать.
В командной строке наберите diskpart и нажмите Enter. Перед нами собственная командная среда Diskpart — своеобразный интерфейс командной строки внутри системы. Набор команды «помощь» (или любой другой недопустимой команды) и нажатие Enter приводит к показу примерно трех дюжин команд. Вряд ли кто-то станет исследовать 37 команд, которые могут и «отпугнуть» от Diskpart; на самом деле, чтобы задействовать 99% возможностей продукта, достаточно всего восьми команд.
Если вы когда-либо инициализировали диск из графической оснастки Logical Disk Manager, сначала нужно щелкнуть значок физического диска, затем выполнить разбиение на разделы и форматирование этих разделов и задать им названия — присвоить букву. Diskpart следует той же схеме, требуя от вас выбора диска, перед тем как создавать разделы на нем, прежде чем форматировать его и т. д. Для выбора определенного диска нужно набрать команду наподобие этой:
Но каков номер диска, с которым вы хотите работать? Выясним это, набрав команду:
которая выдаст результат, показанный на экране 1. Diskpart нумерует диски, начиная с нуля, а не с единицы, и вы можете видеть, что оба диска хранят информацию о разделах в главной загрузочной записи (MBR), а не в таблице разделов GUID (GPT), причем оба диска являются базовыми, а не динамическими (поскольку нет значений в столбцах Dyn и Gpt).
Теперь я усложню задачу, сказав, что система имеет два диска по 24 Гбайт: на одном — операционная система и приложения, а второй является всего лишь дополнительным диском для хранения данных. Очевидно, что вы не хотите случайно очистить диск с операционной системой, поэтому как узнать, какой диск — какой? Используем select disk вместе с detail disk. Давайте начнем с диска 0 и посмотрим, что на нем:
Результат показан на экране 2. Диск 0 оказывается диском данных, поэтому диск 1 должен быть диском с операционной системой. Таким образом, давайте поработаем с правильным диском (диском 0).
Для начала очистим его, набрав clean. Это действие не очищает диск переписыванием всех его данных; чистка стирает запись MBR, которая на самом деле является «оглавлением» диска. Старые данные все еще на диске, но операционная система больше не может к ним добраться, таким образом, данные будут удаляться путем медленного переписывания, как только мы начнем создавать новую структуру диска поверх старой и сохранять данные в эту новую структуру.
Далее, заново созданному диску нужен как минимум один раздел. Самый простой метод — это сделать один большой раздел на диске при помощи команды create partition primary. Однако, если вы хотите создать на диске несколько разделов, нужно добавить параметр size= и следом размер в мегабайтах. Если бы я хотел создать два раздела — один на 10 Гбайт, а другой на 14 Гбайт, — я бы сначала создал первый раздел, набрав:
create partition primary size=10240
Помните, что в гигабайте 1024 Мбайт, а не 1000. Затем я бы создал второй раздел, просто набрав create partition primary, так как команда create partition без параметра size= предписывает Diskpart использовать все оставшееся место на жестком диске. Я могу просмотреть результат работы, набрав list partition.
Итак, у нас есть разделы, но им все еще нужны буквы диска и форматирование. Как это делается, я покажу в следующей статье.
Марк Минаси (mark@minasi.com) — редактор Windows IT Pro, MCSE и автор книги Mastering Windows Server 2003 (издательство Sybex)
Поделитесь материалом с коллегами и друзьями
Жесткий диск не инициализирован, как восстановить данные
После окончания стартовой подготовки механики жесткого диска и определения в BIOS, главная загрузочная запись, расположенная на поверхности винчестера, становится главным управляющим звеном. Очередность дальнейшей обработки файлов операционной системы происходит в соответствии с содержанием главной загрузочной записи MBR. При сбоях в этой области функционирование операционной системы прекращается, и жесткий диск считается не инициализированным.
На практике, пользователь не задумывается, в какой момент происходит вычитывание MBR, если процедура загрузки проходит без сбоев, то следом за тестовым логотипом BIOS пользователь компьютера будет видеть заставку операционной системы, а затем и рабочий стол. Ошибка в главной загрузочной записи может быть как полной – процесс запуска программного обеспечения будет прерван текстовым сообщением, так и частичной, при этом операционная система может функционировать вполне корректно, но часть раздела данных будет не доступна для просмотра (например, в случае нарушения таблицы расположения файлов). В обоих случаях, жесткий диск не инициализируется корректно и требуется квалифицированная диагностика проблемы.
Рекомендуем ознакомиться с разделом — основные неисправности и восстановление жесткого диска.
Для элементарного тестирования может быть использован любая программа соответствующего профиля. Пошаговая очередность процесса приведения операционной системы в рабочий режим. Сперва BIOS опрашивает все подключенное оборудование и утверждает окончательный состав оборудования, выбирая, согласно свои настройкам привод, с которого будет начата загрузка и произведено вычитывание MBR. Затем первые 512 байт винчестера размещаются в оперативную память, начиная с адреса 0000:7с00 и проверяется последняя сигнатура в этой битовой последовательности. Если ее значение равно 55AAH, то управление передается главной загрузочной записи винчестера, иначе возвращается базовой системе.
Если после перебора всех возможных загрузочных разделов ни один из них не начал загрузку системы, то рабочий процесс прерывается сообщение о критическом сбое, а жесткий диск считается не инициализированным. Далее уже сама «boot record» отыскивает логический раздел на диске помеченный индексом 80h или активный раздел, если среди всей структуры HDD подобного не найдено, то управление вновь делегируется в BIOS. Попутно сверяются метки всех остальных частей винчестера, они не должны быть отличны от значения 00h, также критично наличие двух дисковых сегментов маркированных индексом 80h. Любое несоответствие приводит к фатальному сбою и неизбежной перезагрузке работающего компьютера.
Если все предварительные этапы успешно пройдены, но несколько логических частей диска окажутся не доступными пользователю, то ошибка вкралась непосредственно в таблицу разделов MBR сектора расположенную по смещению 1BEh
Важно, что на диске с нечитаемой областью и отсутствующей операционной системой, восстановить корректность отображения накопителя можно посредствам стандартного оснащения Windows. Запись новой «boot record» на HDD выполняется за несколько секунд из раздела управления
Вот только риск потери информации при активных действиях существенно возрастает, поэтому дорогостоящие хранилища лучше не реанимировать самостоятельно.
В некоторых случаях диск перестает отпределяться корректно из-за выхода из строя механической части накопителя, в таких случаях восстановление данных возможно только с помощью специального оборудования и комплексов PC-3000.
Если жесткий диск не инициализируется, при этом исправно рекалибруется (выходит на номинальную скорость вращения) и издает лишь стандартные звуки, присущие нормальным режимам его функционирования, то рекомендуется попробовать переписать главную загрузочную запись, либо устранить ошибку другим способом:
- Полной перестройкой структуры диска, то есть необходимо заново смонтировать Windows и отформатировать жесткий диск (все данные будут удалены!)
- Перезапись MBR посредствам стандартной утилиты Windows (возможно выполнить только для логических областей, так же существует вероятность потери раздела данных)
- Фиксация возникшей неисправности из консоли восстановления операционной системы при помощи команды «bootrec», используемой совместно с различными ключами для реанимирования дисковых структур
- Правка загрузочного сектора средствами сторонних программных продуктов, например, Acronis Disk Director.
Восстановить MBR
MBR – главная загрузочная запись, расположенная в начале жесткого диска. MBR может быть повреждена из-за вредоносного ПО, случайного сбоя питания и т.д.
Если MBR повреждена, операционная система не может обратиться к данным на диске, выдавая информацию «диск неизвестен, не инициализирован». В такой ситуации необходимо перестроить MBR.
Чтобы исправить поврежденную MBR, можно воспользоваться бесплатным ПО EaseUS Partition Master.
Шаг 1. Перейти по URL: https://www.easeus.com/partition-manager/ и нажать «Free Trial».
Переходим по URL-адресу, нажимаем «Free Trial»
Шаг 2. Запустить инсталляцию программы двойным кликом мыши.
Запускаем инсталляцию программы двойным кликом мыши
Шаг 3. Выбрать язык и щелкнуть «OK».
Выбираем язык и щелкаем «OK»
Шаг 4. Нажать «Accept» («Принять»).
Нажимаем «Accept»
Шаг 5. Нажать в следующем окне «Next» («Далее»), отметив пункты, как на картинке.
Нажимаем «Next», отметив пункты, как на картинке
Шаг 6. Снять галочку с дополнительного софта, кликнуть «Next».
Снимаем галочку с дополнительного софта, кликаем «Next»
Шаг 7. Отметьте пункт «Пользовательская установка», снимите галочку с опции «Установить SHAREit», нажмите «Next».
Отмечаем пункт «Пользовательская установка», снимаем галочку с опции «Установить SHAREit», нажимаем «Next»
Шаг 8. Отметьте пункт «I do not accept», кликните по «Next».
Отмечаем пункт «I do not accept», кликаем по «Next»
Шаг 9. Для получения информационной рассылки от разработчиков можете ввести адрес электронной почты, если не хотите, просто нажмите «Next».
Нажимаем «Next»
Шаг 10. Нажать «Finish» («Закончить»), оставив галочку на пункте автоматического запуска утилиты после установки.
Нажимаем «Finish» («Закончить»), оставив галочку на пункте автоматического запуска утилиты после установки
Шаг 11. После запуска программы выбрать правой кнопкой мыши жесткий диск и нажать левой «Rebuild MBR» («Восстановить MBR»).
Выбираем правой кнопкой мыши жесткий диск и нажимаем левой «Rebuild MBR»
Шаг 12. Нажать «Execute 1 Operation» («Выполнить операцию»), чтобы выполнить ожидающую операцию восстановления загрузочной записи.
Нажимаем «Execute 1 Operation»
Проверить и исправить поврежденные сектора и ошибки диска
Шаг 1. Щелкнуть в «Partition Master» правой кнопкой мыши на разделе, который нужно проверить, и выбрать «Check File System» («Проверить файловую систему»).
Щелкаем в «Partition Master» правой кнопкой мыши на разделе, который нужно проверить, и выбираем «Check File System»
Шаг 2. Оставить выбранным параметр «Try to fix errors…» («Исправлять ошибки») и нажать «Start» («Начать»).
Оставляем выбранным параметр «Try to fix errors…», нажимаем «Start»
Программное обеспечение начнет проверку файловой системы дискового раздела.
Шаг 3. По завершении операции нажать «Finish» («Готово»).
Нажимаем «Finish»