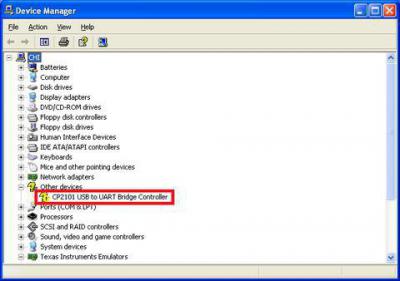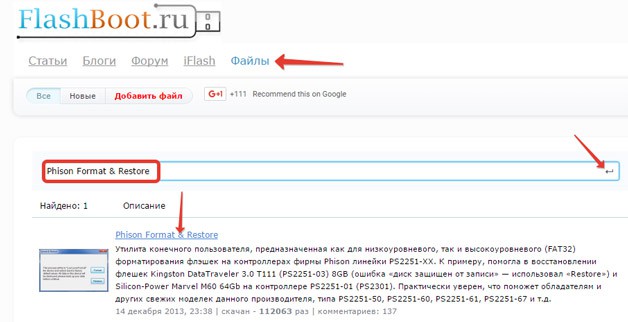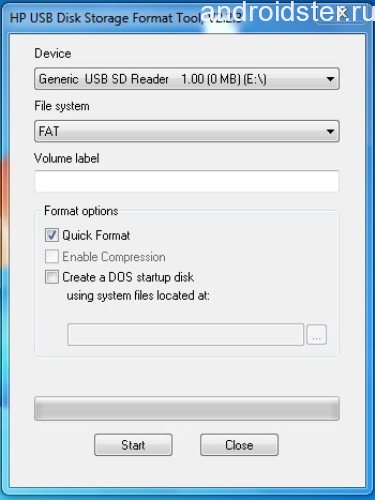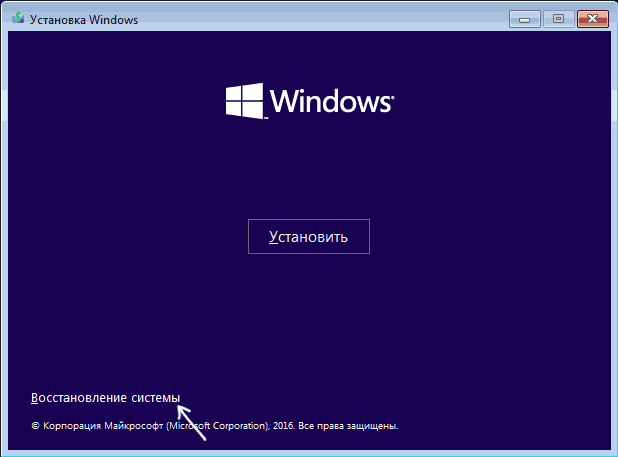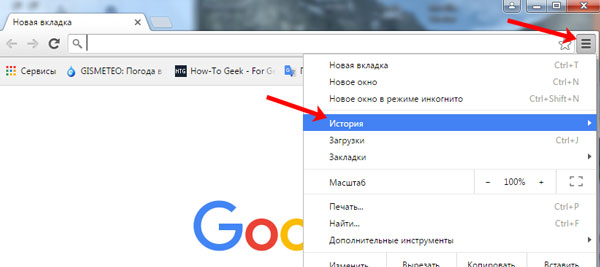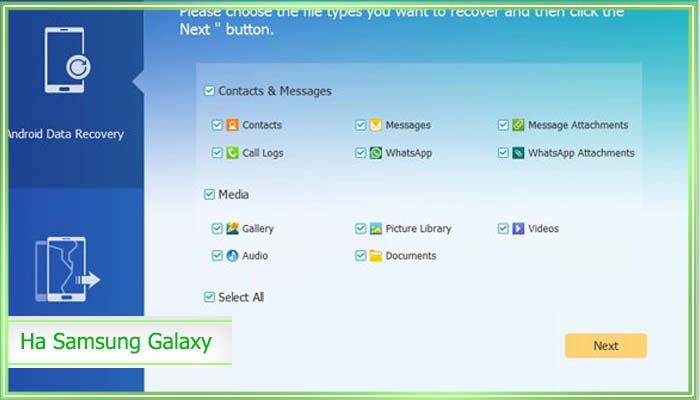Как восстановить флешку после форматирования или ошибки при работе с ней
Содержание:
- Не форматируется флешка — почему и что делать
- Что делать, если не открывается флешка и просит отформатировать
- Как форматировать флешку средствами Windows
- Флешка (жесткий диск) просит форматирования, а на ней были файлы (данные)
- Восстановление данных без форматирования флешки
- Что делать, если не открывается флешка и просит отформатировать
- Как открыть флешку, если ПК требует ее отфориатировать
- Как отформатировать флешку в FAT32 в Windows 7 и Windows XP
Не форматируется флешка — почему и что делать
Если вы уже попробовали простые способы чистки съемных носителей, но вопрос — не могу отформатировать флешку все еще актуален, то следует использовать более профессиональные инструменты.
1. Используем инструмент — Управление дисками
Данный инструмент, в отличие от обычного форматирования в разделе «Компьютер», имеет больший приоритет в системе, поэтому операцию сделать лучше с помощью него.
1. Нажмите разом клавиши «WIN + R», вбейте — diskmgmt.msc и нажмите на ОК.
2. Кликните по флеш накопителю правой кнопкой мыши и нажмите на пункт форматирования. Если выйдет сообщение о том, что раздел активный, просто кликните по «Да».
3. При желании введите метку тома или, наоборот, удалите ее — это название накопителя, сд карты в системе. Укажите файловую систему и нажмите на ОК.
Как проходит операция можно будет увидеть в соответствующем столбце утилиты.
Интересно! Также крайне рекомендую материал — как восстановить флешку, там вы найдете ответы, что нужно сделать для восстановления таких устройств.
2. Используем консоль
Консоль позволяет производить форматирование, даже если накопитель будет занят другими процессами, к примеру, использоваться самой системой Windows.
1. Нажмите клавиши «WIN + R» на клавиатуре и введите команду — cmd, затем нажмите на ОК.
2. После открытия консоли введите поочередно следующие команды:
- diskpart — запускаем утилиту для работы с дисками
- list disk — выводит перечень подключенных дисков, вашу флешку или сд карту, смотрите по ее размеру и запомните ее номер
- select disk N — вместо N укажите номер
- attributes disk clear readonly — это команда уберет защиту от записи
- clean — чистим диск
- create partition primary — создаем раздел
- format fs=ntfs quick — форматируем, вместо ntfs можно указать fat32, quick — это быстрая чистка, ее можно убрать
- exit — закончим работу с утилитой
Важно! Также можно попробовать проверить съемное устройство на ошибки перед форматированием. Введите здесь же в консоли:. chkdsk D: /f
chkdsk D: /f
Где D — это буква флешки в системе. Система проверит флеш накопитель на ошибки и исправит их, если найдет. После этого попробуйте сделать чистку снова.
Интересно! Если появляется сообщение о защищенности носителя — читайте статью — флешка защищена от записи как снять защиту, там подробно и с картинками рассмотрено, как решить эту проблему.
3. Специальные утилиты
JetFlash Recovery
Одна из лучших программ для форматирования флешек, исправления ошибок и вообще их восстановления. Работает очень быстро и стабильно. Ее стоит попробовать в первую очередь.
HP USB Disk Storage Format Tool
Качественная и легкая в управлении утилита. Работает со всеми типами съемных носителей и эффективно форматирует их. Сразу после запуска укажите формат системы, какой тип чистки нужен и начините процесс.
D-Soft Flash Doctor
Программа ищет и исправляет ошибки на съемных носителях, позволяет сделать низкоуровневое форматирование и привести к жизни даже, казалось бы, съемный носитель, который уже давно пора выбросить.
Для устранения проблемы пойдем двумя путями: воспользуемся возможностями самой Windows 10 или же обратимся к стороннему софту.
Управление дисками
Чтобы открыть нужную утилиту:
Нажмите правой кнопкой мыши по Пуск → «Выполнить» и введите команду
В открывшемся окне, среди других дисков найдите вашу подключенную карту памяти.
Обратите внимание на строку «Состояние». В ней будет указано в каком состоянии находится MicroSD: «Исправен» или «Не распределен».
Нажмите на отображение графического раздела ПКМ и выберите:«Форматировать» — для исправного состояния.
«Создать простой том» — для состояния «Не распределен».. Если флеш-накопитель не защищен от записи, а удаление данных проходит с ошибкой — причиной может быть неизвестный процесс операционной системы
Нет желания разбираться, что это за процесс? тогда переходите к следующему пункту
Если флеш-накопитель не защищен от записи, а удаление данных проходит с ошибкой — причиной может быть неизвестный процесс операционной системы. Нет желания разбираться, что это за процесс? тогда переходите к следующему пункту.
Командная строка
- Нажмите ПКМ по Пуск и запустите «Командная строка (Администратор)».
- Выполните команду
где E — присвоенная Windows 10 буква подключенной к компьютеру карты памяти.
В безопасном режиме процессы Windows не помешают удалению данных, поэтому форматирование должно закончится успешно.
Сторонние программы
Неплохо себя зарекомендовала бесплатная русская программа D-Soft Flash Doctor. Она может восстановить карту памяти используя метод низко-уровневого форматирования дисков.
Утилита Flashnul также может помочь с диагностикой и устранением ошибок при проверке флеш-накопителей.
Что делать, если не открывается флешка и просит отформатировать
Сразу уточним, что мы говорим о такой ошибке, которая показана на изображении ниже.  Она обычно возникает, когда нарушена файловая система, например, из-за неправильного извлечения флешки. Хоть она и не работает, но её содержимое в этом случае не повреждается. Для извлечения файлов мы используем следующие способы:
Она обычно возникает, когда нарушена файловая система, например, из-за неправильного извлечения флешки. Хоть она и не работает, но её содержимое в этом случае не повреждается. Для извлечения файлов мы используем следующие способы:
Сразу следует сказать, что не всегда восстановление данных с переносного устройства заканчивается удачей. Вероятность того, что приведённые способы сработают, можно оценить в 80%.
Способ 1: Handy Recovery
Эта утилита платная, но имеет тестовый период на 30 дней, чего нам будет вполне достаточно.
Чтобы воспользоваться Handy Recovery, сделайте следующее:
- Запустите программу и в появившемся окне с перечнем дисков выберите нужную флешку. Нажмите «Анализ».
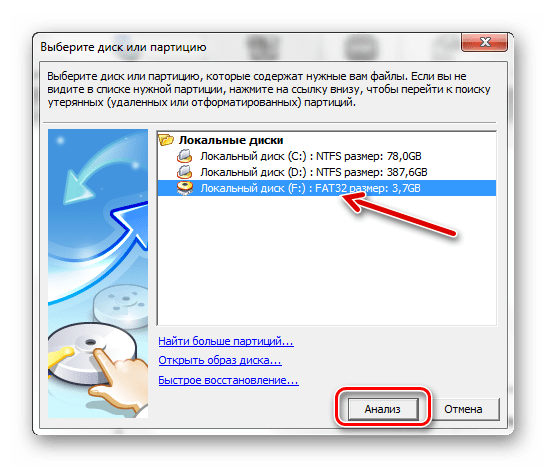

Кстати, красным крестиком отмечены ранее удалённые файлы, которые также можно вернуть.
Как видим, использование Handy Recovery совершенно несложное. Если после выполненных выше процедур ошибка не исчезла, воспользуйтесь следующей программой.
Способ 2: Active@ File Recovery
Тоже платное приложение, но нам хватит и демо-версии.
Инструкция по использованию Active@ File Recovery выглядит вот так:
- Запустите программу. Слева выделите нужный носитель и нажмите «SuperScan».

Теперь укажите файловую систему флешки. Если не уверены, отметьте все варианты. Нажмите «Запуск».
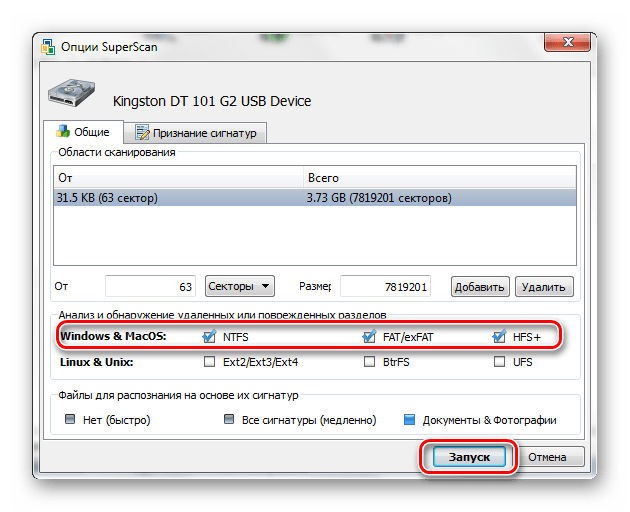
Когда сканирование закончится, вы увидите всё, что есть на флешке. Кликните правой кнопкой по нужной папке или файлу и выберите «Восстановить».
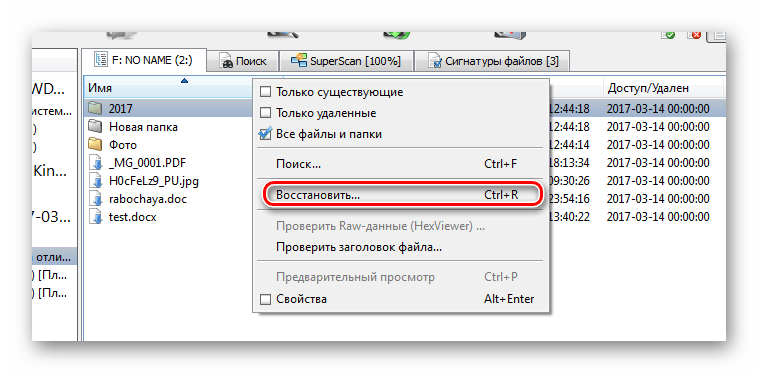
Осталось указать папку для сохранения извлекаемых данных и нажать кнопку «Восстановить».
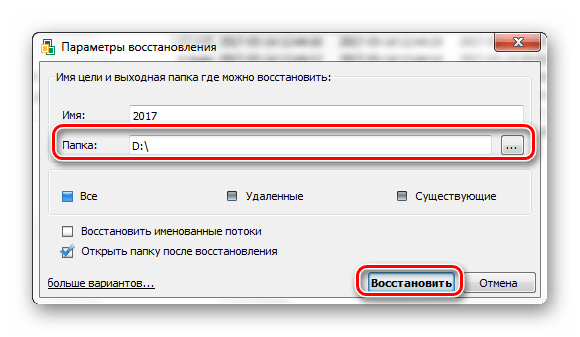
Теперь можно спокойно форматировать флешку.
Способ 3: Recuva
Эта утилита бесплатна и является хорошей альтернативой предыдущим вариантам.
Чтобы использовать Recuva, сделайте вот что:
- Запустите программу и нажмите «Далее».
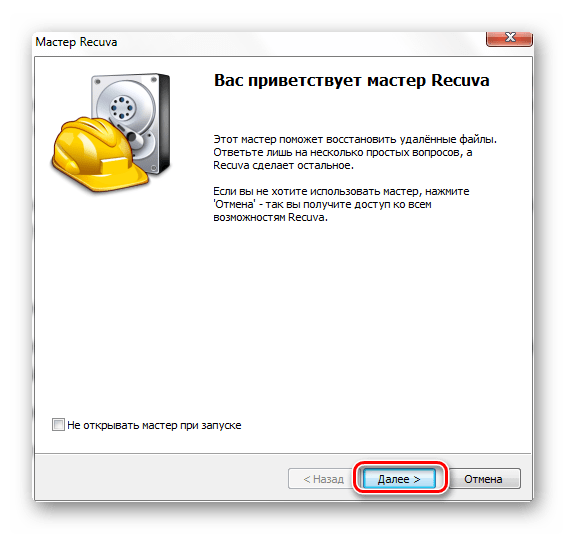
Лучше выбрать «Все файлы», даже если вам нужен конкретный тип. Нажмите «Далее».
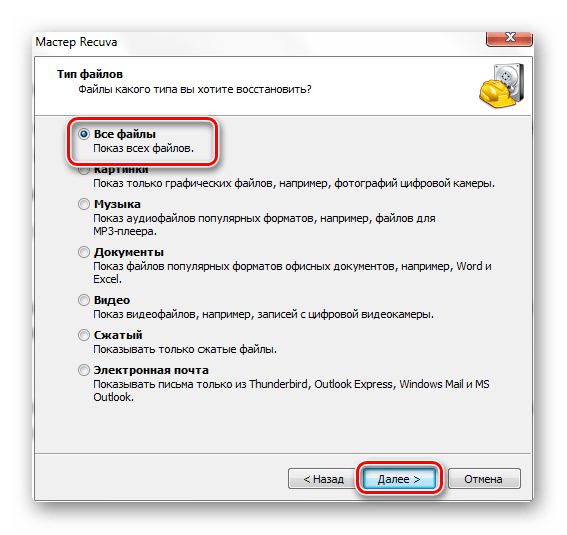
Отметьте «В указанном месте» и найдите носитель через кнопку «Обзор». Нажмите «Далее».
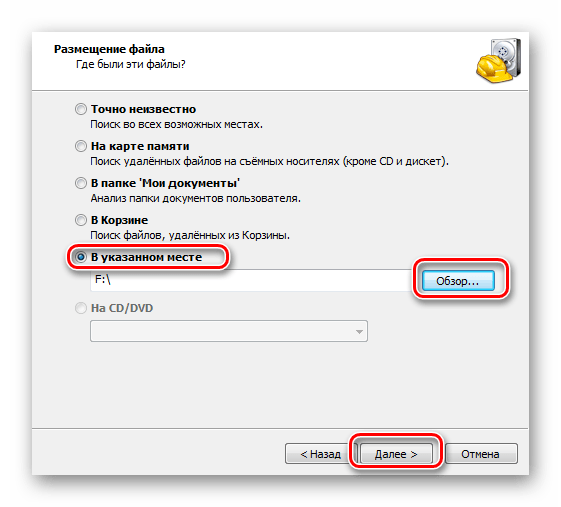
На всякий случай поставьте галочку для включения углубленного анализа. Нажмите «Начать».
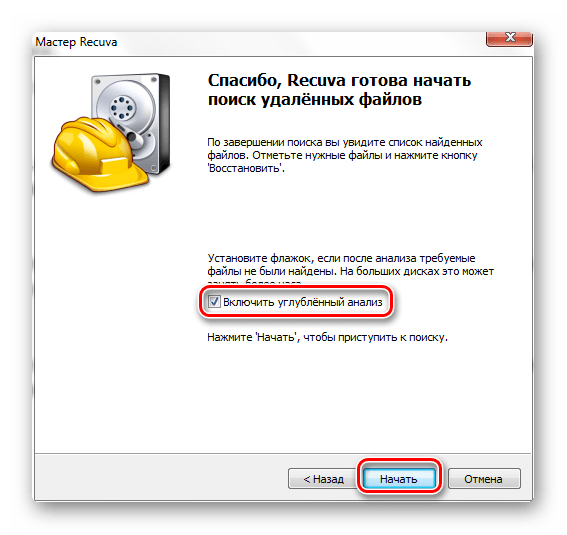
Длительность процедуры зависит от объёма занимаемой памяти. В итоге вы увидите перечень доступных файлов. Отметьте нужные и нажмите «Восстановить».
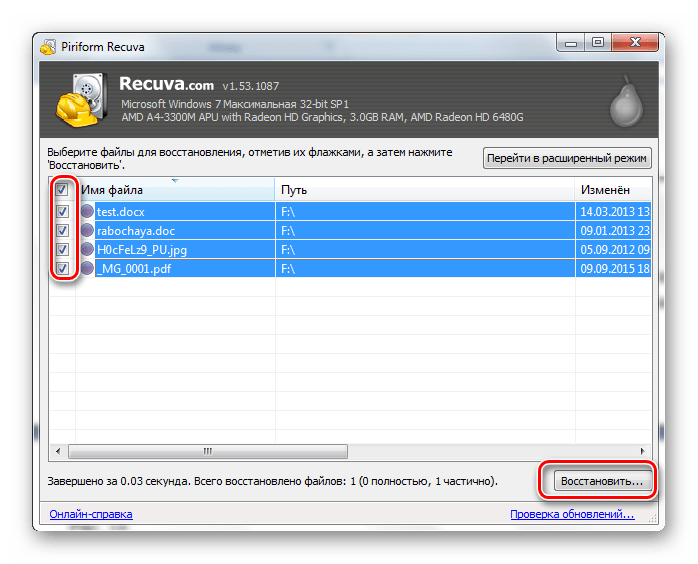
Когда файлы извлечены, можно форматировать носитель.
Если ни одна программа не видит носитель, то можете отформатировать его стандартным образом, но обязательно отметьте «Быстрое (очистка оглавления)», иначе данные не вернуть. Для этого просто нажмите «Форматировать» при возникновении ошибки.  После этого флешка должна отображаться.
После этого флешка должна отображаться.
Способ 4: Команда Chkdsk
Попытаться решить проблему можно, используя возможности Windows.
В данном случае необходимо сделать следующее:
- Вызовите окно «Выполнить» («WIN»+«R») и введите cmd , чтобы вызвать командную строку.
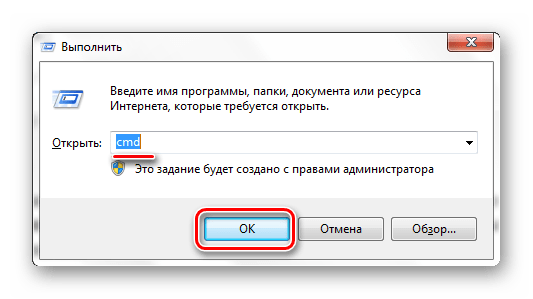
Вбейте команду Chkdsk g: /f , где g – буква вашей флешки. Нажмите «Ввод».

Если это возможно, запуститься исправление ошибок и восстановление ваших файлов. Всё будет выглядеть так, как показано на фото ниже.
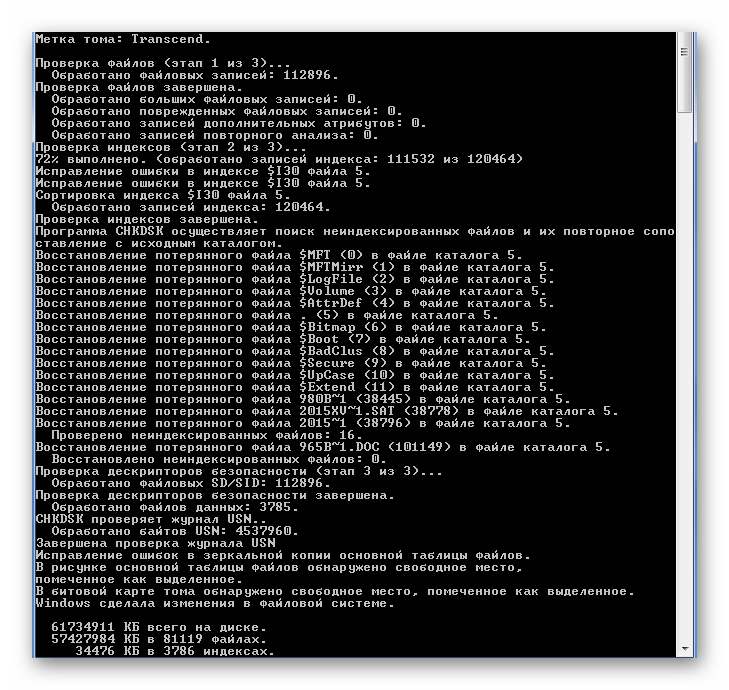
Теперь флешка должна открываться и все файлы станут доступными. Но лучше их скопировать и всё же провести форматирование.
Если проблема действительно в файловой системе, то вполне можно решить её самостоятельно, прибегнув к одному из перечисленных выше способов. Если же ничего не выходит, возможно, повреждён контроллер, и за помощью в восстановлении данных лучше обратиться к специалистам.

Информация в нынешнее время играет важнейшую роль в жизни большинства людей на планете. Вместе с ростом ее значимости росли и развивались носители, устройства для ее хранения. Когда-то это были глиняные таблички, на которых записывались какие-то происходившие события или информация о чем угодно, затем бумага, магнитные запоминающие устройства, оптические диски: CD, DVD, Blu-Ray и так далее.
Теперь же на смену дискам и кассетам пришли такие носители, как:
- Флеш-память: USB-накопители, карты памяти в телефонах и фотоаппаратах;
- Дисковые устройства: SSD, HDD;
- Микросхемы: SDRAM (DDR SDRAM и XDR).
Большинство этих съёмных (переносных) накопителей, выпускаются с файловой системой FAT или NTFS, так как операционная система Windows, которая установлена на большинстве компьютеров по всему миру, поддерживает только эти форматы. В связи с этим же производители различного рода накопителей изготавливают их с учетом потребностей пользователей, а именно, для того, чтобы основная часть пользователей на своих компьютерах с ОС Виндовс без проблем смогла с ними работать.
Как форматировать флешку средствами Windows
Как я и писал выше, самый простой метод, это использование встроенных средств, которые заложили разработчики операционной системы. В Windows произвести форматирование USB очень просто, для этого откройте мой компьютер (Этот компьютер). Найдите среди локальных дисков вашу флешку. В моем случае, это диск с буквой E:\ и объемом в 16 ГБ.

Щелкаем по ней правым кликом и из контекстного меню выбираем пункт «Форматировать».
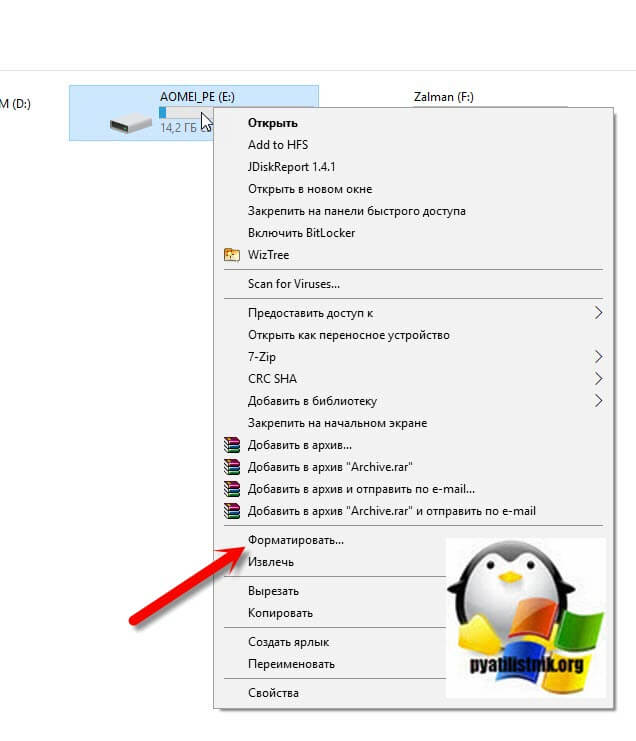
В окне форматирования устройства, вы должны выбрать два важных момента:

Выбор файловой системы, будет несколько вариантов: FAT32, NTFS, ExFAT. Если вы не обнаружите пункта FAT16, то это потому, что на разделах больше 4 ГБ, его нельзя выбрать. Ниже я привел скриншот, в чем отличия разных файловых систем.
Размер блока (Размер единицы распространения), по умолчанию идет 4096 байт, для 99% пользователей данный параметр менять не нужно.

При желании можете дать метку названия для флешки, и обязательно поставьте галочку «Быстрое форматирование (очистка оглавления)», в противном случае вам придется прилично подождать. когда ваша флешку будет отформатирована. Для запуска процесса форматирования, нажимаем кнопку «Начать«.
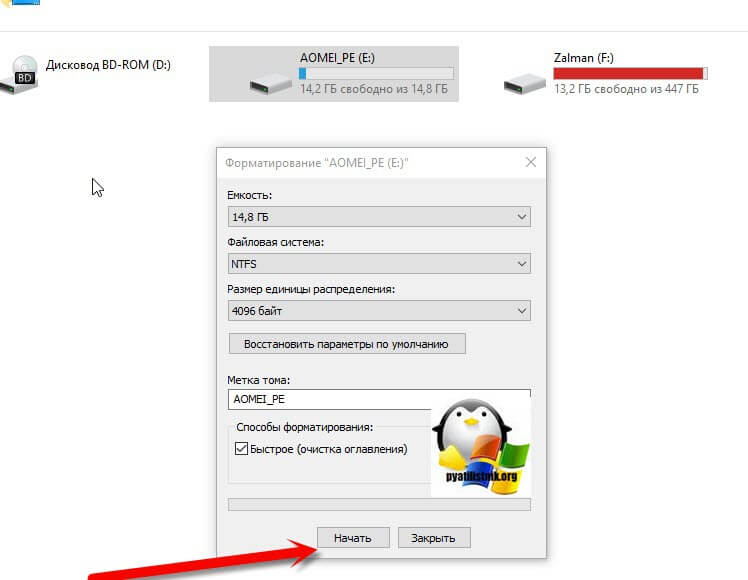
Вас уведомят, что:
Внимание! Форматирование уничтожит ВСЕ данные на этом диске. Нажмите кнопку «ОК» для запуска форматирования, «Отмена» для отмены
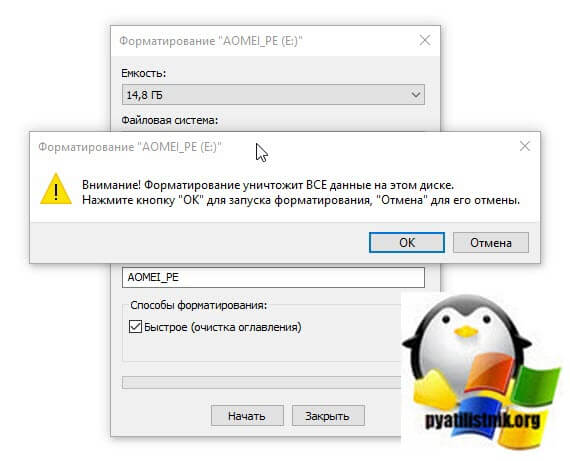
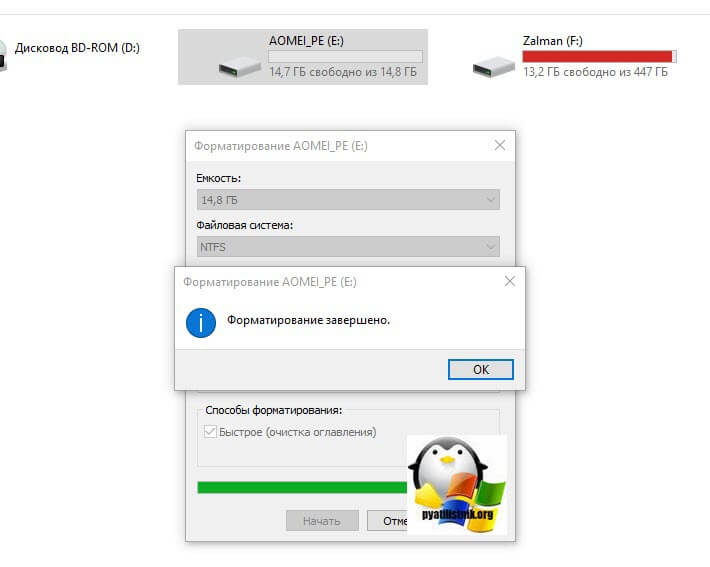
Еще хочу отметить, что если вы ошиблись с файловой системой при форматировании и уже положили на флешку много файлов, вы легко без потери данных можете преобразовать FAT32 в NTFS
Флешка (жесткий диск) просит форматирования, а на ней были файлы (данные)

Доброго времени суток.
Работаете вы с флешкой, работаете, а потом бац.. и при ее подключении к компьютеру показывается ошибка: «Диск в устройстве не отформатирован…» (пример на рис. 1). Хотя вы уверены, что флешка была ранее отформатирована и на ней были данные (резервные файлы, документы, архивы и пр.). Что теперь делать?..
Произойти такое может по многим причинам: например, при копировании файла вы вынули флешку из USB, или отключили электричество при работе с флешкой и т.д. В половине случаев с данными на флешке ничего не случилось и большинство из них удается восстановить. В этой статье хочу рассмотреть, что можно сделать для спасения данных с флешки (да и восстановления работоспособности самой флешки).
Рис. 1. Типичный вид ошибки…
1) Проверка диска (Chkdsk)
Если ваша флешка начала просить форматирования и вы увидели сообщение, как на рис. 1 — то в 7 из 10 случаев помогает стандартная проверка диска (флешки) на ошибки. Программа для проверки диска уже встроена в Windows — называется Chkdsk (при проверке диска, если будут найдены ошибки, они будут автоматически исправлены).
Чтобы проверить диск на ошибки, запустите командную строку: либо через меню ПУСК, либо нажмите кнопки Win+R, введите команду CMD и нажмите ENTER (см. рис. 2).
Рис. 2. Запуск командной строки.
Далее впишите команду: chkdsk i: /f и нажмите ENTER (i: — это буква вашего диска, обратите внимание на сообщение об ошибке на рис. 1)
Затем должна запуститься проверка диска на ошибки (пример работы на рис. 3).
После проверки диска — в большинстве случаев все файлы будут доступны и вы сможете продолжить с ними работу. Рекомендую сделать сразу же копию с них.
Рис. 3. Проверка диска на ошибки.
Кстати, иногда для запуска такой проверки требуются права администратора. Чтобы запустить командную строчку от администратора (например в Windows 8.1, 10) — просто щелкните правой кнопкой мышки по меню ПУСК — и во всплывшем контекстном меню выберите «Командная строка (Администратор)«.
2) Восстановление файлов с флешки (если проверка не помогла…)
Вообще, программ для восстановления информации с флешек и дисков великое множество, вот одна из моих статей на эту тему: https://pcpro100.info/programmyi-dlya-vosstanovleniya-informatsii-na-diskah-fleshkah-kartah-pamyati-i-t-d/
Я рекомендую остановиться на R-STUDIO (одна из лучших программ для восстановления данных при подобных проблемах).
После установки и запуска программы, вам будет предложено выбрать диск (флешку) и начать ее сканирование (так и сделаем, см. рис. 4).
Рис. 4. Сканирование флешки (диска) — R-STUDIO.
Длительность сканирования зависит от размера флешки (например, флешка на 16 ГБ сканируется в среднем за 15-20 мин.).
Рис. 5. Настройка сканирования.
Далее в списке найденных файлов и папок можно выбрать те, которые вам нужны и восстановить их (см. рис. 6).
Важно! Восстанавливать файлы нужно не на ту же флешку, которую вы сканировали, а на другой физический носитель (например, на жесткий диск компьютера). Если восстанавливать файлы на тот же носитель, который вы сканировали — то восстановленная информация затрет участки файлов, которые еще не были восстановлены…. Рис
6. Восстановление файлов (R-STUDIO)
Рис. 6. Восстановление файлов (R-STUDIO).
Кстати, рекомендую так же ознакомиться со статье про восстановление файлов с флешки: https://pcpro100.info/vosstanovlenie-fotografiy-s-fleshki/
Там более подробно затронуты моменты, которые были опущены в этом разделе статьи.
3) Низкоуровневое форматирование для восстановления флешки
Хочу предупредить, что качать первую попавшуюся утилиту и проводить ей форматирование флешки — нельзя! Дело в том, что у каждой флешки (даже одной фирмы производителя) может быть свой контроллер и если отформатировать флешку не той утилитой — можно просто вывести ее из строя.
Для однозначной идентификации, есть специальные параметры: VID, PID. Узнать их можно с помощью специальных утилит, а затем уже произвести поиск подходящей программы для проведения низкоуровневого форматирования. Тема эта достаточна обширна, поэтому я приведу здесь ссылки на свои предыдущие статьи:
На этом у меня все, удачной работы и поменьше ошибок. Всего хорошего!
За дополнение по теме статьи — заранее благодарю.
Восстановление данных без форматирования флешки
Представим, что у нас есть флешка, которая не работает. Вставляем в слот, на ней появляется индикация и даже компьютер издаёт характерный звук подключенного носителя, но при попытке её открыть система сообщает, что не может обработать данные и просит провести форматирование.
Попробуем проверить её на наличие ошибок встроенными средствами Windows.
- Находим нашу флешку в списке «Устройства и диски».
- Выделяем её и кликаем правой клавишей мыши.
- В выпадающем контекстном меню выбираем пункт «Свойства».
Проверяем диск (Заметьте – в окне «Свойства» USB-накопителя, в разделе «Сервис» ваша флешка будет именоваться «Диск»), по окончании проверки, если система обнаружила и смогла исправить ошибки, то флешка снова заработает.
СОВЕТ: Всегда извлекайте любые съёмные накопители через безопасное извлечение устройств, потому что при извлечении USB-флеш накопителя или карты памяти из компьютера горячим способом, велика вероятность повреждения: как минимум, могут быть повреждены файлы на носителе или он перестанет индексироваться компьютером, особенно это касается китайских флешек.
ВАЖНО: после низкоуровневого форматирования любых носителей, восстановление данных невозможно, делайте это только в случае, если на накопителе нет важных данных
Компьютер не видит флешку
Иногда флешка попросту не определяется компьютером. Бывает буква, которая присвоена флешке, занята другим носителем, здесь достаточно переименовать флешку в разделе «Управление дисками».
- В Windows 7 кликаем на кнопку «Пуск».
- На значке «Компьютер» — правой кнопкой мыши – «Управление».
- В левой колонке «Управление дисками».
- Находим здесь наш диск – на нём кликаем ПКМ (правая кнопка мыши), и выбираем «Изменить букву диска».
В Windows 10 достаточно кликнуть правой кнопкой мыши на кнопке «Пуск» и выбрать пункт «Управление дисками».
Меняем букву, перезагружаемся — флешка должна благополучно обнаружиться.
Восстановление нерабочей флешки
Бывает и так, что при подключении нерабочей флешки к компьютеру на самом накопителе появляется индикация и, возможно, компьютер извещает звуковым сигналом о том, что подключено новое устройство, но в списке безопасного извлечения флешки нет.
Для решения проблемы нужно зайти в «Диспетчер устройств».
- Откройте «Пуск».
- На значке «Компьютер» нажмите правой кнопкой мышки, и в списке выберите «Свойства».
- Далее выбираем «Диспетчер устройств».
- Вкладка – «Дисковые устройства».
В «Дисковых устройствах» ваша флешка есть, попробуем разобраться, почему компьютер её не видит. Для этого зайдём в «Управление дисками».
- Откройте «Пуск».
- Кликаем правой кнопкой мышки на ярлыке «Компьютер».
- Пункт «Свойства» – «Управление дисками».
В нашем случае Диск 4 – Съёмное устройство, это и есть нерабочий USB-флеш накопитель. Так как, обычным способом с флешки нельзя восстановить данные и даже провести форматирование не получится, потому что она не определяется компьютером, или определяется как носитель с «0» объёмом памяти, нужно прибегнуть к восстановлению работоспособности USB флешки с помощью специальных утилит.
Если же драйвер для «Дискового устройства» (флешки) – отмечен значком в виде желтого треугольника с восклицательным знаком, тогда нужно обновить или переустановить драйверы. Более подробно можно почитать на сайте производителя вашего оборудования – какие именно драйверы нужны для вашей модели материнской платы, и где их скачать.
Раздел может быть ещё отмечен как «Не распределен» обычно это означает, что повреждена файловая система. Попробуйте выполнить правый клик мыши и, если таковой пункт обнаружится в меню, выберите «Создать простой том» для создания раздела и форматирования флешки (данные, к сожалению, при этом будут удалены).
В сети есть ещё огромное количество такого рода утилит, каждая из которых способна либо извлечь информацию или восстановить её, либо провести форматирование флешки, дабы вернуть её работоспособность. Устанавливать эти утилиты, и тестировать их на своём компьютере, желательно, только после прочтения отзывов пользователей уже когда-либо пользовавшиеся ими, на сайте разработчика этих программ, или на соответствующих форумах.
Что делать, если не открывается флешка и просит отформатировать
Сразу уточним, что мы говорим о такой ошибке, которая показана на изображении ниже.

Сразу следует сказать, что не всегда восстановление данных с переносного устройства заканчивается удачей. Вероятность того, что приведённые способы сработают, можно оценить в 80%.
Способ 1: Handy Recovery
Эта утилита платная, но имеет тестовый период на 30 дней, чего нам будет вполне достаточно.
Чтобы воспользоваться Handy Recovery, сделайте следующее:
- Запустите программу и в появившемся окне с перечнем дисков выберите нужную флешку. Нажмите «Анализ».
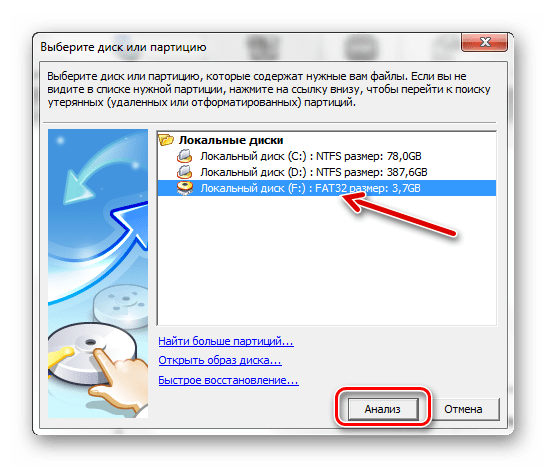

Кстати, красным крестиком отмечены ранее удалённые файлы, которые также можно вернуть.
Как видим, использование Handy Recovery совершенно несложное. Если после выполненных выше процедур ошибка не исчезла, воспользуйтесь следующей программой.
Способ 2: Active@ File Recovery
Тоже платное приложение, но нам хватит и демо-версии.
Инструкция по использованию Active@ File Recovery выглядит вот так:
- Запустите программу. Слева выделите нужный носитель и нажмите «SuperScan».

Теперь укажите файловую систему флешки. Если не уверены, отметьте все варианты. Нажмите «Запуск».
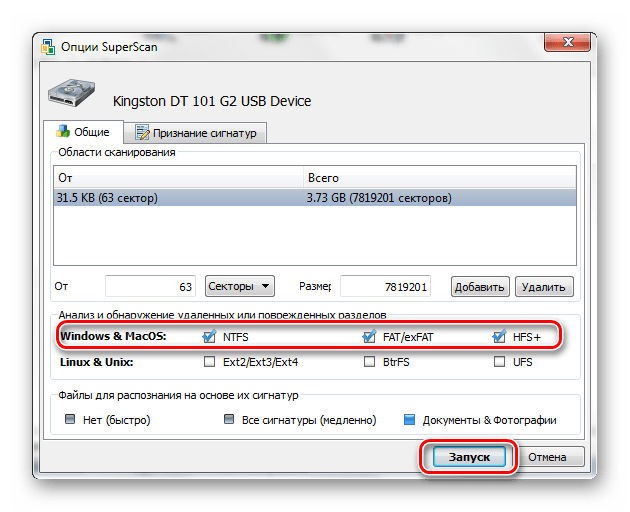
Когда сканирование закончится, вы увидите всё, что есть на флешке. Кликните правой кнопкой по нужной папке или файлу и выберите «Восстановить».
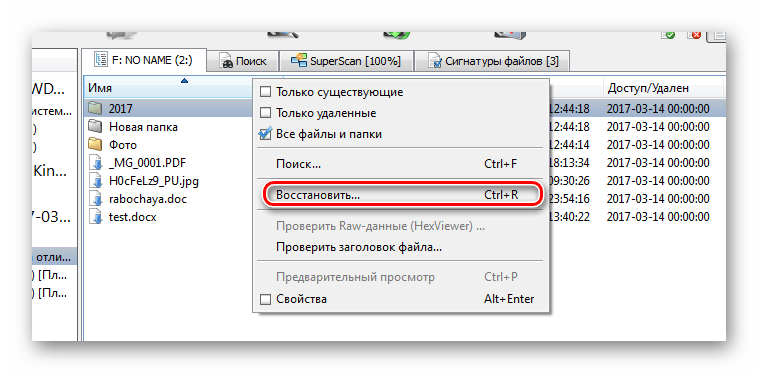
Осталось указать папку для сохранения извлекаемых данных и нажать кнопку «Восстановить».
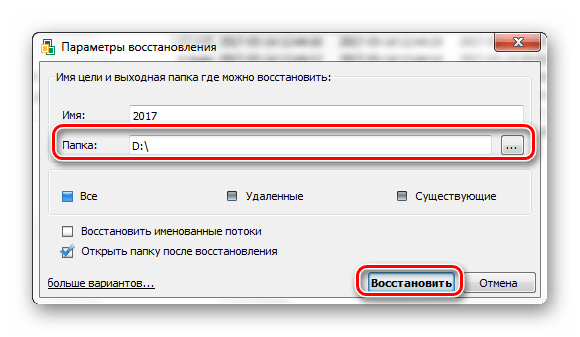
Теперь можно спокойно форматировать флешку.
Способ 3: Recuva
Эта утилита бесплатна и является хорошей альтернативой предыдущим вариантам.
Чтобы использовать Recuva, сделайте вот что:
- Запустите программу и нажмите «Далее».
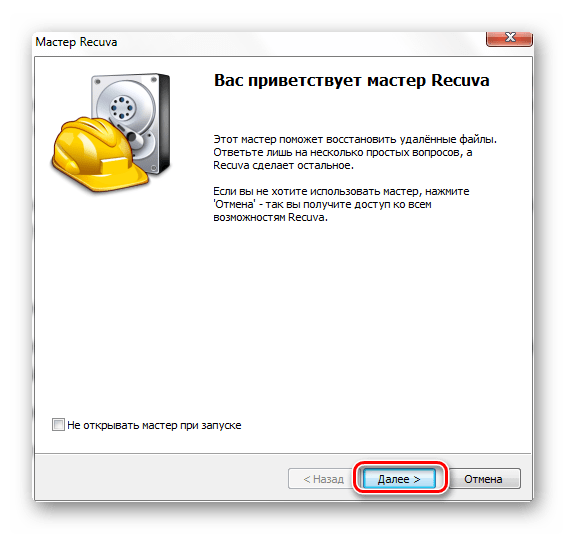
Лучше выбрать «Все файлы», даже если вам нужен конкретный тип. Нажмите «Далее».
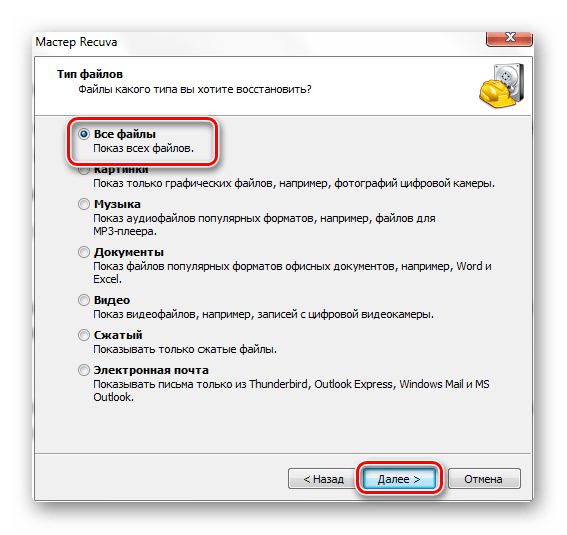
Отметьте «В указанном месте» и найдите носитель через кнопку «Обзор». Нажмите «Далее».
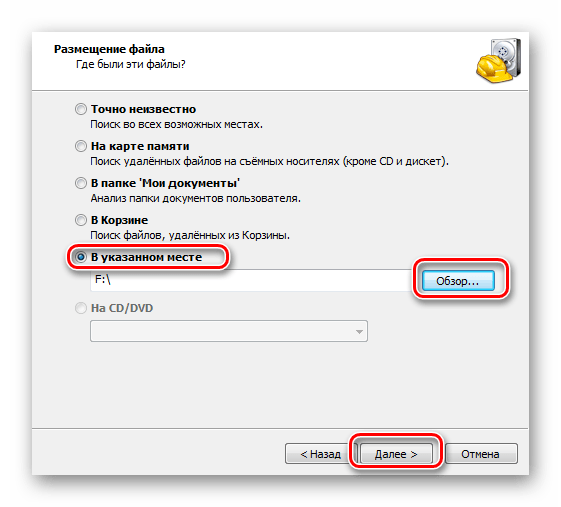
На всякий случай поставьте галочку для включения углубленного анализа. Нажмите «Начать».
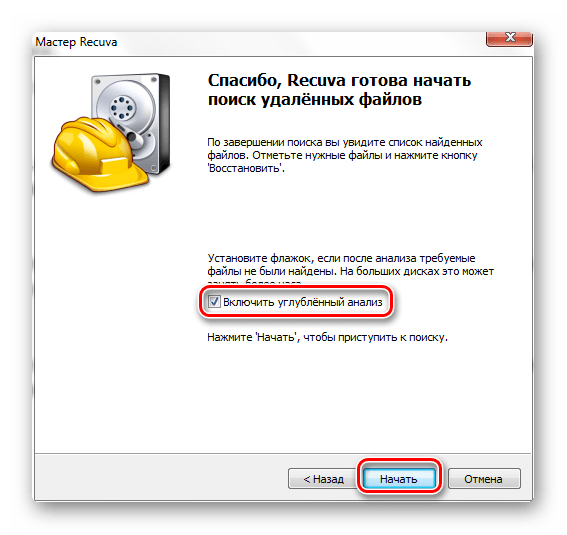
Длительность процедуры зависит от объёма занимаемой памяти. В итоге вы увидите перечень доступных файлов. Отметьте нужные и нажмите «Восстановить».
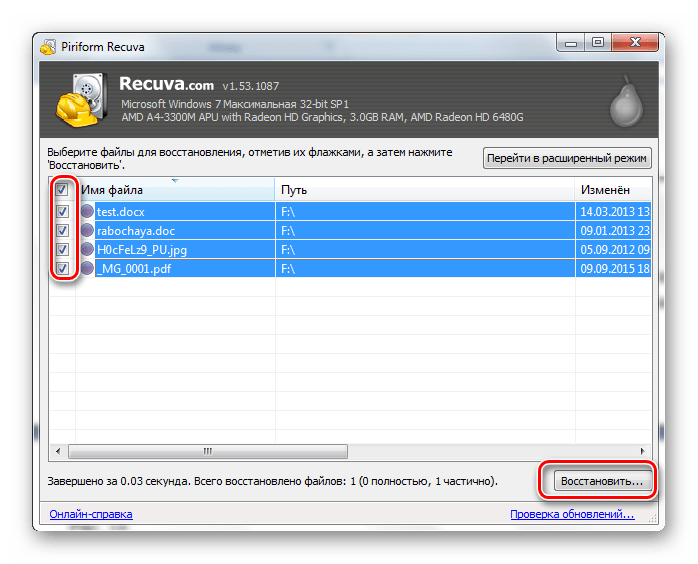
Когда файлы извлечены, можно форматировать носитель.
Если ни одна программа не видит носитель, то можете отформатировать его стандартным образом, но обязательно отметьте «Быстрое (очистка оглавления)», иначе данные не вернуть. Для этого просто нажмите «Форматировать» при возникновении ошибки.

Способ 4: Команда Chkdsk
Попытаться решить проблему можно, используя возможности Windows.
В данном случае необходимо сделать следующее:
- Вызовите окно «Выполнить» («WIN»+«R») и введите cmd , чтобы вызвать командную строку.
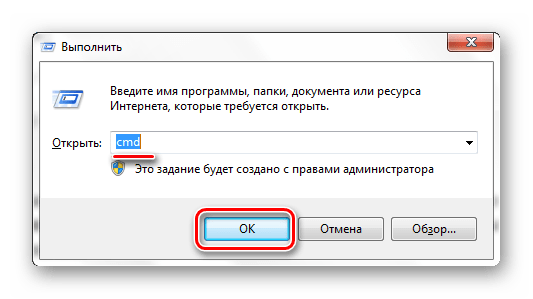
Вбейте команду Chkdsk g: /f , где g – буква вашей флешки. Нажмите «Ввод».

Если это возможно, запуститься исправление ошибок и восстановление ваших файлов. Всё будет выглядеть так, как показано на фото ниже.
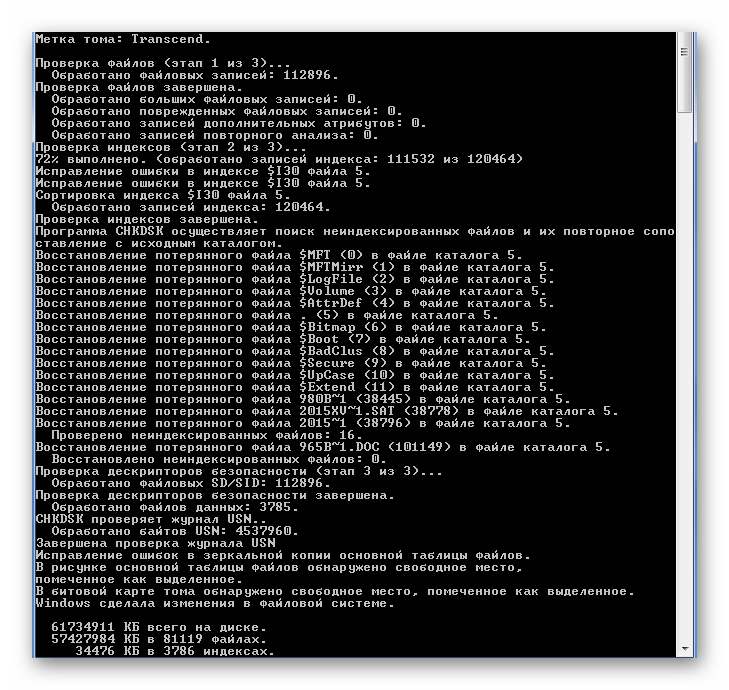
Теперь флешка должна открываться и все файлы станут доступными. Но лучше их скопировать и всё же провести форматирование.
Если проблема действительно в файловой системе, то вполне можно решить её самостоятельно, прибегнув к одному из перечисленных выше способов. Если же ничего не выходит, возможно, повреждён контроллер, и за помощью в восстановлении данных лучше обратиться к специалистам.
Как открыть флешку, если ПК требует ее отфориатировать
И так, в этой инструкции вы узнаете, что делать и как можно открыть флешку, если компьютер требует ее отформатировать. Это довольно частая проблема, которая происходит в случае программного или аппаратного сбоя.
Флешки являются очень популярным и удобным средством для хранения и переноса информации между компьютерами. Они весьма надёжны, могут многократно перезаписываться, а также практически не подвержены влиянию внешних факторов, как магнитное поле, солнце, а во многих случаях даже влага. Тем не менее, время от времени в работе USB-накопителя могут возникать неполадки. Одна из самых известных заключается в том, что компьютер при её подключении компьютер начинает писать, что диск требует форматирования, а сама флешка не хочет открываться. При просмотре свойств накопителя его объём отображается как 0 байт, а файловая система — RAW.

Имеется несколько способов, как открыть флешку без форматирования.
Что делать в таком случае? Ладно, если на ней не хранятся важные данные, можно просто отформатировать её и спокойно пользоваться себе дальше. Ну а если удалить информацию нельзя? Есть ли выход?
К счастью, в большинстве случаев флешка повреждена лишь на программном уровне, тогда как физически данные продолжают оставаться записанными. Сбой может произойти по разным причинам, чаще всего — из-за действия вирусов, а также тогда, когда во время сеанса записи или чтения работа была некорректно завершена, например, вы выдернули флешку с гнезда либо же было отключено электропитание.
Вернуть доступ можно несколькими способами. Мы рассмотрим с вами рабочие способы и методы, которые помогут восстановить файлы на вашем переносном накопителе. От вас потребуется лишь внимательно следовать инструкции.
Как отформатировать флешку в FAT32 в Windows 7 и Windows XP
Форматирование с помощью графического способа
Через командную строку
Утилита HP USB Disk Storage Format Tool
Утилита FAT32 Format для форматирования флешек больших размеров
Процесс форматирования флешки в обеих операционных системах ничем не отличается, поэтому, я решил объединить их воедино.
Откройте значок Компьютер (Мой компьютер в Windows XP) на рабочем столе или нажмите комбинацию клавиш:
Выберите свою флешку и кликните по ней правой кнопкой мыши. После чего выберите пункт Форматировать.
В появившемся окне выбираем файловую систему FAT32 и указываем метку тома (имя флешки после форматирования). Жмем кнопку Начать.
Обратите внимание! Если напротив Быстрое (очистка оглавления) стоит галочка, то будет произведена поверхностная очистка флешки (в большинстве случаев используем эту опцию), если галочку снять, то форматирование будет полным (следует применять, если на флешке есть вирусы, или она медленно работает). Появится еще одно окно, в котором необходимо подтвердить выполнение действия
Появится еще одно окно, в котором необходимо подтвердить выполнение действия.
Жмем кнопку ОК и дожидаемся окончания процесса форматирования. Появится соответствующее окно.
Результат нашей работы. Флешка отформатирована в FAT32.
Нажмите комбинацию клавиш:
и введите команду – cmd.
В появившемся черном окне вводим следующую команду:
где:
format G: — форматирование съемного носителя обозначенного буквой. Чтобы узнать букву флешки откройте окно Компьютер.
/FS:FAT32 – указанная файловая система FAT32.
/Q – быстрая очистка, если нужно выполнить полное форматирование флешки, эту команде не используем.
/V:Sanya – метка тома (им флешки.
и нажимаем Enter, после чего появится еще одно сообщение, где также нужно нажать клавишу Enter.
Все, флешка отформатирована в FAT32-формате.
Если вдруг вам не удалось провести форматирование с помощью 2 вышеописанных способов, скачиваем эту утилиту, проводим ее разархивацию и запускаем от имени Администратора (правой кнопкой мыши по значку программы – пункт Запуск от имени администратора).
Появится практически идентичное окно, описанное в первом способе, в котором необходимо выбрать тип файловой системы FAT32, указати метку флешки и нажать кнопку Начать.
Дождитесь окончания процесса форматирования и насладитесь нужным результатом.
Важные моменты!
Тип файловой системы FAT32 имеет некоторые ограничения. Во-первых, на носитель с FAT32 нельзя скопировать файл, размером более чем 4 Гб, чтобы снять это ограничение необходимо отформатировать флешку в формате NTFS.
Также встроенными средствами Windows нельзя отформатировать съемный носитель в FAT32 размером более 32 Гб. Как же поступить в случаи, если у нас флешка размером 64 Гб.
Перейдите по этой ссылке и скачайте утилиту FAT32 Format (для скачивания нажмите на первый скриншот). Запустите утилиту (возможно, появится окошко с ошибкой, не обращайте внимания просто нажимаете кнопку Продолжить), выберите свою флешку и укажите метку тома. После этого нажмите кнопку Start.
Появится еще одно окно, в котором жмем кнопку OK и наблюдаем за процессом форматирования. Возможно, еще выскочит окно с ошибкой, в котором стоит нажать кнопку Продолжить (может у вас такого окно и не будет).
Все, наше устройство отформатировано в формате FAT32. Кстати, таким образом можно форматировать любое внешнее устройство.
На этом у меня все, теперь вы знаете, как отформатировать флешку в FAT32, для использования в своих целях.
Всем пока!
- 5
- 4
- 3
- 2
- 1
(50 голосов, в среднем: 4.3 из 5)