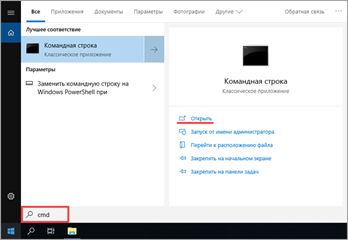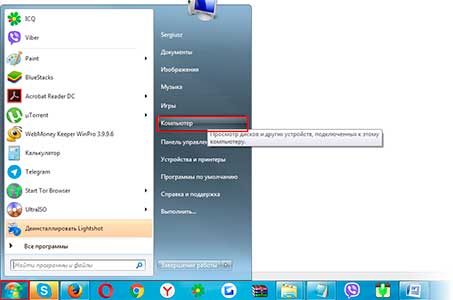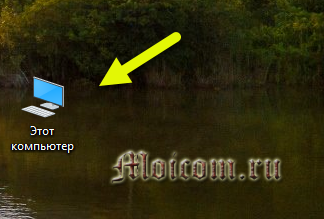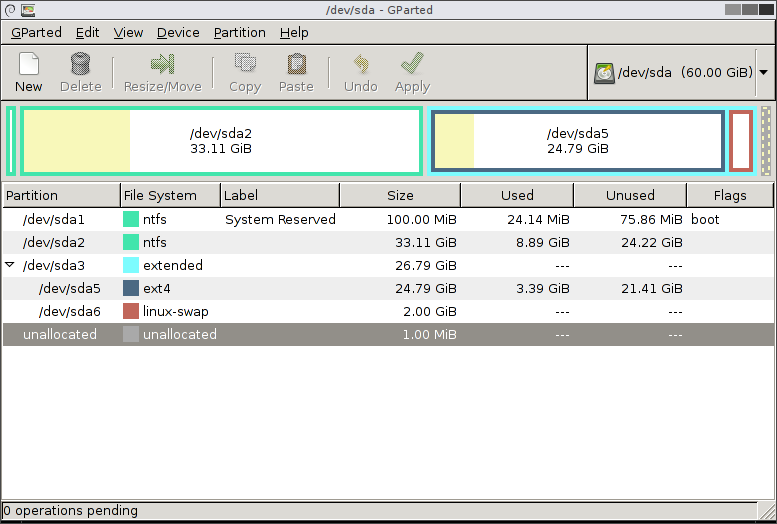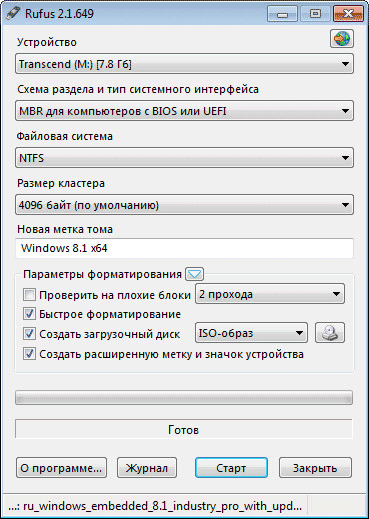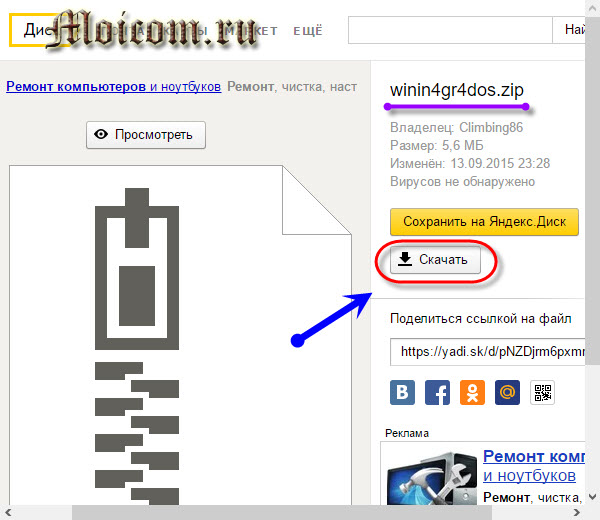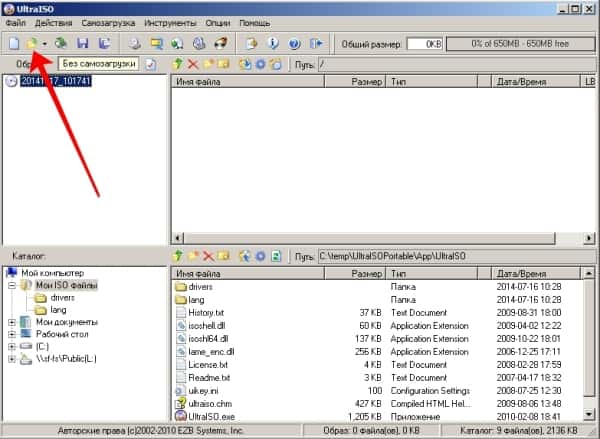Советы каким должен быть формат флешки для магнитолы
Содержание:
- Начало процесса форматирования флешки
- Что происходит во время форматирования
- Характеристика файловых систем
- Форматируем флешку в файловую систему FAT32
- Восстановление файловой системы NTFS из RAW
- Влияние на износ чипов памяти
- Выбор программы для форматирования флешки
- Форматы файловой системы
- Под какой формат форматировать флешку для «Андроид»?
- Чем отличается быстрое форматирование от полного
- FAT32
- Таблица расширенного размещения файлов (exFAT)
- Форматирование флешек больших размеров
- Какую файловую систему выбрать
- Совместимость
- Совместимость и системные требования
Начало процесса форматирования флешки
Если имеются важные фалы на флешке, скопируйте их в надежное место или на компьютер.
При возникновении трудности или нет возможности прочитать важные файлы на флешке, можно попытаться вылечить флешку антивирусом, а запасным вариантом воспользуйтесь программами для восстановления удаленных файлов.
Форматирование флешки происходит быстро и не должно возникнуть никаких трудностей, но, если они все-же возникли, мы дадим вам еще 2 дополнительных вариантов форматирования, способы, которые также стоит взять на заметку.
- способ.
Открыть мой компьютер комбинацией клавиш:
Win+E
Выделяем нужную флешку и правой кнопкой мыши выбираем, форматировать.
В настройках форматирования, нужно выбрать файловую систему, в нашем случае это – NTFS.
Метка тома – это, название флешки. Можно написать произвольно, на ваш выбор.
Быстрая очистка – удалит все файлы только поверхностно, но невидимый мусор в самих байтах останется. Некоторую информацию при возможности можно восстановить специальным программным обеспечением.
Потому если после форматирования возникли некоторые трудности в использовании флешки, это может быть причиной действием вирусов, которые могли повредить флешку на байтовом уровне. В таком случае снимите галочку «быстрая очистка», для того чтобы отформатировать флешку полностью и вернуть её должную работоспособность.
Соглашаемся с предупреждениями, если сохранили все важные файлы на компьютере.
Ждем уведомления о завершении операции.
Что происходит во время форматирования
Вернемся на шаг назад, когда мы определили, что форматирование – это процесс изменения файловой системы. Да, при выполнении данной операции действительно меняется формат. Но это не единственное, что происходит в этот момент. Помимо изменения формата удаляются все файлы, которые хранятся на флешке. Именно поэтому многие опасаются форматировать накопитель.

Наконец, важно отметить, что форматирование в последнее время воспринимается исключительно, как способ очистить флешку. И действительно, накопитель можно отформатировать без изменения формата
Происходит банальное удаление файлов.
Характеристика файловых систем
Файловых систем очень много, и при наличии должной заинтересованности вы можете попробовать несколько из них, а уже затем остановится на знакомых типах.
Однако, основные варианты файловых систем в основном сводятся к следующим:
-
NTFS (файловая система NT) — установленный по умолчанию способ хранения данных в разделах Windows. NTFS поддерживает протоколирование, большие размеры файлов, сжатие, длинные имена файлов, управление доступом и т. д. Если вы работаете в среде Windows, тогда можете использовать NTFS без лишних опасений. Linux также поддерживает этот тип хранения данных, а MacOS читает, но для работы требуются сторонние инструменты. Даже при отсутствии Windows это по-прежнему хороший выбор;
-
FAT32 (таблица размещения файлов 32) представляет собой тип хранения данных, который обычно предустановлен на USB-накопителе. Перед появлением NTFS это была основная файловая система Windows. FAT32 работает медленнее конкурентов, менее безопасен и имеет ограничение по 4 ГБ для каждого файла, но широко признан всеми основными операционными системами. Если вы будете использовать USB-накопитель в гетерогенной среде, при этом вам важна мобильность, то FAT32 — идеальный вариант;
- exFAT (расширенная таблица распределения файлов) — это более новая версия FAT32. Она легкая, но не имеет протоколирования. Файловая система exFAT совместима с Microsoft и MacOS, но для Linux нужны дополнительные инструменты. Она не имеет ограничения на 4 ГБ для каждого файла, как FAT32;
-
HFS +. Иерархическая файловая система (HFS +) установлена по умолчанию в среде macOS. Если вы собираетесь использовать USB-накопитель в основном на таких устройствах, тогда смело выбирайте этот тип хранения данных. HFS + также можно использовать на Windows и Linux. Это идеальный выбор, если вам нужна файловая система, которую поддерживает несколько ОС;
-
EXT 2, 3 и 4. Расширенная файловая система является родной для Linux. Ее поддерживают другие операционные системы, как и в случае с HFS +, но это не самый лучший вариант. Используйте EXT 2, 3 и 4 только на компьютерах под управлением Linux.
Форматируем флешку в файловую систему FAT32
Суть подобного форматирования заключается не только в изменении ФС, но и в полной очистке устройства от имеющейся там информации. Поэтому заранее подготовьтесь к выполнению этой процедуры, поскольку важные данные после будет достаточно проблематично восстановить. Когда все готово, приступайте к действиям. Осуществить форматирование можно разными методами, каждый из которых будет оптимальным в определенной ситуации. Давайте разберем их все, чтобы вы могли сделать правильный выбор после ознакомления с инструкциями.
Способ 1: HP USB Disk Storage Format Tool
Одно из самых известных сторонних приложений для форматирования накопителей подобного рода создала компания Hewlett-Packard и называется оно HP USB Disk Storage Format Tool. Интерфейс данной программы предельно прост, а разобраться в управлении сможет даже начинающий пользователь, поэтому давайте сразу посмотрим, как в ней производится смена файловой системы на FAT32.
- После запуска программы из всплывающего меню сверху выберите нужную подключенную флешку.
Задайте файловую систему, выбрав вариант «FAT32».
Задайте произвольную метку тома, иначе форматирование просто не запустится.
Ознакомьтесь с дополнительными параметрами и после запустите операцию, кликнув на кнопку «Format Disk».
Подтвердите форматирование и ожидайте его завершения. Когда все будет готово, на экране появится соответствующее уведомление.
Выше вы могли заметить ссылку-кнопку «Скачать HP USB Disk Storage Format Tool». Перейдя по ней, вы не только сможете приступить к загрузке этого программного обеспечения на компьютер, но и ознакомитесь с подробным описанием ее функциональности. Это поможет понять предназначение всех имеющихся дополнительных параметров, которые можно активировать перед полной очисткой накопителя.
Способ 2: Стандартное средство Windows
В операционной системе Windows присутствует множество вспомогательных утилит, позволяющих наладить работу подключенных устройств и выполнить с ними любые другие действия. Сюда относится и встроенный инструмент по форматированию, который позволит избежать использования сторонних программ. Работа в нем выглядит так:
- Откройте «Проводник» любым удобным методом.
В разделе «Этот компьютер» отыщите необходимый накопитель и кликните по нему правой кнопкой мыши.
Должно появиться всплывающее меню, где нажмите на надпись «Форматировать».
Выберите файловую систему, способ форматирования и запустите эту процедуру.
Подтвердите операцию, щелкнув на «ОК».
При переходе в меню «Управление дисками» вы найдете тот же инструмент «Форматировать», поэтому нет разницы, как запускать полную очистку и изменение файловой системы, ведь в этом принимает участие один и тот же инструмент.
Способ 3: «Командная строка»
Не многие пользователи любят обращаться за помощью ко встроенной в Видновс консоли и вводить там разнообразные команды, однако данный метод поможет отформатировать флешку в тех случаях, когда стандартный инструмент не может закончить эту операцию или во всплывающем меню нет строки «FAT32». Самый простой метод изменения ФС выглядит так:
- Откройте «Пуск» в поиске наберите cmd и запустите приложение «Командная строка».
В поле ввода напишите команду , где E: — присвоенная накопителю буква. Затем нажмите на клавишу Enter.
Подтвердите форматирование повторным нажатием на Enter.
Существует еще одна встроенная команда, выполняющая ту же операцию. Предлагаем ей воспользоваться в том случае, когда эта утилита не принесла никаких результатов. Развернутое руководство по этому варианту вы найдете в указанном далее материале.
Восстановление файловой системы NTFS из RAW
Если бы компьютер можно было выключать как карманный калькулятор, умные головы инженеров и разработчиков ПО реализовали такую возможность уже давно. Возможно, в будущем так и будет, ну а пока завершать работу ПК необходимо соответствующими средствами операционной системы, иначе беды не миновать. Изменение файловой системы NTFS в RAW — лишь одна из неприятностей, к которым может привести внезапное отключение компьютера.
Как правило, раздел с такой файловой системой определяется Windows, но каких-либо сведений о записанных на него данных не предоставляется, как будто их и нет, прогресс-бар заполнения в Проводнике не отображается. При попытке открыть раздел выдаётся характерная ошибка «Нет доступа к X:/. Чтение невозможно, диск не отформатирован» или что-то вроде этого.
Изменение буквы раздела, запуск утилиты для проверки диска из его свойств также невозможны. Возможно только форматирование, но не спешите этого делать, иначе все ваши файлы будут удалены.
Если же NTFS «превращается» в RAW на системном разделе, при включении компьютера выдаётся ошибка загрузки, чаще всего «Operating System not found» или «Reboot and selеct proper boot device».
Как бы это странно не звучало, но RAW как раз означает отсутствие файловой системы как таковой. Более точным определением RAW является хаос, неупорядоченность данных на диске. Ошибка возникает, когда драйверу файловой системы Windows не удаётся определить её тип. Причин тому может быть несколько, но наиболее вероятными являются повреждения в области главной файловой таблицы MFT, загрузочном секторе, а также неверные значения геометрии логического раздела в таблице разделов. Тип RAW также могут иметь неотформатированные тома.
Восстановление томов RAW
Успех лечения ошибки зависит от характера и степени повреждения данных, отвечающих за определение Windows типа файловой системы. Универсального способа решения проблемы не существует, но в большинстве случаев восстановить нормальное чтение NTFS помогает встроенная утилита chkdsk, запущенная с параметром /f из командной строки. В других случаях помогают специализированные программы для восстановления томов, например, TestDisk.
Если нечитабельным по причине появления RAW у вас стал пользовательский раздел с данными, реконструировать его из RAW в NTFS можно из-под работающей операционной системы.
Для этого в запущенной от имени администратора командной строке необходимо выполнить команду chkdsk D: /f и дождаться полной проверки диска.
В случае повреждения системного раздела жёсткий диск желательно подключить к другому компьютеру и проверить его chkdsk, но также для проверки и исправления ошибок можно воспользоваться любым загрузочным диском с Windows, не забывая, однако, что буквы разделов в среде восстановления будут отличаться. Например, логический диск C будет иметь букву D.
Если причиной появления RAW стали незначительные повреждения файловой таблицы MFT, вероятнее всего, что систему удастся восстановить и после исправления ошибок утилитой chkdsk она загрузится в обычном режиме. Если к неверным записям MFT добавятся повреждения загрузчика, стоит также в консоли выполнить следующие команды восстановления:
bootrec.exe /FixMbrbootrec.exe /FixBoot
Примечание: данный способ восстановления загрузки может оказаться нерабочим для компьютеров, работающих в режиме UEFI.
В отдельных случаях может потребоваться переустановка операционной системы или её восстановление из резервной копии. Что касается пользовательских файлов на несистемных томах RAW, то они обычно остаются целыми и после реконструкции в NTFS прекрасно читаются. Тем не менее, риск случайного повреждения данных при реконструкции RAW утилитой chkdsk или другими программами всё же имеется.
Поэтому если данные имеют особую ценность, перед тем как приступать к исправлению основной ошибки, попробуйте выполнить восстановление данных с помощью специализированных программ вроде R-Studio. Как показывает опыт, они превосходно справляются с подобными задачами, восстанавливая файлы даже с сильно повреждённых томов. После этого проблемный раздел можно будет просто отформатировать и перенести на него восстановленные данные.
Влияние на износ чипов памяти
Рассматривая техническую сторону вопроса, каждая флешка не может работать вечно, поэтому существует определенный срок эксплуатации, зависящий от множества параметров: качества чипа, количества перезаписей. Стоит отметить, что характеристики напрямую влияют на срок эксплуатации памяти.
Так какая файловая система лучше, а какая хуже?
«Аутсайдером» является память FAT 32 ввиду специфических особенностей организации. Ее можно использовать полноценно в работе с небольшими файлами. Однако перезапись осуществляется намного чаще, поэтому срок ее эксплуатации ниже.
NTFS не зависит от количества проведенных дефрагментаций. Здесь уже внедрена гибкая система индексации, что помогает продлить срок эксплуатации. Но есть и негативный момент: из-за специфики журналирования программе приходится все чаще прибегать к одинаковым участкам памяти, что отрицательно сказывается на срок памяти.
exFAT была создана специально для хранения информации на накопителе, поэтому обладает минимальным циклом перезаписи. Также была добавлена специальная bit-карта, которая уменьшает дефрагментацию. Соответственно можно сделать вывод, что exFAT – лучший выбор по данному критерию.
Выбор программы для форматирования флешки
Windows не всегда может отформатировать флешку корректно. Стандартное форматирование – вовсе не панацея для флешки, если была повреждена служебная информация на устройстве хранения. К сожалению, восстановить данные на флешке при таком повреждении сложнее. Одно из решений проблемы — скачать на компьютер фирменную программу для форматирования флешки (при ее наличии) на сайте производителя памяти. Рекомендуем обратиться в службу поддержки и спросить у компании-производителя, как очистить флешку, есть ли у них программы для полного форматирования.
Итак, чем отформатировать флешку? Рассмотрим лучшие программы для форматирования флешек, более-менее универсальные инструменты. При желании, вы легко найдете и другие альтернативы, бесплатные и фирменные утилиты, которые предлагают поставщики.
Совет дня. Форматируя флешку, сохраните на компьютере важные файлы. Все данные, находящиеся на форматируемом носителе, будут безвозвратно удалены.
Программа для форматирования флешки HP USB Disk Storage Format Tool
Очень простая утилита для корректного форматирования флеш-накопителя в формате FAT32 и NTFS. Основная функция – помочь пользователю быстро выбрать опции и отформатировать флешку на компьютере, нажав на одну кнопку.
Распространяется утилита для usb-флешки бесплатно, инсталлятор можно скачать для ОС Windows.
В дополнение, через HP USB Disk Storage Format Tool можно создать загрузочную флешку Windows (чего не умеют другие подобные форматировщики).
Интерфейс программы для форматирования флешек HP USB Disk Storage Format Tool
Утилита SD Card Formatter
SD Card Formatter – универсальное решение для форматирования любых флешек и sd карт, исправления программных ошибок, например, если карта памяти недоступна для чтения или не определяется на телефоне или ПК.
Установите SD Card Formatter и попробуйте принудительно отформатировать usb-накопитель с ее помощью. Настроек немного: тип форматирования (быстрый или overwrite), название метки. Выбора типа файловой системы нет.
Программу можно скачать с официального сайта. Установите ее на компьютер согласно инструкции, идущей в комплекте с программой.
Утилита для форматирования флешки USB Disk Storage Format Tool
Бесплатная утилита USB Disk Storage Format Tool позволяет быстро и корректно отформатировать usb-флешку под Windows. При этом можно указать файловую систему носителя: FAT, FAT32, exFAT или NTFS.
Основные функции утилиты:
USB Disk Storage Format Tool была успешно протестирована на тысячах устройств хранения (носители Compact Flash, CF Card II, Memory Stick Duo Pro, Thumb Drive, Pen Drive). USB Disk Storage Format поддерживает такие брендЫ накопителей как SanDisk, Kingston, Transcend, Corsair, HP, Sony, Lexar, Imation, Toshiba, PNY, Verbatim, LaCie, Panda, Seatech, SDKSK9, Silicon Power, IronKey и HDE.
Имеется также Pro-версия USB Disk Storage Format Tool. С ее помощью можно создавать загрузочные флешки, выполнять низкоуровневое форматирование, изменять размер кластера.
Программа для форматирования USB Disk Storage Format Tool
Форматирование флешки с помощью программы HDD Low Level Format Tool
HDD Low Level Format Tool – утилита для низкоуровневого форматирования жестких дисков под управлением Windows. Позволяет читать SMART-данные, извлекать служебную информацию о Data storage devices.
Впрочем, HDD Low Level Format Tool поддерживает не только жесткие диски, но также карты памяти и флешки (SD, MMC, MemoryStick и CompactFlash) – для их подключения может понадобиться карт-ридер.
HDD Low Level Format Tool сотрет на низком уровне доступа данные с SATA, IDE, SAS, SCSI или SSD. Утилита также работать с любым USB и FIREWIRE внешним диском, а также SD, MMC, MemoryStick и флешками CompactFlash.
Поддерживаемые бренды: Maxtor, Hitachi, Seagate, Samsung, Toshiba, Fujitsu, IBM, Quantum, Western Digital и другие, не перечисленные здесь.
Утилита для форматирования флешки HDD Low Level Format Tool
Как отформатировать флешку в Mac OS
Приложение HP USB Format Tool позволяет отформатировать флешку в операционной системе Mac. Впрочем, для этого нужно выполнить ряд замысловатых действий:
- Установить на компьютер эмулятор Parallels Desktop
- Установить систему Windows на Mac OS
- Скачать HP USB Disk Storage Format Tool на ПК
- Отформатировать флешку под Mac OS X через эмулированную Windows
Форматы файловой системы
Файловая система FAT используется по умолчанию, потому что это самый совместимый формат файловой системы во всем мире. Вы можете фактически гарантировать, что, используя формат файловой системы FAT, вы можете подключить свое устройство к любому компьютеру, на котором установлена любая ОС, или подключить его к любому электронному или цифровому устройству и прочитать ваши данные.
Если вам нужна самая совместимая с другими операционными системами и аппаратными устройствами, FAT — ваш лучший выбор. Очевидно, что вы не можете использовать FAT или FAT32 на USB-накопителе емкостью более 32 ГБ, поскольку файловая система FAT поддерживает только до 32 ГБ томов в Windows. Кроме того, максимальный размер файла в файловой системе FAT составляет 4 ГБ.
Файловая система FAT также работает быстрее и занимает меньше места на USB-устройстве. Однако файловая система FAT не имеет встроенной безопасности, поэтому каждый может читать файлы. FAT32 лучше, чем FAT, потому что он имеет меньший размер кластера и, следовательно, тратит меньше места на диск.
FAT32 также более надежный, поскольку он поддерживает загрузочный сектор. В принципе, вы скорее потеряете свои данные, используя FAT, а не FAT32. Обратите внимание, что FAT32 может фактически поддерживать объемы до 2 ТБ, но Windows ограничивает размер до 32 ГБ, также как FAT. Вы можете использовать отдельный инструмент для форматирования USB-накопителя в FAT32, размер которого превышает 32 ГБ . Итак, когда вы будете использовать NTFS? Если вы форматируете диск размером более 32 ГБ, у вас будет только опция для NTFS и exFAT. NTFS обычно требуется только для внутренних жестких дисков, работающих под управлением операционной системы Windows. У этого есть много дополнительных накладных расходов, которые вам нужны только в том случае, если вы используете Windows. Однако, если вам действительно нужна дополнительная безопасность, вы можете прочитать мой предыдущий пост по форматированию USB-накопителей с NTFS
Итак, когда вы будете использовать NTFS? Если вы форматируете диск размером более 32 ГБ, у вас будет только опция для NTFS и exFAT. NTFS обычно требуется только для внутренних жестких дисков, работающих под управлением операционной системы Windows. У этого есть много дополнительных накладных расходов, которые вам нужны только в том случае, если вы используете Windows. Однако, если вам действительно нужна дополнительная безопасность, вы можете прочитать мой предыдущий пост по форматированию USB-накопителей с NTFS .
Если вы форматируете внешний USB-накопитель, тогда ваш лучший выбор — exFAT. Что такого хорошего в exFAT? Это в основном сочетание хороших функций от NTFS и FAT. У него меньше накладных расходов, чем NTFS, и он избавляется от ограничений размера томов и файлов, присутствующих в файловой системе FAT.
Основной недостаток exFAT заключается в том, что он не так совместим, как формат файла FAT. Его можно прочитать только в Windows XP и более поздних версиях (с установленными пакетами обновлений) и OS X Snow Leopard и выше. Вне этих двух операционных систем нет тонны других систем, которые поддерживают файловую систему exFAT.
Вы можете использовать exFAT в Linux, но сначала вы должны установить драйверы exFAT. Если вы знаете систему, в которой собираетесь использовать USB-устройство для поддержки exFAT, то это лучший выбор из-за преимуществ производительности и отсутствия ограничений по размеру.
Примечание . Один совет при использовании exFAT: если можно, отформатируйте диск на компьютере под управлением OS X. Я использовал Windows 10 для форматирования диска для exFAT, но по какой-то причине он не был доступен для чтения по OS X. Когда я это сделал на OS X, он был доступен для чтения на Mac и ПК.
Под какой формат форматировать флешку для «Андроид»?
При форматировании карт microSD для андроид-смартфонов рекомендуется использовать файловую систему FAT32, которая стоит по умолчанию. Почему не NTFS? Потому что в основе ОС «Андроид» лежит Linux, который «от рождения» не дружит с этой системой. В интернете, конечно же, есть масса информации о том, как с помощью различных манипуляций и программ можно все-таки заставить работать NTFS на «Андроид», но неопытным пользователям лучше воздержаться от подобных экспериментов.

Так что, выбирая, в каком формате форматировать флешку для «Андроид», лучше всего остановиться на привычном FAT32.
Чем отличается быстрое форматирование от полного
Процесс приведения флешки к определенному формату может быть выполнен в одном из двух режимов:
- быстром;
- полном.
Оба режима очень похожи друг на друга. Как в первом, так и во втором случае происходит удаление файлов, а также приведение флешки к указанному формату. А как насчет отличий?
Во-первых, отличается время, затраченное на выполнение операции. В первом случае вам потребуется пара минут свободного времени, а во втором уже 10-15 минут. Разумеется, это отличие не является единственным. И вообще его нельзя назвать главным.
Главным здесь является то, что файлы, удаленные в процессе быстрого форматирования, в дальнейшем можно восстановить. Да, частично. Но тем не менее, если накопитель попадет в руки постороннего человека, при желании он может ознакомиться с информацией, хранившейся на внешнем диске.
Кроме того, в процессе полного форматирования осуществляется проверка флешки на наличие повреждений. Это необходимо для устранения проблем, связанных с работоспособностью накопителя. Так что в ситуации, когда вы хотите избавиться от неполадок, лучше выбирать полное форматирование.
FAT32
Данная файловая система была создана компанией Microsoft для того, чтобы заменить систему FAT16, которая на тот момент уже не являлась актуальной и не могла удовлетворять требования пользователей. На данный момент FAT32 является наиболее распространенной, несмотря на то, что файловая система exFAT является более современной и зачастую превосходит по характеристикам.
Стоит отметить, что на сегодняшний день преимущественное большинство флешек и различных карт памяти поставляется именно в этом стандарте. Помимо этого, в процессе форматирования носителя в бытовых устройствах, таких как, например, фотоаппарат, он начинает функционировать именно в этой системе. Именно в этом и заключается основное преимущество FAT32, благодаря которому его до сих пор и не обогнала по популярности файловая система exFAT – это совместимость. Вы можете использовать данный накопитель в любом бытовом плеере, принтере или других устройствах и при этом иметь уверенность в том, что у вас будет доступ к файлам и они будут нормально читаться. Но на этом преимущества заканчиваются и начинаются недостатки.
Основная причина, по которой стоит в некоторых ситуациях использовать FAT32 не только на флешках, но и на стационарных компьютерах — то, что можно будет на компьютере запускать практически любые операционные системы, такие как Windows 95 и прочие. Для создания такой конфигурации достаточно просто будет установить предыдущую версию ОС на раздел, который форматирован под эту файловую систему, после чего сделать его основным. Другие разделы, доступ к которым осуществляется из других версий ОС, также должны в обязательном порядке форматироваться под FAT32. Прочие операционные системы могут обращаться исключительно к сетевым разделам или томам в формате NTFS, в то время как разделы на локальном компьютере будут оставаться недоступными.
Таблица расширенного размещения файлов (exFAT)
Файловая система exFAT была введена в 2006 году и была добавлена к более старым версиям Windows с обновлениями для Windows XP и Windows Vista. exFAT – это оптимизированная для флэш-накопителей файловая система – разработанная, чтобы сохранить совместимость FAT32, но без лишних функций NTFS и без ограничений FAT32.
Как и NTFS, exFAT имеет очень большие ограничения на размер файлов и разделов, что позволяет хранить файлы гораздо больше, чем 4 ГБ, разрешенных в FAT32.
Хотя exFAT не совсем соответствует совместимости FAT32, он более широко совместима, чем NTFS. Даже OS Mac предлагает полную поддержку exFAT для чтения и записи. exFAT диски могут быть доступны на Linux после установки соответствующего программного обеспечения. С другими устройствами немного сложнее: PlayStation 4 поддерживает exFAT; PlayStation 3 не поддерживает; Xbox One поддерживает, а Xbox 360 – нет.
- Совместимость: работает со всеми версиями Windows и на современных версиях Mac X, но требует дополнительного программного обеспечения на Linux. Больше устройств поддерживают exFAT, но некоторые – особенно старые – работают только с FAT32.
- Ограничения: нереалистичный предельный размер файлов и разделов.
- Идеальное использование: используйте её, когда Вам нужно хранить файлы большого размера и когда Вам нужна широкая совместимость. Предполагая, что каждое устройство, которое вы хотите использовать, поддерживает exFAT, вы должны отформатировать свое устройство с помощью exFAT вместо FAT32.
NTFS идеально подходит для внутренних накопителей, в то время как exFAT обычно идеально подходит для флэш-накопителей. Однако, иногда может потребоваться отформатировать внешний диск с помощью FAT32, если exFAT не поддерживается на устройстве, с которым необходимо его использовать.
Форматирование флешек больших размеров
Бывает, флешку нужно отформатировать в формат FAT32, но обычная среда Windows кроме NTFS ничего не увидит, если флешка имеет 64 ГБ и более. Кроме того, некоторые платформы и вовсе отказываются её видеть.
Чтобы почистить большую флешку, нужно воспользоваться посторонним софтом. Для этой цели существует очень хорошая программа «MiniTool Partition Wizard Free Edition».
Устанавливаем программу и производим первый запуск.
В данном случае кликаем по карандашу со звёздочками и попадаем в главное меню программы:
Выбираем USB-накопитель, который имеет 64GB и более. Смотрите внимательно, чтобы случайно не отформатировали раздел жесткого диска на компьютере.
Правой кнопкой мыши жмем по выбранному разделу и жмем Format.
Вводим название флешки (метка тома) и выбираем формат FAT32 или NTFS. Готово!
Поскольку этих трех способов будет предостаточно, другие варианты не следует брать во внимание как отформатировать флешку, и нет никакой нужды использовать дополнительные решения т.к. способы которые здесь приведены, будет вполне достаточно
Еще хочется сказать о программах, в дальнейшем если возникнут трудности с флешками больших размеров, просто вбейте соответствующее название в любой поисковик. Существует множество бесплатных программных решений.
Флеш накопители (флешки) просто стали незаменимой частью цифрового мира. Теперь у каждого пользователя вместо брелока на ключах висит флешка. Год от года USB накопители меняют формы и размеры, свойства и объёмы, и уже трудно кого либо удивить флешкой объёмом 32 Гб, когда в магазинах в свободной продаже имеются модели по 128 Гигабайт!
Какую файловую систему выбрать
Сравнивая совокупность выше представленных параметров, можно сделать вывод, что оптимальным вариантом станет система exFAT. Однако существует серьезный нюанс – низкий критерий совместимости, из-за чего придется обращаться к дополнительной файловой системе. Так, например, перед эксплуатацией можно отформатировать FAT 32, которая практически не предъявляет никаких требований.
Если файлы предполагают больший размер, чем 32 ГБ, то целесообразно обращаться к exFAT. Она позволяет справляться с большим количеством задач. Для компромиссного решения целесообразно обратиться к промежуточному звену NTFS.
Совместимость
В настоящее время существует две наиболее распространенных файловых системы (для России) — это NTFS (Windows), FAT32 (старый стандарт Windows). Также могут использоваться файловые системы Mac OS и Linux.
Логичным было бы предположить, что современные операционные системы будут работать с файловыми системами друг друга по умолчанию, но в большинстве случаев это не так. Mac OS X не может записывать данные на диск, отформатированный в NTFS. Windows 7 не распознает диски HFS+ и EXT и либо игнорирует их, либо сообщает о том, что диск не отформатирован.
Многие дистрибутивы Linux, например, Ubuntu поддерживают большинство файловых систем по умолчанию. Копирование из одной системы в другую является обычным процессом для Linux. Большинство дистрибутивов поддерживают HFS+ и NTFS «из коробки» либо их поддержка устанавливается одним бесплатным компонентом.
Кроме этого, игровые консоли, такие как Xbox 360 или Playstation 3 предоставляют лишь ограниченный доступ к определенным файловым системам, и позволяют только считывать данные с USB носителя. Чтобы ознакомиться с тем, какие файловые системы и какими устройствами поддерживаются, взгляните на эту таблицу.
| Windows XP | Windows 7/Vista | Mac OS Leopard | Mac OS Lion/Snow Leopard | Ubuntu Linux | Playstation 3 | Xbox 360 | |
| NTFS(Windows) | Да | Да | Только чтение | Только чтение | Да | Нет | Нет |
| FAT32(DOS, Windows) | Да | Да | Да | Да | Да | Да | Да |
| exFAT(Windows) | Да | Да | Нет | Да | Да, с пакетом ExFat | Нет | Нет |
| HFS+(Mac OS) | Нет | Нет | Да | Да | Да | Нет | Да |
| EXT2, 3(Linux) | Нет | Нет | Нет | Нет | Да | Нет | Да |
Стоит отметить, что в таблицы отражены возможности ОС по работе с файловыми системами по умолчанию. Как в Mac OS, так и в Windows вы можете загрузить дополнительное программное обеспечение, которое позволит работать с неподдерживаемыми форматами.
FAT32 — давно существующий формат и, благодаря этому, практически все устройства и операционные системы полностью поддерживают его. Таким образом, если вы отформатируете флешку в FAT32, она, почти гарантированно, прочтется где угодно. Однако, с этим форматом существует одна важная проблема: ограничение размера отдельного файла и отдельного тома. Если вам требуется хранить, записывать и считывать огромные файлы, FAT32 может не подойти. Теперь подробнее об ограничениях на размер.
Совместимость и системные требования
FAT 32.
Начнем именно с нее.
Считается устаревшей файловой системой, которую можно встретить, приобретая флешку в магазине. Основной причиной является совместимость. Ведь она подходит для использования ПК с любой операционной системой: Linux, Windows, MAC.
Однако существует серьезное ограничение, поскольку ее размер редко когда бывает более 4 ГБ, а значит могут возникнуть сложности с воспроизведением файлов формата 4К или Blu-Ray.
Среди основных достоинств можно выделить:
- Высокоскоростной режим работы;
- Минимум требований к операционной системе;
- Эффективно можно работать только с файлами небольшого размера.
Однако стоит обратить внимание на следующие нюансы:
- Невозможно эффективно работать с файлами больших размеров;
- Максимально возможный размер файла должен быть в пределах 4 ГБ;
- При проведении дефрагментации диска, продуктивность снижается;
- Невозможно быстро работать с полноценными каталогами, где есть большое количество файлов.
FAT32 как правило, подходит для текстовых документов, но с широкоформатными аудио файлами он не работает.
exFAT
Является усовершенствованной системой FAT32, которую подготовила компания Microsoft. Изначально использование стартовало в Windows Vista SP 1, где максимальный размер составляет 16 ЭБ. Также может применяться с такими операционными системами, как Windows, OS.
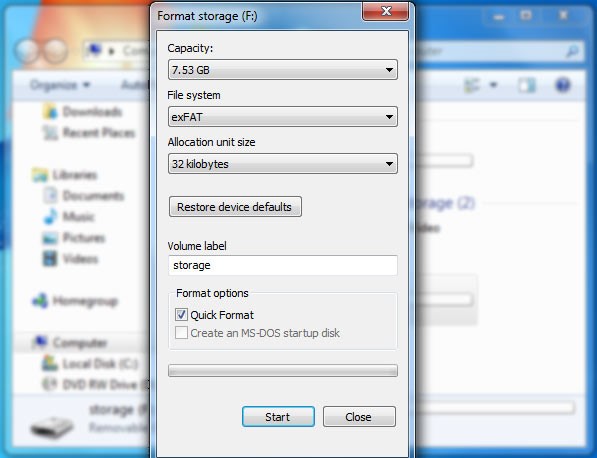
Плюсы и минусы
Позитив:
Повторная запись файлов осуществляется меньшее количество раз, что позволяет продлить жизнь ячейкам
Важно отметить, что большинство флешек имеют неограниченное количество перезаписей, из-за чего быстро приходят в негодность
Весомый лимит, оценивающийся в 16 ЭБ
Кластер 32 МБ
Грамотное распределение места, из-за чего реже приходится проводить дефрагментацию.. Негатив:
Негатив:
- Отсутствует журналирование. Даже если действие еще не было выполнено, оно будет отмечено
- В Apple нет поддержки time machine, поэтому резервную копию сделать не получится
- Структура сложная, где требуются большие вычислительные мощности.
Файловая система занимает промежуточное звено и продолжает активно пользоваться на практике.
NTFS
Считается самой новой файловой системой, а также занимает неотъемлемую часть современного жесткого диска. Стоит отметить, что операционная система Windows может быть установлена на такую флешку.
Для многих дисков выбирается по умолчанию, поскольку обладает огромным количеством функций:
- Позволяет вести журнал;
- Отсутствуют ограничения по размерам файлов;
- Поддерживает дисковое сжатие;
- Нормально воспринимает длинные названия.
Стоит отметить, что для домашнего использования это оптимальный вариант. Нюанс: при использовании на операционной системе MAC, скопировать файлы получится, но изменить невозможно.