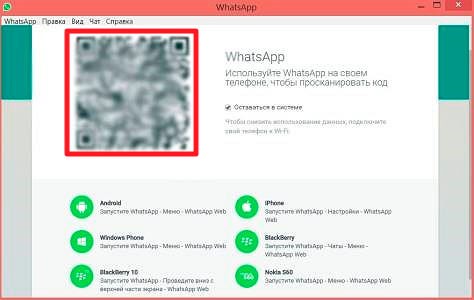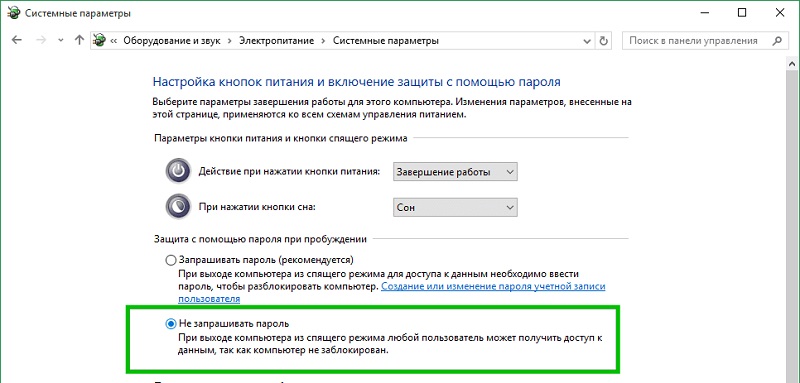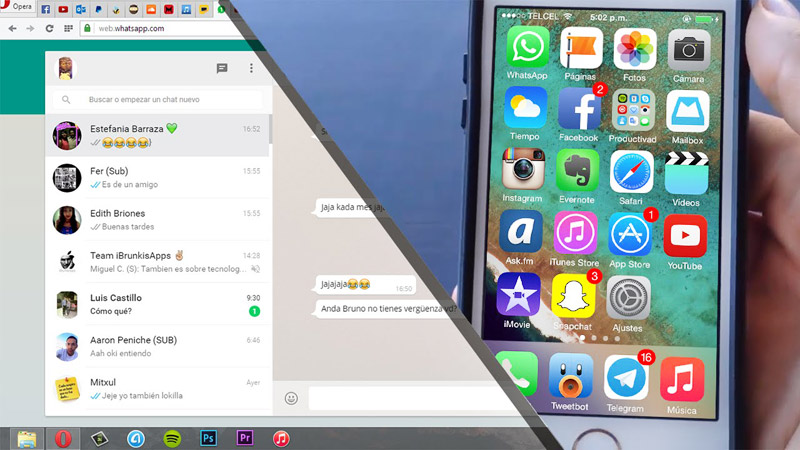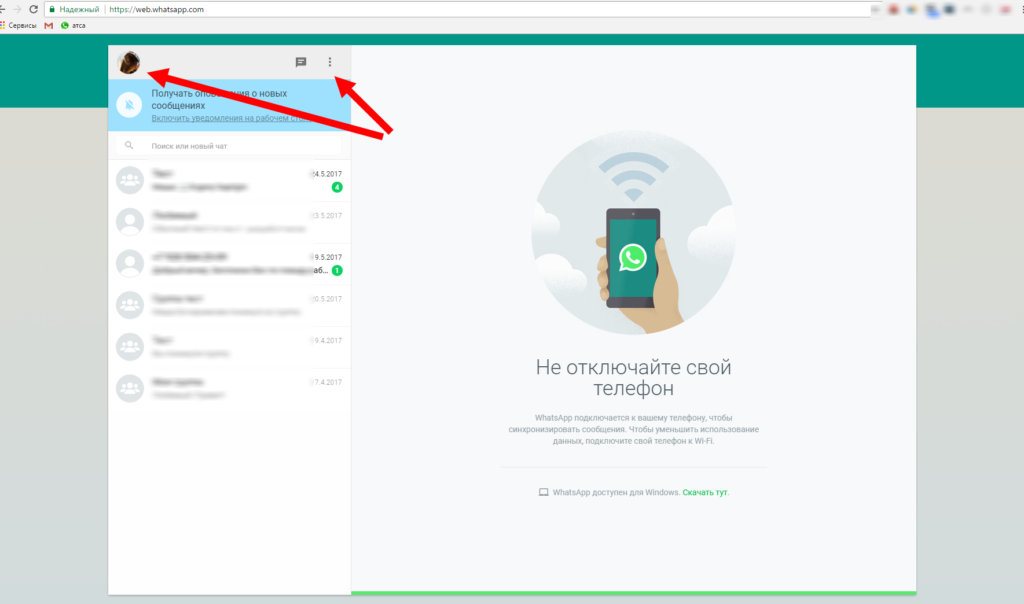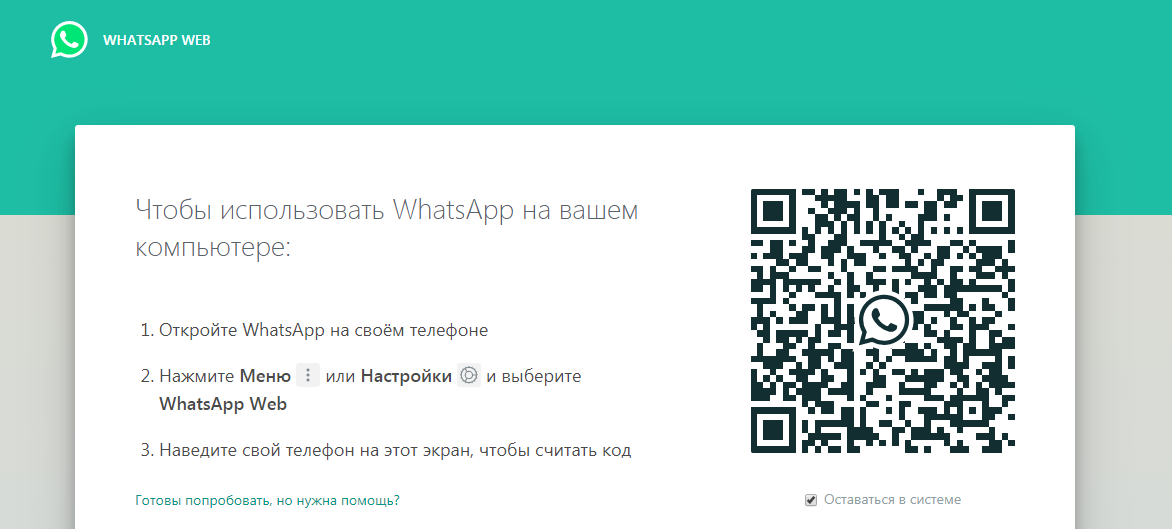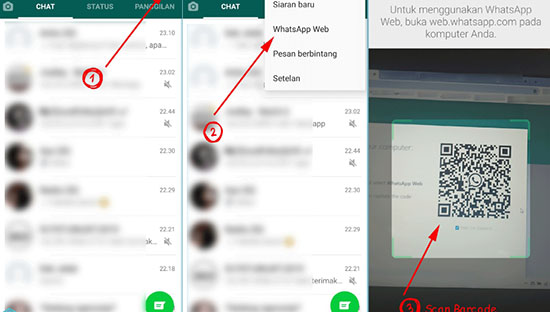Установка whatsapp на компьютер
Содержание:
- Что делать, если не получается войти в Ватсап через браузер
- Что умеет WhatsApp на Виндовс 7
- Что такое «Текущая сессия Ватсап Веб»
- Завершение
- WhatsApp для ПК — еще не совсем
- “Ватсап” для компьютера без эмулятора
- Можно ли войти в WhatsApp без QR-кода
- Как войти в WhatsApp Web с телефона?
- Как зайти в Ватсап с компьютера, если телефон сломался
- Что такое WhatsApp Web на компьютере
- Подготовка к установке
- Скачать Ватсап на компьютер и установить
- Для Windows
- В каком браузере работает онлайн-версия
- Установка на компьютер Виндовс
- Привязка устройства для веб версии Ватсапа на компьютере
- WhatsApp на компьютер
- Итоги
Что делать, если не получается войти в Ватсап через браузер
Бывает случается, что невозможно выполнить онлайн вход в Вацап на ПК через десктопное приложение или веб-версию Ватсап. В этом случае причин может быть несколько:
- Нестабильное интернет-соединение — проверьте настройки сети, если вы используете домашний WiFi перезагрузите роутер, вкладку браузера, напоследок перезагрузите компьютер. Обратитесь к вашему провайдеру.
- Отсутствует интернет — проверьте, работает ли у вас интернет на телефоне вообще. И попытайтесь открыть любой сайт через браузер. Если смартфон не обеспечивает стабильный интернет, то корректная работа в веб-версии или в программе Ватсап на ПК невозможна. Проверьте наличие пакетных мегабайт.
- Много программ в автозагрузке могут не давать войти в Ватсап онлайн, и если давно не чистили кеш, система в целом захламлена — очистите кеш браузера, отключите неиспользуемые программы и попробуйте снова. Возможно для синхронизации системе недостаточно ресурсов.
- Запущенная сессия Ватсап Веб на другом устройстве — бывает если вы авторизовались в Ватсап веб на телефоне и пытаетесь также активировать веб-сессию на ПК, система также может реагировать неадекватно. Завершите ненужные процессы и запущенные сессии на других устройствах и попробуйте снова.
Не только учетная запись на двух устройствах в приложении Ватсап одновременно работать не может. То же касается и веб-версии. Запустить дополнительную сессию Ватсап и зайти на «мою страницу», то есть активировать один аккаунт сразу в нескольких устройствах невозможно. Сервис будет работать только на одном устройстве, будь это смартфон, планшет или ПК, плюс к основной версии в смартфоне.
Что умеет WhatsApp на Виндовс 7
Будучи установленным на ОС Windows 7, WhatsApp позволит обмениваться в реальном времени короткими сообщениями.
Причем, в эти сообщения можно будет вкладывать всевозможные файлы, а также смайлики.
Можно записывать голосовые послания своему другу. Это будет весьма удобно, если тот, например, находится вне доступа в настоящее время. Так что в какой-то степени WhatsApp можно рассматривать в качестве автоответчика.
Программа WhatsApp была изначально придумана в качестве полноценной замены СМС сообщениям, отправляемым через сотовых операторов. Потому она находится обычно всегда в фоновой работе на смартфоне. Благодаря этому можно не пропустить важный вызов или текстовое сообщение.
Что такое «Текущая сессия Ватсап Веб»
Информация о текущей сессии WhatsApp Web появляется на панели уведомлений на мобильном устройстве.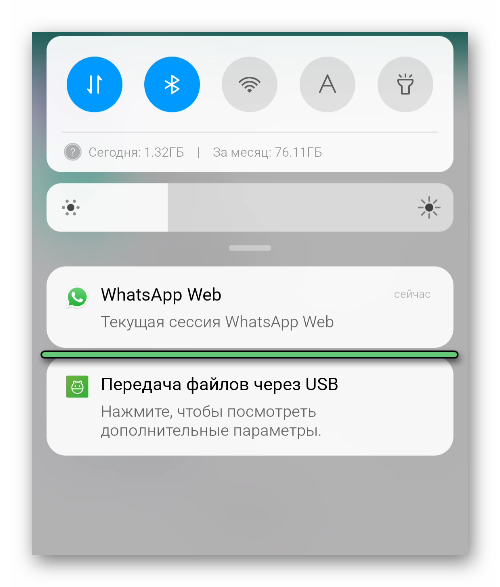 Таким способом система информирует пользователя о действующем подключении к ПК. Если вы прервете синхронизацию, то данное уведомление пропадет. В случае с Android-устройствами его можно убрать самостоятельно. Вот так выглядит инструкция для последних версий Андроида:
Таким способом система информирует пользователя о действующем подключении к ПК. Если вы прервете синхронизацию, то данное уведомление пропадет. В случае с Android-устройствами его можно убрать самостоятельно. Вот так выглядит инструкция для последних версий Андроида:
- Раскройте шторку уведомлений.
- Сделайте долгий тап на надписи «Текущая сессия WhatsApp».
- Тапните на опцию перехода к настройкам.
- Откройте раздел «Другие уведомления», если изначально появился не он.
- Отключите ползунок уведомлений и проверьте, что иконка пропала.
Завершение
Компьютерная версия мессенджера WhatsApp мало чем отличается от мобильной. Единственное различие заключается в невозможности позвонить контакту, используя микрофон или веб-камеру. В остальном же, функционал программ идентичен.
Есть несколько вариантов использования Ватсапа на ПК – это браузерная версия, которая экономит физическую память на ПК, и открывающаяся только в поисковик после синхронизации со смартфоном, настольное приложение, дистрибутив скачивается с официального сайта проекта.
Есть и третий вариант – скачивание эмулятора Android OS, и добавление в эту среду мессенджера. Выбор конкретного подхода зависит от особенностей вашей ситуации, времени, желаний и ресурсов.
Что касается практического использования настольной версии WhatsApp, то здесь можно отправлять текстовые и голосовые сообщения, а также прикреплять медиафайлы (документы, видео, аудио, картинки), администрировать групповые чаты, вносить изменения в информацию профиля, а также блокировать активность контакта в отношении вашей учетной записи, очищать и удалять пользовательские переписки.
В целом, компьютерная версия довольно удобна в управлении за счет большого экрана и полноразмерной клавиатуры, которая ускоряет процесс набора текстовых сообщений. Единственное неудобство связано с необходимостью синхронизации ПК-версии Ватсапа для Виндовс 7 с мобильным приложением.
WhatsApp для ПК — еще не совсем
Как правило, популярное приложение для обмена сообщениями WhatsApp используется только на мобильных устройствах (Android, iOS, Windows Phone и Blackberry), однако с совершенно новой версией ПК и Mac приложения вы можете, наконец, использовать его со своего рабочего стола! Все, что вам нужно сделать, это просто установить программу WhatsApp, чтобы вы могли общаться со своими друзьями прямо с вашего Mac или Windows PC. Хотя пока это хорошо работает, это далеко не идеально.
WhatsApp Web теперь является родным приложением
Возможно, вы уже знали о WhatsApp Web — версии, которую вы могли бы использовать в своем интернет-браузере. WhatsApp для ПК точно такой же, однако вам не нужно открывать браузер, чтобы его использовать.
WhatsApp для ПК также очень похож на мобильную версию приложения, поэтому, если вы ежедневно пользуетесь, вам, конечно же, не понадобится много времени, чтобы получить зависание его функций. Эта версия предлагает все, что вы ожидаете увидеть (только на большом экране), и предлагает возможность общаться, отправлять и получать фотографии, документы и заметки, создавать и управлять группами, изменять изображение своего профиля и т. Д.
Все это звучит довольно хорошо, но есть некоторые ограничения для приложения. Например, он не позволяет вам размещать ваше местоположение и не позволяет добавлять новые контакты.
Да, хотя WhatsApp для ПК — это вариант, который делает жизнь немного легче и не раз, это не то, что скоро заменит ваше мобильное устройство.
У всех есть «но»
Чтобы начать использовать версию приложения для ПК, вам нужно сначала сканировать QR-код с помощью мобильного устройства, как и с WhatsApp Web. Если у вас есть какие-либо вопросы по поводу этой процедуры, нажмите здесь, чтобы получить полный учебник.
После сканирования кода учетная запись WhatsApp, зарегистрированная на вашем телефоне, будет связана с новой на вашем ПК, и вы можете начать чат!
Варианты в настольной версии прекрасно организованы (напоминает WhatsApp для Android). Истина заключается в том, что с вашей стороны не требуется много усилий, чтобы найти что-либо, что вам нужно, и просто приятно поболтать с гораздо более быстрыми темпами благодаря клавиатуре. Если у вас есть веб-камера и / или микрофон, у вас также есть возможность отправлять фотографии / видео / аудиоклипы.
Еще одна отличная вещь, связанная с использованием версии ПК, заключается в том, что интернет-соединения, как правило, быстрее, чем на мобильных устройствах, поэтому передача данных происходит намного быстрее и прямо.
В целом, WhatsApp для ПК работает отлично, но он полностью зависит от вашего телефона. Вы можете общаться прямо с вашего ПК, однако ваше мобильное устройство должно быть подключено в любое время. Имея это ограничение, он ставит его за своих конкурентов, таких как LINE и Telegram, у каждого из которых есть свои собственные версии для настольных компьютеров.
Стоило ли это ожидания?
Пользователи WhatsApp уже давно ищут версию для настольных компьютеров, и, наконец, у них есть это, несмотря на то, что они не были на 100% ожидаемыми. Хотя версия работает очень хорошо и предлагает почти все те же функции, что и мобильная версия, она не имеет одного из самых важных — способности работать независимо. Мы можем только надеяться, что Facebook, который приобрел приложение в 2014 году, заметит недостаток, и мы можем получить приятный сюрприз в следующем обновлении.
“Ватсап” для компьютера без эмулятора
Существует 2 варианта использования приложения “Ватсап” на компьютере без применения эмулятора. Вы можете установить десктопную версию, разработанную производителями специально для стационарного использования, или воспользоваться браузерной.
Сканирование QR-кода для входа в веб-версию Ватсап.
Десктопная версия
Система предложит скачать файл загрузки и открыть его. Останется дождаться установки программы и после запуска просканировать QR-код для входа в систему. Чтобы просканировать QR-код, нужно зайти в мобильном приложении “Ватсап” в меню или настройки и выбрать “Ватсап Веб”. Откроется сканер QR, который позволит получить доступ к вашему аккаунту со всеми сохраненными данными.
Браузерная версия
Если программное обеспечение вашего компьютера не позволяет загрузить десктопную версию мессенджера и вам не хочется загружать эмулятор, есть вариант воспользоваться мессенджером в браузере компьютера через ватсап онлайн.
Для этого нужно:
- Запустить в любом браузере “Ватсап”.
- Включить приложение на телефоне.
- В настройках выбрать пункт WhatsApp Web.
- Просканировать на телефоне QR-код, появившийся на мониторе. Ваш аккаунт будет зарегистрирован в системе, и произойдет синхронизация с мобильным приложением. Останется нажать галочку “Оставаться в системе”.
Этот способ имеет свои преимущества и недостатки:
- Преимущества. Не нужно устанавливать какие-либо программы на ПК. Доступ к “Ватсапу” предоставляется за считанные секунды.
- Недостатки. Этот способ не позволяет использовать WhatsApp Web на компьютере без телефона. Работающее мобильное приложение должно находиться поблизости с непрерывным доступом к интернету.
Активация Ватсап на компьютере.
Можно ли войти в WhatsApp без QR-кода
Многих интересует вопрос, можно ли зайти в Ватсап через компьютер по номеру телефона? Не у всех есть под рукой смартфон, или камера может быть неисправна. Но вынуждены вас огорчить, для авторизации в веб-версии на ПК нужна авторизация через QR-код.
Это делается один раз, при первом подключении. Дальше браузер запоминает данные и вы можете войти в свою учетную запись завтра, или в другой день без повторной авторизации.
Но если вы не будете заходить слишком долго, например неделю или больше, то повторная проверка, что вы являетесь владельцем учетной записи все же понадобится. Также потребуется сканирование кода, если на ПК был очищен кеш браузеров.
Как войти в WhatsApp Web с телефона?
Общение с друзьями, коллегами и близкими на телефоне осуществляется в мобильном приложении WhatsApp. Альтернативных клиентов нет и не предвидится, это связано с позицией разработчиков. Также не существует альтернативных способов запустить мессенджер на смартфоне.
Инструкция по входу через веб-браузер
При попытке входа в WhatsApp Web через браузер, сработает автоматическая переадресация на страницу, предлагающую установить мобильное приложение. Само приложение абсолютно на всех смартфонах, работающих под управлением операционной системы Android 4.0.3 и выше.
Скачать приложение на телефон
Фирменное приложение обеспечит полноценное общение со всеми контактами, пользующимися мессенджером WhatsApp. Также будут доступны голосовые вызовы и видеозвонки. Справиться с установкой приложения сможет даже малоопытный пользователь.
- Откройте Play Market, введите в поисковой строке название мессенджера.
- Откроется страница установки – нажмите Установить.
- По завершении установки запустите приложение, введите номер телефона.
- Дождитесь получения кода подтверждения, укажите его в приложении.
- Укажите собственное имя, загрузите аватарку.
Приложение готово – на экране появится его интерфейс с кнопкой, предлагающей начать общение с контактом из телефонной книги. С этого момента можно приступать к настройке WhatsApp Web на компьютере – все инструкции описаны выше.
Как зайти в Ватсап с компьютера, если телефон сломался
Как мне кажется, это лучшее что могли придумать разработчики.
Если ваш телефон резко сломался, а попасть в WhatSapp нужно, то существует специальное приложение, которое оптимизировано под работу компьютера.
- И потом «Компьютеры Mac или Windows». При этом осуществится перенаправление в новое окно, где нам будут показаны все возможные версии.
- Выбираем ту, которая будет работать на нашем компьютере и нажимаем скачать.
- Далее покажется окно, в котором будет предложено выбрать место для хранения файла.
- После завершения загрузки нужно запустить установку приложения.
После этого повторяем действия из первого раздела для соединения с аккаунтом:
- Нажимаем на три точки.
- Переходим в WhatSapp.web.
- Сканируем с помощью телефона QR-код.
Какие возможности имеет программа для компьютера:
- Обмен текстовыми сообщениями в личных и групповых чатах.
- Создание новых бесед.
- Возможность видеть всю предыдущую переписку.
- Выполнять поисковые запросы по диалогам.
- Чистить переписку в чатах.
- Выполнять репост сообщения другому пользователю.
- Пересылать документы и фотографии.
- Общаться с помощью голосовых сообщений.
Что такое WhatsApp Web на компьютере
Как скачать WhatsApp Web на компьютер и как пользоваться мессенджером? Для переписки не придется загружать установочные файлы и распаковывать их. Сервис работает через окно браузера, для активации профиля потребуется мобильник с установленным Вотсапом.
Пользоваться Вотсап Веб можно бесплатно. Онлайн-версия не требует установки, поэтому ее можно запустить на служебном компьютере или устройстве друга. Мессенджер работает на Виндовс и Мак ОС, загрузить свой мессенджер получится как на «семерке», так и на новом Windows 10.
Основным требованием к запуску и использованию Вотсапа является установленная версия в телефоне. Скачивание установочных файлов WhatsApp Web не потребуется, для работы используется только вкладка в браузере и подключение к интернету.
Подготовка к установке
Перед тем как скачать Ватсап для Виндовс 7, нужно провести несколько подготовительных мероприятий. А если быть точнее, то:
Рассмотрим особенности каждого этапа. Для удобства восприятия разобьем дальнейшее повествование на несколько логических блоков.
Проверка разрядности Windows
Если скачивать дистрибутив с официального сайта проекта, то важно знать разрядность Windows. Если выбрать неправильный файл, то мессенджер по итогу может не запустится
Разумеется, нас такой вариант не устраивает. Предлагаем все проверить заранее.
Чтобы сделать это быстро:
Запускаем ПК и открываем меню «Пуск».
Далее, переходим в «Компьютер».
Кликаем правой клавишей мыши по пустому пространству папки.
В контекстном меню выбираем вариант «Свойства».
Обращаем внимание на графу «Тип системы».
Там и будет указана разрядность (64-разрядная операционная система или 32-разрядная операционная система).
Где скачать приложение
Как мы уже говорили, скачать WhatsApp для Windows 7 можно с официального сайта проекта. Для этого выполните следующие шаги:
Скачать WhatsApp для Windows 7 x32 Скачать WhatsApp для Windows 7 x64
Не удивляйтесь, если на сайте вам предложат загрузить версию для Windows 8. Она без проблем будет работать и на «семерке».
Непосредственно установка Вацапа идет в фоновом режиме, то есть от пользователя не требуется никаких подтверждений. А в конце мессенджер самостоятельно запустится. Остается только синхронизировать его с мобильным устройством. Для этого:
- Открываем мобильную версию WhatsApp на телефоне или планшетном компьютере.
- Во вкладке «Чаты» вызываем контекстное меню приложение, нажав на иконку с 3 точками в правом верхнем углу.
- В появившемся списке активируем опцию WhatsApp Web.
- Наводим камеру мобильного устройства в окошко браузера, чтобы сканер считал QR-код. Если он пропал, то кликаем по той области для обновления.
- Дожидаемся считывания и синхронизации.
По умолчанию мессенджер запустится на русском языке. Но если в качестве системного языка будет выбран другой язык, то и в программе будет он.
Скачать Ватсап на компьютер и установить
Скачайте Ватсап на ПК и запустите распаковку. Установка мессенджера не вызывает каких-либо сложностей – особенно, при наличии пошаговых инструкций. На компьютере она проводится в полностью автоматическом режиме. По завершении установки производится настройка синхронизации между смартфоном и ПК. Программы и приложения мессенджера бесплатные, платного контента в них нет.
Компьютерная клавиатура намного удобнее виртуальной клавиатуры на смартфоне. Она позволяет набирать сообщения с куда большей скоростью. Именно этим объясняется удобство общения в WhatsApp с помощью компьютера. К тому же, пользователю не придется отвлекаться на смартфон каждые пару минут, пока ведется переписка.
Установочный файл WhatsApp для компьютера весит около 150 Мб. Он устанавливает мессенджер в одноименную папку, располагающуюся в директории для установки программ по умолчанию. Указывать путь самостоятельно не нужно, как не нужно читать лицензионные соглашения – подразумевается, что пользователь уже согласен со всеми условиями, если приступил к установке программы.
По завершении установки необходимо настроить синхронизацию между компьютером и смартфоном. Именно смартфон отвечает за отправку и прием сообщений, файлов, стикеров, контактов и эмодзи. Для этого он должен быть подключен к интернету на всем протяжении сеанса общения.
Инструкция по загрузке, установке и входу
В этом разделе представлены сразу две инструкции. Первая расскажет, как скачать и установить программу WhatsApp для компьютера. Во второй инструкции будет рассказано о входе в мессенджер – внимательно следуйте каждому шагу и подключите установленную программу к своей учетной записи.
Для установки WhatsApp потребуется установочный файл. Рекомендуем скачать его с официального сайта – здесь всегда найдется актуальная версия с автоматическими обновлениями, в том числе, соответствующая версии пользовательской операционной системы.
WhatsApp работает на компьютерах, ноутбуках и нетбуках с любой производительностью – даже на слабых ПК. Требуемая версия операционной системы – Windows 7 и выше. Предусмотрены версии для 32-битной и 64-битной Windows.
Чтобы скачать и установить самую последнюю время WhatsApp, следуйте инструкции:
Как только установка будет завершена, на рабочем столе и в меню Пуск появятся фирменные зеленые ярлыки с логотипом мессенджера WhatsApp. Также будет запущена сама программа – на экране появится окно с QR-кодом для сканирования телефоном.
Следующий этап – настройка мессенджера. Приготовьте для этого смартфон с уже установленным мессенджером WhatsApp и выполненным входом
Смартфон должен быть подключен к интернету, это важное условие
Следуйте инструкции и получите готовый к работе мессенджер.
- Запустите установленный на смартфоне мессенджер WhatsApp, коснувшись его ярлыка на рабочем столе.
- Войдите в меню мессенджера и коснитесь строки «WhatsApp Web». Меню скрывается за тремя точками в верхней части приложения.
- На экране появится прямоугольное окошко камеры – наведите его на QR-код так, чтобы тот полностью оказался в окошке.
После распознавания кода на экране компьютера появится окно с чатами – точно такое же, в приложении WhatsApp на смартфоне. Найдите в списке слева нужного собеседника, кликните по нему мышью, приступайте к общению. Впоследствии можно продолжить начатый диалог на смартфоне – все сообщения моментально синхронизируются.
Программа полностью настроена и готова к работе. Чтобы она запускалась вместе с Windows, поместите ярлык в автозагрузку. Повторный вход при следующем запуске не потребуется – сработает автоматический вход с загрузкой последних сообщений из смартфона.
Обратите внимание на галочку «Оставаться в системе», которая отображается под QR-кодом. Оставьте ее на месте, если компьютером пользуетесь только вы
Снимите галочку, если общаетесь в WhatsApp на публичном или рабочем компьютере со множеством пользователей – это поможет избежать утечки переписки (при следующем запуске браузера нужно будет выполнить повторный вход).
Для Windows
Как уже упоминалось, скачать Вотсап можно не на все типы ОС. Программные коды доступные для Windows 8.1 и дальше. Инсталлировать мессенджер для старых софтов не выйдет.
Загрузка
Скачивание программы доступно тремя способами:
В первом случае:
- Откройте браузер.
- Найдите официальный портал.
- Выберите версию ОС.
- Подтвердите команду «Загрузить».
Во втором – кликните картинку для начала автоматической инсталляции.
Через Маркет:
- Запускаете софт.
- В строке поиска вводите название утилиты.
- Возле первого результата выдачи тапаете «Скачать».
Активация
Запуск мессенджера не зависит от способа скачивания. Поэтому:
- Отыскиваете на устройстве документ WhatsApp.exe.
- Кликаете по файлу дважды для запуска.
- Подтверждаете запрашиваемые разрешения.
- Выбираете «Уже есть аккаунт».
- Указываете номер зарегистрированного клиента.
- Сканируете QR-код или вводите полученный пароль.
- Разрешаете синхронизацию между устройствами.
В каком браузере работает онлайн-версия
Ватсап Веб на компьютере можно запустить через большинство браузеров, поддерживаются следующие популярные обозреватели:
- Google Chrome;
- Яндекс.Браузер;
- Opera;
- Mozilla Firefox.
Работать с Вацапом онлайн можно и через другие обозреватели, установка дополнительных сервисов не потребуется.
Как открыть Ватсап Веб на ПК
Загружать свою переписку можно в режиме онлайн. Автоматически подгружаются сохраненные контакты и актуальные чаты. Бесплатный мессенджер WhatsApp работает на компьютерах с Виндовс 7, Windows 10 и на устройствах с Mac OS.
Инструкция, как открыть страничку с Вотсап Веб на компьютере:
Как войти в свой профиль
После перехода на страницу мессенджера нужно войти в свой аккаунт. Для этого используется специальный QR-код, который появляется автоматически. Вводить номер своего телефона не нужно, для входа в аккаунт нужно выполнить сканирование через специальный раздел в меню Вотсапа.
Инструкция, как войти на свою страничку в Вотсап Веб на ПК:
- Если хотите оставаться в системе долго, поставьте галочку под QR-кодом.
- Возьмите в руки телефон, запустите WhatsApp.
- Нажмите на клавишу меню и войдите в Web версию.
- Запустится сканер, активируется камера. Совместите рамки сканера с кодом на экране ПК.
- Смартфон завибрирует, на мониторе ПК появятся все чаты.
Если не сразу вошли в сканер Вотсапа, код на экране компьютера может исчезнуть. Для новой генерации QR щелкните по кнопке со стрелочкой и выполните сканирование.
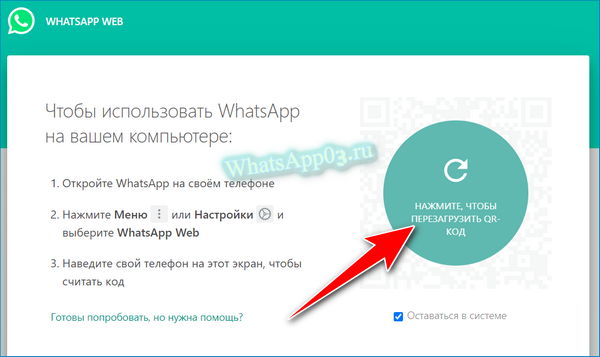
Контакты и чаты синхронизируются автоматически. Инструкция подойдет и для Windows XP, WhatsApp Web запускается также, через любой браузер.
Установка на компьютер Виндовс
Для использования полноценной версии Вацапа пользователю нужно:
- Установить специальный эмулятор к себе на компьютер или ноутбук. В качестве примера мы возьмем BlueStacks из-за удобного интерфейса.
- Загрузить мобильное приложение через Play Маркет».
- Авторизоваться в системе или зарегистрировать аккаунт.
Разберем каждый шаг более подробно.
Установка эмулятора
Прибегнем к помощи эмулятора BlueStacks. Для его установки:
По итогу, на рабочем столе появляется ярлык новой программы, уже готовой к использованию.
Установка приложения из магазина Google Play
Эмулятор BlueStacks должен автоматически запустится, когда завершится его установка на компьютер. В будущем вы сможете его открыть самостоятельно, дважды кликнув по иконке на рабочем столе Windows. Сразу же после открывается стартовая страничка эмулятора и рабочий стол, имитирующий интерфейс смартфонов. Дальнейшие действия сведем в формат пошаговой инструкции:
- Кликаем по кнопке «Войти» во всплывшем окошке.
- Снова жмем «Войти» на новой странице.
- Указываем логин от аккаунта Google (подойдет почта Gmail или аккаунт YouTube).
- Кликаем на кнопку «Далее».
- Вводим пароль и подтверждаем вход в систему.
- Принимаем лицензионные условия и соглашаемся с использованием сервисов Google.
- Переходим в раздел «Мои игры».
- Кликаем по ярлыку Play Store.
- Активируем строку поиска в верхней странице магазина.
- Вводим запрос WhatsApp и нажимаем Enter для поиска.
- Кликаем по кнопке «Установить», подтверждаем серьезность намерений.
- Ждем завершения процедуры.
На рабочем столе эмулятора появляется иконка скачанного и автоматически установленного Ватсапа.
Регистрация номера телефона
Вы уже загрузили WhatsApp для компьютера для Windows 7 через эмулятор BlueStacks. Следующий этап – авторизация в системе. Выполните следующие шаги:
- В приветственном окошке мессенджера тапните на «Принять и продолжить».
- Выбираем страну проживания, если она не совпадает с вашей.
- Указываем мобильный номер в соответствующей графе.
- Кликаем на кнопку «Далее».
- Подтверждаем серьезность намерений кнопкой «ОК».
- Дожидаемся СМС-сообщения на указанный номер с кодом подтверждения. Это будет 6 цифр.
- Вводим их в соответствующую графу в эмуляторе.
- Соглашаемся с восстановлением резервных данных, если появится такое окошко.
- Предоставляем мессенджеру все необходимые разрешения.
- Настраиваем профиль, указывая свой никнейм. По желанию можно загрузить аватар.
На этом со скачиванием Ватсапа на компьютер Виндовс 7 через эмулятор Андроид завершено. Если поставить мессенджер именно таким способом, то вы избежите каких-либо ограничений
Привязка устройства для веб версии Ватсапа на компьютере
В меню (рис. 4), появившемся на смартфоне, нажимаем на пункт «WhatsApp Web». На телефоне откроется экран с надписью «Используйте WhatsApp на других устройствах» (рис. 5):
Рис. 5. Нажимаем на телефоне «Привязка устройства».
3) Кликаем по зеленой кнопке «Привязка устройства». Если на смартфоне используется биометрическая идентификация, то надо выполнить те инструкции, которые появятся на экране.
После клика по кнопке «Привязка устройства» на смартфоне появится окно «Сканировать QR-код» (рис. 6):
Рис. 6. Окно на экране телефона для сканирования QR-кода с экрана компьютера.
Теперь нужно поднести смартфон к экрану компьютера, чтобы прочесть открытый там QR-код
Обращаю ваше внимание на то, что этот код должен быть полностью виден на компьютере. Если он не виден целиком, то, возможно, надо мышкой прокрутить бегунок (полосу прокрутки слева) в окне с кодом так, чтобы код целиком появился на экране
Можно еще попробовать нажать на клавишу CTRL на клавиатуре компьютера и, не отпуская ее, немного покрутить колесиком мышки. Все эти манипуляции необходимы, чтобы QR–код на компьютере был виден целиком, и его можно было прочитать с помощью телефона.
4) На рис. 7 слева находится рамка на компьютере, она обведена в красный квадрат. Другая рамка открыта на телефоне (справа на рис. 7) и тоже заключена в красный квадрат. Эти две рамки должны совпасть на компьютере и на смартфоне. Для этого телефон подносим к экрану компьютера и держим его так, чтобы рамка для QR-кода на телефоне совпала с рамкой кода на компьютере.
Рис. 7. Читаем QR-код в веб версии Ватсапа на компьютере с помощью телефона.
Итак, благодаря телефону, был просканирован QR-код на экране компьютера. Тепрерь можно пользоваться Ватсапом и на компьютере, и на телефоне. При этом все сообщения на обоих устройствах будут синхронизированы.
Видео: Что такое веб версия Ватсап и как пользоваться на компьютере
Дополнительные материалы:
1. Как ответить на конкретное сообщение в WhatsApp и процитировать его
2. Форматирование сообщения в WhatsApp: как сделать текст жирным, курсивом или зачеркнутым
3. Как по QR-коду можно узнать происхождение молока
WhatsApp на компьютер
Для нашего с вами удобства разработчики создали версии мессенджера под персональные компьютеры. На ПК удобнее отправлять файлы, быстрее писать сообщения на клавиатуре, экран несомненно больше. Но есть один существенный недостаток – Ватсап для компьютера обладает ограниченной функциональностью, в отличие от мобильного приложения. По сути десктопная версия – это всего лишь вспомогательный инструмент и не может работать без основного мессенджера, установленного в смартфоне или на планшете.
Данное ограничение выйдет обойти, если воспользоваться эмулятором Android, но в таком случае процедура установки выйдет значительно сложнее. Подробности об этом читайте в разделе «Использование эмулятора». Ну а сейчас давайте разберемся с поддерживаемыми платформами.
На какие операционные системы можно установить Ватсап
Официально Ватсап поддерживается операционными системами Windows 8 и 10. А также Mac OS версии 10.10 и новее. Чтобы использовать Ватсап на XP и семерку, понадобится или заходить в него через браузер, или устанавливать эмулятор Андроид.
Преимущества программы WhatsApp на компьютере
Самый популярный мессенджер Ватсап, работающий на ПК без сомнения имеет массу преимуществ:
- обмен файлами прямо с компьютера: поддерживаются различные типы документов: такие как zip, jpeg, exe, pdf, rar, vmp3, mp4 и пр.;
- создание и отправка моментального фото, сделанного через веб-камеру;
- отправка контактов;
- создание групповых чатов;
- отправка голосовых сообщений;
- как и в мобильной версии, все сообщения защищены сквозным шифрованием.
И многое другое.
Итоги
Теперь вы понимаете, что такое Вацап Веб, ведь это удобный, пусть и несколько урезанный в функционале клиент мессенджера WhatsApp. Все же для набора текста есть полноценная клавиатура, а для просмотра – монитор или экран ноутбука
Еще одно важное достоинство – запуск прямо во вкладке браузера, ничего скачивать, устанавливать и настраивать не нужно
Довольно неприятно, что для работы требуется постоянная синхронизация с мобильным приложением, ведь это все усложняет. Но это процедура занимает несколько секунд, если приноровиться. Также стоит отметить, что здесь отсутствуют звонки и возможность добавления новых контактов.
В остальном мессенджер WhatsApp предлагает аналогичные функции: отправка текстовых и голосовых сообщение, создание групповых чатов и управление ими, блокировка пользователей и удаление из черного списка и многое другое.