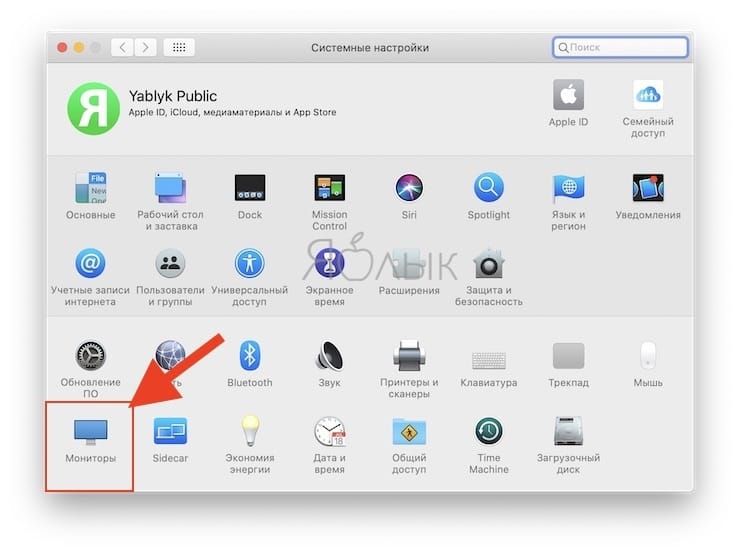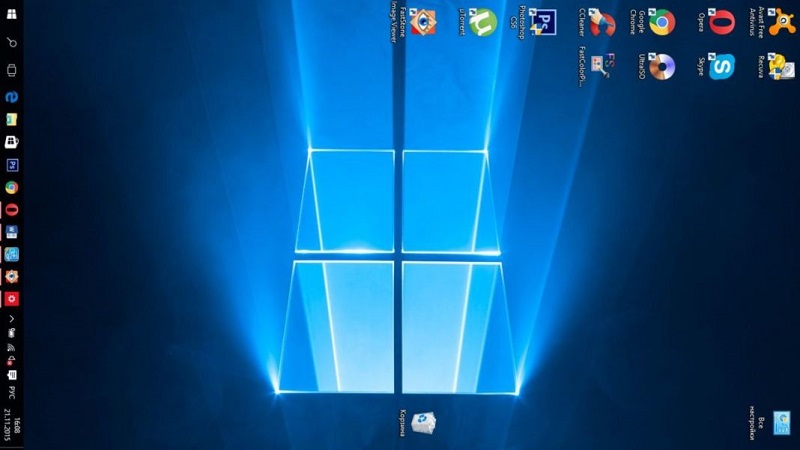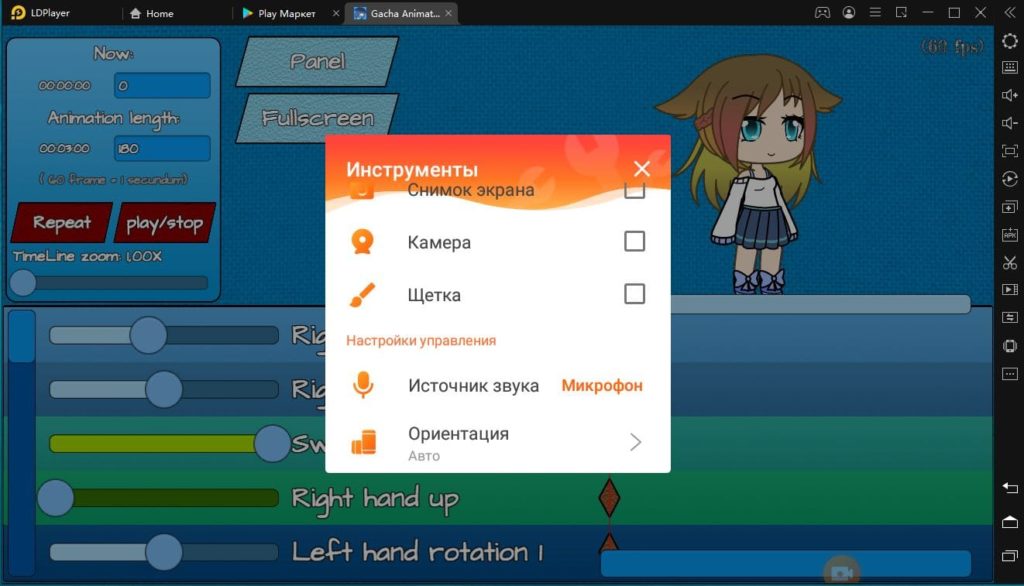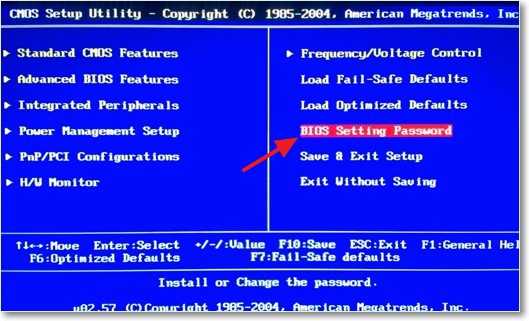Как увеличить экран на ноутбуке: 3 способа
Содержание:
- Еще один способ – используем меню
- Если не меняется разрешение экрана
- Как поменять масштаб объектов операционной системы?
- Способы увеличения экрана
- Как отменить внесенные изменения
- Уменьшение и увеличение масштаба экрана в Windows 10
- Изменение масштаба с помощью клавиатуры
- Уменьшение масштаба экрана ноутбука с помощью клавиатуры
- Как изменить масштаб окна браузера
Еще один способ – используем меню
В большинстве современных приложений есть специальный пункт меню, который позволяет как увеличить масштаб экрана, так и уменьшить. Тут сразу же возникает первая оговорка, которая заключается в том, что не в каждом прикладном продукте есть такая опция. Для офисных пакетов и графических редакторов алгоритм использования такой:
В главном меню находим пункт «Вид».
В появившемся перечне выбираем «Масштаб».
Откроется окно масштабирования. В отличие от двух предыдущих способов, в этом случае можно задать только те значения, которые предусмотрены разработчиками.
А вот для браузеров порядок немножко другой:
В основном меню интернет-просмотрщика находим пункт «Масштаб».
Рядом с ним будут находиться цифры, которые можно изменить с шагом 10.
Не всегда четко задан пункт меню «Масштаб». В некоторых браузерах, например в программном продукте от «Яндекса», стоит просто число, и нужно догадаться, что это масштаб изображения.
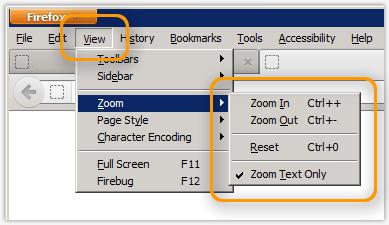
Если не меняется разрешение экрана
Бывает так, что вы все настроили правильно, а разрешение экрана не сохраняется, а возвращается в исходное значение. Или система вообще не даёт поменять значение.
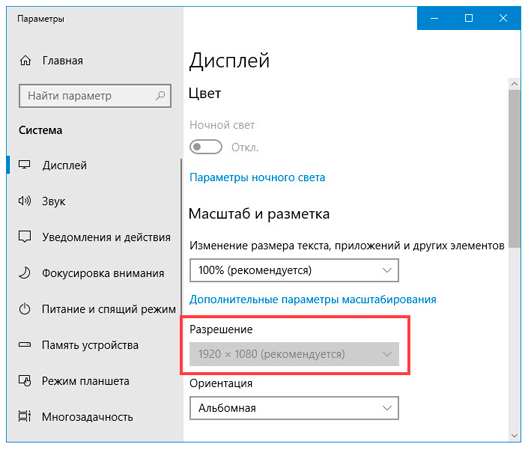
1. Проверьте настройки видео драйвера.
Кликните правой клавишей мышки по значку «Компьютер» и выберите пункт «Управление».
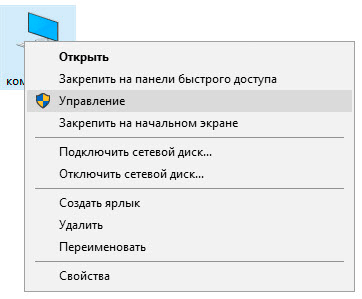
Откроется панель управления компьютером. Выберите пункт «Диспетчер устройств».
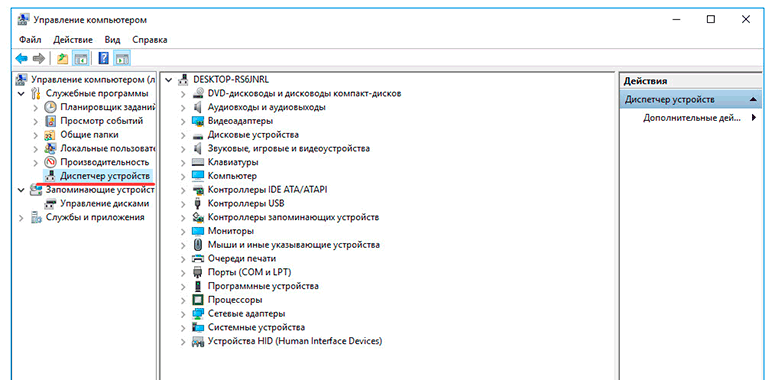
Раскройте ветку «Видеоадаптеры» – в ней будет показана ваша видеокарта. Если драйвер установлен, то будет указана модель.
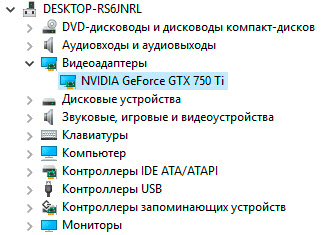
Если видеокарта отображается нормально, посмотрите все ли в порядке в настройках драйвера. Для этого кликните правой клавишей мышки на пустом месте Рабочего стола и выберите «Панель управления NVIDIA».
Этот пункт может называться и по-другому, например, «Графические характеристики». Это зависит от того, какая у вас в компьютере видеокарта.
Проверьте параметры разрешения в меню «Дисплей» → «Разрешение». Попробуйте выставить рекомендованное значение.
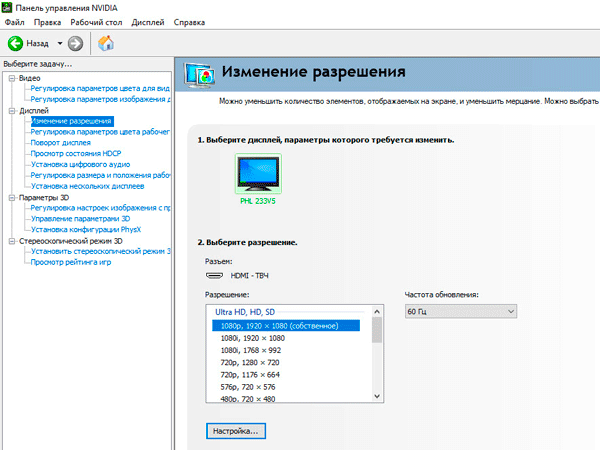
Если видеокарта отображается как «базовый видеоадаптер» или она отмечена иконкой с восклицательным знаком, значит, драйвер не установлен или с ним возникли проблемы.
или
Для исправления необходимо скачать правильный видеодрайвер. Но для начала нужно узнать модель видеокарты. Для этого воспользуйтесь бесплатной программой GPU-Z. Скачать ее можно с официального сайта.
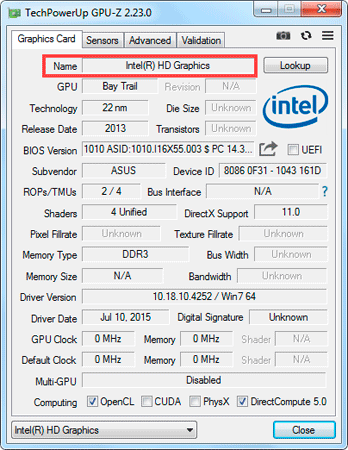
Далее нужно скачать и установить драйверы с сайта производителя:
Если у вас ноутбук, скачать драйвер можно с официального сайта производителя компьютера. Например, если у вас Asus, то через сайт asus.com. Для этого введите в строку поиска модель ноутбука – обычно она написана на наклейке на лицевой или обратной стороне.
2. Проверьте компьютер на наличие вирусов.
Сделать это можно при помощи бесплатной утилиты Kaspersky Virus Removal Tool.
Если и после этого драйвер откажется работать, скорее всего, проблема в самой видеокарте.
Для современных операционных систем очень важно, чтобы их интерфейс был как можно более простым, понятным и удобным. А еще он должен быть настраиваемым
Настройка интерфейса включает множество аспектов, например, масштабирование и изменение разрешения экрана. Зачем это нужно, объяснять излишне. Всем известно, насколько утомительным может быть чтение мелкого шрифта, то же самое касается мелких элементов интерфейса – кнопок, значков, панелей, меню и так далее. Противоположная ситуация, когда неудобства доставляют слишком большие элементы интерфейса. Вот почему в Windows разработчиками Microsoft была предусмотрена возможность изменять масштаб экрана и отдельных компонентов.
Настроить размер содержимого рабочего пространства в Windows не составляет особого труда. Для этого не понадобятся ни специальные программы, хотя таковые существуют, ни дополнительные графические драйвера. В данном руководстве мы подробно расскажем, как изменить масштаб экрана на компьютере, но перед тем как приступать к демонстрации, уточним разницу между масштабированием и разрешением. Смена разрешения подразумевает изменение количества отображаемых пикселей, при этом совсем необязательно элементы рабочего стола должны становиться больше или меньше. Под масштабированием же более правильно понимать изменение размера именно элементов интерфейса – пиктограмм, текста, меню, панелей и так далее.
Как правило, при установке Windows сама выбирает наилучшее разрешение экрана, и менять его без необходимости нет особого смысла, так как это может только ухудшить зрительное восприятие интерфейса. Если вы, например, уменьшите разрешение дисплея, рабочее пространство сожмется, размер же значков текста и прочих элементов не изменится, они станут более скученными, а в интерфейс в случае необходимости будут добавлены полосы скроллинга.
Как поменять масштаб объектов операционной системы?
Операционная система Windows позволяет менять масштабы своих объектов. Для примера можно легко выполнить масштабирование папки или ярлыков. Для этого потребуется лишь нажать на клавишу «Ctrl» и прокрутить колесико мышки вверх, увеличивая изображение, или вниз, уменьшая его. Использование сочетания определенных клавиш особенно удобно при работе за ноутбуком. Так, для увеличения масштаба экрана достаточно одновременно нажать на кнопки «Ctrl» и «+», а для уменьшения – на «Ctrl» и «-». Если нужно вернуть размеры объектов в начальное состояние, потребуется нажать кнопки «Ctrl» и «0». Кроме того, изменение размеров объектов ОС можно настроить и из меню самих программ. Например, изменить на компьютере масштаб экрана в Word можно после того, как в правом нижнем углу найти панель редактирования параметров интерфейса. Так, с помощью удобного ползунка можно легко настроить размеры рабочей области текстового редактора.
Как изменить масштаб экрана?
В этом случае происходит изменение абсолютно всех объектов, попадающих на экран компьютера или ноутбука. При этом по умолчанию операционная система сама решает, какой оптимальный масштаб экрана установить, учитывая уже загруженные системные драйвера. Неудачные самостоятельные настройки могут привести к тому, что позже придется увеличивать или уменьшать масштаб экрана. Для этого потребуется выполнить один из предложенных вариантов действий: В ручном режиме изменить разрешение экрана. Для этого нужно нажать правой кнопкой мыши на рабочем столе и выбрать пункт «Разрешения экрана». Затем можно будет сделать настройку разрешения экрана наиболее подходящего для восприятия. Как уже говорилось, по умолчанию ОС уже подбирает это значение исходя из параметров монитора. После настроек останется нажать на кнопки «Ок», а затем «Применить».
Изменить масштабирование всех элементов экрана можно и через DPI. Для этого потребуется выбрать элемент «Экран», расположенный на панели управления. Причем, например, для Windows 7 далее нужно будет перейти в раздел «Другой размер шрифта», а в OC Windows следующих версий этот раздел будет назван иначе. Затем, в поле «Изменение масштаба» лучше всего указать масштабирование в процентах. При этом потребуется выбрать масштаб из предложенного списка. Удобнее всего использовать стиль масштаба «Windows XP». Тогда у более старых программ не будет проблем со шрифтами. Останется только нажать на кнопку «Ок», а после – на «Применить».
Способы увеличения экрана
Все методы аппаратного изменения размеров экрана можно условно разделить на две группы. В первую входят собственные средства операционной системы, а во вторую – стороннее программное обеспечение. Об этом и пойдет речь в статье.
Способ 1: ZoomIt
ZoomIt — продукт компании Sysinternals, которая сейчас принадлежит Microsoft. ЗумИт является специализированным программным обеспечением, и в первую очередь предназначено для проведения крупных презентаций. Но для экрана обычного компьютера тоже подойдет.
ZoomIt не требует установки, не поддерживает русский язык, что не является серьезной помехой, и управляется с помощью «горячих клавиш»:
- Ctrl + 1 – увеличение экрана;
- Ctrl + 2 – режим рисования;
- Ctrl + 3 – запуск обратного отсчета времени (можно установить время до начало презентации);
- Ctrl + 4 – режим увеличения, при котором активна мышь.
После запуска программа помещается в системный трей. Там же можно получить доступ к ее опциям, чтобы, например, перенастроить «горячие клавиши».
Способ 2: Увеличение масштаба в Windows
Как правило, операционная система компьютера вольна сама устанавливать определенный масштаб дисплея, но никто не мешает пользователю внести свои изменения. Для этого необходимо совершить следующие действия:
- В параметрах Windows переходим в раздел «Система».
- В области «Масштаб и разметка» выбираем пункт «Настраиваемое масштабирование».
- Настраиваем масштаб, нажимаем «Применить» и выполняем повторный вход в систему, так как только в таком случае изменения вступят в силу. Помним, что подобные манипуляции могут привести к тому, что все элементы будут плохо отображаться.
Увеличить экран можно и с помощью уменьшения его разрешения. Тогда все ярлыки, окна и панели станут больше, но снизится качество изображения.
Подробнее:Изменение разрешения экрана в Windows 10Изменение разрешения экрана в Windows 7
Способ 3: Увеличение ярлыков
Используя клавиатуру или мышь (Ctrl и «колесо мыши», Ctrl + Alt и «+/-»), можно уменьшить или увеличить размер ярлыков и папок в «Проводнике». На открытые окна этот способ не распространяется, их параметры сохранятся.
Для увеличения экрана на компьютере или ноутбуке подойдет стандартное приложение Windows «Экранная лупа» (Win и «+»), расположенное в параметрах системы в категории «Специальные возможности».
Имеется три способа ее использования:
- Ctrl + Alt + F – развернуть на весь экран;
- Ctrl + Alt + L – задействовать небольшую зону на дисплее;
- Ctrl + Alt + D – закрепить область увеличения вверху экрана, сдвинув его вниз.
Подробнее:Увеличиваем экран компьютера с помощью клавиатурыУвеличение шрифта на экране компьютера
Способ 4: Увеличение от офисных приложений
Очевидно, что пользоваться «Экранной лупой» или специально менять масштаб дисплея для работы с приложениями из пакета Microsoft Office не совсем удобно. Поэтому эти программы поддерживают собственную настройку масштаба
При этом неважно, о какой из них идет речь, увеличить или уменьшить рабочую область можно, использовав панель в правом нижнем углу, либо следующим образом:
- Переключаемся во вкладку «Вид» и жмем на иконку «Масштаб».
- Выбираем подходящее значение и нажимаем «Ок».
Способ 5: Увеличение от веб-обозревателей
Подобные возможности предусмотрены и в браузерах. Это не удивительно, ведь большую часть своего времени люди смотрят именно в эти окна. И чтобы пользователям было комфортнее, разработчики предлагают свои инструменты для увеличения и уменьшения масштаба. А на то существует сразу несколько способов:
- Клавиатура (Ctrl и «+/-»);
- Настройки браузера;
- Компьютерная мышь (Ctrl и «колесо мыши»).
Подробнее: Как увеличить страницу в браузере
Быстро и просто – именно так можно охарактеризовать приведенные выше способы увеличения экрана ноутбука, так как ни один из них не способен вызвать у пользователя трудностей. И если некоторые ограничены определенными рамками, а «экранная лупа» может показаться малофункциональной, то ZoomIt – как раз то, что надо.
Опишите, что у вас не получилось.
Наши специалисты постараются ответить максимально быстро.
Как отменить внесенные изменения
Уже измененный размер веб-страницы поменять также легко, как и установить. Посмотрим ниже какими способами это можно сделать.
На компьютере
Если вы изменили масштаб страницы при помощи комбинации клавиш, то, чтобы вернуть его исходных размер, достаточно нажать на значок в виде лупы, расположенный справа от поисковой строки, и кликнуть по кнопке «Сбросить».
В том случае, если масштаб сайта был изменен через настройки, то необходимо воспользоваться комбинацией клавиш. Зажмите на клавиатуре «Ctrl» и нажимайте на клавишу «Минус» до тех пор, пока размер страницы не придет в обычное состояние.
На Android
- Запускаем Яндекс браузер на телефоне и переходим в раздел «Настройки».
- Затем переходим в уже известное нами меню «Масштаб и перенос текста».
- В открывшемся окне ставим размер страницы в положение 100%. Таким образом масштаб всех страницы станет таким же, какой и был ранее.
На iPhone
Как было сказано ранее, чтобы изменить масштаб на айфоне, нужно использовать жесты приближения. Если вы хотите вернуть исходный размер, то поместите на экран устройства пальцы, и начните их сдвигать друг к другу. Таким способом будет преобразован исходный масштаб отображаемой страницы.
Теперь вы знаете как изменить масштаб в Яндекс браузере. Чтобы воспользоваться данной функцией быстро, достаточно зажать клавишу «Ctrl» и использовать «+» и «-» для регулировки размера веб-страницы.
Эта статья расскажет вам многое, а именно, то, как увеличить масштаб страницы в яндекс браузере. Многие из нас постоянно или часто работают в Интернете, просмотр сайтов которого невозможен без установки и адаптации браузера.
Но, не всегда ему удобно их рассматривать. В таком случае меняется масштаб страницы.
Причин достаточно много:
плохое зрение человека;
мелкий текст;
неудачный объём фотографии или рамки, в которую она помещена;
необходимость сосредоточить внимание на фрагменте, читая другое содержимое;
плохо продуманный дизайн;
желание разглядеть что-либо, если нет возможности увеличить только его или открыть в другом окне.
Как увеличить отдельную страницу
Как правило, людей устраивает точное соответствие между реальной величиной веб-страницы и тем, что видно на экране. Но, бывает, что хочется читать текст с маленькими буквами или разглядеть какие-то интересующие нюансы картинок, выведенных на экран. Тогда достаточно просто нажать одну из комбинаций клавиш. Как и в других браузерах, в Яндекс работает следующий приём;
- нажмите и удерживайте Ctrl;
- нажмите плюс в верхней части клавиатуры возле Backspace или справа. Правый находится между клавишами Enter и –. Первая расположена под ним, а вторая находится выше.
- отпустите и нажимайте пока не получите нужный результат;
- освободите Ctrl.
Есть и другой метод с нажатием указанной кнопки. Снова надавливаете на неё и удерживаете. Затем двигаете колесико мыши вперед. Если исходный текст, картинка и другое содержимое были больше, то можно вернуть отображение к исходному состоянию. Для этого снова жмется сначала Ctrl, а потом 0. Это сочетание возвращает величину страницы, принятую по умолчанию.
Третий метод изменения охвата содержимого отдельного окна предполагает переход в полноэкранный режим. В этом состоянии показывается только оно. Меню браузера, адресная строка исчезают. Осуществляется смена просматриваемой части достаточно просто. Сделайте всего одно нажатие F11, и выйдет примерно такой вид.
Чтобы вернутся к обычной работе, следует снова воспользоваться тем же способом.
На этом возможности увеличить масштаб содержимого вкладки не ограничиваются. Можно обойтись без клавиатуры. Делается это так:
- перемещаете курсор мыши на кнопку настроек, на которой нарисованы три горизонтальных линии;
- кликаете на неё;
- в появившемся меню выбираете + и жмете;
- При необходимости продолжаете те же действия. По умолчанию размер просматриваемой станет больше на 10%.
Тем же путем можно войти и в полноэкранный режим, только вместо плюса надо пользоваться кнопкой с двумя разнонаправленными стрелками. Чтобы вернутся к стандартному виду, жмите правую клавишу мыши. Появится табличка с выбором действий. Вам нужно выйти из упомянутого режима.
Сведения об изменении будут сохранены и, перейдя на тот же адрес повторно, посетитель будет изучать сведения или что-то смотреть с установленным масштабом. Если возникнет необходимость, они удаляются следующим образом:
- Перейдите в Настройки;
- в списке кликните на Показать дополнительные настройки;
- жмите на Личные данные, а потом на Настройки содержимого;
- ознакомьтесь с разделом Масштаб;
- наведите курсор мыши на название или адрес и удалите, нажав на крест.
Уменьшение и увеличение масштаба экрана в Windows 10
В этой статье мы разберем, каким образом можно уменьшить или, наоборот, увеличить масштаб экрана в операционной системе Windows 10. Такие знания, пожалуй, будут полезны каждому пользователю, так как масштабирование довольно часто используется при работе с различными программами, например, при обработке различных графических элементов (схемы, графики, трехмерные модели, изображения и т.д.). Также данная функция нередко выручает при работе с обыкновенными текстовыми файлами и страницами в интернете.
Чем масштабирование отличается от разрешения
Разрешение Одним из способов получить нужный масштаб является смена разрешения дисплея. При такой манипуляции все без исключения элементы интерфейса будут изменены в размере пропорционально. В большинстве случаев такой подход вполне применим, но бывает и так, что он не помогает добиться желаемого результата.
Масштабирование В этом случае изменяется лишь размер конкретных элементов. К примеру, таким способом можно увеличить текст, различные ярлыки, пиктограммы и прочие мелкие элементы. Остальные же элементы интерфейса при этом останутся прежнего размера.
Изменение масштаба экрана
Для выполнения данной задачи существует два способа: через настройки параметров системы, либо при помощи зажатой клавиши Ctrl и прокрутки колеса мыши.
Способ 1. Настройка через параметры системы
- Одновременно нажимаем на клавиатуре сочетание клавиш Win+I для вызова параметров системы. Также можно выбрать соответствующий пункт в меню WinX, запускаемой нажатием клавиш Win+X.
- В появившемся окне щелкаем по разделу “Система”.
- Мы должны автоматически оказаться в разделе “Дисплей”. Если этого не произошло, переходим в него самостоятельно. В правой части окна мы видим текущее значение масштаба.
- Нажав на текущее значение, раскрываем перечень предлагаемых вариантов масштабирования и кликаем по тому, который нужен.
Примечание: Настройка масштабирования в сторону уменьшения в “десятке” не предусмотрена. Поэтому, если стоит задача именно в уменьшении размеров элементов интерфейса, полезным окажется последний раздел нашего поста, в котором представлена подробная инструкция касательно того, как уменьшить масштаб путем смены разрешения экрана.
Способ 2. Смена масштаба с помощью колеса мыши
Это довольно простой и очень удобный для использования способ, который эффективен при работе в веб-браузерах, Проводнике и многих программах.
Просто зажимаем клавишу Ctrl на клавиатуре и прокручиваем колесо мыши для достижения требуемого результата:
- крутим колесо вверх, чтобы увеличить масштаб
- крутим колесо вниз для уменьшения масштаба
Примечание: Таким способом в Проводнике можно менять вид отображения элементов (мелкие значки, крупные значки, список, таблица).
Смена масштаба в веб-браузере
Для настройки масштаба в веб-браузерах существует три способа:
Используем уже описанный выше способ при помощи прокрутки колеса мыши вместе с зажатой клавишей Ctrl.
Вместо прокручивания колеса мыши можно использовать клавиши “плюс” или “минус” на клавиатуре.
при нажатии на клавишу “плюс” масштаб будет увеличиваться
нажимая “минус”, уменьшаем масштаб
масштабирование будет производиться с определенным шагом, размер которого зависит от конкретного браузера
Вернуться к исходному размеру можно, нажав комбинацию клавиш Ctrl+0.
Используем инструменты самого веб-браузера
Обращаем ваше внимание на то, что неважно, какой именно установлен на вашем компьютере. Алгоритм изменения масштаба на всех практически одинаковый и универсальный
Просто заходим в меню и выбираем в нем соответствующий пункт, отвечающий за масштаб
Вот как это делается в популярных веб-браузерах:
Google Chrome
Opera
Яндекс
Настройка масштабирования путем изменения разрешения
Если описанные выше способы не решают поставленной задачи, можно воспользоваться таким методом, как изменение разрешения экрана.
- Заходим в параметры дисплея. Как это сделать, было описано в первом разделе статьи.
- Щелкаем по текущему значению разрешения.
- Из предложенного списка выбираем вариант, который нам нужен.
- Подтверждаем внесенные изменения нажатием кнопки “Сохранить”, если нас устраивает результат.
Заключение
Вот мы и познакомились со всеми доступными способами изменения масштаба экрана в Windows 10. Независимо от выбранного способа, процедура достаточно проста в реализации и не требует от пользователя много времени и сил. Главное – определиться с тем, что нам нужно – изменение разрешения экрана или просто настройка масштабирования.
https://youtube.com/watch?v=CMDEFFxo530
Теги: #Как уменьшить масштаб рабочего стола на компьютере
Изменение масштаба с помощью клавиатуры
Проанализировав ситуации, при которых пользователю понадобится увеличить или уменьшить экран на компьютере, можно сделать вывод, что в основном эта манипуляция касается таких типов действий:
- Увеличение (уменьшение) интерфейса Windows;
- Увеличение (уменьшение) отдельных объектов на экране или их частей;
- Изменение масштаба отображения веб-страниц в браузере.
Чтобы добиться желаемого эффекта с помощью клавиатуры, существует несколько способов. Рассмотрим их подробнее.
Способ 1: Горячие клавиши
Если вдруг значки на рабочем столе кажутся слишком мелкими, или, наоборот, крупными, изменить их размер можно, используя одну лишь клавиатуру. Это делается с помощью клавиш Ctrl и Alt в сочетании с клавишами, обозначающими символы , и 0 (ноль). При этом будут достигнуты такие эффекты:
- Ctrl + Alt + — увеличение масштаба;
- Ctrl + Alt + — уменьшение масштаба;
- Ctrl + Alt + 0 (ноль) — возврат масштаба к 100%.
Используя данные сочетания, можно изменить размер значков на рабочем столе или в открытом активном окне проводника. Для изменения масштабов содержимого окон приложений или браузеров этот способ не подходит.
Способ 2: Экранная лупа
Экранная лупа является более гибким инструментом для изменения масштаба интерфейса Windows. С ее помощью можно увеличить любой элемент, который отображается на экране монитора. Вызывается она нажатием сочетания клавиш Win + . При этом в верхнем левом углу экрана появится окно настройки экранной лупы, которое через несколько мгновений превратится в значок в виде этого инструмента, а также прямоугольная область, куда будет проецироваться увеличенное изображение выбранного участка экрана. 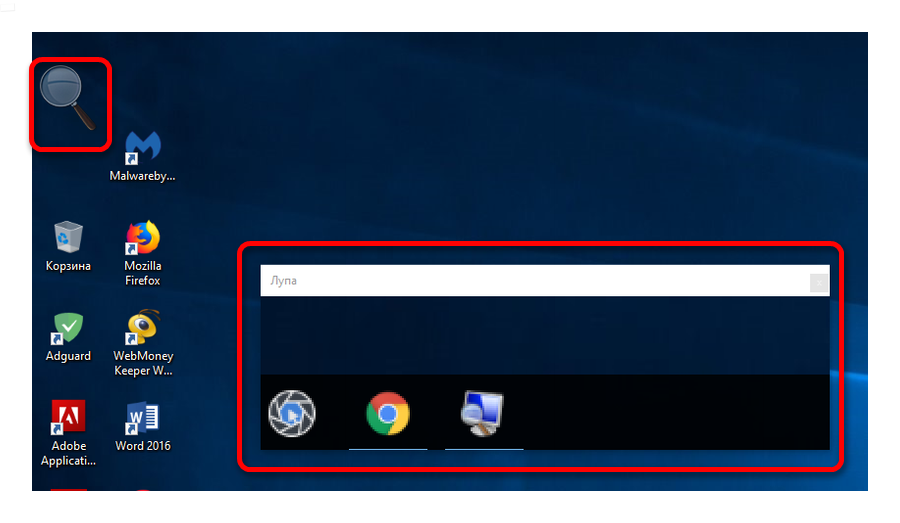 Управлять экранной лупой можно так же, используя лишь клавиатуру. При этом задействуются такие комбинации клавиш (при запущенной экранной лупе):
Управлять экранной лупой можно так же, используя лишь клавиатуру. При этом задействуются такие комбинации клавиш (при запущенной экранной лупе):
- Ctrl+Alt+F — расширение области увеличения на весь экран. По умолчанию масштаб установлен в 200%. Увеличить или уменьшить его можно, используя комбинацию Win + или Win + соответственно.
- Ctrl+Alt+L — увеличение лишь отдельного участка, как было описано выше. Данная область увеличивает объекты, на которые наводится указатель мыши. Изменение масштаба производится таким же образом, как и в полноэкранном режиме. Этот вариант идеально подходит для случаев, когда нужно увеличить не все содержимое экрана, а лишь отдельный объект.
- Ctrl+Alt+D — режим «Закреплено». В нем область увеличения закрепляется в верхней части экрана на всю ширину, сдвинув все его содержимое вниз. Масштаб регулируется так же, как и в предыдущих случаях.
Использование экранной лупы — универсальный способ для того, чтобы увеличить как весь экран компьютера, так и отдельные его элементы.
Способ 3: Изменение масштаба веб-страниц
Наиболее часто необходимость смены масштаба отображения содержимого экрана появляется при просмотре различных сайтов в интернете. Поэтому такая возможность предусмотрена во всех браузерах. При этом для данной операции используются стандартные сочетания клавиш:
- Ctrl + — увеличение;
- Ctrl + — уменьшение;
- Ctrl + 0 (ноль) — возврат к исходному масштабу.
Кроме того, во всех браузерах присутствует возможность переключения в полноэкранный режим. Осуществляется она путем нажатия клавиши F11. При этом исчезают все элементы интерфейса и веб-страница заполняет собою все пространство экрана. Такой режим весьма удобен для чтения с монитора. Повторное нажатие клавиши возвращает экран к первоначальному виду.
Подводя итоги, необходимо отметить, что использование клавиатуры для увеличения экрана во многих случаях является самым оптимальным способом и значительно ускоряет работу за компьютером.
В процессе работы на ПК неоднократно приходится сталкиваться с крупным и мелким текстом. Чтобы улучшить эффективность обработки материала, следует изменить масштаб страницы: крупный уменьшить, а мелкий – увеличить. В ОС Windows управление размером объектов можно как в рамках интерфейса, так и в отдельных элементах. Рассмотрим детальнее, как изменить масштаб экрана на компьютере.
Уменьшение масштаба экрана ноутбука с помощью клавиатуры
Если масштаб экрана на ноутбуке кажется большим, то попробуйте уменьшить его размер. Наиболее удобными и быстрыми являются методы уменьшения масштаба с помощью клавиатуры, но есть и другие способы.
Использование клавиатуры
Чтобы уменьшить масштаб экрана, необязательно менять его разрешение. Достаточно воспользоваться сочетанием клавиш, позволяющим уменьшить или увеличить размер элементов (кнопок, текста, панелей), оставив разрешение экрана неизменным.
Есть два варианта сочетаний. Самое популярное – зажать на клавиатуре кнопку Ctrl и с помощью колесика мыши изменить масштаб экрана. При движении колесика «от себя» размер элементов будет увеличиваться, движение «к себе» уменьшит масштаб экрана.
Вместо колесика мыши можно использовать клавиши «+» и «-» на цифровом блоке клавиатуры. Клавиша Ctrl в этом сочетании остается неизменной: её нужно держать, пока вы будете менять масштаб экрана. Чтобы вернуть изначальный масштаб, нажмите Ctrl+0.
Оба способа работают во всех программах – браузерах, офисных приложениях, графических редакторах и т.д. Сочетания клавиш не получится использовать только для изменения размера элементов рабочего стола. Но для этого есть другие способы.
Изменение размера рабочего стола
Если элементы рабочего стола кажутся большими, то уменьшить их можно путем изменения разрешения экрана.
- Щелкните правой кнопкой по рабочему столу. Откройте инструмент «Разрешение экрана».
- Выставите большее значение. Например, если стоит разрешение 800 на 600, поставьте 1024 на 768 и выше.
- Щелкните правой кнопкой по рабочему столу, откройте «Параметры экрана» (или зайдите в «Параметры» и перейдите на вкладку «Система»).
- Пролистните страничку с настройками и откройте дополнительные параметры.
- Установите подходящее разрешение и сохраните конфигурацию.
Если неудобства вызывает только размер значков на рабочем столе, то не следует менять разрешение. Воспользуйтесь другим способом:
- Щелкните правой кнопкой по десктопу.
- Раскройте меню «Вид». Выберите размер значков – мелкий, средний, крупный.
Эту же операцию можно выполнить с помощью клавиатуры. Чтобы вызвать контекстное меню рабочего стола, нажмите кнопку с изображением списка и курсора. Обычно она находится справа от пробела рядом с клавишей Alt или WinKey. Увеличить или уменьшить масштаб можно также через изменение DPI (количества отображаемых точек на дюйм).
Обязательно поставьте отметку об использовании в стиле Windows XP, иначе при запуске старых программ могут возникнуть дефекты в отображении шрифта. Не устанавливайте сразу максимальное значение DPI, иначе элементы вылезут за пределы экрана, и откатить изменения уже не получится.
Масштаб в приложениях
Если нужно уменьшить масштаб в программе, то можно воспользоваться клавишей Ctrl и колесиком, но во многих приложениях доступные и другие способы. Например, чтобы изменить размер элементов в браузере (на примере Chrome):
- Откройте главное меню браузера.
- Используя пункт «Масштаб», увеличьте или уменьшите размер текста и других элементов, отображаемых в окне веб-обозревателя.
В других браузерах порядок изменения масштаба такой же. Но предпочтительнее всё же использовать сочетания кнопок, которые выполняют ту же задачу, что и настройки в меню веб-обозревателя.
Как изменить масштаб окна браузера
Управление масштабом окон в браузере с помощью клавиатуры и специальных меню значительно снижает время, затрачиваемое на поиск информации и просмотр сайтов в интернете. Используя простые и доступные для запоминания комбинации кнопок, вы легко поместите в видимую область окна необходимый текст, картинки или видео.
Как уменьшить масштаб страницы
Работа с элементами страницы сайта и их габаритами чаще подразумевает увеличение размеров текста и изображений. Необходимость уменьшить текст или изображение возникает в нескольких случаях:
- пользователь является обладателем небольшого монитора (менее 19 дюймов) с ограниченным выбором разрешения;
- на странице расположены крупные картинки, мешающие восприятию текста;
- дизайнер страницы на сайте неудачно задал исходную ширину или высоту для значков или букв;
- иногда необходимо уменьшить масштаб экрана для помещения всех элементов в зону видимости.
Существует несколько популярных браузеров, каждый из которых по-своему предлагает функции изменения размера отображаемого контента. На основе этих программ создаются десятки похожих приложений со сходным функционалом, поэтому в статье рассматриваются лишь часто используемые программы:
- Google Chrome;
- Mozilla Firefox;
- Opera;
- Internet Explorer;
- Safari (платформа Apple Mac).
Чтобы узнать, как изменить масштаб окна внутри браузера от Яндекс, используйте данные по Google Chrome.
Эта программа создавалась на основе бесплатно распространяемого исходного кода Chromium, так же, как браузер от Google. Менее популярные программные продукты используют похожие схемы управления содержимым.
Программа иногда предусматривает возможность изменить горячие клавиши на более удобные для работы с окном.
В меню «Настройки»
С помощью мыши сделайте щелчок на меню, открываемое в верхней части. Это может быть как целая строка с надписью «Вид» среди прочих, так и одиночные иконки.
В Опере это значок с соответствующим логотипом, а в Chrome такой элемент расположен в правой верхней части панели инструментов (кнопка с тремя горизонтальными полосами).
Откройте меню одним из указанных методов, что приведет вас к нужному пункту и кнопкам для его увеличения или уменьшения. Нажимайте элемент со знаком «–» до тех пор, пока не останетесь удовлетворены результатом.
Горячими клавишами
Альтернативой для серии щелчков мышью в окне браузера будет использование горячих клавиш или комбинации клавиш для изменения габаритов иконок и символов.
Большинство браузеров использует стандартную комбинацию «Ctrl+–», которая изменяет размер всех элементов в окне на фиксированное количество процентов относительно исходного значения.
Платформа Apple Mac использует похожее сочетание клавиш с поправкой на иные символьные обозначения для управляющих клавиш.
Как увеличить масштаб экрана
Изменить размеры изображения веб-контента в большую сторону можно аналогично с действиями, указанными выше. Одно и то же меню используется для уменьшения или увеличения, а также для сброса параметра в исходное значение.
Увеличивающая комбинация клавиш – «Ctrl» и «+». Используйте «+» на дополнительной клавиатуре, чтобы избежать конфликтов с другими клавиатурными сочетаниями.
Возможность увеличить масштаб на экране используется в работе с текстом, написанным мелкими буквами.
Как изменить размер экрана на компьютере
Персональный компьютер оснащается полноформатной клавиатурой, поэтому здесь легко набираются необходимые клавиатурные сочетания. Расширение или уменьшение элементов страницы используется на любых сайтах.
Во ВКонтакте и в Одноклассниках вам пригодится уменьшение для улучшения визуального восприятия страницы. Благодаря нескольким блокам кнопок вы можете все изменить, использовав клавиши, к которым проще дотянуться.
Это значит, что увеличить экран в ВК можно минимум двумя сочетаниями клавиш, а уменьшить страницу В контакте можно теми же способами.
Как изменить масштаб на ноутбуке
Клавиатура ноутбуков незначительно ограничивает комбинации клавиш, используемых для того, чтобы изменить видео или размер строк в окне. Вы найдете на вашей клавиатуре хотя бы один комплект кнопок «+», «–» и «0» для такой цели.
Сочетание «Ctrl+0» пригодится, чтобы изменить значения обратно в 100%, например, в ситуации, когда вы чрезмерно расширили текст или изображения. Это сочетание уменьшает контент и возвращает страницу в первоначальный вид.
Затем вы можете увеличить масштаб страницы на другое значение.