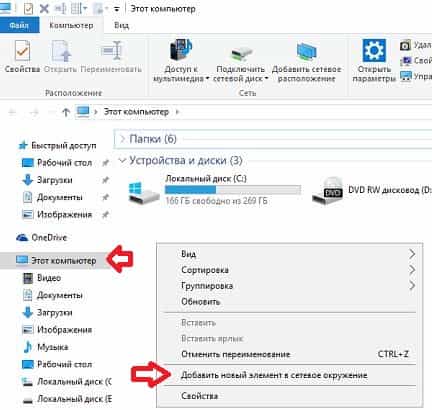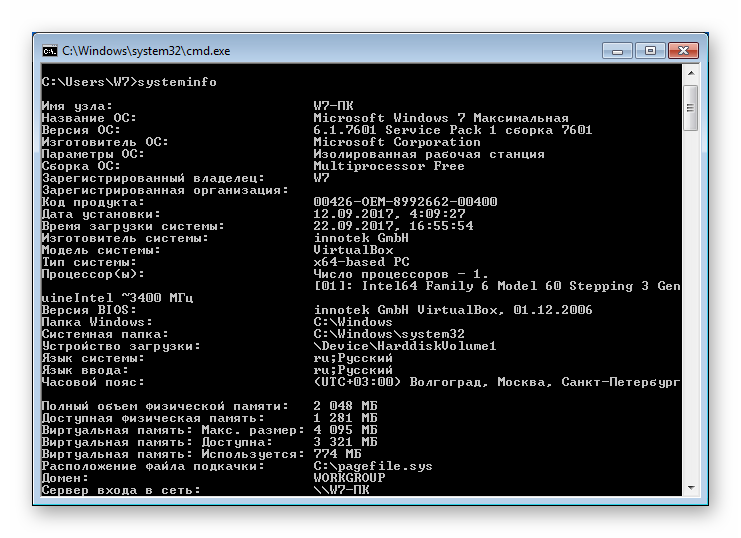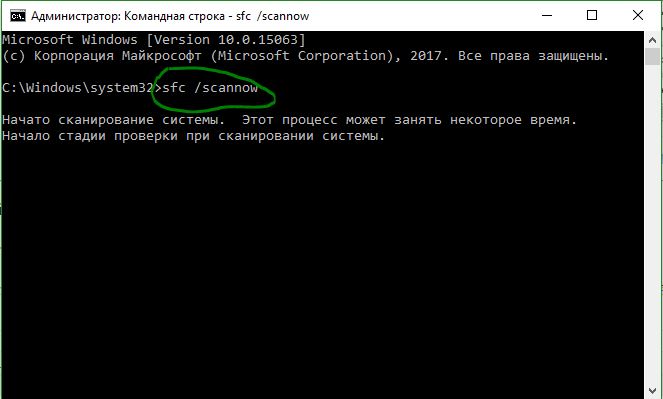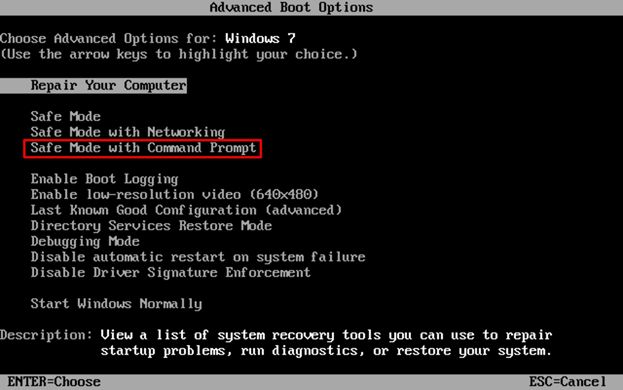Прекращена работа программы “проводник” в windows 7 как исправить
Содержание:
- Решаем проблемы с нерабочим Проводником в Windows 10
- Как исправить зависший Проводник Windows
- Вылетает проводник Windows 7 – причины дисфункции
- Отображение эскизов
- Борьба с вирусными программами
- Драйвер на видеоадаптер
- Ошибка «Прекращена работа программы Проводник» в Windows 7 – как исправить?
- Если браузер IE завис
- Что проверить еще
- «Мой Мир»
- Борьба с вирусными программами
- Прекращена работа программы “Проводник” в Windows как исправить
- Вылетает проводник Windows 7 – причины дисфункции
- Способ 1. Скопируйте файл проводника в папку System32
- Способ 2. Измените настройки файлов и папок для возобновления работы программы Проводник
- Способ 3. Проверьте PC на наличие повреждённых системных файлов
- Способ 4. Проверьте систему на наличие зловредов
- Способ 5. Выполните чистую загрузку Виндовс
- Сбой со службами/программами
- Диагностика исправности служб
- Отключение контекстного меню
- Повреждены или заменены оригинальные файлы Windows
- Проверка сторонних служб, блокирующих работу проводника на Windows 7
- Прекращена работа программы проводник Windows, неисправные кодеки
- «Облачные» сервисы
Решаем проблемы с нерабочим Проводником в Windows 10
Чаще всего случается, что Проводник просто перестает отвечать или не запускается. Связано это может быть с разными факторами, например, программными сбоями или загруженностью системы. Перед началом выполнения всех операций приложение следует запустить самостоятельно, если оно завершило свою работу. Для этого откройте утилиту «Выполнить», зажав комбинацию клавиш Win + R, введите в поле и кликните на «ОК».
Способ 1: Очистка от вирусов
После завершения анализа и удаления вирусов в случае их обнаружения не забудьте перезагрузить ПК и повторить сканирование при запуске, чтобы наверняка избавиться от возможных угроз.
Способ 2: Чистка реестра
Помимо мусора и временных файлов в реестре Виндовс часто возникают и различные ошибки, приводящие к появлению сбоев в системе и общему замедлению работы компьютера. Поэтому иногда нужно проводить его чистку и исправление неполадок любым удобным методом. Развернутое руководство по чистке и наладке функционирования реестра читайте в наших статьях по следующим ссылкам.
Подробнее:Как очистить реестр Windows от ошибокЧистка реестра с помощью CCleaner
Способ 3: Оптимизация работы ПК
Если вы заметили, что не только Проводник перестает на время отвечать, но и уменьшилась производительность всей системы, следует позаботиться о том, чтобы оптимизировать ее, снизив нагрузку на определенные комплектующие. Кроме этого советуем почистить системный блок от пыли, это поможет понизить температуру составляющих и повысит быстродействие. Ниже вы найдете перечень статей, которые помогут разобраться с этими задачами.
Подробнее:Уменьшаем нагрузку на процессорУвеличиваем производительность процессораПравильная очистка компьютера или ноутбука от пыли
Способ 4: Исправление ошибок
Иногда в операционной системе возникают различные ошибки, вызывающие сбои в определенных приложениях, в том числе и в Проводнике. Их диагностика и исправление производится с помощью встроенных или дополнительных средств. Ознакомьтесь с подробным руководством об исправлении неполадок в отдельном материале.
Подробнее: Проверка Windows 10 на наличие ошибок
Способ 5: Работа с обновлениями
Как известно, для Windows 10 достаточно часто выпускаются нововведения. Обычно они загружаются и инсталлируются в фоновом режиме, однако не всегда этот процесс проходит успешно. Мы рекомендуем провести такие действия:
- Откройте «Пуск» и перейдите в меню «Параметры», кликнув на значок с изображением шестеренки.
Отыщите и откройте раздел «Обновление и безопасность».</li>
Убедитесь в том, что отсутствуют какие-либо не установленные обновления. Если они присутствуют, выполните их инсталляцию.</li>
В случае когда новые файлы поставились неправильно, они могут провоцировать сбои в работе ОС. Тогда их следует удалить и установить повторно. Для этого нажмите на ссылку «Просмотреть журнал установленных обновлений».</li>
Кликните на кнопку «Удалить обновления».</li>
Отыщите свежие компоненты, деинсталлируйте их, а после установите повторно.</li>
</ol>
Дополнительные материалы по теме обновлений Виндовс 10 вы найдете по ссылкам ниже.
Способ 6: Ручное исправление
Если вышеперечисленные методы не принесли никакого результата, можно самостоятельно отыскать причину остановки Проводника и попытаться исправить ее. Осуществляется это следующим образом:
- Через меню «Пуск» перейдите в «Параметры».
Здесь в строке поиска найдите приложение «Администрирование» и запустите его.</li>
Откройте инструмент «Просмотр событий».</li>
Через директорию «Журналы Windows» разверните категорию «Система» и вы увидите таблицу со всеми событиями. Откройте то, которое имеет информацию об остановке Проводника, и найдите описание программы или действия, что вызвало его остановку.</li>
</ol>
Если причиной неработоспособности послужил сторонний софт, лучшим вариантом будет его удаление любым удобным методом.
Мы рады, что смогли помочь Вам в решении проблемы.
Опишите, что у вас не получилось.
Помогла ли вам эта статья?
- https://kompukter.ru/zavisaet-provodnik-v-windows-10-kak-ispravit/
- https://windd.ru/kak-ispravit-provodnik-ne-otvechaet-windows-10/
- https://lumpics.ru/how-to-fix-error-explorer-is-not-responding-in-windows-10/
Как исправить зависший Проводник Windows
Операционная система Windows хорошо зарекомендовала себя в самых разных ролях. Это и мощная игровая платформа, и опора офисного работника, который ценит скорость и надёжность. При повседневной работе от ОС такого уровня не ждёшь проблем. Но они возникают с заметной периодичностью, и к ним нужно быть готовым. Речь о ситуации, когда Проводник не отвечает в Windows 7, как исправить это недоразумение? Попробуем разобраться.
Алгоритм действий для решения проблемы зависания Проводника Windows.
Что вызвало проблему?
Ситуаций, которые вызывают ошибку, может быть достаточно много. Когда не работает проводник в Windows 10, система пытается сама исправить неполадку. В более ранних версиях такой продуктивной самодеятельности не всегда можно дождаться. Сообщение о том, что прекращена работа программы «Проводник», пользователь может получить в следующих случаях:
- Сказывается нехватка оперативной памяти. Компьютер устарел, и новые программы потребляют всё больше ресурсов RAM. Чтобы навсегда избавиться от подобной ошибки, придётся докупить планку памяти, а то и две.
- Тормозит проводник Windows Что делать? Ответ прост. Проверьте системные требования установленных программ. Если они не соответствуют конфигурации компьютера — лучше обновить компоненты системного блока.
- Когда при нажатии правой кнопкой мыши зависает Проводник, причина может быть следующий: в контекстном меню переизбыток компонентов. И некоторые из них неправильно реагируют на вызов. Чтобы самостоятельно редактировать контекстное меню, должна быть установлена программа наподобие Windows 7 Manager. Такое ПО имеет ещё уйму полезных возможностей — не ошибётесь.
- Опытный специалист подскажет, если не отвечает проводник Windows 7, что делать в таком случае? Конечно, вы можете закрыть окно. Это будет простым и эффективным решением, когда нет риска потери важных документов.
Неисправна видеокарта
карта задействована во всех процессах внутри ПК. В том числе, она косвенно влияет на работу Windows Explorer. Почему не работает проводник на Windows 7, можно выяснить, выполнив простую диагностику подсистемы видео. Для начала попробуйте обновить драйверы вашей платы видео. Это можно сделать такими способами:
- Скачать их с официального сайта производителя.
- Применить программу, которая поставляется в комплекте с картой.
- Зайти в программу Центр обновления Windows.
Есть проблемы с системными файлами Windows
Иногда бывает, что важные для системы файлы оказались повреждены вмешательством вируса, неграмотными действиями пользователя или другими способами. Если «Проводник» не отвечает в операционной системе Windows 7, то как исправить эту проблему? «Семёрка» имеет особую программу, которая помогает решить все подобные нюансы.
- Нажмите клавишу Виндовс (со значком ОС), потом клавишу R.
- После этого в появившемся окне напечатайте «cmd» и нажмите Enter.
- В появившемся окне наберите «sfc /scannow». После этого снова нажмите Enter.
- Подождите, пока процесс завершится.
- После этого перезагрузите компьютер и откройте Explorer снова.
- Если это не помогло, смотрите, как восстановить проводник в Windows 7 другим способом.
В системе — нехватка ресурсов
Если имеет место эта проблема, то в Диспетчере задач (его можно запустить с помощью Ctrl + Alt + Del) вы увидите высокие показатели загрузки процессора. Цифра может составлять 90–95%. Тут рекомендаций можно дать немало. Давно не чистили систему охлаждения? Попробуйте почистить. Компьютер тормозит постоянно и не работает достаточно быстро? Обновите конфигурацию оборудования.
ВАЖНО. В любом случае проведите глубокую диагностику всего оборудования
Далее рассмотрим, как вернуть в нормальное состояние Explorer именно в Windows 10.
Что делать, если не работает программа Проводник в Windows 7, мы уже решили. Проводник «семёрки» в целом похож на более ранние и более поздние его версии в других системах от Майкрософта. Но если проводник не отвечает в Windows 10, как исправить сложившуюся ситуацию?
Вылетает проводник Windows 7 – причины дисфункции
Проводник Виндовс (также известный как «файловый проводник») – это системный инструмент, отображающий иерархическую структуру файлов, папок и дисков на вашем PC. Вы можете использовать его для копирования, перемещения, переименования и поиска необходимых вам файлов и директорий. Возникновение сбоев в его работе может вызвать массу неудобств, потому при появлении рассматриваемой в статье дисфункции рекомендуется сразу же перейти к решению возникшей проблемы.
Причинами прекращения работы Проводника в Виндовс 7 может быть следующее:
- На ПК используются устаревшие или повреждённые драйвера;
- Системные файлы на винчестере повреждены или удалены;
- Ошибку вылета Проводника вызывает какой-либо сторонний софт, установленный в систему (программы, дополнения и расширения для браузера и др.);
- Дисфункцию Проводника вызывают какие-либо вирусные зловреды, adware и так далее;
- Имеются проблемы в работе системной памяти.
Избавиться от ошибки «закрывается проводник в windows 7» помогут следующие способы:
Отображение эскизов
Еще одна распространенная причина подобных ошибок — поврежденные видео и изображения. Во время создания, редактирования или загрузки файла мог произойти сбой, который стал причиной повреждения. Такие файлы невозможно открыть.
Во время своей работы Проводник открывает файлы картинок и видео и сохраняет миниатюру изображения, чтобы отобразить ее. Такие миниатюры называются эскизами. Соответственно, если исходник был поврежден, создать эскиз не получится, и программа попытается завершить работу.
В случае подобных проблемы вам потребуется:
- Запустите Проводник с помощью ярлыка «Мой компьютер». Его можно найти в меню «Пуск» на Рабочем столе или на панели быстрого доступа.
- Откройте меню «Упорядочить» с помощью панели инструментов в верхней части окна;
- Перейдите в раздел «Параметры папок и поиска»;
- Откройте категорию «Вид»;
- Уберите отметку напротив опции «Отображать значки файлов на эскизах»;
- Поставьте галку напротив «Всегда отображать значки, а не эскизы»;
- Нажмите Применить и OK;
Если неполадки были вызваны невозможностью отобразить миниатюры-эскизы — проблема будет решена. Теперь вы сможете в ручном режиме выявить поврежденные медиа-файлы и удалить их. После этого можно будет снова включить отображение эскизов.
Борьба с вирусными программами
Вредоносные скрипты и вирусы могут послужить причиной возникновения любой ошибки. Зараженные библиотеки или сам exe-файл проводника, действующие службы – все это может привести к тому, что Проводник постоянно завершает свою работу и перезапускается или не включается вообще.
Решение проблемы очень простое — антивирусная программа. Просто запустите свой антивирус и начните полное сканирование системы Windows. Все зараженные файлы будут помещены в карантин и вылечены, либо удалены.
Рекомендуется всегда держать данную программу включенной, чтобы обезопасить свою операционную систему и личные данные. Если во время установки каких-либо приложений ее потребуется отключить, постарайтесь не загружать никакие файлы из сети во время повышенной уязвимости.
Драйвер на видеоадаптер
Причиной множественных проблем, особенно тех, что касаются видео составляющей, является драйвер на видео. Он состоит из сложных механизмов, часто обновляется, адаптеров и разновидностей драйверов существует огромное количество – все это вызывает риск сбоев в приложении.
Следует просто обновить драйвер, для этого:
- Пуск и ПКМ по «Компьютер»;
- Далее выбрать «Свойства»;
- Теперь открыть «Диспетчер устройств»;
- В разделе «Видеоадаптеры» следует выбрать пункт с дискретной картой;
- Двойной клик и перейти во вкладку «Драйвер»;
- Теперь выбрать «Обновить».
Альтернативный вариант заключается в использовании графического интерфейса от производителя драйвера, но он не всегда работает корректно.
Использовав один из предложенных подходов, с большой долей вероятности, удастся устранить ошибку и вернуть правильную обработку проводника. Довольно часто неисправность находится во второстепенных программах, и гораздо реже причина в системных сбоях.
tvoykomputer.ru
Ошибка «Прекращена работа программы Проводник» в Windows 7 – как исправить?
В январе 2020 года Microsoft планирует завершить поддержку Windows 7, но даже после этого столь полюбившаяся многим система еще некоторое время продолжит пользоваться спросом. «Семерку» хвалят за ее дизайн с применением эффектов акрила и высокую стабильность, но она тоже не лишена недостатков. Например, одной из самых распространенных неполадок в Windows 7 является ошибка «Прекращена работа программы Проводник», столкнуться с которой юзер может при разных обстоятельствах.

В момент сбоя на экране появляется окошко с описанием и кодом ошибки, а также кнопкой перезапуска процесса, но бывает и такое, что Проводник попросту «вылетает» или зависает так, что пользователю приходится перезагружать компьютер кнопкой «Reset». Причины этой пусть и не критичной, но весьма неприятной ошибки могут быть разными, но чаще всего они связаны либо с некорректной работой видеокодеков, либо с повреждением или конфликтами программных компонентов, отвечающих за работу меню Пуск.
Если браузер IE завис
Такое случается очень часто, когда Internet Explorer зависает, и здесь нет ничего критичного. Если это случилось, просто перезапустите обозреватель. Закройте его, и снова откройте. Но часто он не отвечает на любые действия, поэтому надо сделать следующее:
- Запустить диспетчер задач, нажав Ctrl+Shift+Esc (на Windows 7).
- На вкладке “Приложение” выделить ИЕ нажатием на его правой кнопкой мыши, и убрать его из списка, нажав кнопку “Снять задачу”.
- Далее делаем переход в раздел “Процессы”. Ищем процессы, связанные с этим браузером и удаляем их все кнопкой “Завершить процесс”.
Все, программа закрыта, её можно вновь запускать. Но перед этим мы рекомендуем также перезагрузить весь компьютер, чтобы не было подобный сбоев.
Что проверить еще
Отмечались и другие причины неполадки. Потенциально проблемы с Проводником способен вызвать видеодрайвер, но такой сценарий маловероятен. То же самое касается клиентов облачных сервисов и установленных накопительных обновлений. В редких случаях работа Проводника нарушается из-за системных и аппаратных сбоев, приведших к повреждению файловой системы, а также вирусных атак. В общем, действуем по обстоятельствам – удаляем содержащие баги обновления, обновляем драйвера, проверяем систему на вирусы и так далее. Если Проводник в Windows 7 не работает, перезапуск не помогает, равно как и другие способы, откатываем систему к предыдущей точке восстановления или в крайнем случае выполняем полную ее переустановку.
«Мой Мир»
Возможно, лучшим общепризнанным аналогом российского «Мой мир» является Google+. Оба этих сервиса являются расширением интернет-провайдера электронной почты (в случае с «Мой мир» — mail.ru). «Мой мир» изо всех сил пыталась найти собственную уникальную нишу на более широком уровне, однако популярность сети не так велика. Вместе с тем, более 16,6 миллиона человек ежемесячно используют этот сервис для обмена изображениями, музыкой и видео, а также для игр и встреч с новыми друзьями, поэтому он входит в рейтинг социальных сетей. Стратегия поиска в сети «Мой мир» содержит несколько параметров, которые отсутствуют в других платформах.
Борьба с вирусными программами
Вредоносные скрипты и вирусы могут послужить причиной возникновения любой ошибки. Зараженные библиотеки или сам exe-файл проводника, действующие службы – все это может привести к тому, что Проводник постоянно завершает свою работу и перезапускается или не включается вообще.
Решение проблемы очень простое — антивирусная программа. Просто запустите свой антивирус и начните полное сканирование системы Windows. Все зараженные файлы будут помещены в карантин и вылечены, либо удалены.

Рекомендуется всегда держать данную программу включенной, чтобы обезопасить свою операционную систему и личные данные. Если во время установки каких-либо приложений ее потребуется отключить, постарайтесь не загружать никакие файлы из сети во время повышенной уязвимости.
Прекращена работа программы “Проводник” в Windows как исправить
При выполнении каких-либо действий на ПК пользователь может столкнуться с внезапным закрытием «Проводника» Виндовс, сопровождающееся сообщением «Прекращена работа программы “Проводник”».
Данная проблема может быть вызвана множеством причин, от наличия в системе вирусов, и заканчивая сбоями в работе памяти ПК.
Ниже я разберу, почему возникает ошибка проводника в Виндовс 7, и как её исправить.
Стандартное уведомление об ошибке
Вылетает проводник Windows 7 – причины дисфункции
Проводник Виндовс (также известный как «файловый проводник») – это системный инструмент, отображающий иерархическую структуру файлов, папок и дисков на вашем PC.
Вы можете использовать его для копирования, перемещения, переименования и поиска необходимых вам файлов и директорий.
Возникновение сбоев в его работе может вызвать массу неудобств, потому при появлении рассматриваемой в статье дисфункции рекомендуется сразу же перейти к решению возникшей проблемы.
Причинами прекращения работы Проводника в Виндовс 7 может быть следующее:
- На ПК используются устаревшие или повреждённые драйвера;
- Системные файлы на винчестере повреждены или удалены;
- Ошибку вылета Проводника вызывает какой-либо сторонний софт, установленный в систему (программы, дополнения и расширения для браузера и др.);
- Дисфункцию Проводника вызывают какие-либо вирусные зловреды, adware и так далее;
- Имеются проблемы в работе системной памяти.
Избавиться от ошибки «закрывается проводник в windows 7» помогут следующие способы:
Способ 1. Скопируйте файл проводника в папку System32
Довольно простым (и эффективным) советом является копирования файла Проводника в директорию System32. Перейдите в директорию C:\Windows, найдите там файл , и скопируйте его в директорию C:\Windows\System32.
Скопируйте указанный файл
Способ 2. Измените настройки файлов и папок для возобновления работы программы Проводник
Данный способ актуален, если вы имеете доступ к функционалу вашего «Проводника». Если такого доступа нет, пропускайте данный совет и идите дальше.
- Откройте Проводник, слева вверху выберите «Упорядочить» (Organize) и в появившемся меню выберите «Параметры папок и поиска».
- В открывшемся меню перейдите на вкладку «Вид», и убедитесь, что там стоит галочка на «Всегда отображать значки, а не эскизы».
- И снимите галочку с «Отображать значки файлов на эскизах». Нажмите на «Применить».
Установите следующие настройки
Способ 3. Проверьте PC на наличие повреждённых системных файлов
Эффективным способом решения проблемы сбоя проводника в Виндовс 7 является задействование функционала утилит SFC и CHKDSK. Запустите от админа командную строку, и в ней последовательно наберите:
Перезагрузите систему, дождитесь окончания процесса проверки, после чего воспользуйтесь вашим Проводником. Если ошибка повторяется, идём далее.
Задействуйте функционал SFC
Способ 4. Проверьте систему на наличие зловредов
Имеющиеся на компьютере вируса, рекламное adware, spyware и прочий злокачественный софт может вызывать ошибку проводника в Windows 7. Проверьте систему с помощью таких программ как «ДокторВеб Кюрейт», «AdwCleaner» и аналогов.
Способ 5. Выполните чистую загрузку Виндовс
Сначала загрузитесь в безопасном режиме (при старте системы быстро жмите на F8, после чего выберите «Безопасный режим»). Если ошибка возникает и в данном режиме, будет необходимо выполнить чистую загрузку системы для выявления причин возникновения ошибки.
- Нажмите на кнопку «Пуск», затем в строке поиска наберите msconfig;
- Наведите курсор на найденный верхний результат, нажмите ПКМ, и выберите запуск от имени админа. Откроется окно конфигурации системы;
Воспользуйтесь данной командой
- Здесь кликните на «Выборочной запуск», и снимите галочку с опции «Загружать элементы автозагрузки»;
Деактивируйте данную опцию
- Теперь перейдите на вкладку «Службы», где активируйте опцию «Не отображать службы Майкрософт», после чего нажмите на «Отключить всё»;
Выполните указанные рекомендации
- Нажмите на «Ок», и выполните перезагрузку PC;
- Понаблюдайте, осталась ли проблема с проводником. Если нет, значит её вызывал какой-либо внешний софт, установленный на ПК, и отключенный нашими предыдущими действиями.
- Для выявления проблемного софта необходимо перейти на вкладку «Службы», и задействовать одну из ранее отключённых нами служб, после чего перезагрузить ПК и понаблюдать, будет ли возникать ошибка. Подобным попеременным включением необходимо определить службу (программу) виновницу дисфункции, и удалить (переустановить) её.
Сбой со службами/программами
Проверка загружающихся в Windows 7 служб и приложений – еще один вариант, что делать в ситуации, когда нужно работать, а Проводник никак не отвечает. Сначала выполните быструю проверку: перезагрузите компьютер и пока он включается, нажмите F8 для выбора вариантов запуска. Из предложенного списка выберите использование безопасного режима.
При этом, Windows 7 будет использовать лишь необходимый для работы минимум, так что можно проверить, вылетает ли Проводник без влияния всего остального.
Если проблема не возникает, можно переходить к более тонкому поиску причины при помощи частичной загрузки компонентов. Для этого запустите специализированное средство настройки, введя в поле поиска в Пуске msconfig. Запускать потребуется под администраторской учетной записью.
После старта утилиты необходимо перейти к режиму выборочного запуска. Для этого выберите третий пункт. Дополнительно снимите галочку с выполнения автозагрузки.
Затем нужно отключить старт лишних служб в одноименной вкладке. Сначала поставьте слева внизу галочку, чтобы удалить из списка все службы, которые разработаны непосредственно Microsoft. Перечень существенно поредеет. После этого, справа нажмите на отключение всех, чтобы оптом снять у них галочки.
Можно применять настройки и перезагружаться. После этого, проверьте в Windows 7 типичные рабочие сценарии – запускается ли Проводник, не возникают ли сбои при переходе к различным папкам и т.д.
Если все в порядке, аналогичным способом начинайте по одной (когда их немного) или по несколько сразу (чтобы ускорить перебор) возвращать службы. Не забывайте после каждого изменения выполнять перезагрузку. Так можно найти службу Windows 7, включение которой приводит к тому, что проводник тормозит или иным образом сбоит. Посмотрите на изготовителя и обновите или удалите соответствующее программное обеспечение (впрочем, иногда хватает и корректировки настроек в самом софте).
После проверки служб, таким же образом включите исполнение автозагрузки на общей вкладке и поочередно включайте программы на вкладке «Автозагрузка». В случае обнаружения причины – удалите, обновите или перенастройте соответствующее приложение.
Диагностика исправности служб
Многие приложения обладают собственными службами, которые иногда выходят из строя. Необходимо поочередно отключать все сторонние элементы и тогда, неизбежно найдется проблемное приложение. Для этого нужно:
- Win + R и введите msconfig;
- Перейдите во вкладку «Службы»;
- Снизу выделите пункт «Не отображать системные службы»;
- Не следует отключать, по крайней мере в первую очередь, службы драйверов, все остальное можно деактивировать.
Когда определен корень проблемы, следует обновить драйвера на приложение или полностью отказаться от его использования.
Причиной множественных проблем, особенно тех, что касаются видео составляющей, является драйвер на видео. Он состоит из сложных механизмов, часто обновляется, адаптеров и разновидностей драйверов существует огромное количество – все это вызывает риск сбоев в приложении.
Следует просто обновить драйвер, для этого:
- Пуск и ПКМ по «Компьютер»;
- Далее выбрать «Свойства»;
- Теперь открыть «Диспетчер устройств»;
- В разделе «Видеоадаптеры» следует выбрать пункт с дискретной картой;
- Двойной клик и перейти во вкладку «Драйвер»;
- Теперь выбрать «Обновить».
Альтернативный вариант заключается в использовании графического интерфейса от производителя драйвера, но он не всегда работает корректно.
Использовав один из предложенных подходов, с большой долей вероятности, удастся устранить ошибку и вернуть правильную обработку проводника. Довольно часто неисправность находится во второстепенных программах, и гораздо реже причина в системных сбоях.
- https://www.web-comp-pro.ru/kompyutery/windows/windows-7/prekraschena-rabota-programmy-provodnik-v-windows-7-kak-ispravit/
- https://virtualniy-mir.ru/chto-delat-esli-provodnik-v-windows-7-ne-otvechaet/
- https://a-apple.ru/pk-i-noutbuki/ispravlenie-oshibki-prekrashhena-rabota-provodnik
Отключение контекстного меню
Иногда проблема в программе «Проводник» Windows может возникать именно из-за несовместимости некоторых программ, которые встраивают собственные команды в основное или контекстное меню файлового менеджера. Их нужно будет отключить. Для этого потребуется небольшая утилита под названием ShellExView. Она распространяется совершенно бесплатно. К тому же в сети Интернет для этого приложения можно найти и русификатор. Правда, для него потребуется установка на жесткий диск, поскольку портативной версии для этой программы нет.
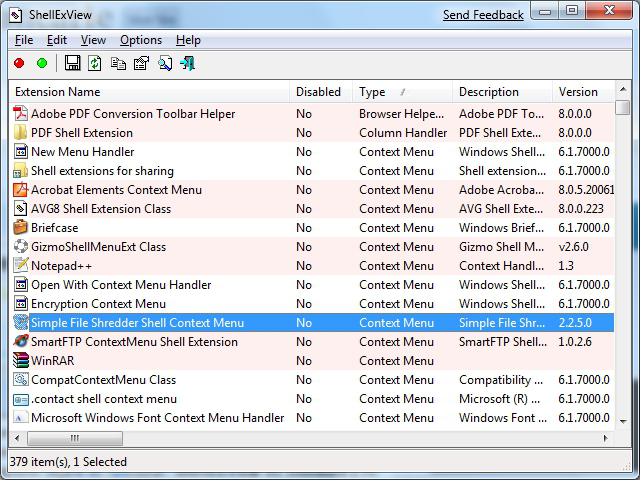
После установки при первом запуске появится главное окно, в котором будут отображены все элементы команд. Необходимо произвести сортировку элементов по типу, нажав на соответствующем поле «Тип» сверху. Теперь нужно посмотреть на команды, которым присвоен тип «Контекстное меню». Теперь потребуется деактивация абсолютно всех элементов, производителем которых не является корпорация Microsoft. Не удивляйтесь, иногда придется отключать службы Intel, команды архиваторов и т. д. Ничего страшного в этом нет. В принципе, можно использовать и быстрое отключение с помощью функциональной клавиши F7.
После выполнения этих действий опять же потребуется перезагрузка системы с последующим тестированием проблемы. В некоторых случаях такой метод оказывается довольно действенным.
Повреждены или заменены оригинальные файлы Windows
Установить причину неполадки иногда позволяет восстановление хронологии предшествующих ошибке событий. Так, если Проводник «упал» в момент захода в каталог с мультимедийным контентом, скорее всего дело в кодеках, если же оказия случилась в момент вызова контекстного меню, очень даже вероятно, что ее причиной стал какой-то интегрировавшийся в меню сторонний компонент. Тем не менее, начинать диагностику ошибки «Прекращена работа программы Проводник» в Windows 7 нужно с анализа целостности файлов системы.
Запустите с повышенными правами консоль CMD и выполните в ней команду sfc /scannow. Процедура займет некоторое время.

Если утилита обнаружит поврежденные файлы, вам будет предложено восстановить их при следующей загрузке. У этого подхода есть минус – SFC инициирует восстановление не только поврежденных, но и модифицированных при кастомизации интерфейса файлов, из-за чего некоторые полезные и никак не относящиеся к неполадке настройки могут быть сброшены.
Проверка сторонних служб, блокирующих работу проводника на Windows 7
Возможно, все приведенные выше мероприятия не помогли, и пользователь продолжает думать над вопросом: если постоянно перезапускается проводник Windows 7, что делать. В этом случае можно попробовать проверить работу сторонних служб, которые мешают правильному функционированию программы. Чтобы сделать это, необходимо загрузить компьютер в безопасном режиме. Для этого на большинстве устройств применяется горячая клавиша F8.
Однако установить комбинацию горячих клавиш можно самостоятельно:
- Нажать сочетание Win и R.
- В появившейся строке напечатать латинскими буквами misconfig и подтвердить выполнение действия.
- Выбрать вкладку Службы в открывшемся окне системных конфигураций.
- Поставить флажок возле соответствующего пункта, чтобы службы Майкрософт не отражались в поиске.
Теперь будет видна неправильная работа только сторонних приложений, которые не имеют отношения к разработчику софта Майкрософт и были загружены в систему извне. Их нужно восстановить или просто удалить. Для того чтобы удалить такие программы, предусмотрен соответствующий пункт в меню.
Процесс не займет много времени. Нужно выполнить сортировку по двум параметрам, чтобы службы были распределены в две группы: «Работает» и «Остановлена». После этого будет видно, какие из служб работают бесперебойно, а какие прекратили функционировать. Далее следует выбрать отключение всех сторонних приложений, нажать ОК и подтвердить получившиеся изменения.
Затем необходимо выполнить перезагрузку. Пока компьютер будет перезагружаться, произойдут необходимые обновления системы; они нужны, чтобы устранить проблемы. В большинстве случаев, проводник и Explorer после этого начинает работать нормально.
На будущее необходимо запомнить службы, вызвавшие сбой, и по возможности не выполнять их активацию в ближайшее время. После выявления всех проблемных служб они просто удаляются из памяти компьютера. Таким образом, они больше не будут препятствовать правильной и эффективной работе операционной системы.
Сбои проводника — частое явление.
Использование сторонних приложений является одной из самых распространенных причин сбоев в работе проводника. Это вызвано тем, что сторонние приложения не всегда совместимы с операционной системой, а иногда они могут быть устаревшими. Поэтому они могут остановить не только работу проводника, но и выполнение других важных операций (например, значительно затруднить копирование).
В некоторых случаях сбои и серьезные ошибки в работе проводника могут возникать также из-за того, что пользователь хранит большое количество файлов и ярлыков для приложений на рабочем столе, что неизбежно дает большую нагрузку на память устройства, поэтому программа будет медленно отвечать на запросы.
В случае возникновения сбоев файлы с рабочего стола могут безвозвратно пропасть. Поэтому для профилактики возникновения проблем рекомендуется хранить все файлы на специально отведенном для этой цели диске.
К сведению! Удобнее всего использовать для этой цели стандартные папки «Документы», «Изображения», «Музыка», изначально предусмотренные системой на любом компьютере.
Если работа проводника Виндовс неожиданно прекратилась, прежде чем предпринимать какие-либо действия для решения проблемы, необходимо точно выяснить причину сбоев. Самая частая причина — использование программ и приложений, не совместимых с используемой версией операционной системы.
Как правило, разовые прекращения работы легко устраняются и не повторяются в дальнейшем. Компьютер больше не будет выдавать ошибку при запуске проводника. Если же проводник постоянно функционирует не так, как положено, возможно, придется переустановить операционную систему или почистить компьютер от вирусов. Тогда все программы начнут запускаться и работать в обычном режиме.
Прекращена работа программы проводник Windows, неисправные кодеки
Актуальный вопрос, прекращена работа программы проводник как исправить, ведь кодеки являются невидимой частью приложений? Сразу отметим, что чаще всего проблема именно в видео кодеках, благодаря им формируется миниатюра видео файла и их отсутствие вызывает сбой. В отдельных случаях и другие приложения провоцируют ошибку.
Чтобы диагностировать, проблема в кодеках или нет, следует отключить отображение миниатюр. Сделать можно так:
- Перейдите в Панель управления, при данной проблеме она должна открыться;
- Выберите плитку «Параметры папок»;
- Во вкладке «Вид» следует снять выделение с пункта «Отображать значки файлов на эскизах».
Сразу станет очевидным род проблемы, если все-таки кодеки сбойные, то их следует просто переустановить, благо в интернете их уйма.
«Облачные» сервисы
Одно дело, когда Вы используете «облако» в интернете, но совсем другое – установка дополнительных файловых менеджеров на ПК. Они удобны, согласен, но также такой софт вносит изменения в Проводник, вызывая возникновение ошибок. Такое случается нечасто, но данный вариант решения исключать не стоит.
Просто деактивируйте все установленные сервисы, наподобие , Dropbox. Яндекс Диск и т.д. Чтобы найти «виновника», следует отключать поочередно. Так Вы сможете определить, какой софт приводит к неисправности.
Технологический прогресс все время движется вперед, и теперь лозунг «Компьютер в каждом доме!» давно уже не в новинку. Сегодня это, скорее, потребность, поскольку все данные уже давно перешли на новый цифровой уровень. Это позволило решить массу проблем и избавиться от неимоверного количества бумажной работы, облегчить поиск и расширить доступность информационного пространства. При этом, как и следовало ожидать, появились другие препятствия, с которыми приходится сталкиваться и сражаться каждый день. К примеру, в июле 2009 года на платформах Windows 7 возникла ошибка, когда программа «Проводник» перезапускается постоянно. Такая незадачливая ситуация создает массу дискомфорта, ведь работать за компьютером становится невозможно.