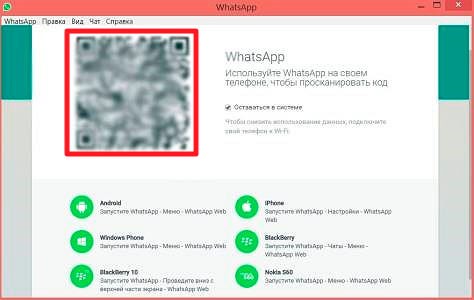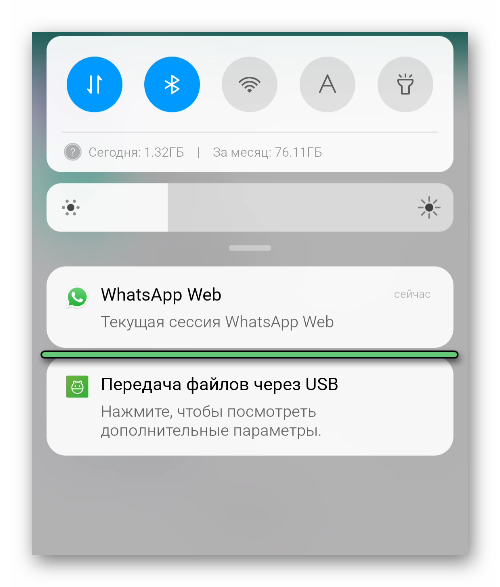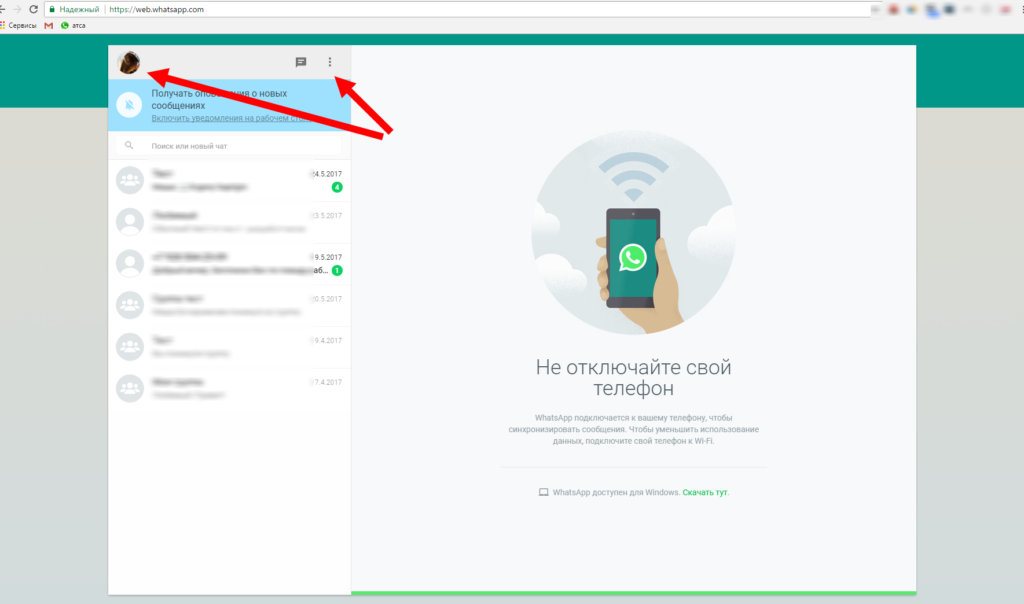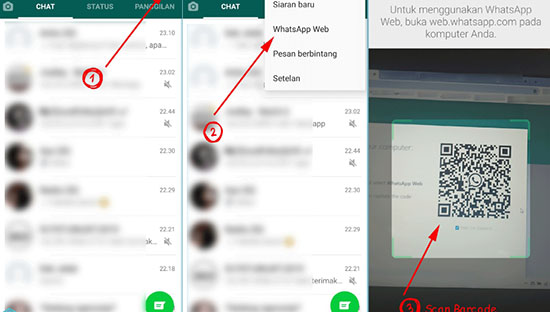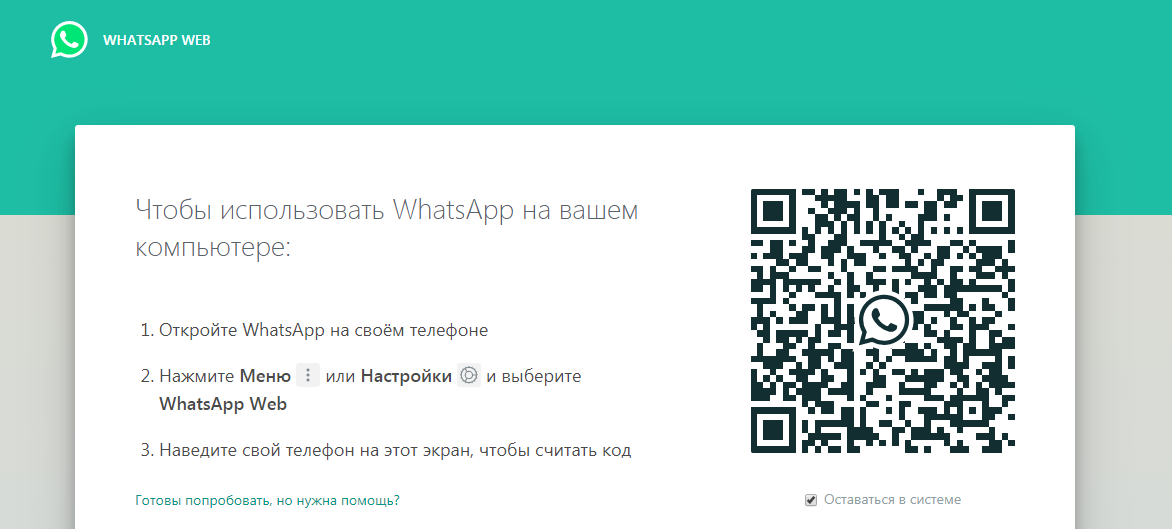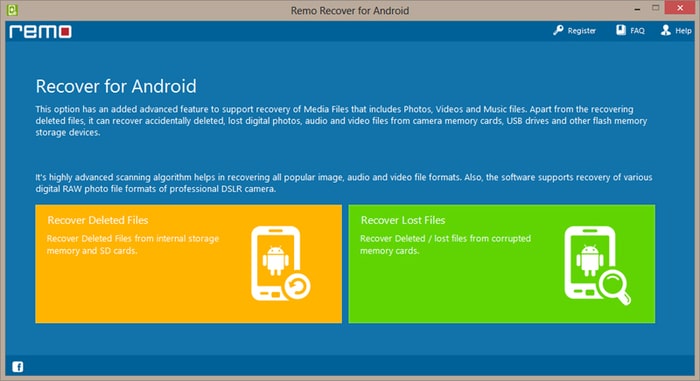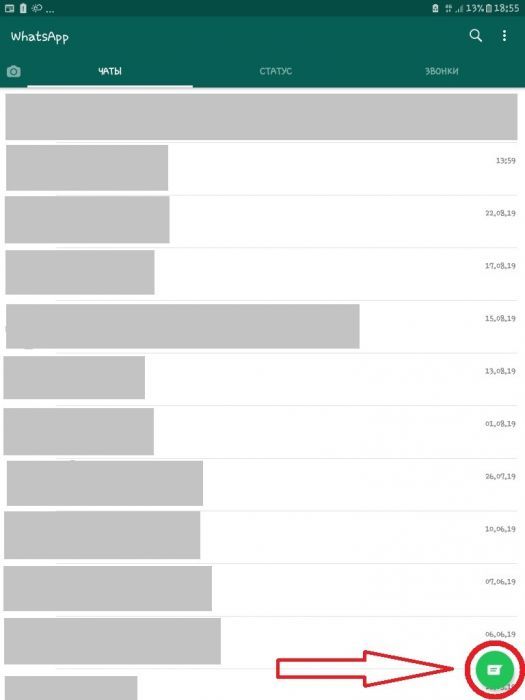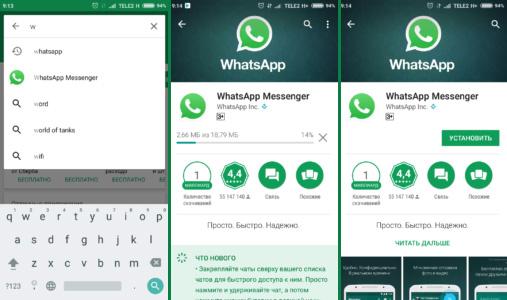Как просканировать код на web.whatsapp.com?
Содержание:
- Сканируем QR-код WhatsApp
- Как просканировать изображение
- WhatsApp Web код для сканирования
- Установка приложения WhatsApp на ПК с использованием эмулятора
- Ватсап Веб на компьютере через программу
- Преимущества и недостатки
- Как просканировать код на web.whatsapp.com?
- Проблемы при использовании
- Основные характеристики скачивания и установки Ватсап Веб
- Итоги
Сканируем QR-код WhatsApp
Прежде чем сканировать код ВатсАп, необходимо, во-первых, убедиться, что основная (фронтальной рассматриваемая операция нереализуема) камера смартфона исправна и функционирует должным образом.
Во-вторых, чтобы устранить все препятствующие успешному проведению сканирования кода с экрана ПК или планшета факторы, приложению мессенджера следует предоставить доступ к аппаратно-программному модулю «Камера», которым оснащён телефон. Для этого, в зависимости от используемой для доступа в WhatsApp мобильной OC, выполняем одну из нижеописанных манипуляций.
Android
- Переходим в «Настройки» смартфона, открываем категорию параметров «Приложения», тапаем «Все приложения».

Находим в перечне инсталлированного на девайсе Android-софта мессенджер «WhatsApp» и, коснувшись его наименования, открываем экран с опциями. Нажимаем «Разрешения приложений».

Далее убеждаемся, что наличествующая в списке модулей, к которым ВатсАп имеет доступ, «Камера» активирована, либо переводим советующий ей переключатель в положение «Включено». Закрываем «Настройки» Андроид, после чего можем переходить в мессенджер – нужное для решения задачи из заголовка статьи разрешение мобильному приложению WhatsApp предоставлено.

iOS
- На рабочем столе iPhone тапаем «Настройки». Далее листаем открывшийся список параметров и находим «WhatsApp» в перечне инсталлированных в среде iOS программ. Нажимаем на наименование мессенджера.

В отобразившемся перечне «РАЗРЕШИТЬ ДОСТУП ПРОГРАММЕ WHATSAPP», активируем расположенный справа от пункта «Камера» переключатель (или просто убеждаемся, что опция включена). Далее выходим из «Настроек» iOS – теперь ничто не воспрепятствует успешному сканированию кода для активации десктопного клиента WhatsApp или его веб-версии через программу мессенджера на iPhone.

Как отсканировать код в WhatsApp для Android
В приложении WhatsApp для Android путь к вызову сканера кода для активации клиента мессенджера на компьютере или планшете следующий.
Как отсканировать код в WhatsApp для iPhone
С помощью программы WhatsApp для iPhone отсканировать демонстрируемый клиентом мессенджера на ПК или его веб-версией QR-код не сложнее, чем используя вышеописанный Android-смартфон.
-
Открываем приложение мессенджера на десктопе или ноутбуке.
Либо переходим в любом обозревателе для Виндовс по позволяющему использовать систему обмена информацией WhatsApp через веб-интерфейс адресу.
- На айФоне запускаем программу мессенджера и нажимаем на расположенный в нижней панели ее главного экрана значок «Настройки».

Далее выбираем «WhatsApp Web» в списке параметров, что приведёт к запуску сканера QR-кода. Если сеанс доступа в аккаунт мессенджера с какого-либо компьютера или планшета уже был инициирован, дополнительно нужно тапнуть «Сканировать QR-код».

Прежде чем перейти к решению озвученной в заголовке статьи задачи с iPhone, необходимо коснуться отображаемой мобильной версией программы мессенджера анимации-подсказки. Далее помещаем демонстрируемое браузером на ПК или программой ВатсАп для Виндовс изображение кода в область сканирования на экране мобильного девайса.

Операция завершается автоматическим закрытием модуля сканера на смартфоне
и активацией дополнительного клиента мессенджера на компьютере или планшете.
Как просканировать изображение
Это главный вопрос, который начнем разбирать именно сейчас. Ниже представлена инструкция, как сканировать код, и потом сразу же приступить к переписке со своими контактами:
- Войти в Ватсап.
- Кликнуть на «Настройки», если пользуйтесь айфоном, на android нажать – «Меню», далее выбрать — WhatsApp Web.
- Откроется окно с изображением qr-кода.
Теперь нужно открыть браузер на персональном ноутбуке, перейти на сайт web.whatsapp.com. появится небольшая картинка для сканирования изображения. На него нужно навести камеру мобильного устройства, предварительно убедитесь в ее работоспособности.
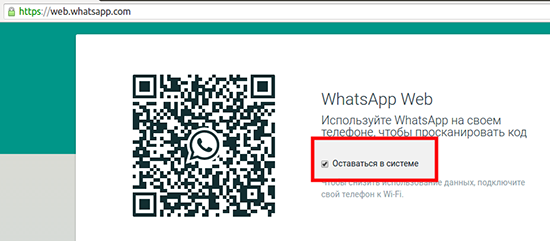
Если все прошло успешно, веб-версия загрузится на компьютере и можно сразу перейти к настройкам профиля, переписке, обмену файлами.
Как отсканировать код в WhatsApp для Android
Чтобы просканировать код на android устройстве, необходимо выполнить следующий порядок действий. А именно:
- Запустить десктопную версию мессенджера, либо выполнить переход на страницу WhatsApp Web.
- Запустить на телефоне Ватсап или перейти во вкладку «Чаты», если аккаунт открыт.
- Нажать на 3 точки, расположенные вверху справа, выбрать веб-версию.
- Если Ватсап на персональном устройстве (компьютере, ноутбуке) используется впервые, увидите изображение для сканирования графического кода. В противном случае нужно нажать на «+» в верхнем углу экрана.
- Совместить квадрат с зеленой линией на экране смартфона с qr-кодом.
- Экран сканера закроется, как только данные будут захвачены мессенджером, а веб-версия активирована.
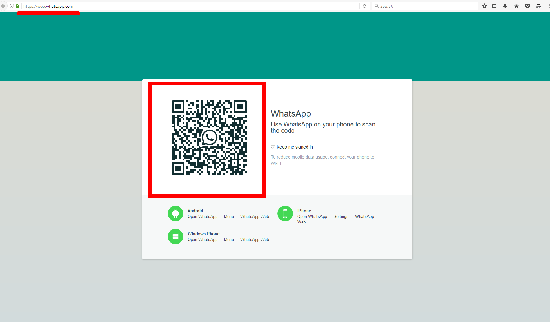
Как отсканировать код в WhatsApp для iPhone
Отсканировать код на android не сложнее, чем на смартфоне, и порядок действий практически аналогичен предыдущему. И вкратце инструкция выглядит следующим образом:
- Открыть приложение на компьютере.
- На телефоне запустить мессенджер и перейти в настройки.
- Выбрать «WhatsApp Web», запустится изображение с графическим кодом.
После завершения всех описанных действий, операция завершается автоматически, появляется доступ к Ватсапу.
WhatsApp Web код для сканирования
Сейчас мы объясним, как подключиться к онлайн-приложению в браузере. Сначала его нужно запустить на компьютере. Для этого достаточно пройти по этой ссылке https://web.whatsapp.com/.
Следующий шаг – сканирование кода через мобильное приложение. И тут уже процедура будет различаться для Android-устройств и для Айфона. Разберем каждый из случаев по отдельности.
Инструкция для Андроида
Чтобы вызвать нужную функцию, выполняем следующие шаги:
- У себя на смартфоне запускаем мессенджер.
- Сразу же после открываем вкладку «Чаты».
- Активируем кнопку в виде трех вертикальных точек.
- В выпадающем списке выбираем вариант WhatsApp Web.
- Нажимаем на кнопку «Привязка устройства», если это потребуется.
- Наводим камеру телефона на экран ПК или ноутбука, где отображается в WhatsApp Web код для сканирования. Если он пропал, то кликаем по кнопке обновления.
- Дожидаемся синхронизации между устройствами.
Автоматически открывается пользовательский интерфейс, знакомый каждому.
Теперь можно использовать возможности браузерной версии Ватсапа. Однако не разрывайте соединение между двумя устройствами, так как сессия автоматически прекратится.
Если с этим подходом в сканировании кода для авторизации в мессенджере все понятно, давайте посмотрим, как обстоят дела на iOS.
Настройки для Айфона
Чтобы отсканировать Вацап код с Айфона, делаем следующие шаги:
- Разблокируем смартфон и запускаем мессенджер.
- Тапаем по иконке в виде шестерни в правом нижнем углу пользовательского окна.
- В окне системных настроек активируем вкладку WhatsApp Web.
- Автоматически запускается приложение Камера. Наводим ее на экран компьютера и дожидаемся сканирования. Если QR-код пропал, то кликаем по круглой области для его обновления и повторяем попытку.
- Ждем синхронизации пары устройств.
Результат предсказуем – появление в окне браузера пользовательского интерфейса Ватсапа. То есть сама процедура запуска веб-версии предельно простая, может уместиться буквально в одну минуту. Единственный недостаток – нельзя разрывать соединение между двумя устройствами, что не есть хорошо.
Если с этим все понятно, давайте поговорим об ошибках и неполадках, без которых не обойтись.
Установка приложения WhatsApp на ПК с использованием эмулятора
Эмулятор – это программа, которая позволяет сымитировать среду Андроид-устройства на любой операционной системе: Windows, Linux, MacOS. Наиболее популярными эмуляторами являются BlueStacks, Nox, MEmu, KoPlayer. Установить их можно бесплатно, воспользовавшись официальным сайтом или проверенным сервисом. С помощью этих программ возможно загружать на персональный компьютер приложения, разработанные для Android. Можно зарегистрировать “Ватсап” без QR-кода и без необходимости синхронизации с приложением на смартфоне.
Чтобы установить “Ватсап” с помощью эмулятора:
- Установите программу на свой компьютер, скачав с официального сайта. Можно выбрать эмулятор как для слабых ПК, так и для устройств с большой оперативной памятью.
- Зайдите в программу. Для этого нужно зарегистрироваться в “Гугл”-аккаунте: завести почту в системе.
- Найдите в поисковике WhatsApp.
- Следуйте инструкциям мастера по установке. Вам останется только зайти в свой профиль.
Чтобы использовать эмуляторную версию “Ватсапа”, смартфон как таковой вам не нужен. Понадобится лишь зарегистрированный телефонный номер. Причем он может принадлежать даже стационарному телефону. В этом случае выберите в качестве способа активации звонок. Зайти в профиль можно, подтвердив принадлежность номера СМС-кодом или голосовым вызовом.
Ватсап Веб на компьютере через программу
Помимо WhatsApp Web, разработчики создали программу WhatsApp для Windows и MacOS. Принцип работы у нее такой же, как у веб-сервиса – требуется предварительная синхронизация со смартфоном.
WhatsApp для компьютера не требовательна к системным ресурсам, благодаря чему возможен запуск программы даже на слабых ПК и ноутбуках – например, на простых нетбуках, построенных на основе мобильных процессоров Intel Atom.
Возможности программы такие же, как у онлайн версии WhatsApp Web:
- Обмен текстовыми и голосовыми сообщениями.
- Обмен любыми видами файлов, а также фотографиями и видеороликами.
- Общение в групповых чатах, в том числе с созданием собственных групп.
Интерфейсы у WhatsApp Web и WhatsApp для Windows идентичные, проблем с освоением не будет.
Инструкция по загрузке и установке на компьютер
Мы подготовили подробную инструкцию по загрузке и установке WhatsApp на компьютер (в том числе и ноутбук). Она подразумевает получение установочного файла с официального сайта разработчика. Справиться с процедурой сможет даже малоопытный пользователь ПК.
Чтобы установить WhatsApp на компьютер, следуйте инструкции.
Начнется скачивание установочного файла, который будет помещен в папку «Загрузки» на вашем компьютере.
Обратите внимание, что выбирать версию установочного файла самостоятельно не нужно – она будет подобрана автоматически, согласно данным, предоставленным браузером. Благодаря этому обеспечивается идеальная совместимость с операционной системой, установленной на пользовательском компьютере.. Скачивать установочные файлы с альтернативных сайтов не рекомендуется – велик риск вирусного заражения компьютера с потерей важных данных
Кроме того, мошенники могут встроить в программу шпионские модули, ворующие переписку и реквизиты кредитных карт
Скачивать установочные файлы с альтернативных сайтов не рекомендуется – велик риск вирусного заражения компьютера с потерей важных данных. Кроме того, мошенники могут встроить в программу шпионские модули, ворующие переписку и реквизиты кредитных карт.
Следующий этап после завершения скачивания – установка. Причем это самый легкий этап, так как установка проводится в автоматическом режиме. Просто запустите скачанный файл и дождитесь появления окна установленной программы. Также на рабочем столе и в меню «Пуск» появятся стартовые ярлыки.
Вход в систему через приложение
Далее приступаем к установке – для этого потребуется подключенный к интернету смартфон. На нем запускается установленное приложение и фотографируется QR-код. Сеансы связи проводятся при обязательном подключении смартфона к интернету.
Пошаговая инструкция по входу:
- Дождитесь автоматического запуска программы WhatsApp или запустите ее вручную с помощью ярлыка на рабочем столе – на экране появится окно с QR-кодом.
- Запустите WhatsApp на смартфоне и пройдите в меню, коснувшись трех точек – точки располагаются в верхней части экрана с чатами.
- Коснитесь пункта «WhatsApp Web» – откроется сканер, который необходимо навести на QR-код.
Спустя мгновение сканер исчезнет, приложение примет свой привычный внешний вид. В программе WhatsApp для компьютера появится список чатов – можно продолжать общение, начатое на смартфоне.
Преимущества и недостатки
Ключевое преимущество заключается в отсутствии необходимости устанавливать компьютерную программу WhatsApp. Однако, не стоит игнорировать и другие достоинства WhatsApp Web:
- Безопасность ваших конфиденциальных данных.
В WhatsApp Web нельзя авторизоваться по номеру телефона/логину и паролю. Авторизация возможна только в том случае, если у вас под рукой смартфон, подключенный к интернету, с установленным мобильным приложением WhatsApp. Соответственно, даже если вы заходите в аккаунт с чужого компьютера, а после выходите, никто авторизоваться далее не сможет под вашим номером.
- Быстрый вход по QR-коду.
Просто наводите камеру на QR-код в WhatsApp Web и молниеносно попадаете в свой аккаунт. Никаких СМС-подтверждений и ввода конфиденциальных данных.
- Большой набор возможностей.
WhatsApp Web мало чем отличается от мобильного приложения мессенджера.
- Интерфейс в стиле мобильного приложения.
Вам не придется разбираться, как пользоваться Ватсап Веб.
- Бесплатно и доступно
WhatsApp уже давно отменил абонентскую плату за пользование мессенджером. Веб-версия аналогично бесплатная. Авторизоваться под своим аккаунтом можно с помощью любого современного браузера. Ватсап Веб совершенно нетребовательна к ПК.
В конце концов, большие сообщения писать гораздо удобнее на компьютерной клавиатуре, нежели смартфоне с маленькой диагональю экрана.
Объективных недостатков в веб-версии мессенджера нам найти не удалось. Поэтому отметим некоторые нюансы, которые носят важный характер:
- Если ваш смартфон не подключен к интернету, то авторизоваться в Ватсап Вебе будет невозможно. Подойдет даже мобильный интернет, но желательно Wi-Fi;
- Если вы выключаете интернет на смартфоне, пользоваться WhatsApp Web становится невозможно. Но вы должны понимать, что это сделано в целях безопасности ваших данных;
- При слабой скорости интернета на компьютере отправка сообщений может происходить с задержкой;
- И, как вы поняли, пользование WhatsApp Web в принципе невозможно, если нет смартфона под рукой. Авторизация с помощью номера телефона и пароля недоступна.
Как просканировать код на web.whatsapp.com?
Просканировать код web.whatsapp.com может каждый – особые знания и умения не понадобятся! Мы расскажем, зачем нужен кьюар-код, приведем пошаговые инструкции, которые помогут разобраться со сканером. А еще разберем возможные проблемы и научимся решать их самостоятельно.
Зачем нужен код
QR-код или графический ключ – это возможность подключения мессенджера на ноутбуке или стационарном компьютере с помощью своеобразного штрих-кода. Ключ содержит информацию, нужную для корректной работы устройства. Специальное программное обеспечение связывает два устройства, синхронизирует переписку и личные данные.
Как работает схема подключения?
- Данные передаются в зашифрованном виде – это графический ключ (черно-белое изображение на экране устройства);
- Камера считывает данные устройства и подключается к компьютеру – вы получаете возможность открыть личный профиль и вести переписку.
Десктопная версия программы позволяет получить доступ к основному функционалу мессенджера:
- Выбор необходимых настроек;
- Отправка текстовых сообщений, запись голосовых сообщений;
- Возможность прикрепить или сделать изображение, документ, аудиофайл;
- Смена фотографии и статуса профиля.
Как просканировать изображение
Переходим к следующей важной части нашего обзора – вы уже поняли, зачем нужно зашифрованное изображение. Давайте разбираться, как сканировать код в Ватсапе, если вы хотите приступить к общению немедленно!
- Войдите в мессенджер;
- Кликните на кнопку «Настройки» на нижней панели, если пользуетесь Айфоном;
- Если ваш смартфон работает на базе ОС Андроид, нажмите на кнопку «Меню» и найдите строчку WhatsApp Web и кликните на нее;
- Откроется новая страница со сканером кьюар-кода.
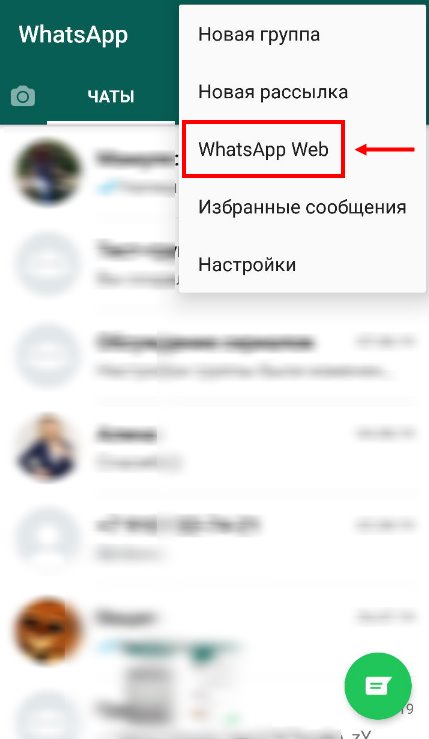

Но это еще не все – мы осилили лишь половину пути. Пора перейти к следующему шагу и начать сканировать QR код на компьютере. Для этого сделайте следующее:
- Откройте на ноутбуке или компьютере любой браузер;
- Наберите адрес сайта web.whatsapp.com – просканировать код для телефона можно только здесь;
- На экране сразу откроется небольшая картинка, которую мы ищем;
- Наведите камеру смартфона на экран компьютера и попробуйте просканировать изображение;

Готово – если все прошло успешно, веб-версия мессенджера загрузится на ПК или ноутбуке.
Мы подробно обсудили, как в WhatsApp просканировать QR код – ничего сложного, справится даже начинающий пользователь. Теперь вы можете пользоваться десктопной версией и наслаждаться общением на любом устройстве.
Возможные проблемы
Трудности могут возникнуть у любого человека – даже если ранее вы без проблем открывали нужный сайт и переписывались с друзьями. Что делать, если телефон не сканирует QR код WhatsApp, есть ли выход? Отчаиваться не стоит, мы попробуем найти решение проблемы!
Сначала попробуем принять первоначальные меры:
- Удостоверьтесь, что интернет-соединение находится на стабильном уровне;
- Проверьте, заряжена ли батарея смартфона;
- При необходимости проверьте качество работы роутера и перезагрузите его;
- Попробуйте ввести смартфон в авиарежим на несколько секунд.
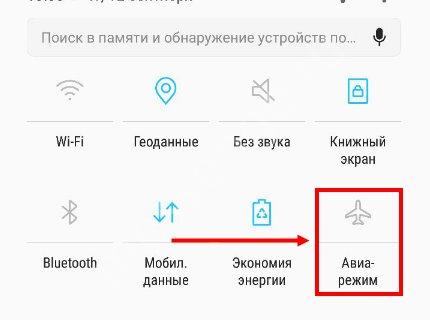
Ватсап не сканирует QR код по нескольким причинам – давайте подробно разберемся, откуда возникают трудности.
На смартфоне установлена устаревшая версия приложения – обновите мессенджер через магазин приложений Эп Стор или Гугл Плей Маркет;
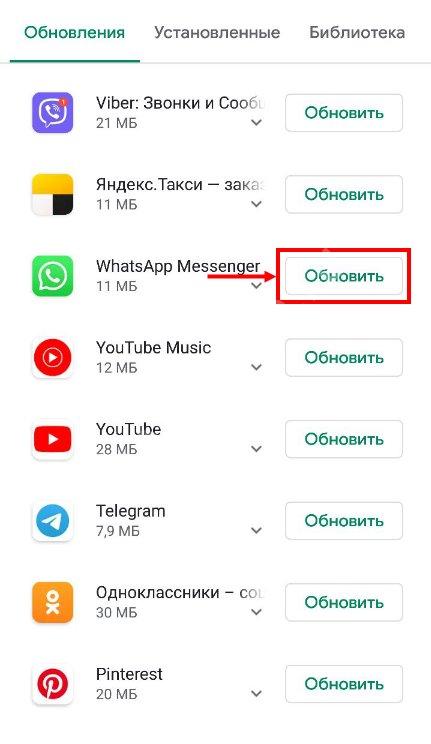
Камера телефона работает с перебоями.
Если ваша модель смартфона оборудована ненадежным фотоаппаратом, придется помучиться:
- Попробуйте приблизить картинку в браузере, увеличив масштаб в несколько раз (оптимально – 300%);
- Тщательно протрите глазок камеры мягкой тряпочкой;
- Снимите нагрузку со смартфона – отключите все приложения, потребляющие энергию и попробуйте просканировать еще раз.
Теперь вы точно знаете, как просканировать код в WhatsApp через телефон при необходимости. Уже через пару минут вы будете общаться с друзьями, близкими и коллегами на компьютере, пользуясь функционалом любимого мессенджера! Сохраняйте наши инструкции в закладки, чтобы не потерять и пользуйтесь ими в нужный момент, чтобы просканировать код.
Проблемы при использовании
Несмотря на то, что процесс запуска онлайн сервиса или клиента Ватсап предельно простой, пользователи часто задают те или иные вопросы о том, как решить появившуюся проблему. Далее вы найдете самые распространенные вопросы и подробные на них ответы.
Как запустить WhatsApp на компьютере, если нет телефона?
Все сообщения отправляются и принимаются исключительно через приложение WhatsApp, установленное на смартфон. При этом онлайн версия и клиент на ПК лишь синхронизируются со смартфоном, но не служат автономным мессенджером. Отсюда следует, что на компьютере невозможно воспользоваться Ватсап, если он не работает на смартфоне.
Установить на ПК автономную версию WhatsApp, которая будет работать без телефона, можно только при помощи Android-эмулятора, к примеру, BlueStacks или его аналогов. В таком случае на компьютере будет эмулироваться полноценное устройство Андроид, на которое можно установить WhatsApp с маркетплейса Play Market. Однако, придется единожды принять СМС, так как аккаунт привязывается к SIM карте.
Если у вас нет СИМ карты и телефона, то в интернете вы сможете найти сервисы, которые принимают СМС сообщения для авторизации в тех или иных сервисах, например, в Ватсап Веб.
Как сканировать QR-код (штрих код)?
Авторизация в онлайн сервисе или клиенте для ПК осуществляется при помощи QR-кодов. Для их считывания в мобильном приложении WhatsApp имеется QR-сканер. Чтобы воспользоваться им, выполните следующие действия:
- Убедитесь, что смартфон подключен к интернету, после чего запустите приложение мессенджера.
- Коснитесь трех точек в правом верхнем углу или пункт Настройки в нижнем правом углу.
- В открывшемся меню коснитесь пункта WhatsApp Web.
- Если ранее приложение не обращалось к камере смартфона, оно запросит у вас доступ – обязательно предоставьте разрешение. Для этого выберите из предложенных двух вариантов Разрешить доступ.
- На дисплее смартфона появится изображение с тыльной камеры с очерченным по центру квадратом. Наведите камеру на QR-код так, чтобы он оказался внутри этого квадрата (очерченные углы сканера должны совпадать с углами кода). В таком положении зафиксируйте телефон, пока он не считает код.
После успешного считывания кода на устройстве вернется главный экран мессенджера. В онлайн сервисе или приложении на компьютере начнется загрузка интерфейса мессенджера.
Можно ли использовать Ватсап Веб на телефоне?
В мобильной версии сайта www.whatsapp.com отсутствует онлайн сервис Ватсап, так как разработчиками не предусмотрена возможность использования мессенджера на смартфоне без его установки.
Как выйти из WhatsApp онлайн?
Закрытие страницы WhatsApp онлайн не завершает сессию, то есть при последующей загрузке web.whatsapp.com не понадобится заново авторизироваться, соответственно вся переписка будет синхронизирована.
Чтобы исключить несанкционированный доступ к вашей переписке, необходимо закрыть сессию, выполнив следующие простые действия:
- Откройте приложение WhatsApp на смартфоне.
- Зайдите в меню коснувшись трех вертикальных точек и выберите пункт WhatsApp Web.
- На появившемся экране выберите название той сессии, которую вы хотите закрыть. Чтобы закрыть одновременно все активные сессии, коснитесь пункта Выйти со всех устройств.
- Подтвердите свое решение, тапнув по пункту Выйти.
После завершения сессии в онлайн сервисе или клиенте появится будет автоматически совершен выход и появится окно авторизации.
Основные характеристики скачивания и установки Ватсап Веб
Для осуществления входа в онлайн версию программного компонента нужно произвести посещение сайта компании, там будет отображен код, при помощи которого и будет происходить загрузка аккаунта.
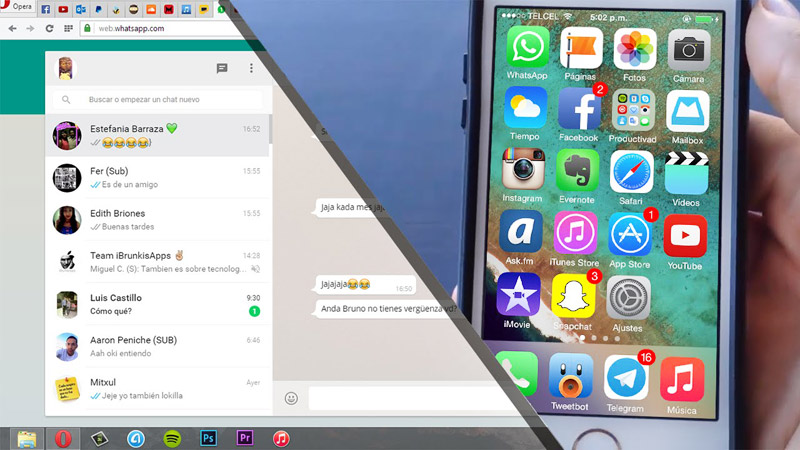
Появление значка нужно отсканировать телефоном, для проведения этой процедуры следует:
- зайти на телефоне в приложение;
- открыть в меню мессенджера пункт WhatsApp Web;
- наведите камеру смартфона на штрих-код;
- далее приложение в автоматическом режиме настроит работу на компьютере.
Для нормального запуска и функционирования Ватсап Веб необходимо, чтобы был установлен один из следующих браузеров: FireFox, Google Chrome, Opera. С этими платформами не будет замедляться работа приложения, поэтому рекомендовано к использованию именно их.
WhatsApp Web для компьютера имеет следующие возможности:
- обмен сообщениями в разрезе переписок;
- создание группы и чаты диалогов, между большим количеством контактов;
- отправка картинок, видео, аудиозаписей, музыки, документов различного расширения;
- обновления информации профиля, в любой момент вы можете поменять имя аккаунта, фотографию, статус и т.д.;
- создавать и отправлять голосовые сообщения. Это все благодаря функциям голосовой связи, посредством которой осуществляется передача информации.
Единственным минусом Ватсап Веб есть отсутствие возможности звонить, но компания обещает в скором времени устранить данную проблему.
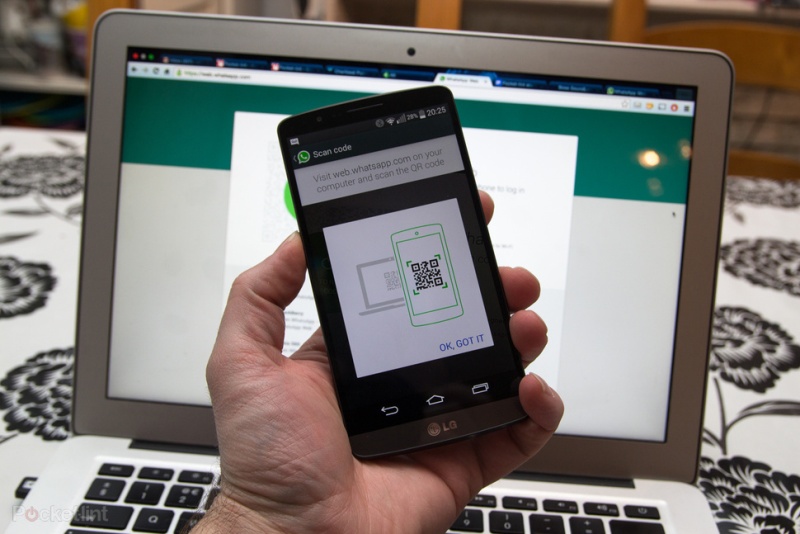
Иногда случаются проблемы с установлением связи посредством браузерной версии, это зачастую связано:
- с отсутствием стабильного соединения с интернетом;
- отсутствием предварительной регистрации через телефонную версию приложения. Для того чтобы зайти через онлайн программу на компьютере, необходимо произвести регистрацию мобильного программного компонента;
- не все браузеры работают и совместимы с этим приложением, поэтому перед тем как начать работу с Ватсап установить соответствующую платформу;
- работа невозможна если версия приложения устаревшая;
- работа программы неосуществляется в условиях ограниченности доступа подключения к публичным сетям.
WhatsApp Web на телефоне устанавливается также как и на компьютер, единственным отличием есть вход в аккаунт. Он происходит сразу посредством входа через смартфон. После того как вы зашли в аккаунт, его по необходимости нужно настроить. Профиль Ватсап простой, разобраться в настройках не составит больших трудностей. Для того чтобы изменить фото нужно нажать на окно, там где должно оно размещаться, и выбрать новое изображение. Настроить также можно статус, для этого найдите значок карандаша и нажмите на него, впишите соответствующее предложение и сохраните его.
Преимущества использования Ватсап Веб онлайн на компьютере:
- удобство набора сообщений посредством клавиатуры, это намного практичнее, чем использовать стандартное написание текста на смартфоне;
- все переписки сохраняются и переносятся на хранение в главный сервер приложения;
- вам не стоит беспокоиться о проникновении чужих лиц в аккаунт, ведь привязка к телефону сохраняется;
- все возможности по передачи информации сохраняются с телефонной версии;
- отображать полученные сообщения можно на рабочем столе. Это значит, что когда приходят месседжи, они автоматически будут отображаться на компьютере.
Устанавливать и общаться через Ватсап Веб на Андроид, не составит труда, особенно в создании переписок и различных тематических чатов.
Общение осуществляется следующим образом:
- Выберите контакт с которым вы будете вести беседу.
- Нажмите на соответствующее поле, создание переписки или соединение с человеком при помощи голосового разговора.
- Наслаждайтесь безграничным трафиком общения!
В случае возникновения вопросов с работой приложения обращайтесь в службу поддержки Ватсап. Помощь получить можно в любой момент времени, обслуживание клиентов бесплатное. Программный компонент устанавливается на все платформы и используется абсолютно на равных условиях. Ватсап Веб не представляет отдельный аккаунт, поэтому использование его возможно только при регистрации в полной версии приложения. Данная версия была разработана для улучшения качества предоставляемых услуг и стоит отметить, что она получила большое распространение среди широкого круга пользователей. Онлайн-программа расширяет возможность общения не только посредством телефона, но и компьютера.
Итоги
Теперь вы понимаете, что такое Вацап Веб, ведь это удобный, пусть и несколько урезанный в функционале клиент мессенджера WhatsApp. Все же для набора текста есть полноценная клавиатура, а для просмотра – монитор или экран ноутбука
Еще одно важное достоинство – запуск прямо во вкладке браузера, ничего скачивать, устанавливать и настраивать не нужно
Довольно неприятно, что для работы требуется постоянная синхронизация с мобильным приложением, ведь это все усложняет. Но это процедура занимает несколько секунд, если приноровиться. Также стоит отметить, что здесь отсутствуют звонки и возможность добавления новых контактов.
В остальном мессенджер WhatsApp предлагает аналогичные функции: отправка текстовых и голосовых сообщение, создание групповых чатов и управление ими, блокировка пользователей и удаление из черного списка и многое другое.