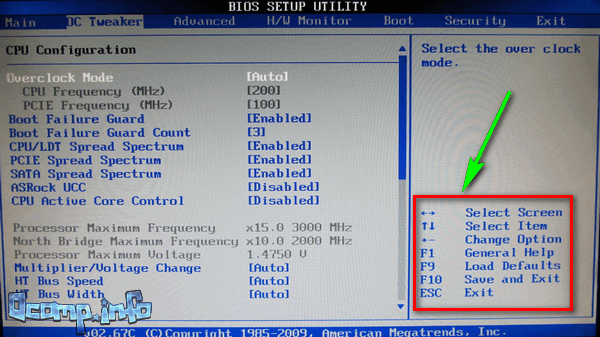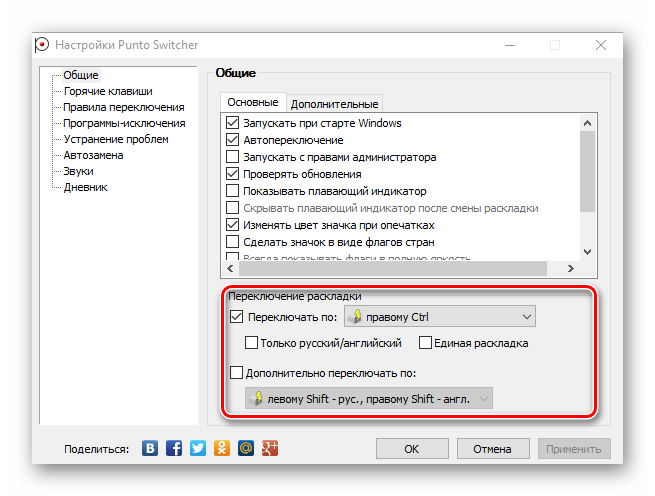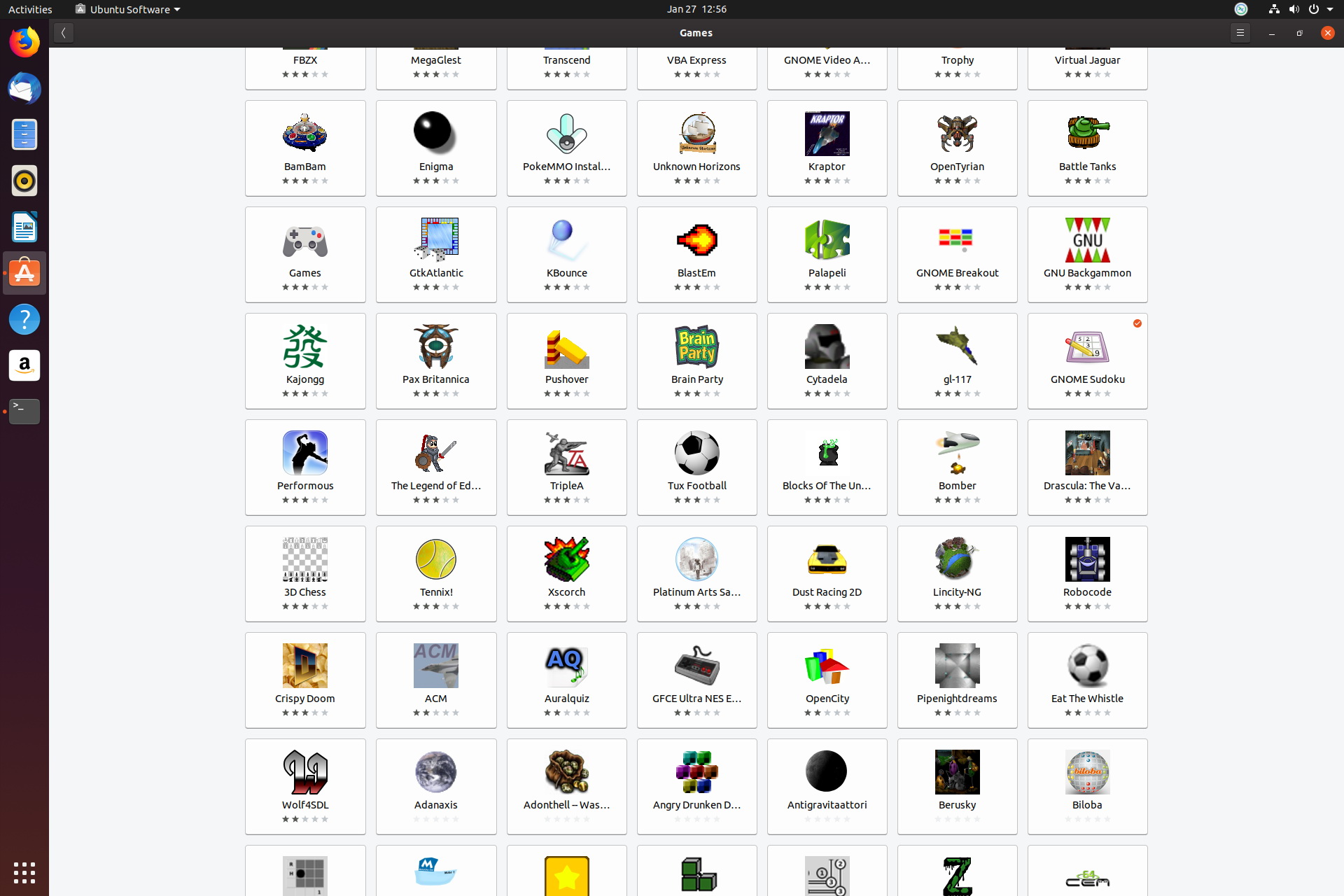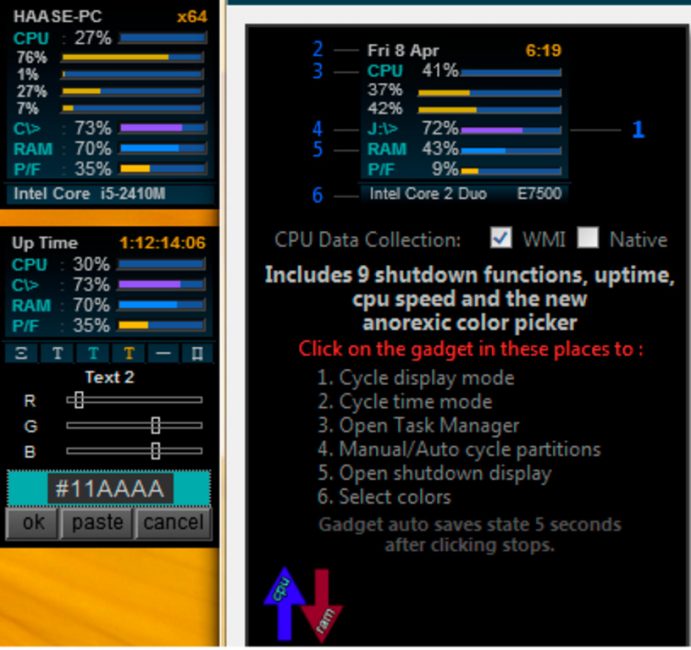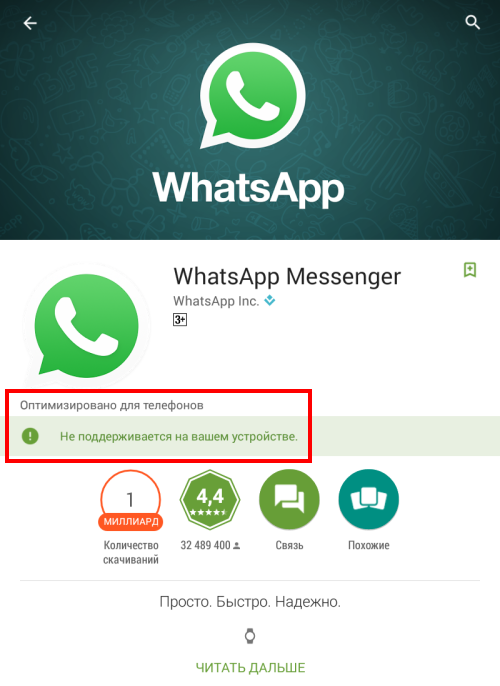Как установить windows на мак
Содержание:
- Для установки Windows нужна Windows-железяка
- Установка Windows с помощью Boot Camp
- Как подготовить съемный накопитель
- Как изменить иконку и имя программы в Launchpad
- Ассистент Boot Camp
- Как установить Windows на Mac. Снос Mac OS
- Виртуализация
- Второй вариант: Clover (Рекомендую только для опытных пользователей)
- Советы по работе с Parallels
- Пошаговая инструкция по установке
- Автономность макбуков
- Необходимые условия для установки Windows 10 на компьютере Mac
Для установки Windows нужна Windows-железяка
Тогда я пошёл другим путём. Для этого нужен любой компьютер с Windows под рукой. В моём случае это был наш Microsoft Surface Go.
Обзоры
Обзор Microsoft Surface Go: маленький планшет для больших дел
Процедура такая. Скачиваете на Windows-устройство приложение Rufus на свой страх и риск. Подключаете внешний диск, запускаете Rufus, там применяете настройки, как на скриншоте ниже.
- Включить пункт «Показать список USB-дисков», если не видно внешний накопитель. Параметры образа: Windows To Go;
- Схема раздела: GPT;
- Файловая система: NTFS.
После этого стартует запись. Я думал, что процесс будет быстрым, в скорости SSD я не сомневаюсь, но дело с участием планшета и переходника шло медленно, ушло минут 40. Возможно, проблема именно в странной связке устройств, специально делаю на этом акцент.
Установка Windows с помощью Boot Camp
Одним из недостатков этого метода является то, что нужно перезагружать Mac для загрузки в Windows или Mac OS X.
Шаг 1 Откройте на компьютере программу Ассистент Boot Camp. Для этого перейдите в папку Программы → Утилиты или нажмите сочетания клавиш Ctrl + Пробел и воспользуйтесь поиском в Spotlight
Шаг 2 В открывшейся программе нажмите кнопку Продолжить
Шаг 3 На следующем этапе поставьте все галочки и нажмите кнопку Продолжить
Шаг 4 Подключите к Mac флешку или диск USB и выберите на своем компьютере ISO-образ диска с операционной системой Windows, которую Вы хотите установить, нажав кнопку Выбрать
Когда образ выбран нажмите Продолжить , после чего программа выдаст сообщение о том, что выбранный диск будет стерт, а данные удалены. Для согласия и продолжения кликните на кнопку Продолжить
Шаг 5 После форматирования флешки Ассистент Boot Camp начнет запись на нее файлов Windows и ПО поддержки Windows (драйвера) . Эта операция займет 15-20 минут
Шаг 6 По окончанию создания загрузочной флешки, программа отобразит всплывающее окно, где нужно будет ввести пароль от вашей учетной записи и нажать кнопку Добавить Helper . После чего Ассистент Boot Camp предложит создать на встроенном диске раздел для ОС Windows. Для этого перетащите разделитель, чтобы настроить размер раздела под Windows, рекомендуется выделить от 30 ГБ и выше места на диске. Затем нажмите кнопку Установить
После этого Mac загрузиться с помощью созданной ранее флешки в среду установки операционной системы Windows и Вы сможете с легкостью установить ее на свой Mac. Процесс аналогичен установке Windows на компьютеры других производителей.
ВАЖНО! При выборе раздела для установки Windows не выбирайте никакой другой раздел, кроме BOOTCAMP, а также не создавайте и не удаляйте существующие разделы. Иначе эти действия могут привести к неизбежному удалению всего содержимого раздела Mac OS X
Выбрав раздел BOOTCAMP кнопка Далее будет неактивна, так как для установки Windows, нужно чтобы диск был в формате NTFS. Для этого нажмите на Свойства диска (дополнительно) / Drive options (advanced) и выберите Форматировать / Format, после чего кнопка Далее станет кликабельной, нажмите ее для начала процесса установки операционной системы.
После окончания установки проверьте работу устройств на вашем Mac — клавиатура, мышка, web-камера и другое, если что-то не работает заново установите драйвера. Для этого откройте флешку с операционной системой и в папке BootCamp дважды нажмите на файл setup.exe и следуйте указаниям.
Чтобы загрузиться в ту или иную операционную систему — во время перезагрузки или запуска компьютера после звукового сигнала нажмите клавишу ⌥Option(Alt) и среди доступных загрузочных дисков выберите нужный для вас.
Как подготовить съемный накопитель

Подойдет любой диск объемом от 16ГБ. В зависимости от задач, можете установить Windows хоть на флешку. Скорости USB 3.0 будет достаточно для работы в несложных приложениях.
Диск, на который будет производиться установка системы, изначально нужно отформатировать в exFAT формате. Это необходимо, чтобы до записи Windows с ним могли взаимодействовать обе операционные системы.

Внимание! Все данные на съемном диске будут удалены. Позаботьтесь о резервном копировании, если это необходимо
▸ Запускаем приложение Дисковая утилита
▸ В боковом меню выбираем накопитель
▸ Нажимаем кнопку Стереть и указываем нужную файловую систему
После окончания процедуры накопитель готов к установке Windows.
Как изменить иконку и имя программы в Launchpad
Если вы не можете найти требуемую иконку в сети, но хотите, чтобы «всё было по фэн-шую», то выполните следующие действия:
1. Пройдите в директорию с установленным контейнером:
/Users/<Your login>/Applications/Wineskin
2. Кликните правой клавишей мыши по контейнеру и выберите пункт «Свойства».

3. В поле «Имя и расширение:» укажите имя программы.
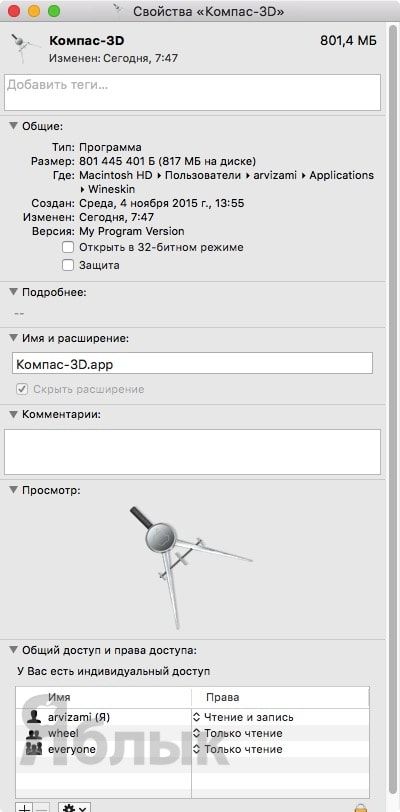
4. Скопируйте изображение в формате ICNS (не PNG, не ICN, а именно ICNS!), которое будет выступать в роли иконки, и, тапнув один раз левой клавишей мыши по изображению в левом верхнем углу, нажмите на клавиатуре ⌘Cmd + V (вставить) или просто перетащите скачанную иконку на изображение в свойствах.
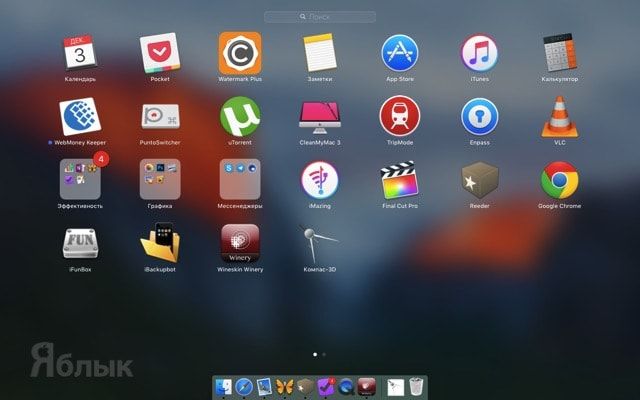
Иконки можно скачать на сайте Icon Archive или IconFinder.
Ассистент Boot Camp
Пользователям, которым приходилось устанавливать две операционные системы, известно, что Windows не переносит «конкурентов», затирая их загрузочный сектор. Даже две разные ОС от Microsoft плохо уживаются между собой, борясь за приоритет загрузки. Apple решил задачу эту задачу оригинально, внедрив в систему утилиту Boot Camp. Она входит в стандартный набор ПО, устанавливаемый как на iMac, так и на MacBook в модификациях Air, Rro и Retina 12-дюймов.
- Перед тем как начать установку Windows, проверим соответствие нашего Мак аппаратным требованиям. Нажимаем на логотип яблока в строке меню и открываем сведения о компьютере. Смотрим модель и год выпуска, указанные на скриншоте.
- Открываем список и проверяем соответствие. Наша модель попадает в отмеченную на скриншоте группу как «более поздняя», выпущенная в 2016 году.
- Запускаем Finder, находим в программах папку «Утилиты» и открываем ее. Нужный нам Ассистент Boot Camp отмечен рамкой. Перед тем как его запустить, убедитесь, что система обновлена до последней сборки High Sierra и установлены актуальные версии другого ПО Apple. Для правильной работы утилиты это – необходимое условие.
- Первое окно информационное. Следуя рекомендациям, убедитесь, что ваш MacBook подключен к электросети.
- Указываем место расположения полученного с сайта Microsoft ISO-файла с дистрибутивом Windows Нажимая на указанную стрелкой точку между разделами жесткого диска, устанавливаем нужный размер. Завершив подготовку, нажимаем кнопку «Установить».
- Система автоматически загружает необходимые драйверы оборудования. На некоторых MacBook может потребоваться флешка для сохранения ПО поддержки. Для старых моделей «Про», оборудованных DVD-приводом, ISO-файл дистрибутива нужно записывать на болванку. Установка на них Windows из чистого образа не поддерживается и без внешнего носителя не обойтись.
- Выполнив подготовительные операции, macOS запросит подтверждение, чтобы разбить жесткий диск на разделы.
- Компьютер перезагрузится и запустит стандартный инсталлятор Windows. Дальнейшие действия ничем не отличаются от установки этой ОС на обычный ПК. На последнем этапе активируется мастер Boot Camp. Все необходимые для работы второй системы драйвера содержатся в одном пакете, который был загружен перед разбиением диска. В результате выполненных операций на MacBook создан раздел BootCamp, на котором и будет «жить» Windows.
Переключение между двумя ОС выполняется перезагрузкой с нажатой клавишей Option ⌥. В момент запуска компьютер отобразит меню выбора. Перемещая указатель в виде стрелки, мы выбираем систему, которую будем использовать.
Если вы успели привыкнуть к жестовому управлению в macOS, самое время вспомнить о мышке. Работать без нее на MacBook в Windows невозможно. При всех ухищрениях Microsoft система не поддерживает и пятой части возможностей трекпада.
Как установить Windows на Mac. Снос Mac OS
Зачем менять Mac OS на Windows
Мне непросто представить логику, которой руководствуется человек, купивший Mac, чтобы снести с него родную ОС и установить Windows. Но неисповедимы пути человеческой неоднозначности, и даже поверхностный поиск в Интернете показывает, что желающих проделать подобную нелепость более чем достаточно. Мотивы? От банального «купила красивенький комп, а там какая-то фигня непонятная» до «подарили Мак со слетевшей ОС, а я не рублю, как в него поставить винду». На мой взгляд, заявить такое способен только тот, кто и слыхом не слыхивал, что «маки» приобретаются исключительно ради их уникальной ОС, а вовсе не из-за «железа» (оно везде одинаковое).
С тех пор как Apple сделала возможной установку второй (дополнительной) ОС, а Parallels выпустила очень удобную виртуальную машину для запуска Windows-приложений прямо в среде Mac OS X, какого-либо мало-мальски здравого смысла удалять оригинальную операционку нет. Поэтому я постараюсь лишь теоретически обосновать возможность инсталляции Windows в качестве основной (и единственной) ОС на компьютер Apple.
Как снести Mac OS и поставить Windows
Подобная операция не представляет проблем, если ваш ПК увидел свет после 2007 года. В случае более ранних моделей можно воспользоваться обновлением firmware, но не для всех. Теоретически закавыка может состоять только в том, что в аппаратной конструкции Apple нет такого понятия, как BIOS (его место занимает EFI), а структура жесткого диска сформирована посредством GPT (Guid Partition Table), пришедшего на смену устаревшей MBR (Master Boot Record). Но практика показывает, что особых проблем с поддержкой EFI у Windows нет (скорее всего, имеет место эмуляция BIOS), а жесткий диск можно преспокойно переразбить и отформатировать в привычном формате (или вообще заменить новым).
Установка начинается с перезапуска «мака», во время которой надо нажать клавишу Option и попасть в меню выбора источника загрузки. Предполагается, что в оптический привод уже установлен инсталляционный DVD с Windows, – его и выбираем. После запуска потребуется зайти в режим recovery console, утилитой diskpart удалить все имеющиеся разделы на жестком диске и создать новую структуру. Если не умеете работать с diskpart, попросите помощи у знающих людей, чтобы не наломать дров.
Следующий шаг – повторный запуск установочного диска в обычном режиме и последующая инсталляция ОС Windows – проходит так же, как на большинстве компьютеров. Никаких секретов нет, и, если все пройдет удачно, компьютер перезагрузится уже с новой ОС. Единственное, что потребуется сделать, – установить пакет драйверов и утилит Boot Camp, без которого не смогут работать специфические компоненты аппаратного обеспечения (клавиатура, тачпад, камера, дисплей Retina и др.).
Процедура превращения «мака» в Windows-устройство несложна, но советую для начала попробовать все-таки подружиться с Mac OS – возможно, она вам понравится. Тем более что отказываться ради нее от любимых приложений Windows вовсе не обязательно. Напомню, восстановить оригинальную ОС можно без проблем, имея установочные диски, поставляемые в комплекте с ПК. Не торопитесь от них избавляться – вдруг впоследствии передумаете и захотите восстановить оригинальную конфигурацию компьютера?
источник
Виртуализация
Программное обеспечение для виртуализации позволяет запускать операционную систему (виртуальную машину) внутри другой. Это дает возможность запускать Windows как приложение на Mac OS.
Существует несколько широко используемых программ для виртуализации Windows на Mac:
-
Parallels Desktop (от 3990 руб.)
-
VMware Fusion (5153 руб.)
-
Oracle VM VirtualBox (бесплатно)
Пользователям iSpring рекомендуется использовать Windows при помощи Parallels или VMware.
Так выглядит Windows, запущенная на Mac компьютере в программе VMware Fusion:
Используя виртуализацию, вы сможете работать с двумя операционными системами параллельно, запуская Windows в отдельном окне как приложение или развернув ее на полный экран.
В отличие от Boot Camp, виртуализация не требует разделения жесткого диска. Кроме того, вы легко сможете перенести виртуальную версию Windows на другой компьютер или удалить ее как обычный файл.
При использовании виртуализации Windows работает менее эффективно, поскольку две системы делят ресурсы компьютера (процессор и оперативную память) между собой. Если вы планируете пользоваться нересурсозатратными приложениями, такими как iSpring, они будут нормально функционировать в виртуальной среде.
Чтобы установить Windows с помощью Parallels:
-
Подготовьте ISO-образ Windows (скачать образ можно на сайте Microsoft).
-
Установите приложение Parallels Desktop для Mac.
-
Создайте новую виртуальную машину: Файл > Создать или нажмите Command + N на клавиатуре.
-
Выберите действие Установить Windows с USB-флеш-накопителя или используя ISO-образ.
Читайте подробнее на официальном сайте Parallels.
Советы по работе с Parallels
Использование ресурсов компьютера. Приложения для виртуализации Windows могут использовать только часть ресурсов вашего компьютера. Чтобы улучшить производительность, в панели настроек отведите больше ядер процессора и больший объем оперативной памяти под Parallels
Обратите внимание на минимальные технические требования iSpring.
Способ отображения ОС. Используя виртуальную машину, вы можете выбрать, как именно будут отображаться две системы. Мы рекомендуем режим Full Screen. Режим по умолчанию Coherence может запутать при работе с PowerPoint и iSpring, так как приложения Windows появляются прямо на рабочем столе Mac.
Разрешение экрана. Retina дисплеи в современных Mac компьютерах обладают высоким разрешением. Из-за этого иконки и шрифты в некоторых Windows приложениях, в том числе в iSpring, отображаются очень мелко. Чтобы избежать этого:
-
В настройках Parallels выберите Оборудование > Видео и убедитесь, что выбрана опция Для Retina.
-
Кликните по рабочему столу Windows правой кнопкой мыши > Разрешение экрана > Сделать текст и другие элементы больше или меньше, выставьте на шкале 100% и нажмите Применить.
Читайте в базе знаний Parallels: Проблемы с разрешением экрана виртуальной машины на портативных Mac с дисплеем Retina →
Второй вариант: Clover (Рекомендую только для опытных пользователей)
Clover– это новый загрузчик ОС типа EFI (причем, opensource). Разработанный в течение двух лет небольшой группой энтузиастов из Project OS X (управляемой Slice), Clover призван помочь устранить любые проблемы, которые часто встречаются при установке OS X другими методами и загрузчиками. Clover предлагает абсолютно другую систему настроек, которые вначале могут вызвать небольшое недоумение, особенно, если вы, как и я, привыкли пользоваться более традиционными загрузчиками Chameleon или Chimera. Clover находится в стадии бета-тестирования, поэтому удачный исход установки OS X Yosemite через него не гарантируется. Разработка была быстрой, постоянно происходили какие-то изменения при написании кода программы. Clover сложно воспринимается по дизайну. Последние обновления стабилизировали программу, но до полного завершения разработки еще далеко.
Но если вы ищете альтернативу загрузчикам Chameleon или Chimera, то Clover может стать хорошей альтернативой. Если хотите попробовать установить OSXYosemiteс помощью Clover, загляните сюда.
Шаг 3: Установка драйверов
Так или иначе, OS X Yosemite вы установили, теперь нужно, чтобы система работала правильно, то есть требуется установка драйверов.
Вот здесь-то и пригодится MultiBeast, который способен за один раз установить сразу все необходимые драйвера (графика, сеть и звук) прямо с флэшки на «Хакинтош». Программа также содержит System Utilities для обхода разрешений на установку и коллекцию драйверов нс разными параметрами конфигурации.
Запустите MultiBeast с флэшки и следуйте этим указаниям:
- Если эта первичная установка драйверов через MultiBeast, выберите QuickStart, затем EasyBeast, UserDSDT или DSDT-Free. Скорее всего, вам понадобится выбрать DSDT-free, ну а если в вашем распоряжении старый билд «Хакинтоша», то DSDT.
- Нажмите Drivers для выбора опций в категориях Audio, Graphics и Network. В зависимости от билда «Хакинтоша» вы можете найти или не найти нужный аудио драйвер (второе вероятнее всего). Узнайте чипсет вашей «материнки» и выберите подходящий Apple HDA драйвер для нее. Также вам могут дополнительно понадобиться сетевые драйвера (Ethernet). Все остальное предложит установить программа, нужно только выбрать подходящий GPU. Некоторые GPUтребуют специальных драйверов, но большинство работают с теми, что программа предлагает по умолчанию.
- Далее выберите Customize. Чтобы установить «спящий» режим на ПК (на ноутбуке так это сделать нельзя), выберите Generate CPU States, а потом Use Kernel Cache. Дальше по настройкам смотрите сами, не уверены, что и как настраивать – оставьте все, как есть.
- Затем кликните на Print or Save, чтобы сделать бэкап выбранной конфигурации.
- Потом нажмите Build, далее — Install. Теперь подождите, пока MultiBeast установит все выбранные драйвера.
- Перезапустите ПК, чтобы завершить процесс установки.
MultiBeast нужно выбирать для пост-установки драйверов только после использования UniBeast для установки MacOS. Если вы использовали для установки OS X Yosemite загрузчик Clover, вы должны будете вручную установить kextsв папку /EFI/Clover/kexts и настроить /EFI/Clover/config.plist согласно параметрам «железа» вашего «Хакинтоша».
Альтернативные графические драйвера от NVIDIA
Для каждой версии OS X NVIDIA выпускает новые графические драйвера. Они отличаются от стандартных драйверов Apple, и установка их на «Хакинтош» . Раньше установка драйверов от NVIDIA решала проблему с OpenCL в некоторых приложениях, а также давала возможность использовать более мощную конфигурацию GPU на некоторых билдах. Также эти драйверы позволяют использовать последние видеокарты Maxwell с полной акселерацией, включая NVIDIA GeForce GTX 750, GTX 750 Ti, GTX 970 и GTX 980. Скачать их можно здесь.
Шаг 4: Обновление «Хакинтоша»
Советы по работе с Parallels
Чтобы запустить окно на весь экран, нажмите на зеленую кнопку в левом верхнем углу (или сочетание клавиш Ctrl+Command+F). Таким образом можно быстро переключаться между двумя операционными системами через нажатие Command+Tab.
Не путайте этот режим с голубой кнопкой, переводящей в режим Coherence. Он позволяет запускать окно приложения Windows в интерфейсе macOS. Это очень крутая штука, когда ты одновременно можешь пользоваться программами Mac и Windows.
Для выхода из этого режима, нажмите Вид — Coherence или сочетание клавиш Ctrl+Command+C.
Если вы временно не пользуетесь виртуальной машиной, поставьте ее на паузу (иконка Parallels в строке меню, Действия — Пауза), чтобы она не потребляла ресурсы Mac.
Также Parallels через какое-то время бездействия сделает это автоматически.
Выключить сам Windows можно через меню Пуск или через строку состояния (Действия — Остановить), но это менее безопасный вариант, чем обычное выключение Windows.
На рабочем столе есть папка Mac Files, открывающая пользовательскую папку mac оси, и вы можете иметь доступ ко всем файлам.
После установки любых программ на Windows, Parallels автоматически создает их иконки на рабочем столе macOS. Суть в том, что рабочий стол macOS и виртуальной машины становится общим. Т.е. файлы, размещенные на рабочем столе Mac, будут отображаться и на столе Windows.
В целом виртуальная Windows 10 работает, но не всегда стабильно, особенно при запуске «тяжелых» 64-битных программ и игр. Тут все надо тестировать индивидуально.
В идеале ожидаем, чтобы компания Microsoft дал добро на работу полноценного Boot Camp и начал интенсивно развивать проект Windows 10 для ARM.
Пошаговая инструкция по установке
- Подключите флеш-накопитель на 16 ГБ (никаких данных присутствовать на нём не должно) и не отключайте его до полной установки ОС. На него будет загружено программное обеспечение, необходимое для оптимальной работы ОС.
-
Запускается программа «BootCampAssistant», которая располагается в подпапке «Утилиты» папки «Программы»:
-
В первом окне утилиты BootCampAssistant необходимо убрать верхнюю галочку:
Т. к. установочный диск с Windows 7 уже имеется, то данное действие не требуется. Оставшиеся два пункта следует отметить, чтобы установить Windows и получить всё необходимое для ее качественной работы ПО.
- Вставьте в привод загрузочный диск с операционной системой. Помните, что компьютер должен быть совместим с данной версией ОС.
-
Учитывая, что в разъём вставлен флеш-накопитель, приложение захочет воспользоваться им для установки полезных программ. Нам это и нужно, поэтому соглашаемся с написанным на экране:
-
Далее идёт «Разбивка диска». Здесь необходимо указать, сколько места будет отведено для родной операционной системы (MacOS) и сколько для Windows 7:
Различных неполадок в этом окне возникнуть не должно, т. к. интерфейс довольно интуитивен и понятен. В центре находится ползунок, переместив который можно изменить количество дискового пространства.При использовании сразу двух ОС разумнее всего будет «Разделить на равные части», но если пользователь всё своё время будет пользоваться исключительно новой операционной системой, то под нее нужно освободить чуть больше места. Это связано с возможной установкой разного рода программ для Windows 7, которые должны находиться в том же разделе диска, чтобы работать быстро и без ошибок.
- В следующем окне мы нажимаем на кнопку «Установить» и забываем о компьютере на ближайшие 30 минут (или меньше, зависит от скачиваемых из Интернета обновлений и скорости самого соединения).Во время данного процесса будут скачиваться и размещаться на флешке данные, отмеченные ранее соответствующей галочкой. В целом это действие необязательно, но рекомендуется для качественной работы установленной ОС и нивелирования шанса встретить необъяснимую ошибку в процессе работы.Когда BootCampAssistant закончит свою работу, начнётся долгожданная установка Windows 7 по стандартному сценарию.
Важно правильно выбрать раздел диска, который будет отформатирован перед самой установкой. Он является только что созданным программой, как раз для нужд недавно установленной системы, и называется BOOTCAMP.
С помощью флешки
-
Для этого понадобится отметить галочкой нужный пункт в программе BootCampAssistant:
Если Вы не собираетесь устанавливать операционную систему сразу после записи образа, самую нижнюю галочку следует убрать.
-
Далее необходимо выбрать месторасположение ISO-образа Windows 7 на компьютере и убедиться, что выбран правильный флеш-накопитель:
- Перед непосредственной записью образа на диск, флеш-накопитель будет отформатирован. Вся эта процедура целиком (форматирование и запись ISO-образа) обычно не превышает 10 минут, но скорость может зависеть от множества факторов, поэтому нужно набраться терпения и дождаться уведомления об успешной записи образа.
- После данного шага процедура установки будет полностью идентична описанной ранее.
Автономность макбуков
Как бы странно это ни звучало, но OS X гораздо более энергоэффективна, чем Windows. А значит, компьютер под управлением OS X потребляет гораздо меньше электроэнергии. Вот MacBook Air 13 выпуска второй половины 2013-го года работает аж до 12 часов — и это без всяких там «отключите всё, что можно, выставьте подсветку на минимум и сидите не двигаясь и не дыша перед экраном», а в нормальном режиме работы. Да, процессоры Intel Core 4-го поколения, на которых делаются новые Mac, потребляют меньше энергии, чем 3-го и 2-го (и более ранние, разумеется), но дело не только в этом: PC-ноутбуки на Haswell уже вышли, а работают они всё равно по 5-7 часов.
По автономности работы компьютеры Apple всегда впереди
Но даже если вас интересуют исключительно настольные компьютеры, выгода от использования Mac есть: когда автор этих строк сменил свой настольный Windows-ПК на Mac mini, потребление электроэнергии в его однокомнатной квартире упало на четверть.
Причём, Mac mini — это не какой-то огрызок компьютера, как некоторые думают, а полноценный десктоп на полноценных десктопных процессорах. Разве что, графическая система у него типовая.
Необходимые условия для установки Windows 10 на компьютере Mac
Последние обновления macOS, которые могут включать обновления приложения «Ассистент Boot Camp». Приложение «Ассистент Boot Camp» необходимо для установки Windows 10.
Не менее 64 ГБ свободного места на загрузочном диске Mac:
Внешний флеш-накопитель USB объемом памяти не менее 16 ГБ, если только не используется компьютер Mac, для которого не требуется флеш-накопитель для установки Windows.
64-разрядная версия Windows 10 Home или Windows 10 Pro в виде образа диска (ISO) или на другом установочном носителе. При первой установке Windows на компьютере Mac используйте полную версию Windows, а не обновление.