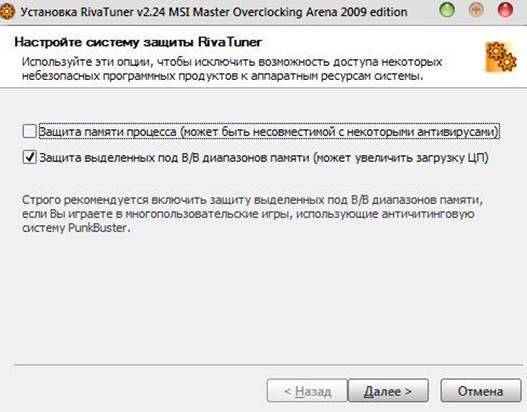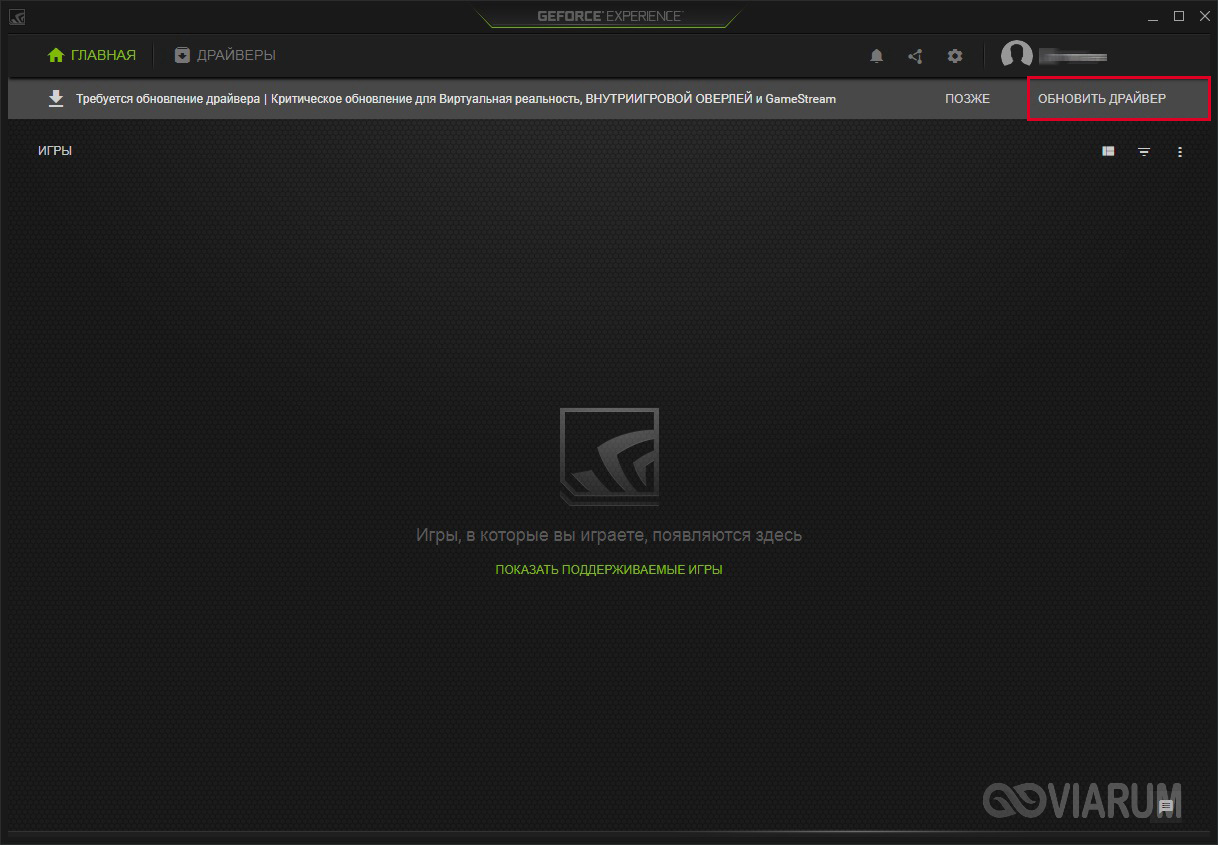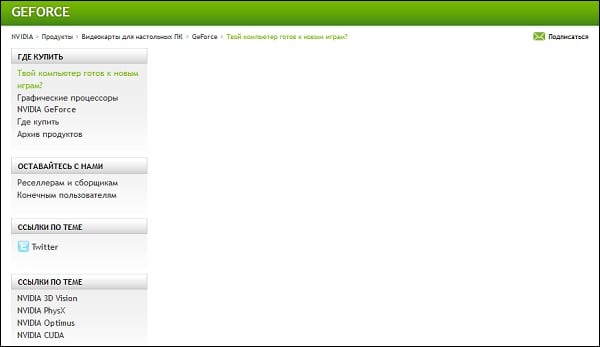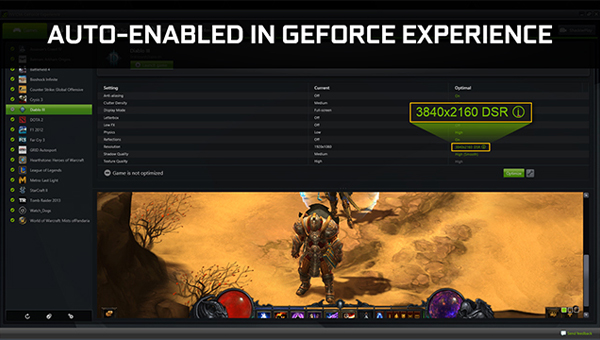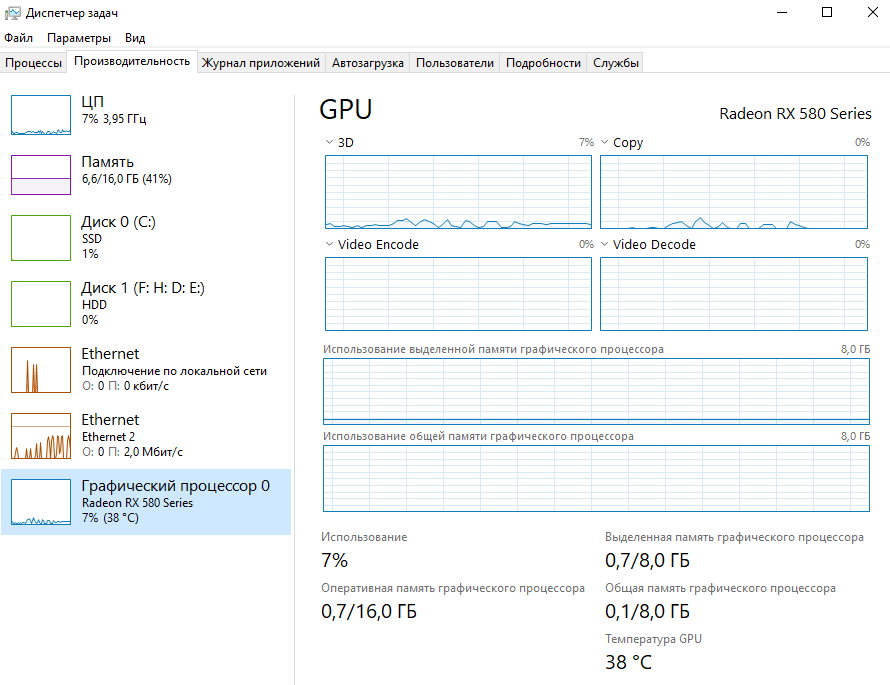Программы для разгона видеокарты nvidia
Содержание:
- Снятие ограничений на разгон в MSI Afterburner
- Процесс разгона в Riva Tuner
- Разгон GeForce 600 Series
- Какие программы для разгона процессоров AMD существуют
- Разгон видеокарт AMD Radeon для майнинга
- Nvidia GeForce Experience
- Какие нужны программы для разгона видеокарты
- Результаты разгона
- Как разогнать видеокарту через MSI Afterburner
- Как настроить скорость вращения кулера видеокарты в MSI Afterburner
- Скачать MSI Afterburner бесплатно
- Разгон видеокарты NVIDIA GeForce
Снятие ограничений на разгон в MSI Afterburner
У некоторых видеокарт функции, которые относятс к разгону, могут быть значительно ограничены или вообще заблокированы. Обычно такие ограничение бывают у бюджетных и мобильных видеокарт (ноутбуки). Но, в некоторых случаях, ограничения можно обойти. Для этого нужно включить не официальный режим работы программы MSI Afterburner.
Чтобы сделать это нужно зайти в папку программой (обычно это C:\Program Files (x86)\MSI Afterburner), найти там файл «MSIAfterburner.cfg» и открыть его с помощью простого текстового редактора (Блокнот, Notepad++).
В данном файле нужно найти строку с параметром «UnofficialOverclockingEULA» и после знака «=» и пробела вставить следующий текст:
I confirm that I am aware of unofficial overclocking limitations and fully understand that MSI will not provide me any support on it
Таким образом мы соглашаемся с дополнительными рисками, которые связаны со снятием ограничений на разгон, а также с тем, что компания MSI не несет ответственности за возможный ущерб.
После этого нужно изменить значение параметра «UnofficialOverclockingMode» с «» на «1».
А также поменять значения параметров «UnlockVoltageControl» и UnlockVoltageMonitoring» с «» на «1».
После сохранения файла с настройками нужно перезапустить программу MSI Afterburner. Вполне возможно, что ограничения, которые не позвояли вам разгонять видеокарту, будут сняты. Но, этот трюк работает далеко не всегда. Иногда разгон жестко заблокирован в BIOS видеокарты и обойти такое ограничение можно только перепрошивкой.
Процесс разгона в Riva Tuner
Важно! Не забудьте перед разгоном обновить драйвер видеокарты и DirectX :). 1) После установки и запуска утилиты Riva Tuner, в главном окне программы ( Main ) нажмите на треугольник под названием вашей видеокарты, а во всплывшем прямоугольном окне выберите первую кнопку (с изображение видеокарты), см
скриншот ниже. Таким образом вы должны открыть настройки частот памяти и ядра, настройки работы кулера
1) После установки и запуска утилиты Riva Tuner, в главном окне программы ( Main ) нажмите на треугольник под названием вашей видеокарты, а во всплывшем прямоугольном окне выберите первую кнопку (с изображение видеокарты), см. скриншот ниже. Таким образом вы должны открыть настройки частот памяти и ядра, настройки работы кулера.
Запуск настроек для разгона.
2) Теперь вы увидите во вкладке Overlocking частоты работы памяти и ядра видеокарты (на скрине ниже это 700 и 1150 MHz). Как раз, при разгоне эти частоты увеличивают до определенного предела. Чтобы это сделать, нужно:
- поставить галочку напротив пункта Enable driver-level hardware overclocking ;
- во всплывшем окне (оно не показано) просто нажмите кнопку Detect now ;
- сверху, в првом углу, выберите во вкладке параметр performance 3D (по умолчанию, иногда стоит параметр 2D);
- теперь вы сможете передвинуть ползунки частот вправо, чтобы увеличить частоты (но делать этого, пока не торопитесь!).
3) Следующий шаг — это запуск какой-нибудь утилиты, которая позволяет контролировать температуру в реальном времени. Можете выбрать какую-нибудь утилиту из этой статьи: https://pcpro100.info/harakteristiki-kompyutera/#i
Информация из утилиты PC Wizard 2013.
Подобная утилита будет нужна, чтобы вовремя отслеживать состояние видеокарты (ее температуры) при повышении частот. Обычно, при этом, видеокарта всегда начинает греться сильнее, и не всегда система охлаждения справляется с нагрузкой. Чтобы вовремя остановить разгон (в случае чего) — и нужно знать температуру устройства.
4) Теперь передвиньте ползунок с частотой памяти ( Memory Clock ) в Riva Tuner вправо — например, на 50 MHz и сохраните настройки (Обращаю внимание, что сначала, обычно, разгоняют память, а затем ядро. Вместе увеличивать частоты не рекомендуется!)
Далее переходите к тесту: либо запустите свою игру и смотрите количество FPS в ней (насколько оно изменится), либо используйте спец. программы:
Кстати, количество FPS удобно смотреть с помощью утилиты FRAPS (о ней подробнее можете узнать в этой статье: https://pcpro100.info/programmyi-dlya-zapisi-video/).
5) Если картинка в игре качественная, температура не превышает предельных значений (о температуре видеокарт — https://pcpro100.info/kak-uznat-temperaturu-videokartyi/) и нет артефактов — можете в Riva Tuner повысить частоту памяти на следующие 50 MHz, а затем снова тестировать работу. Так делаете до тех пор, пока картинка не станет портиться (обычно, после нескольких шагов появляются малозаметные искажения в картинке и дальше разгонять нет смысла…).
Пример артефактов в игре.
6) Когда найдете предельное значение памяти запишите его, а затем переходите к повышению частоты ядра ( Core Clock ). Разгонять его нужно аналогичным образом: так же небольшими шагами, после увеличения, тестируя каждый раз в игре (или спец. утилите).
Когда достигните предельных значений для своей видеокарты — сохраните их. Теперь можете Riva Tuner добавить в автозагрузку, чтобы эти параметры видеокарты были всегда активны, при включении компьютера (есть спец. галочка — Apply overclocking at Windows startup , см. скриншот ниже).
Сохранение настроек разгона.
Собственно, на этом все. Еще хочу напомнить, что для успешного разгона необходимо подумать о хорошем охлаждении видеокарты и ее питании (иногда, при разгоне недостаточно мощности блока питания).
Всего самого, и не торопитесь при разгоне!
Разгон GeForce 600 Series
Линейка презентовала 28-нм графическое ядро с технологией динамического управления частотой GPU Boost – изменение характеристики в соответствии с нагрузкой без превышения TDP. В чипах реализовано улучшение картинки TXAA – очищает сцены от мерцаний, сглаживает движения. Появилась возможность подключения четырёх дисплеев к одному графическому ускорителю – явная ориентация на геймерскую аудиторию, и блок NVENC – аппаратное кодирование видео.
Драйверами реализовано динамическое сверхвысокое разрешение для адаптации разделительной способности контента под экраны (обычно снижение разрешение высококачественной картинки под экраны с малым разрешением).
| Параметр \ Модель карты | GTX 670 | GTX 680 | GTX 690 | GTX 650 | GTX 650 Ti | GTX 660 | GTX 650 Ti Boost | GTX 660 Ti |
| Core Voltage, В | 1.175 | 1.075 | 1.125 | 1.010 | 1.037 | 1.1750 | 1.070 | 1.162 |
| Power Limit | 106% | 125% | 135% | — | — | 107.5% | — | 123% |
| Core Clock, МГц | 1061 | 1280 | 1172 | 1240 | 1176 | 1180 | + 400 | 1071 |
| Memory Clock, МГц | 1615 | 1800 | 1700 | 1552 | 1575 | 1652 | — | 1765 |
Какие программы для разгона процессоров AMD существуют
Есть программы, предназначенные для общего разгона процессоров, вне зависимости от производителя. Однако такое решение не всегда позволяет корректно выполнить разгон и/или добиться ощутимого прироста производительности.
Для таких задач лучше всего использовать программы, разработанные специально для процессоров той или иной марки – Intel или AMD. К сожалению, таких программы не много, поэтому в обзоре будут рассмотрены и некоторые «универсальные» варианты.
Вариант 1: AMD OverDrive
Эта программа была разработана специально в AMD для пользователей их продукции. С её помощью можно выполнить полноценный разгон как процессоров, так и видеокарт от данного производителя. Рекомендуется применять в первую очередь её для качественного разгона.
OverDrive совместима практически со всеми материнскими платами, главное, чтобы у вас были установлена видеокарта и процессор от AMD. Поддерживаются как новые продукты, так и те, которые уже устарели. Правда, совсем устаревший процессор с помощью этой программы у вас вряд ли разогнать получаться, а вот тот, который был снят с производства лет 5 назад вполне можно.
Интерфейс имеет всё необходимое для разгона процессора: датчики контроля температуры, напряжения, различные инструменты для тестирования, ручного и разгона с автоматически подобранными параметрами. Однако, пока до сих пор нет грамотного перевода интерфейса программы на русский язык. Правда, для удобного использования вам будет достаточно самых базовых знаний английского. В противном случае можно скачать сторонние русификаторы.
Вариант 2: ClockGen
ClockGen – это старая программа, которая уже давно не поддерживается своими создателями. Однако она достаточно удобна для начинающих оверлокеров, так как имеет простой и понятный интерфейс. При этом она практически не нагружает систему и не занимает места на жёстком диске. Правда, то что интерфейс и сама программа сильно упрощены, может привести к тому, что вы с трудом найдёте нужный функционал. Помимо разгона процессора ClockGen можно использовать для разгона частоты оперативной памяти, PLL-контроллеров. При разгоне вы будете видеть изменения температуры в режиме реального времени, а также некоторых других характеристик.
Но, стоит сказать, что с помощью данной программы вы вряд ли сможете выполнить качественный разгон оперативной памяти и процессора. Также тот факт, что ПО больше не поддерживается разработчиками может сыграть злую шутку с владельцами новых чипсетов и процессоров, так как вы просто не сможете их разогнать.
Настройки, применённые в программе, сохраняются и остаются актуальными до перезагрузки компьютера. После перезапуска вам придётся выставлять их заново и включать программу. Однако есть решение – создать отдельный профиль настроек в программе, а сам ClockGen добавить в «Автозагрузку» компьютера.
Вариант 3: SetFSB
Данное решение тоже является универсальным, так как подходит одинаково хорошо, как для продуктов Intel, так AMD. Главной особенностью данной программы является возможность провести идентификацию PLL-контроллера. Она будет актуальна в первую очередь для тех пользователей, которые не могут выполнить идентификацию, например, владельцев старых ноутбуков или персональных компьютеров.
Работает SetFSB примерно по тому же принципу, что и ClockGen, то есть настройки остаётся применимы только до перезагрузки компьютера. Чтобы настройки оставались активными всегда вам придётся создавать отдельные профиля и добавлять программу в «Автозагрузку» Windows. Однако такой принцип работы обеспечивает минимальные риски для компьютера.
Стоит заметить, что интерфейс SetFSB содержит в себе только самые необходимые кнопки, вкладки и настройки. Правда, изначально интерфейс может показаться не таким простым. К сожалению, пока нет полного и корректного перевода программы на русский язык. Но, в отличии от ClockGen, разработчики SetFSB поддерживают свой продукт и, возможно, они добавят в него дополнительный функционал и русский язык. К сожалению, SetFSB распространяется на платной основе, но доступен небольшой тестовый период.
Первая программа является наиболее предпочтительной, так как она разработана непосредственно компанией AMD. Правда, пользователи старого «железа» могут столкнуться с проблемами идентификации, следовательно, они не смогут использовать функционал OverDrive. В таком случае придётся выбирать между SetFSB и ClockGen.
Разгон видеокарт AMD Radeon для майнинга
Тут просто меняем значения таймингов оперативной памяти видеокарты, и алгоритм dagger hashimoto начинает работать куда быстрее. Для майнинга обычно покупают видеокарты RX 470 и RX 480
Они различаются количеством оперативной памяти и её частотой. При покупке видеокарт фирмы AMD Radeon серии RX, обращайте внимание именно на частоту оперативной памяти, если вы собираетесь майнить криптовалюту на dagger hashimoto алгоритме. Именно частота VRAM влияет на Хешрейт
Самая высокая частота видео памяти обычно у восьмигиговых видеокарт. Но соль в том, что мы покупаем видеокарту 4 гб с заниженной частотой оперативной памяти, чтобы её разогнать, плюс подмена таймингов. В совокупности это всё даёт неплохой буст. Можно заставить RX 470 4 gb работать на dagger hashimoto так же как и RX 480 8 gb OC edition.
Софт для прошивки видеокарты
- ATIWinflash – Программа, которая сохраняет файл биоса из видеокарты, также прошивает видеокарту.
- Polaris Bios Editor – Программа, которая позволяет проводить манипуляции и корректировки значений в фале биоса, выгруженном из видяхи с помощью утилиты ATIWinflash.
- GPU-Z – Чисто посмотреть какой фирмы у нас микросхемы оперативной памяти видеокарты.
Внимание: в программе GPU-Z Есть функция сохранения биоса видеокарты, не вздумайте им прошить GPU. Сразу говорю, что будет неудачный исход
Лечится только удалением драйверов и прошивкой видеокарты стоковым биосом.
Порядок действий
Запускаем ATIWinflash от имени администратора, и сохраняем биос видеокарты с расширением .rom, если у вас несколько видеокарт подключены одновременно к ферме через райзеры, то имейте в виду, ATIWinflash может отобразить только 3 видеокарты.
Сделайте резервные копии биосов всех видео карт, чтобы если вдруг вы неудачно прошьёте, чтоб можно было откатиться. Запускаем утилиту Polaris Bios Editor, и перед нами появляется окно программы, открываем файл биоса той видеокарты, которую на данный момент решили прошить. Тут начинается самое интересное: в зависимости какая у вас видеокарты, определённым образом меняются тайминги. Давайте я приведу пример на своей видеокарте от фирмы MSI с видеочипом RX 480 на 4 гигабайта с частотой 7000 mHz.
Копируем значение VALUE c 1500 и вставляем в 1625, 1750 и 2000. (Это только для RX480 4GB 7000mHz).
Далее нужно сбавить частоту ядра, для майнинга ETH она не так уж и важна, если у вас RX, а не R7 или R9. В столбике GPU выравниваем значения ступеней частот ядра до 1150 mHz, и так же напряжение. Можно конечно это сделать в MSI Afterburner, но я предпочитаю так – в биосе настроить видеокарту. Это удобно если постоянно приходится пересобирать свои фермы, и на одной «отваливается» программная настройка видео карты. Так же в биосе видеоадаптера можно подправить значения, которые отвечают за скорость оборотов вентиляторов в столбике FAN.
После манипуляций значений в файле биоса, сохраните его с названием типо «msi4804gbmod.rom», чтобы знать, что это модифицированный биос.
Заходим в программу ATIWinflash, кликаем на кнопку Load Image, выбираем наш модифицированный биос, выбираем нужную видеокарту, если у вас их много подключено, и кликаем на кнопку Program.
Оверклокинг памяти видеокарты AMD в MSI Afterburner
Мы прошили видеокарту, теперь осталось только разогнать память. Заходим в MSI Afterburner и гоним память ползунком с 1750 до 2000.
Убираем напряжение на ядро в самую крайнюю левую позицию ползунка. Хешрейт в дуал-майнинге Claymore 9.3 ETH+Decred достигает 28.5mh/sec и 857 mh/sec соответственно.
Насколько это стабильно, вы узнаете через некоторое время, если видео драйвер не откажет, то разгон удался, если отпадёт, то убирайте оверклок. Энергопотребление Rx 480 4Gb в бусте под Эфир достигает 120 ватт по ядру и ещё 30-50 по памяти, в зависимости от разгона.
Nvidia GeForce Experience
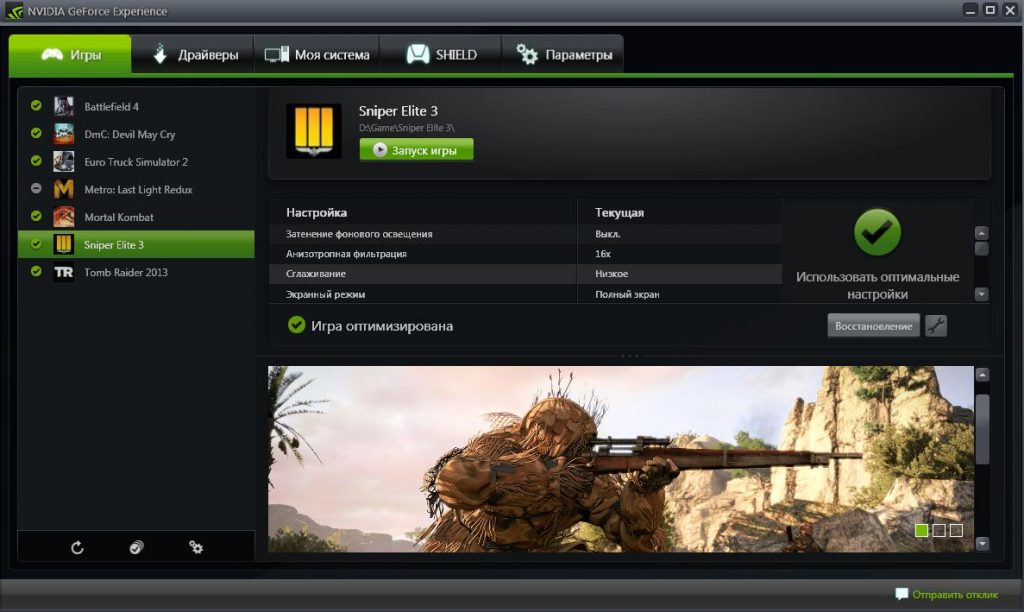
Фирменное приложение, работающее на десктопах и ноутбуках с Nvidia GeForce и предназначенное не только для обновления драйверов, но и определения и установки оптимальных параметров графики для игр, чем особенно порадует геймеров. Софтом поддерживается порядка 50 популярных игровых продуктов.
Особенности и возможности:
- оптимизация запуска игр на конкретной конфигурации компьютера (поддержка технологий Game Ready и GameWorks)
- автоматическое обновление драйверов;
- интеграция с облачным хранилищем NVIDIA;
- применение визуальных фильтров в процессе игры через оверлей;
- создание качественных фото и панорамных снимков;
- запись видео с экрана (ручной и фоновый режимы);
- ведение видеотрансляций на сервисах в сети.
Разгон видеокарты – это возможность бесплатно повысить производительность устройства, причём выполнить процедуру с применением специализированного софта стало гораздо проще. Но даже при условии ограничений в программе задания запредельных значений параметров, не говоря уже об экстремальном разгоне, риски при отсутствии должных знаний у пользователя остаются.
ВАЖНО. Перед проведением любых манипуляций с настройками видеокарты рекомендуем ознакомиться с подробным руководством по разгону конкретной графической карты.
Какие нужны программы для разгона видеокарты
Вообще, утилит подобного рода достаточно много, и одной статьи чтобы их все собрать, наверное не хватит. К тому же, принцип работы везде одинаков: нам принудительно нужно будет повысить частоту работы памяти и ядра (а так же прибавить скорость работы кулера для более лучшего охлаждения). В этой статье я остановлюсь на одних из самых популярных утилитах для разгона.
Универсальные
RivaTuner (свой пример разгона я покажу в ней)
Одна из лучших утилит для тонкой настройки видеокарт NVIDIA и ATI RADEON, в том числе и разгона! Несмотря на то, что утилита давненько не обновлялась, не теряет своей популярности и признания. Кроме того, в ней можно найти настройки кулера: включить постоянную скорость вращения вентилятора или определить в процентах количество оборотов в зависимости от нагрузки. Присутствует настройка монитора: яркость, контраст, гамма для каждого цветового канала. Можно разобраться также с установками OpenGL и так далее.
PowerStrip
PowerStrip (Окно программы).
Достаточно известная программа для настроек параметров видеоподсистемы, тонкой настройки видеокарт и их разгона.
Некоторые из возможностей утилиты: переключение «на лету» разрешения, глубины цвета, цветовой температуры, настройка яркости и контрастности, присвоение различным программам своих собственных цветовых настроек и т.д.
Утилиты для NVIDIA
NVIDIA System Tools (ранее называлась nTune)
Набор утилит для доступа, мониторинга и настройки компонентов компьютерной системы, включая контроль за температурой и напряжением при помощи удобных панелей управления в Windows, что намного удобнее, чем делать то же самое через BIOS.
NVIDIA Inspector
NVIDIA Inspector: главное окно программы.
Бесплатная утилита небольшого размера, при помощи которой можно получить доступ к всевозможной информации об установленных в системе графических адаптерах NVIDIA.
EVGA Precision X
EVGA Precision X
Достаточно интересная программа для разгона и настройки видеокарт на максимальную производительность. Работает с видеокартами от компании EVGA, а также GeForce GTX TITAN, 700, 600, 500, 400, 200 на базе чипов nVIDIA.
Утилиты для AMD
AMD GPU Clock Tool
AMD GPU Clock Tool
Утилита для разгона и мониторинга за показателями видеокарт на базе GPU Radeon. Одна из лучших в своем классе. Если вы хотите заняться разгоном своей видеокарты — рекомендую начать знакомство именно с нее!
MSI Afterburner
MSI Afterburner.
Достаточно мощная утилита для разгона и тонкой настройки карт от AMD. С помощью программы можно регулировать напряжение питания GPU и видеопамяти, частоту ядра, управлять скоростью вращения вентиляторов.
ATITool (поддерживает старые видеокарты)
ATI Tray Tools.
Программа для тонкой настройки и разгона видеокарт AMD ATI Radeon. Размещается в системном трее, предоставляя быстрый доступ ко всем функциям. Работает под управлением ОС Windows: 2000, XP, 2003, Vista, 7.
Утилиты для теста видеокарты
Будут нужны чтобы оценить прирост производительности видеокарты во время и после разгона, а так же проверить стабильность работы ПК. Нередко в процессе разгона (повышения частот) компьютер начинает вести себя нестабильно. В принципе, в качестве подобной программы — может служить ваша любимая игра, ради которой, например, вы и решили разогнать свою видеокарту.
Результаты разгона
Вообще разгон дело индивидуальное. Одинаковые модели видеокарт, даже от одного и того же производителя, могут покорить разные значения частоты. В нашем случае стандартные 1633 МГц по ядру — превратились в 1783 Мгц. А 5000 МГц по памяти увеличились до 5603 МГц согласно MSI Afterburner. В разных программах для мониторинга, цифры, касающиеся видеопамяти, могут отличаться, потому что некоторые утилиты показывают значение фактической частоты видеопамяти, а некоторые показывают значение эффективной частоты.
Различные типы памяти позволяют передавать в два или в четыре раза большее количество данных на той же тактовой частоте за единицу времени, и поэтому цифру рабочей частоты зачастую указывают удвоенной или учетверённой, умножая на 2 или 4. Так, если для DDR-памяти указана частота 1400 МГц, то эта память работает на физической частоте в 700 МГц, но указывают так называемую эффективную частоту.
Что же касается результатов, то в стоке наша видеокарта показывала в «бублике» 115 FPS по средним показателям. После разгона частота кадров увеличилась до 134. И это при одинаковых пресетах теста — 1920х1080, 8X Anti-aliasing, Fullscreen Mode. Получается, что прирост производительности составил около 15%. На наш взгляд, такие значения полностью оправдывают потраченное время и силы. Тем более, что процесс разгона довольно простой и не требует каких-то специальных навыков.
Выжимаем соки из ПК: разгон процессора
Как разогнать видеокарту через MSI Afterburner
Графические ускорители разгоняют с одной целью – повышение быстродействия. Удачный оверклокинг даёт прирост fps в играх, ускоряет обработку графики и видео, визуализацию сцен. Получаемый прирост производительности разнится в зависимости от модели графики, типа нагрузки, способа оценки быстродействия.
Влияет на процент роста скорости обработки информации охлаждение, модель чипа и памяти (Hynix, Micron, Samsung) остальные комплектующие, сам экземпляр видеокарты: качество сборки, материалов, цепей питания.
Когда не стоит разгонять видеокарту?
Специалисты не рекомендуют разгонять видеокарты ноутбуков – их легко сжечь. Это подтвердят работники сервисных центров по ремонту компьютерной техники. В случае со старыми картами, возрастом лет 10 и выше разгон ради прироста 1-2 fps нецелесообразен, а вероятность вывести проработавший тысячи часов графический ускоритель большая.
Не стоит «гонять» новые устройства, если:
- гарантийный срок не закончился;
- если прирост производительности сомнителен (вместо комфортных 56 или 80 кадров получите 60 либо 85 fps).
Как настроить скорость вращения кулера видеокарты в MSI Afterburner
После установки и запуска MSI Afterburner вы должны увидеть примерно такой интерфейс, как на скриншоте внизу.
Если ваш интерфейс отличается от того, что показано на скриншотах, то вы можете его изменить. Для этого перейдите в настройки, откройте вкладку « Интерфейс » и выберите вариант « Default MSI Afterburner v3 skin ».
В нижней части интерфейса MSI Afterburner есть опция « Fan Speed ». По умолчанию эта опция работает в режиме « Auto ». Это означает, что видеокарта сама управляет скоростью своих кулеров. Чтобы перейти в ручной режим управления нажмите на кнопку « Auto », чтобы выключить автоматический режим.
После этого можно вручную задать скорость вращение кулера. Для этого нужно переместить ползунок « Fan Speed » и нажать на кнопку « Apply ».
Указав значение 100% можно проверить, как видеокарта работает на максимальных оборотах кулеров, а также оценить ее максимальный уровень шума.
Но ручной способ управления кулерами не очень удобен. Вместо этого лучше настроить график, который управляет кулером в зависимости от температуры графического чипа. Для этого нужно нажать на кнопку « User Define » и перейти в настройки.
В настройках программы MSI Afterburner нужно открыть вкладку « Кулер ». Здесь будет доступен график для настройки скорости вращения кулеров видеокарты. По горизонтали здесь указана температура графического чипа, а по вертикали скорость вращения в процентах. Таким образом, график устанавливает, с какой скоростью будут вращаться кулеры при определенной температуре.
Чтобы настроить скорость вращения кулеров видеокарты нужно переместить точки графика в подходящее положение и нажать на кнопку « Применить ».
При желании можно кликнуть по линии графика и добавить новую точку. Это позволит сделать график более плавным.
Также будет не лишним зайти на вкладку « Основные » и включить автоматический запуск MSI Afterburner при следующем старте операционной системы Windows. Без этого настройки, указанные в MSI Afterburner, не будут работать после перезагрузки.
Если вам покажется, что вы настроили что-то не так, то вы можете вернуться к стандартным настройкам. Для этого в MSI Afterburner есть кнопка « Reset ».
Также вы можете настроить несколько разных профилей и переключаться между ними по мере необходимости.
Скачать MSI Afterburner бесплатно
Скачайте последнюю или предыдущую версию Afterburner на компьютер с Windows ниже:
Инструкция по установке
- Запустите полученный файл, при появлении запроса со стороны UAC кликните «Да».
- Выберите язык интерфейса.
- В следующем окне нажмите «Далее», затем прочитайте условия эксплуатации приложения и примите их.
- Определитесь с устанавливаемыми компонентами (дополнительно скачивать не нужно).
- При необходимости измените каталог для распаковки файлов, затем кликните «Установить».
- Программа запускается из окна инсталлятора.
- При появлении запроса на перезагрузку не игнорируйте его или перезапустите компьютер до запуска приложения.
- После установки требуется обязательная перезагрузка.
После вызова Афтербернер можете перетаскивать разблокированные ползунки для понижения или повышения значений. Кликом по иконке профиля внизу справа сохраните настройки в ячейку памяти. Для быстрого применения щёлкните по ним левой клавишей мыши, для удаления – правой.
Разгон видеокарты NVIDIA GeForce
Для того, чтобы разогнать видеокарту NVIDIA GeForce придерживайтесь нашей пошаговой инструкции и у вас все получится. Ведь разгон видеокарты может принести вам огромное удовольствие в итоге, если вы все сделаете правильно.
Определяемся с программами для разгона видеокарты и его мониторинга. В нашем руководстве это будет MSI Afterburner (сайт) и GPU-Z (сайт). Они полностью бесплатны и доступны для скачивания на официальных сайтах.
Узнаём частоту памяти и графического ядра. Имейте в виду, что потенциальный разгон для стабильной работы видеокарты производится на показатель, который превышает стоковые на 5-15%.
Запускаем тест производительности на стоковых (заводских) параметрах. Для этого можете использовать MSI Kombuster, 3DMark или любой бенчмарк. Также, довольно достоверно демонстрируют возможности видеокарты последние игры от известных разработчиков, особенно на максимальных параметрах графики
Во время теста обращаете пристальное внимание на температуру, производительность и стабильность работы. Записываем или запоминаем показатели.
Проводим первоначальную настройку MSI Afterburner
Для этого запускаем приложение и переходим в настройки (Settings). Затем в вкладке «Основные» выбираем графический процессор, для которого необходимо провести разгон (если у вас их несколько). После этого в свойствах совместимости выставляем все возможные галочки (управление и форсирование напряжения для опытных пользователей), напротив «Разрешить доступ к ГП» выставляем пользовательский. Если же Вы решили поиграть с напряжением для более серьёзного разгона — выберите напротив управления напряжением «расширенное MSI«. Нажимаем «ОК» и возвращаемся в приложение.
Начинаем постепенно двигать 3й ползунок — Core Clock (частота ядра). Для начала добавляем 30-50 MHz и проверяем стабильность работы, используя тест. Во время теста ищем на экране появление «артефактов» (чёрных квадратов), которые при превышении максимальной мощности видеокарты будут регулярно появляться в разных частях монитора. Если артефактов нету — накидываем ещё пару десятков MHz , проводя за каждым разом тестирование. Когда артефакты начнут проявляться — возвращаетесь к отметке стабильной работы и снимаете еще 5-10 MHz на всякий случай (возможны очень редкие появления чёрных квадратов, которые на глаз не заметны, однако могут сократить срок службы видеокарты в несколько раз).
После нахождения оптимального значения запускаем тестирование на 1-2 часа и следим за температурой. Если она не превышает 85-90 градусов (зависит от производителя) — можем приступать к разгону Memory Clock (частота видеопамяти).
Передвигаем ползунок частоты видеопамяти на 50-60 Mhz и проводим тест. Заметьте, что частота памяти имеет более широкий диапазон для разгона и может быть увеличена на значение, которое превышает разгон частоты ядра в 2 раза. Находим оптимальное значение, скидываем 20 MHz для более стабильной работы и сохраняем изменения нажатием «Apply«. После этого проводим в тесте или игре 2-3 часа. Если результат и температура устраивает — сохраняете применённые значения в профиль (выбираете от 1 до 5 и нажимаете «Save«) или ставите галочку под профилями в строке «Apply ovecloking at system startup«, после чего разгон будет автоматически применяться после запуска системы.
Для окончательного убеждения в стабильности разгона можете произвести перезапуск ПК и проверить всё ещё раз. Кстати, новые модели видеокарт NVIDIA GeForce имеют больший потенциал для разгона, однако и напряжение с температурой подымается к более высоким показателям.