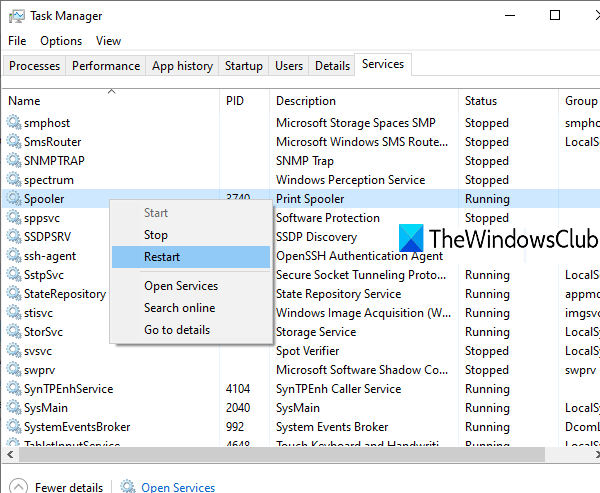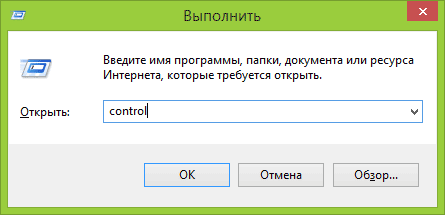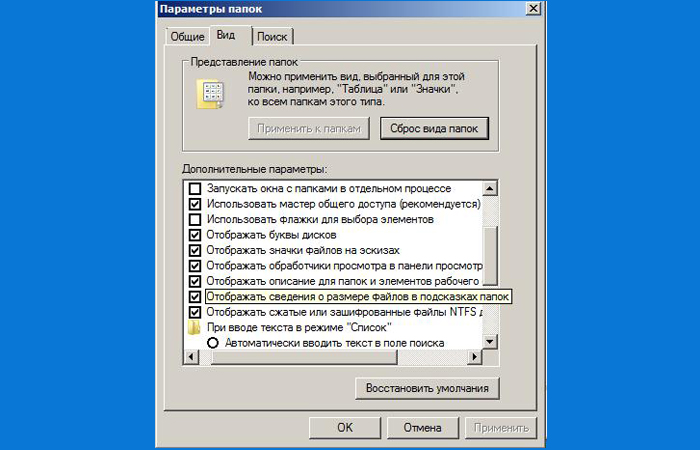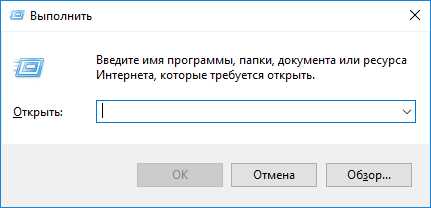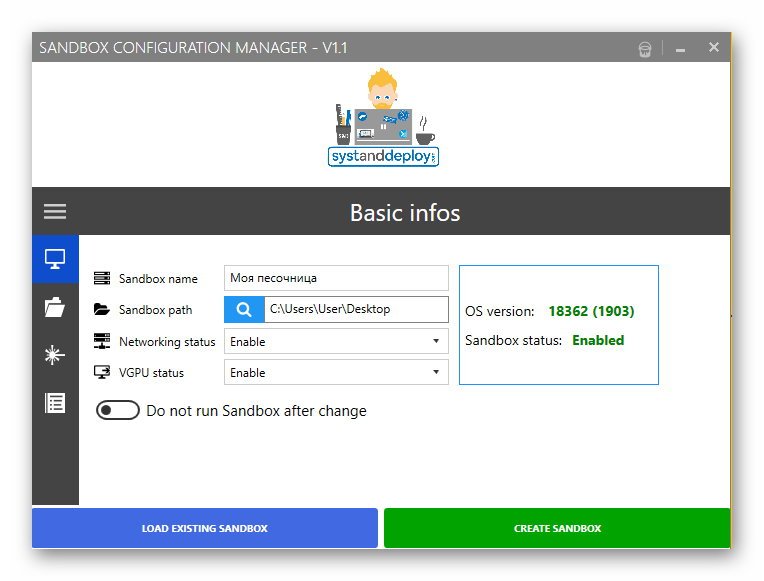Особенности управления принтерами в системе windows 10
Содержание:
- Инструкция, как сделать принтер по умолчанию в Виндовс 10 и других
- Несколько способов найти принтер в локальной сети и подключить его к своему компьютеру
- Как настроить принтер в Windows 10
- Возможные проблемы
- Как установить принтер без диска: инструкция
- Назначение принтера по умолчанию в Windows 10
- Настройка струйника (лазерника) для печати
Инструкция, как сделать принтер по умолчанию в Виндовс 10 и других
В этой статье подробно описаны все способы, как установить принтер по умолчанию в Windows 10 и для более ранних версий ОС таких, как 7 или 8. По пунктам дан алгоритм для каждой операционной системы по отдельности. Эти рекомендации помогут справиться с поставленной задачей быстро и без особых сложностей даже неопытным пользователям.
Не забывайте, что сначала принтер нужно установить на свой компьютер, если ранее это не было сделано правильно.
Инструкции для Windows 10
Установить необходимые настройки для такой операционной системы можно несколькими способами:
- С помощью раздела «Параметры»;
- С применением классической панели управления;
- Через командную строку.
Убираем разрешение на управление в ОС
Чтобы перейти непосредственно к установке главного устройства, нужно выполнить некоторые обязательные действия. Сделать это можно через те же «Параметры». Для открытия этого приложения необходимо на панели задач нажать кнопку под названием «Пуск» и в списке выбрать приложение «Параметры». А также можно просто нажать на клавиатуре сочетание клавиш Windows + I.
- После этих действий откроется окно, в котором нужно выбрать раздел «Устройства»;
- Откройте вкладку «Принтеры и сканеры», а затем уберите флажок с параметра «Разрешить Windows управлять принтером»;
Через «Параметры»
- В окне “Принтеры и сканеры, которое открыто после последних манипуляций, нажмите на необходимую модель устройства из списка выше. Дальше используйте кнопку «Управление». Нажмите по ней.
- В открывшемся окне отметьте строчку «Использовать по умолчанию».
Через «Панель управления»
Для использования классической «Control Panel» необходимо открыть ее любым удобным Вам способом. Дальше нужно выбрать из представленного выше справа в окне списка вариант «Мелкие значки»,а затем найти и нажать на «Устройства и принтеры». Теперь следует отметить вашу модель, нажать правой клавишей мыши и выбрать нужный пункт из выпавшего контекстного меню.
При установке может всплыть окно с подтверждением вышеописанных действий, значит включена команда, которая разрешает ОС управлять устройством по умолчанию. Эта проблема наиболее распространена при наличии нескольких подключенных печатающих устройств на рабочем месте.
Через командную строку
Для настройки можно использовать командную строку. В первую очередь отключите параметр, позволяющий производит управление по умолчанию. Выполнить это можно в интерфейсе параметров или набрать следующую строку от имени администратора.
После нужно отобразить список девайсов, чтобы узнать который из них установлен по умолчанию. Для выполнения этих действий наберите команду.
Здесь нужно ввести модель вашего оборудования в двойных кавычках. И оно будет установлено для работы по умолчанию.
Инструкции для Windows 8
В случае установки девайса на ПК с данной операционной системой, необходимо проделать следующий алгоритм действий:
- В верхний правый угол экрана наведите курсор мышки и в представленном меню нажмите на значок поиска.
- В этой опции нужно ввести запрос «Оборудование и принтеры».
- Дальше откроется перечисление названий печатающего оборудования, которые уже подключены к вашему компьютеру. Нужно найти девайс, который вы хотите установить. Кликнете на его иконку и отметьте галочкой пункт для управления принтером по умолчанию.
- Нужно подтвердить изменения. Для этого нажмите «Ок» и такая настройка сохранится. Для проверки можно просто попробовать распечатать документ.
Может возникнуть сбой в системе, если выбранное устройство не подключено на данный момент. Это возможно, если при этом документы будут отправляться на распечатку.
Инструкции для Windows 7
Для ОС Виндовс 7 тоже можно настроить принтер, который будет автоматически будет выбираться для печати документов, картинок или фотографий. Для этого следует выполнить такие действия:
- Открыть «Панель управления». Можно через команду «control panel» в окне быстрого запуска, которое открывается комбинацией клавиш Windows+R или любым другим способом ее открыть.
- Далее найти раздел под названием «Оборудование и звук» и кликнуть на кнопку для просмотра. Если ОС работает в режиме мелких значков в названии категории не будет звучать слово просмотр, а просто «Устройства и принтеры».
- Должно всплыть окно со списком подключенных устройств к вашему ПК. В нем выберите необходимый вам девайс и два раза кликнете по нему. Для того чтобы установить его по умолчанию, нужно открыть «Принтер» и отметить галочкой нужный пункт.
Несколько способов найти принтер в локальной сети и подключить его к своему компьютеру
Вариант №1
Самый очевидный и простой способ… Заходим в панель управления по следующему адресу:
Панель управления\Оборудование и звук\Устройства и принтеры
По умолчанию, в Windows уже есть несколько «принтеров и факсов» (ничего общего к реальным устройствам они не имеют): Fax, Foxit Reader PDF Printer (появляется после установки приложения для просмотра PDF файлов), Microsoft XPS Document Writer.
Чтобы добавить новый принтер — просто щелкните по кнопке «Установка принтера» (см. скриншот ниже ).
Установка нового принтера
Важно!
Перед поиском и добавлением принтера — обязательно проверьте, чтобы он был включен (и компьютер, к которому он подключен — также должен работать).
Затем нажмите по варианту «Добавить сетевой, беспроводной или Bluetooth-принтер» (см. скрин ниже).
Добавить сетевой, беспроводной принтер
Если с принтером все в порядке и сеть работает, то в большинстве случаев вы должны увидеть список доступных принтеров: выбираете нужный из них, и жмете кнопку «Далее».
Поиск доступных принтеров
В следующем шаге Windows попытается подключиться и установить драйвера на принтер (если у вас современная ОС Windows 7, 8, 10 — то, как правило, драйвера ставятся автоматически, ничего до-устанавливать не требуется).
Установка принтеров Windows
Если всё прошло успешно — Windows сообщит вам, что принтер был установлен с драйвером таким-то. Жмите кнопку «Далее» для продолжения.
Успешно установлен принтер
Печать пробной страницы
Чтобы во всех программах использовался этот добавленный принтер по умолчанию
Это удобно в том плане, что не придется каждый раз в настройках (при распечатке документа) выбирать нужный принтер — можно будет сразу печатать на него!
Чтобы установить принтер по умолчанию — зайдите в панель управления в раздел:
Панель управления\Оборудование и звук\Устройства и принтеры
После выберите нужный принтер, и щелкните по нему правой кнопкой мышки: во всплывшем меню — активируйте вариант «Использовать по умолчанию». Всё!
Использовать принтер по умолчанию
Вариант №2
Если вы знаете на каком компьютере в локальной сети открыт доступ к принтеру, то можно открыть проводник, затем во вкладке «Сеть» (слева, см. скрин ниже ) выбрать нужное имя компьютера.
Далее вы должны увидеть расшаренный принтер — собственно, осталось только нажать по нему правой кнопкой мышки, и в меню выбрать вариант «Подключить». Дальнейшее подключение и настройка принтера — как в примере выше.
Подключение принтера из проводника
Вариант №3
Можно найти принтер и не выходя из программы, в которой печатаете. Например, пусть это будет Excel (одна из самых популярных офисных программ).
При распечатке документа, Excel предлагает на выбор несколько принтеров, а также добавить новый принтер (см. стрелку-2 на скрине ниже). Выбираем именно этот вариант — т.е. «Добавить принтер…».
Печать документа из Excel
После чего появится окно, в котором можно найти все принтеры в локальной сети. Из найденного списка — просто выберите нужный, щелкните по нему ПКМ, и выберите вариант подключить.
Дальнейшее подключение и настройку драйверов Windows выполняет самостоятельно и автоматически.
Поиск принтера в сети
Вот, собственно, и вся статья. Думаю, что если у вас настроена сеть и нет проблем с подключением принтера (и с ним самим) — то все пройдет достаточно легко и быстро.
Удачи!
Первая публикация:
Корректировка:
RSS (как читать Rss)
Полезный софт:
- Видео-Монтаж
Отличное ПО для создания своих первых видеороликов (все действия идут по шагам!). Видео сделает даже новичок!
Как настроить принтер в Windows 10
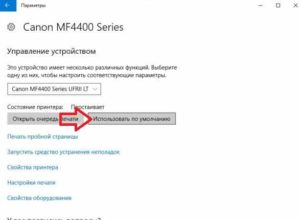
У многих из нас бывали проблемы с настройкой принтера. Тем не менее, Windows 10 позволяет быстро и легко обнаружить, установить и настроить принтер. В данной статье вы узнаете, как обнаружить и подключить принтер в Windows 10.
Несмотря на то, что мы пишем эту инструкцию для Windows 10, ее можно применить для большинства версий Windows.
Если у вас есть совет по настройке принтера в Windows 10, пожалуйста, поделитесь им в х ниже.
Подключите принтер к компьютеру
Первое, что вам нужно сделать, это подключить принтер. Мы не знаем точной модели вашего принтера, поэтому лучше следовать указаниям производителя. Большинство современных принтеров подключаются через Wi-Fi или Ethernet. Таким образом, вы можете управлять принтером с разных устройств, например, компьютера и смартфона.
Если у вас не получается подключить принтер к компьютеру через сеть, тогда вы должны использовать Домашнюю Группу (Homegroup). Для этого нажмите правой кнопкой на значок сети и выберите «Центр управления сетями и общим доступом».
Затем перейдите в раздел «Изменить дополнительные параметры общего доступа».
Выберите опцию «Включить общий доступ к файлами и принтерами».
Экран домашней группы может выглядеть по-разному, в зависимости от того, имеется ли у вас домашняя группа или нет. Нажмите «Создать домашнюю группу» или «Присоединиться», в зависимости от вашей ситуации. Затем следуйте указаниям на экране.
Убедитесь, что в окне «Предоставление доступа другим участникам домашней группы» рядом с «Принтеры и устройства» установлен параметр «Общий доступ».
Добавьте свой принтер
Нажмите сочетание клавиш Windows + I, чтобы открыть настройки и перейдите в раздел Устройства > Принтеры и сканеры. Здесь вы увидите список всех подключенных устройств. Чтобы добавить новый принтер, нажмите «Добавить принтер или сканер».
Затем система начнет поиск доступных принтеров. Если нужный принтер появился в списке, выберите его и нажмите кнопку «Добавить устройство».
Но, если ваш принтер не отображается в списке, нажмите на строку «Необходимый принтер отсутствует в списке». Откроется новое окно с различными вариантами для выбора.
- Если у вас старый принтер, тогда выберите первый вариант, после чего операционная система Windows попробует помочь вам обнаружить принтер.
- Если вы знаете точное название принтера, выберите второй вариант, после чего введите название принтера или нажмите на «Обзор» и выберите свой принтер в проводнике.
Все еще не можете найти свой принтер? Тогда мы рассмотрим чуть более сложный вариант с использованием IP-адреса.
Используйте IP-адрес
Если вы знаете IP-адрес вашего принтера, выберите третий вариант «Добавить принтер по его TCP/IP адресу или имени узла». Для начала вы должны узнать IP-адрес своего принтера. Внимательно прочитайте инструкцию производителя или поищите IP-адрес на дисплее принтера в разделе настройки или сети.
После того, как вы нашли IP-адрес принтера, вернитесь к настройкам на компьютере. Вы выбрали третий вариант, и у вас открылось следующее окно:
В строке «Тип устройства» выберите «Автоопределение», затем заполните IP-адрес и порт. Убедитесь, что вы поставили галочку рядом с «Опросить принтер и выбрать драйвер автоматически».
Нажмите кнопку «Далее». Вы должны увидеть экран, на котором говорится, что ваш принтер успешно добавлен. Измените название принтера, если хотите, после чего нажмите кнопку «Далее» и «Закончить».
Измените настройки принтера
Теперь, когда вы добавили принтер, вы можете настроить параметры по своему вкусу. Выберите принтер в разделе «Принтеры и сканеры» и нажмите на «Управление». Если вы хотите, чтобы устройство автоматически выбиралось при печати, нажмите кнопку «Установить по умолчанию».
Выберите пункт «Свойства принтера», чтобы изменить название принтера и другие параметры.
На этом все! Надеемся, что наше руководство помогло вам настроить принтер в Windows 10.
Возможные проблемы
Прежде чем принимать решение по устранению возникшей неполадки, необходимо разобраться в сути проблемы.
Среди всего того, что может вызвать такие нарушения в работе устройства, отдельно можно выделить следующее:
- отсутствие физического подключения к компьютеру или электросети;
- активированный автономный режим работы;
- загрязненные или пустые картриджи;
- остановленная служба печати;
- проблемы с драйверами устройства.
Статус: «Принтер отключен». Как включить устройство простейшим образом?
На первом этапе стоит применить самое простое и, как многим может показаться, совершенно банальное решение. Когда система выдает сообщение вроде «Статус принтера: отключен», включить HP-устройство или любой другой принтер, или МФУ можно попытаться, предварительно отключив его от сети электропитания, а через пару секунд включив снова.
При этом, как правило, во всех современных устройствах будет произведена самодиагностика (светодиод в это время будет мигать), после чего принтер перейдет в состояние готовности (светодиод должен гореть постоянно).
Но в некоторых случаях это не помогает, и система снова выдает предупреждение о том, что для устройства установлен статус «Принтер отключен». Как включить устройство? Нужно проверить физическое подключение посредством USB-кабеля. Получается, что в системе драйвер устройства установлен (она его вроде бы и «видит»), но фактически принтер просто отсутствует.
С другой стороны, если при включении светодиод мигает постоянно, проблема может состоять в том, что в картридже закончился порошок или чернила. Поэтому его нужно заменить на новый. Бывает и так, что картридж по каким-то причинам имеет загрязнение поверхности. В этом случае будет достаточно его протереть и выполнить полную перезагрузку компьютера с перезапуском принтера.
Как установить принтер без диска: инструкция
Обычно для корректной работы принтера необходимо загрузить драйвер со специального установочного диска, который поставляется в комплекте с самим печатающим устройством. Но при необходимости подключения принтера или МФУ этого самого установочного диска может и не оказаться под рукой. А еще часто случается, что драйвер был разработан под Windows XP и на Windows 8 он попросту не работает.
Если установить принтер Canon 810 с оригинального диска невозможно, то всегда можно сделать это вручную: способ это простой и доступен каждому.
Способ первый
- Включите компьютер и дождитесь полной загрузки операционной системы.
- Подключите принтер или МФУ к компьютеру через кабель USB.
- Зайдите в меню компьютера, нажав кнопку «Пуск».
- Откройте «Панель управления».
- Выберете раздел «Устройства и принтеры» или «Печатающие устройства» (в зависимости от операционной системы).
- Кликните на «Добавление принтера» или «Установка принтера»:
- Далее начинается процесс установки принтера.
В открывшемся окне «Установка принтера» система отобразит принтеры доступные к установке.
Например:
- Canon mg2440
- Samsung scx 3400
- Canon lbp 810
- Epson l355
- Canon mf3010
- Canon lbp3010b
Выберете нужный принтер и нажмите «Далее».
- Если в выведенном списке нет требуемого устройства, скажем необходимо установить HP deskjet, то необходимо вручную выбрать способ подключения.
- Для этого необходимо кликнуть «Нужный принтер отсутствует в списке»:
Далее следует найти принтер по другим параметрам. Например, можно выбрать принтер по имени, прописав вручную к нему путь. Либо нужно добавить сетевое устройство по IP-адресу или подключить беспроводное соединение HP deskjet по WiFi и Bluetuth.
Пользуйтесь электроприборами так же, как раньше, а платите в 2 раза меньше!
Вы сможете платить за свет на 30-50% меньше в зависимости от того, какими именно электроприборами Вы пользуетесь.
Читать далее >>
- Также можно добавить локальный или сетевой принтер с параметрами, заданными вручную. Выберете порт принтера и нажмите «Далее». В колонке «Изготовитель» укажите производителя: Xerox, Epson, Brother, HP и т.д. А из списка «Принтеры» выберете свою модель: mg2440, scx 3400, lbp 810, l355, mf3010 и т. д.
- Нажмите «Далее» и задайте имя принтера, к примеру, lbp 810.
- Снова жмите «Далее» и дождитесь окончания установки.
- Чтобы проверить корректность инсталляции выберете «Печать пробной страницы». После завершения установки нажмите кнопку «Готово».
Способ второй
Если печатающее устройство не удается подключить через панель управления компьютера, то можно использовать альтернативный метод и загрузить драйвер со страницы техподдержки производителя принтера в интернете.
Перед тем как установить принтер без диска необходимо выяснить точную модель устройства, а также версию и разрядность (в битах) операционной системы компьютера. Марка и модель указаны на передней панели самого принтера, например, Canon lbp 810 или Samsung scx 3400 и т.д.
Разрядность ОС узнаем кликая по иконке «Этот компьютер» правой кнопкой мыши и выбирая пункт «Свойства».
Скачивать драйвер на компьютер с официального сайта выгодно еще и потому, что настройка посредством операционной системы предоставляет только базовый функционал необходимый для процесса печати, в то время как установка расширенной версии от производителя дает возможность корректной наладки также и программы сканирования.
На веб-сайте производителя принтера в разделе Support (Поддержка) необходимо найти конкретную модель HP deskjet или scx и скачать подходящую версию драйвера нажав на дискету. Обычно драйвер на компьютер загружается в виде архивного файла, который перед установкой необходимо разархивировать.
Возможно, после разархивирования в папке появится несколько файлов разного типа. Среди них по названию необходимо найти именно тот драйвер, который подходит вашей операционной системе. Такой файл будет иметь расширение *.
Открыв требуемый файл, появится окно установки программы на компьютер.
Некоторые модели принтеров могут во время установки потребовать отсоединить МФУ Samsung scx от компьютера для корректной настройки программного обеспечения. Далее можно смело следовать подсказкам и, уже через несколько минут, нужный драйвер будет установлен.
Ниже приведено познавательное видео по теме:
Ирина Б
Назначение принтера по умолчанию в Windows 10
Иногда у юзеров в домашнем использовании находится несколько печатных устройств. Тогда при подготовке документа к распечатке необходимо указывать активный принтер. Однако если в большинстве случаев весь процесс проходит через одно и то же оборудование, лучше всего назначить его по умолчанию и освободить себя от выполнения лишних действий.
Назначаем принтер по умолчанию в Windows 10
В операционной системе Windows 10 присутствует три элемента управления, отвечающих за работу с печатным оборудованием. С помощью каждого из них, осуществляя определенную процедуру, можно выбрать один из принтеров основным. Далее мы расскажем о том, как же выполнить эту задачу с помощью всех доступных методов.
Параметры
В Виндовс 10 имеется меню с параметрами, где также происходит редактирование периферии. Назначить девайс по умолчанию через «Параметры» можно следующим образом:
- Откройте «Пуск» и перейдите в «Параметры», нажав на значок в виде шестеренки.
В списке разделов отыщите и выберите «Устройства».
В меню слева кликните на «Принтеры и сканеры» и найдите нужное вам оборудование. Выделите его и нажмите на кнопку «Управление».
Назначьте устройство по умолчанию, кликнув на соответствующую кнопку.
Панель управления
В ранних версиях Виндовс не было меню «Параметры» и вся конфигурация происходила в основном через элементы «Панели управления», в том числе это касается и принтеров. В «десятке» до сих пор присутствует данное классическое приложение и рассматриваемая в этой статье задача с помощью него производится так:
- Разверните меню «Пуск», где в поле ввода напечатайте «Панель управления» и кликните на значок приложения.
Отыщите категорию «Устройства и принтеры» и перейдите в нее.
В отобразившемся списке оборудования нажмите правой кнопкой мыши на необходимом и активируйте пункт «Использовать по умолчанию». Возле значка основного девайса должна появиться зеленая галочка.
Командная строка
Обойти все эти приложения и окна можно с помощью «Командной строки». Как понятно из названия, в данной утилите все действия выполняются через команды. Мы хотим рассказать о тех, которые отвечают за назначение устройства по умолчанию. Вся процедура производится буквально в несколько шагов:
- Как и в предыдущих вариантах, вам понадобится открыть «Пуск» и через него запустить классическое приложение «Командная строка».
Введите первую команду wmic printer get name,default и нажмите на Enter. Она отвечает за отображение имен всех установленных принтеров.
Теперь напечатайте такую строку: wmic printer where name=»PrinterName» call setdefaultprinter , где PrinterName – имя девайса, который вы хотите установить по умолчанию.
Вызовется соответствующий метод, и вы будете уведомлены о его успешном завершении. Если содержимое уведомления идентично тому, что вы видите на скриншоте ниже, значит задача выполнена правильно.
Отключение автоматической смены основного принтера
В Windows 10 имеется системная функция, отвечающая за автоматическое переключение принтера, используемого по умолчанию. По алгоритму инструмента выбирается тот девайс, который был задействован последним. Иногда это мешает нормальной работе с печатным оборудованием, поэтому мы решили продемонстрировать, как самостоятельно отключить данную функцию:
- Через «Пуск» перейдите в меню «Параметры».
В открывшемся окне выберите категорию «Устройства».
Обратите внимание на панель слева, в ней нужно переместиться к разделу «Принтеры и сканеры»
Отыщите интересующую вас функцию под названием «Разрешить Windows управлять принтером, используемым по умолчанию» и уберите галочку.
На этом наша статья подходит к логическому завершению. Как видите, установить принтер по умолчанию в Windows 10 сможет даже неопытный пользователь одним из трех вариантов на выбор. Надеемся, наши инструкции были полезны и у вас не возникло проблем с выполнением поставленной задачи.
Мы рады, что смогли помочь Вам в решении проблемы.
Опишите, что у вас не получилось. Наши специалисты постараются ответить максимально быстро.
Настройка струйника (лазерника) для печати
Чтобы настроить аппарат, необходимо зайти в “Устройства и принтеры”, правой кнопкой кликнуть на нужном оборудовании и выбрать “Свойства принтера”. Для проверки работоспособности аппарата нажмите на “Пробная печать”.
Нажав кнопку “Настройка печати”, можно подобрать размер бумаги и определиться с ориентацией страницы, а также с качеством печати.
Как включить принтер по умолчанию
Иногда бывает, что к компьютеру подключено несколько печатных устройств. Но если вы одним из них пользуетесь чаще всего, то постоянно выбирать его из списка очень неудобно. Решается проблема довольно простым способом: нужно добавить нужный струйник (лазерник) в устройства по умолчанию:
- откройте панель управления:
- откройте раздел “Принтеры и факсы”;
- сделайте двойной клик по нужному оборудованию и поставьте галочку возле строки “Использовать по умолчанию”.
Для удобства сделайте ярлык на папку “Принтеры и факсы” и поместите его на рабочем столе или закрепите на начальном экране в Windows 10.
Настройка очереди печати
Управление очередью печати позволяет пользователю контролировать все документы, находящиеся в ее списке. Благодаря этому сервису, можно в любое время повторно выделить и послать документ на распечатку. Также его можно поместить в “Избранные”, чтобы в следующий раз не отправлять его на распечатку.
Существует 3 вида очередей для печати:
- общая — все пользователи ПК могут выполнять любые задания;
- прямая — можно вывести на распечатку документ с назначенного оборудования;
- безопасная — распечатка документа будет невозможной без авторизации.
В случае сбоя, струйник (лазерник) может отказаться печатать документы из очереди, либо будет печатать один и тот же документ, без перехода к следующему. В таком случае очередь можно очистить, щелкнув дважды по значку нужного аппарата в панели управления. Далее, кликните на меню “Принтер” и выберите строку “Очистить очередь печати”.
Настройка цветной печати
Настройка цветового профиля является очень важным действием для качественной передачи цветов при печати. Вы могли видеть, к примеру, в настройках устройства для печати выбор либо глянцевой бумаги, либо матовой. Для каждого из видов фотобумаги существует свой цветовой профиль в виде специального файла, содержащего определенные команды для струйника.
Цветовые профили для используемых чернил или бумаги можно скачать из интернета и установить на компьютер.
Также можно настроить цветную печать вручную, методом проб и ошибок, создав свой профиль для наиболее качественной цветопередачи. Чтобы это сделать, воспользуйтесь драйвером струйника. К примеру, настройка драйвера струйника Canon будет выглядеть следующим образом.
- Вначале откройте окно драйвера печатающего устройства. Нажмите по очереди: “Панель управления” и “Устройства и принтеры”. После этого на нужном оборудовании кликните правой кнопкой мыши и выберите “Свойства принтера”.
- Выберите главную (Main) вкладку и обозначьте ручную (Manual) установку цветов, после чего кликните на “Set…”.
- В открывшемся окне ручных настроек цветности поставьте птичку напротив “Print a pattern for color adjustment” и кликните на кнопку “Pattern Print…” для установки параметров печати.
- После открытия следующего окна, выберите параметры, как на рисунке ниже. Кстати, размер бумаги может быть и другой, к примеру, A4. После внесенных изменений нажмите ОК.
- Выполните пробную распечатку, нажав ОК на вкладке (Main). Будет распечатан лист с несколькими изображениями, в которых баланс цветов будет меняться.
- Взглянув на результат, следует выбрать изображение с наиболее лучшей (естественной) цветопередачей и запомнить значения, которые под ним написаны.
- В окне настройки цветов введите значения баланса цветов, которые были указаны под картинкой напротив Cyan, Magenta и Yellow.
- Снимите отметку напротив “Print a pattern for color…” и распечатайте нужное вам изображение.
Теперь печать будет производиться с учетом корректировок цветового баланса, и изображения будут выглядеть более качественно и реалистично. Окна драйвера печатающих устройств разных производителей могут отличаться набором команд и расположением кнопок. Но в целом, алгоритм настройки цветового баланса схож, и выполнение его не вызовет особых затруднений.