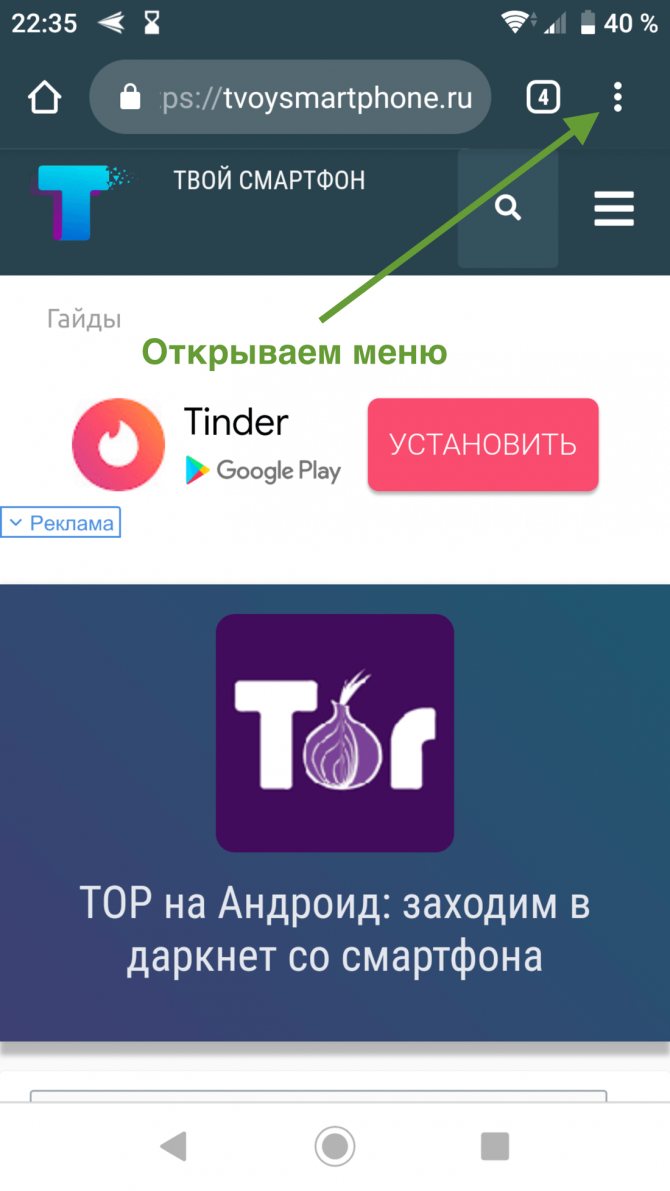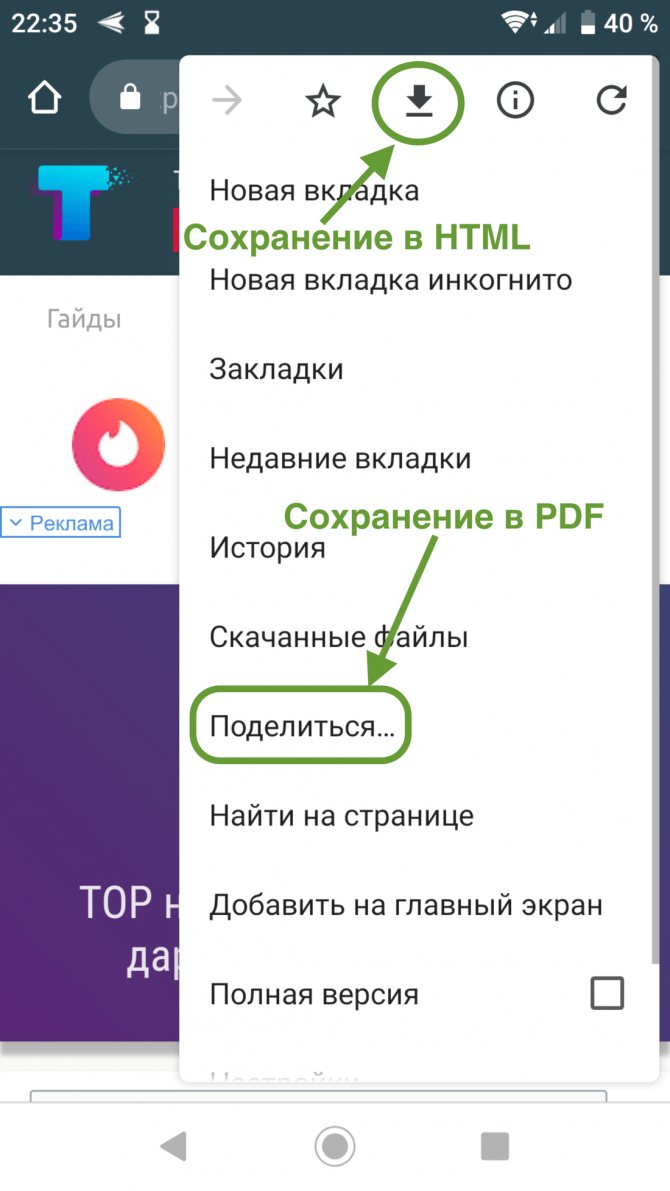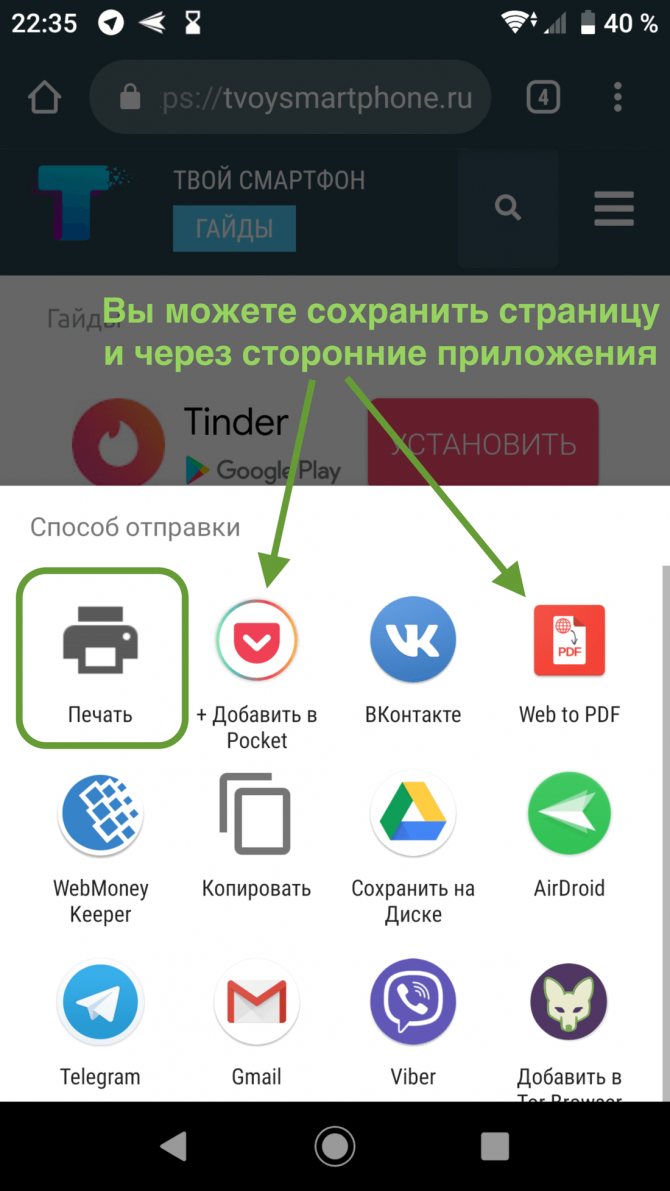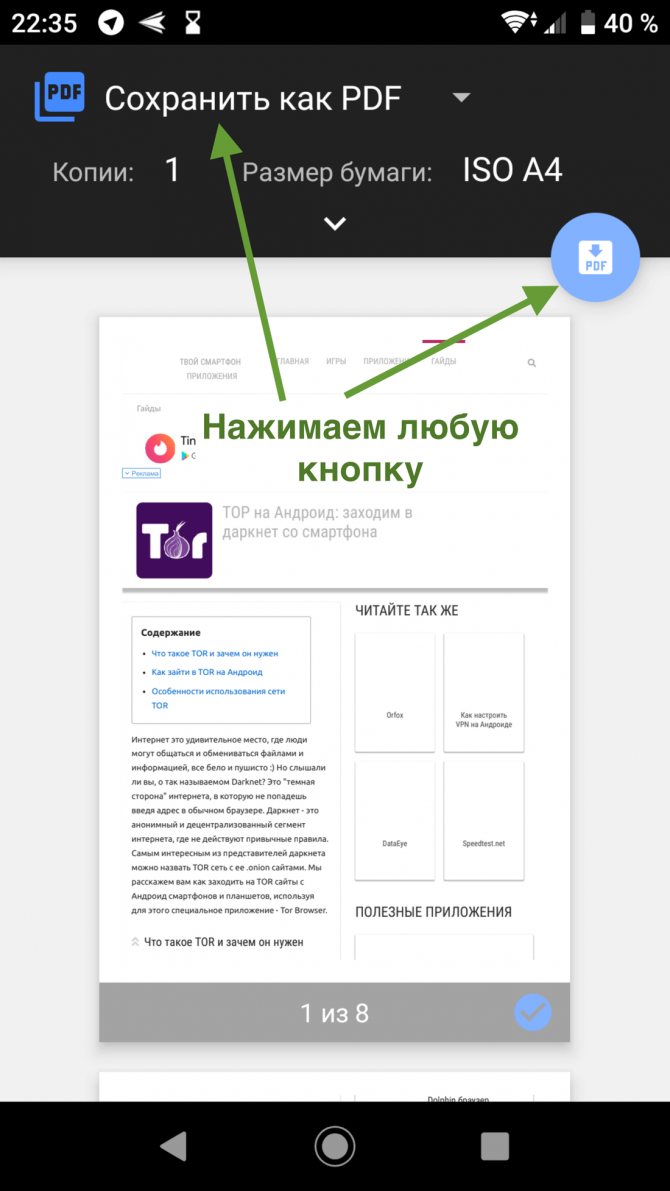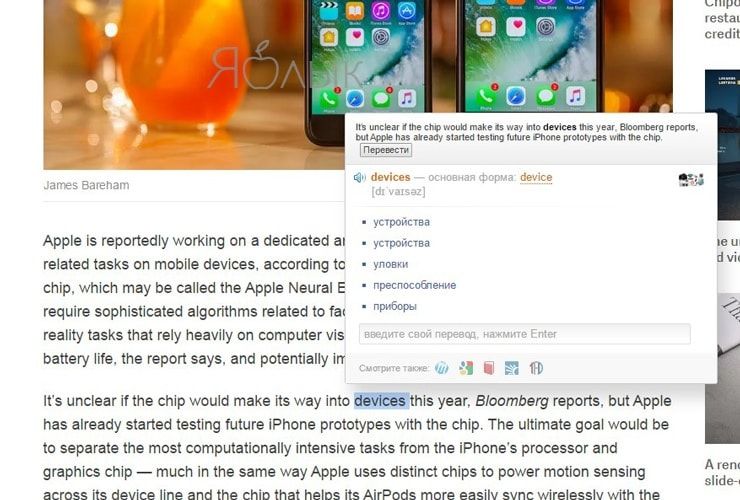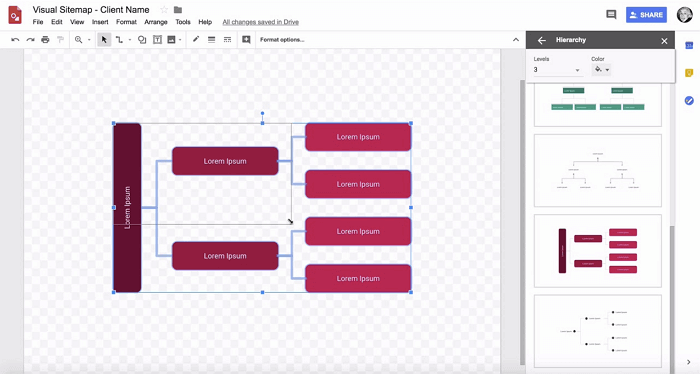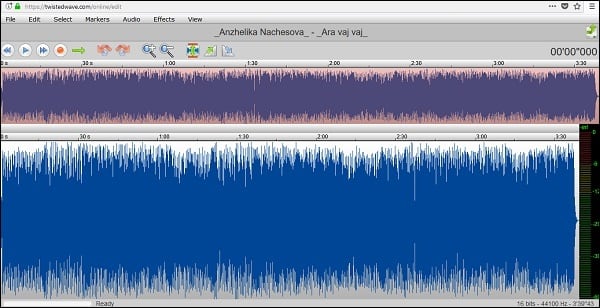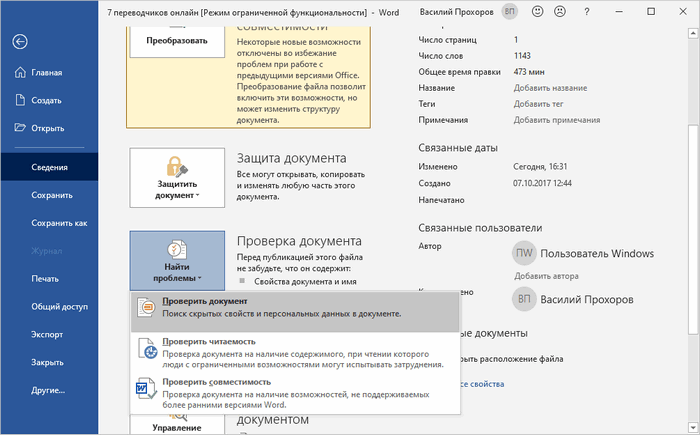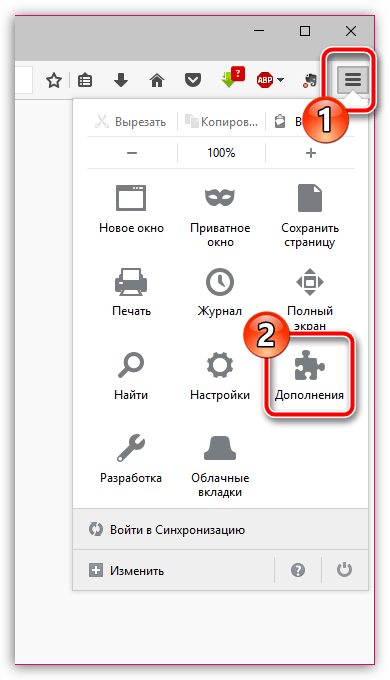Лучшие инструменты для сохранения веб-страниц
Содержание:
- Как скачать сайт бесплатно: пошаговая инструкция
- Как скачать сайт целиком на компьютер с помощью программы
- Как скопировать ссылку на веб-сайт в браузере
- 2 метод. Использование онлайн-сервисов
- Как сохранить страницу сайта в Браузере
- Как можно скачать сайт на компьютер полностью
- Скачиваем сайт на компьютер
- Скачать сайт целиком
Как скачать сайт бесплатно: пошаговая инструкция
Наиболее известны такие программы как:
- Offline Explorer ($) и Offline Explorer Pro ($)
- Teleport Pro ($)
- Webcopier ($30)
- И даже такие архаичные как Wget (бесплатна), но необходимо уметь работы с консолью операционной системы.
- Есть даже бесплатный русский сервис (я ставил на закачку, но он ничего не скачал).
- HTTrack Website Copier (бесплатна)
А теперь подробнее о последней программе.
HTTrack Website Copier
Выбор небольшой, поэтому наиболее подходящей программой для скачивания сайта будет HTTrack Website Copier. К тому она вполне неплохо справляется с данной задачей.
Есть различные версии программы, которые совместимы с:
- 32-разрядной Windows 2000/XP/Vista/Seven/8
- 64-разрядной Windows Vista/7/8
В настройках можно выбрать русский язык.
Скачать нужную версию мы сможете прямо с официального сайта
Как скачивать сайт целиком
1. Установить программу на свой компьютер.
2. Выберите в настройках русский язык и перезагрузите программу, чтобы интерфейс обновился.
3. Создайте новый проект
- Укажите название проекта.
- В какую папку на ваш компьютер сохранить сайт.
- И нажмите кнопку «Далее».
4. В поле «Веб адреса: (URL)» укажите адрес сайта, который надо скопировать и нажмите на кнопку «Задать параметры».
Красной стрелочкой показано куда вписывать адрес сайта, которых хотите скачать
5. В появившемся окне выставляем параметры скачивания.
Если у вас нет прокси оставляем все как есть и переходим к следующей вкладке «Фильтры».
Внимание: если возникли проблемы со скачиванием — попробуйте снять флажок с опции «Использовать прокси для ftp-закачки». Настройка проекта в программе HTTrack Website Copier
Настройка проекта в программе HTTrack Website Copier
6. Здесь мы избавляемся от мусора и говорим какие файлы нам скачивать не нужно.
Ставим флажки напротив архивов и видео-файлов. Все расширения добавятся автоматически.
Скачиваем только то что нам нужно
7. Переходим на вкладку «Ограничения».
Я задал максимальную глубину загрузки сайта до трех уровне вложенности. Вы можете указывать другое значение, в зависимости от ваших потребностей.
Максимальную глубину внешних рекомендую устанавливать в нуль, если, конечно, вы не хотите попытаться скачать весь интернет ))
Не забудьте поставить ограничение на скачивание страниц с других сайтов
8. Идем на вкладку «Линки».
Можете поставить также все флажки как на этом скриншоте, чтобы скачивание сайта происходило максимально быстро.
Поставьте указанные флажки, чтобы быстрее скачать страницы сайта
9. На вкладке «Структура» выбираем тип локальной структуры зеркала. Я выбрал структуру сайта по умолчанию.
Сохраняйте сайты с исходной структурой
10. Нажимаем кнопку «ОК» и видим такое окно.
Здесь вы можете разорвать соединение после скачивания сайта, если у вас интернет не безлимитный. А также поставить флажок напротив пункта «Shutdown PC when finished», если хотите, чтобы HTTrack сам выключил компьютер, когда сольёт весь сайт.
Можем начать скачивание прямо сейчас или сделать это позже. Нажимаем кнопку «ОК».
Всё готово. Запускайте проект!
11. Начался процесс скачивания сайта.
Окно с отображенем подробной информации по данному проекту
Примечание
Если вы хотите прервать скачивание, то нажмите кнопку «Отмена». В появившемся окне подтвердите остановку процесса, после чего HTTrack докачает текущие файлы, а новые скачивать не будет.
Сохраниет этот проект у себя на компьютере. Потом, чтобы докачать сайт, снова откроете этот проект и возобновите скачивание.
Вот как это выглядит на диске. Стрелкой отмечена папка, в которой находится скачанный сайт.
Если вы зайдете в нее, то увидите такую структуру.
Как просмотреть то, что мы скачали
Скачанный сайт можно запустить любым способом, например:
- зайти в папку, в которую сохраняли проект, кликнув по файлу После этого откроется страница со списком всех проектов. Нужно выбрать нужный.
- или войти в папку с названием проекта, кликнув по файлу , чтобы открылся сайт сразу.
Как скачать сайт целиком на компьютер с помощью программы
HTTrack WebSite Copier — На первом месте у нас будет очень популярная программа. У нее очень простой интерфейс, сама программа на русском языке, а так же ее можно установить на множество платформ от 2000 до 7-й, а также в Linux/Unix/BSD. Ну и самое главное программа бесплатна!
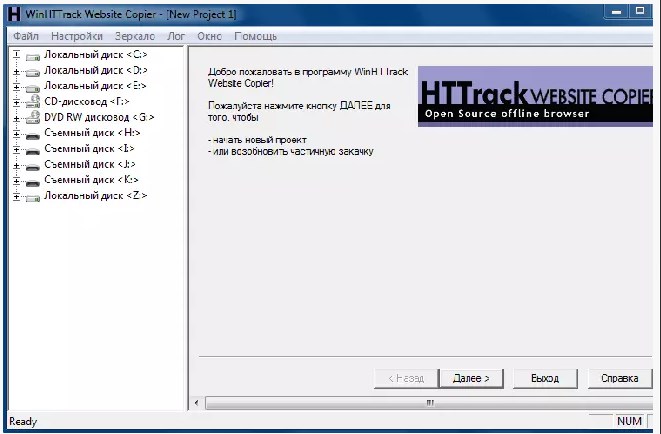
Так же с легкостью вы сможете выбрать место сохранения сайта. По умолчанию софт сохраняет все в папку «C:\Мои Web Сайты». Если вдруг у вас пропал интернет или вы нажали паузу — вы всегда сможете дозагрузить все оставшиеся файлы в любое время. Давайте рассмотрим немного настройки программы:
- Можно запретить или разрешить скачивать медиафайлы
- Глубина скачивания сайта у программы максимальное. Иногда оно может доходить до 4-5 страницы.
- Сначала программа скачивает текстовые фрагменты, а после медиафайлы.
- Есть возможность выключить компьютер после завершения всех действий.
Плюсы
- Программа бесплатная
- Кроссплатформенность
- Очень простой и русских интерфейс программы
Минусы
Немного стареньких интерфейс
Teleport Pro — Данная программа платная и подписка на нее будет вам стоить 50уе. Интерфейс у нее довольно удобный и простой, а вот русского языка нет. Сам часто пользуюсь данной программой. у программы очень крутые настройки, можно скачивать файлы с сайта определенного формата, а так же формировать и распределять все файлы в папке.
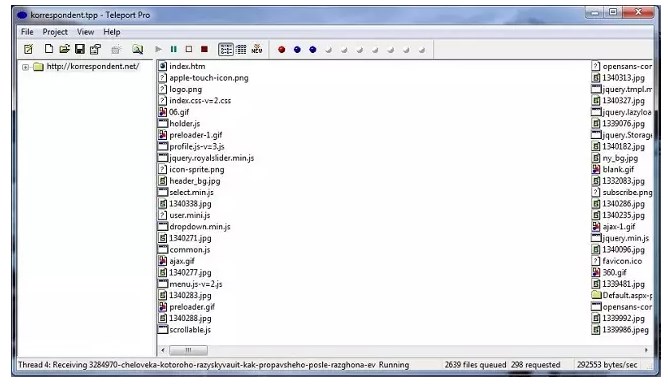
Плюсы
- Очень легко работать и настроить программу
- Нет возможности массово скачивать сайты дабы не получить бан
- Есть возможность интегрировать программу в браузер Opera и IE
Минусы
- Нет русского языка
- Платная подписка
- Программа работает только под Windows
- архаичный интерфейс программы.
Предыдущая запись Разгон видеокарты — что важно знать?
Следующая запись Как узнать когда создана страница в контакте легко и быстро?
Как скопировать ссылку на веб-сайт в браузере
Итак, вы нашли интересующий вас веб-ресурс и теперь перед вами стоит задача скопировать его адрес себе на компьютер, ноутбук, телефон или любое другое мобильное устройство. Давайте разберемся, как можно это сделать и в чем отличия копирования ссылки на ПК и на смартфоне, через браузер и в мобильном приложении
Начнем с браузера, первое, что вам необходимо сделать — это открыть его, и перейти на понравившийся вам веб-ресурс. Браузер может быть абсолютно любым, например, Яндекс, Google Chrome или Mozilla Firefox. Хотя логично, что если вы читаете данную инструкцию, то наверняка он у вас уже открыт и первую задачу вы выполнили.

Поэтому, мы можем перейти сразу ко второй задаче, а именно к самому процессу копирования адреса ресурса. Для этого вам стоит знать, что при посещении страницы абсолютно любого сайта, в браузере появляется уникальная ссылка на эту интернет-страницу. Именно ее нам и придется скопировать и сохранить.
Эта ссылка может находиться только в одном месте браузера, в специальном поле, называемым «адресной строкой». Чаще всего это поле находится в самом верху браузера, рядом с элементами управления и навигации. Разобравшись с расположением адреса ресурса, давайте теперь скопируем его на компьютер или телефон.
Создание закладки
Максимально простой и удобный способ. Вне зависимости от браузера можно с лёгкостью просматривать странички, которые понравились. Это ещё и упрощает некоторые рабочие моменты, когда часто приходится посещать крупную группу разных сайтов.
Чтобы создать закладку потребуется (на примере компьютерной версии Firefox):
- Перейти на нужную страницу.
- Открыть «Настройки» и перейти в раздел «Библиотека».
- Нажать «Закладки» и выбрать пункт «Добавить закладку».
- Альтернативным способом является выбор нажатие сочетания клавиш «Ctrl+D».
- Вписать имя и нужные метки.
Когда страница добавлена по ней можно переходить в любой удобный момент из меню «Закладки».
Сохранение ссылки на страничку
Данный способ по сути своей дублирует использование «Закладки». Он базируется на записи ссылки в файл, который сохраняется в удобном месте. От закладки это отличается форматом файла и его расположением.
В то время, как предыдущий способ записывает данные в файл, привязанный к месту хранения браузера, данный привязывается к свободному расположению. Используется способ так:
- Открываем браузер и, в качестве примера, блокнот.
- Перейдя на страничку копируем содержимое адресной строки.
- Вставляем в блокнот.
- Сохраняем документ.
Конечно, такой способ немного проще. Но использование подобных сохранений вынуждает постоянно открывать файл и копировать ссылки из него. Кстати, документы Office в этом плане лучше блокнота. В них ссылки открываются сразу в браузере по умолчанию.
Синхронизация устройств
Закладками можно свободно обмениваться между несколькими версиями интернет обозревателя. Довольно удобно, если требуется открывать одни и те же страницы в мобильной версии и на компьютере. Для этого существует такой инструмент, как «Синхронизация».
Главное условие для синхронизации: наличие и использование единой учётной записи для всех устройств. То есть, в нашем примере, требуется использовать учётную запись Mozilla. Сам браузер должен быть установлен на всех устройствах.
Алгоритм:
- Заходим в раздел «Настройки».
- Находим пункт «Учётная запись» и открываем его.
- Настраиваем желаемые параметры синхронизации.
Теперь вся выбранная информация будет автоматически сохраняться на всех устройствах.
Загрузка страницы
Способ, позволяющий загрузить текущую версию страницы. Работает даже при отсутствии доступа к глобальной сети. Будет открываться так называемая «локальная версия страницы».
То есть, та, которую пользователь сохранил себе на компьютер. У данной страницы не будет никаких изменений, кроме внесённых пользователем.
Источники
- https://UserOff.com/kak-sohranit-stranicu-sayta.html
- https://GuideComp.ru/kak-v-yandex-brauzere-sohranit-stranitsu-v-html-mht-ssylku-foto-sessiyu.html
- https://fulltienich.com/kak-sohranit-stranitsu-s-interneta-na-kompyuter/
- https://neumeka.ru/kak_sohranit_stranicu_sayta.html
- https://azbuka-ineta.ru/post/109
- https://sitecopy.pro/articles/kak-skopirovat-ssylku-na-sayt/
- https://vacenko.ru/sposoby-soxraneniya-internet-stranic-k-sebe-na-kompyuter/
2 метод. Использование онлайн-сервисов
Сохранять сайты при помощи онлайн-сервисов довольно просто. Нужно зайти на такой ресурс, ввести в специальное окошко ссылку на выбранный вами сайт и сохранить архив с необходимой информацией на свой компьютер. Хотя на практике не всегда всё гладко получается.
Следует заметить, что найти русскоязычные, а тем более бесплатные сервисы очень сложно. И не всегда сразу получается сохранение. А если интернет-ресурс объёмный, то и результата иногда приходится ждать довольно долго. Но если вам всё же важен результат, давайте познакомимся с подобными сервисами поближе.
- Site2Zip.com — русскоязычный и бесплатный сервис с предельно простым интерфейсом. В специальной строке нужно ввести адрес интересующего интернет-ресурса, затем необходимую капчу и нажать кнопку «Скачать». Процесс небыстрый и с первого раза не всегда может получиться. Но в конечном счёте архивация сайта будет удачной.
- Webparse.ru — считается условно-бесплатным ресурсом. Один раз его услугами можно воспользоваться бесплатно. Остальное нужно оплачивать. Глубина пирсинга структуры сохраняемого сайта не настраивается. И чтобы убедиться, что он закачался полностью нужно сверять оригинал с копией самостоятельно.
- Web2PDFConvert.com — сервис, который создаёт PDF файлы со страницами сохраняемого веб-каталога.
- Web2pdfconvert — ресурс, позволяющий сохранить сайт – r-tools.org. Но как и большинство аналогичных сервисов, тоже платный.
Существуют множество подобных и платных сервисов, которые предлагают услуги по скачиванию целого сайта. Хотя, прежде чем пользоваться их услугами, подумайте, стоит ли платить, если можно воспользоваться специальной бесплатной программой?
Как сохранить страницу сайта в Браузере
Все современные Андроид браузеры умеют сохранять страницы для просмотра без интернета (кстати, там не будет рекламы). Некоторые умеют сохранять страницы в .html формат, другие же только в PDF, предлагаем вашему вниманию четыре самых популярных браузера и инструкции как сохранить веб-страницы в них.
Google Chrome
Google Chrome для Андроид
Разработчик: Google LLC
4.3
Универсальный браузер, позволяет сохранять страницы целиком в PDF и .html форматах, сохраненные файлы будут располагаться в памяти устройства, в папке загрузок.Инструкция
- Зайдите в настройки браузера, нажав «три точки» в верхнем правом углу
- В Хроме страницу можно сохранить двумя способами (а также отправить в стороннее приложение, например в Pocket)
- В открывшемся меню найдите значок «стрелки вниз» — таким образом
сохранится .html копия страницы
- Если найти внизу меню пункт и в появившемся меню выбрать , то страница сохранится в PDF формате
|
|
|
|
|
Yandex Браузер
Яндекс.Браузер — с Алисой
Разработчик: Яндекс
4.52
- Зайдите в настройки браузера, «три точки» в нижнем правом углу браузера
- Пролистайте меню в самый низ, пока не найдете пункт
- Появится меню с выбором «принтера» и выбором нужных страниц. Нажимаем на и тут же появятся две кнопки , нажимаем любую
- Сохраненный PDF файл можно найти через файловый менеджер: он будет в загрузках или в документах
Opera
Браузер Opera: новости и поиск
Разработчик: Opera
4.37
Этот браузер позволяет сохранять страницы сайтов только в «собственном формате», то есть в итоге у вас не будет ни .html, ни .pdf файла. Но ваши сохраненные страницы будут доступны после синхронизации на всех браузерах Opera где вы зайдете в свой аккаунт.Инструкция
- Заходим в настройки браузера, нажав «три точки» в верхнем правом углу
- Находим кнопку и нажимаем ее
- Если появилось сообщение , все прошло успешно
- Для доступа к сохраненной странице нажмите на логотип браузера в правом нижнем углу и выберите
Firefox
Быстрый браузер Firefox
Разработчик: Mozilla
4.37
Firefox позволяет сохранять страницы в PDF формате на память устройства, файл можно найти через файловый менеджер. Есть, конечно, возможность сохранения страницы и в .html формате, но он муторный: вам придется найти пункт , скопировать весь код и создать вручную .html файл с скопированным содержимым.Инструкция
- Зайдите в настройки браузера и найдите там пункт
- Теперь нажмите , если вдруг вам захочется сохранить .html копию страницы — нажмите , скопированный текст сохраните как .html документ.
Если вы сохраните HTML код страницы — она может значительно исказиться при попытке ее открыть в оффлайн режиме, ибо сторонние .css и .js файлы не сохранятся.
Как можно скачать сайт на компьютер полностью
Процесс скачивания сайта целиком с помощью WinHTTrack я рассмотрю на примере своего ресурса, на котором вы сейчас находитесь.
Запускаем WinHTTrack и посередине экрана программы нажимаем на кнопку Далее >:
В новом окне указываем Имя нового проекта, Категорию проекта (для дальнейшего упорядочивания сохраненных сайтов) и путь сохранения — Каталог (где на компьютере будут храниться сохраненные сайты), который при желании можно изменить. Жмем Далее:
Причем у программы WinHTTrack Website Copier есть хорошая особенность. В ней можно в реальном времени наблюдать процесс скачивания сайта целиком. И при этом можно пропускать скачивание любых ненужных файлов:
Это может быть полезно, когда мы видим, что качается какой-нибудь большой видео-файл или ненужная нам программа.
Но можно также изначально (перед скачиванием сайта) задать параметры по своему желанию, чтобы, например, заранее исключить скачивание того, что нам не нужно.
Такую настройку параметров давайте рассмотрим немного подробнее.
А). Фильтры WinHTTrack для скачивания сайта
В данной вкладке можно дать задание программе: как при скачивании сайта поступать с некоторыми файлами.
Допустим, нам нужно скачать сайт целиком вместе со всеми картинками. При этом нам не нужны программы (файлы exe), архивы, а также видео и аудио, которые могут находиться на ресурсе. В таком случае мы ставим на всех группах файлов галочки и меняем вручную значок + на – для всех файлов, которые хотим исключить из закачки:
Как видим, вариантов для скачивания необходимой информации может быть много.
Б). Ограничения WinHTTrack при копировании сайта
В этой вкладке можно настроить некоторые параметры, ограничивающие какие-либо функции. При наведении на каждую ячейку курсором мыши, появляется пояснение выбранного ограничения, поэтому можно посмотреть, что означает каждое из них:
Две из них, на мой взгляд, самые часто используемые:
Максимальный размер сайта. Полезно в случаях, когда мы хотим ограничить скачивания сайта, ведь мы не знаем, сколько там информации на самом деле, а место у нас на компьютере может быть ограничено. Поэтому сами решаем, сколько можем уделить места на своем компьютере для этого сайта.
Максимальное время закачки сайта. Полезно в случаях, когда мы куда-нибудь собираемся и выходить уже нужно через полчаса-час, а нам нужно срочно скачать какой-нибудь сайт в дорогу почитать без Интернета. И здесь можно указать время, через сколько прекратить закачку, т.е. сколько успеем скачать – сколько и будет.
Остальные ограничения можете попробовать использовать самостоятельно, — они уже не так часто применимы и, может быть, не понадобятся никогда.
В). Линки WinHTTrack
Рекомендую в этой вкладке поставить галочку: получить вначале HTML файлы, чтобы сначала загрузились страницы сайта, а уже потом все остальное (картинки, видео, аудио и т.д.):
Остальные вкладки дают дополнительные возможности, но основное, что нужно для того, чтобы скачать сайт целиком, я описал в этой заметке. Начинающему пользователю, думаю, на остальное можно не обращать особого внимания.
Вот и всё! Осталось нажать на кнопку Далее и Готово:
И после закачки сайта можно переходить к его просмотру.
Скачиваем сайт на компьютер
Всего выделяется три основных способа сохранения страниц на компьютере. Каждый из них актуален, но имеются как преимущества, так и недостатки любого варианта. Мы рассмотрим все три способа подробнее, а вы выберите идеально подходящий для себя.
Способ 1: Скачивание каждой страницы вручную
Каждый браузер предлагает скачать определенную страницу в формате HTML и сохранить ее на компьютере. Таким способом реально загрузить весь сайт целиком, но это займет много времени. Поэтому данный вариант подойдет только для мелких проектов или если нужна не вся информация, а только конкретная.
Скачивание выполняется всего одним действием. Нужно нажать правой кнопкой мыши на пустом пространстве и выбрать «Сохранить как». Выберите место хранения и дайте название файлу, после чего веб-страница будет загружена полностью в формате HTML и доступна к просмотру без подключения к сети.
Она откроется в браузере по умолчанию, а в адресной строке вместо ссылки будет указано место хранения. Сохраняется только внешний вид страницы, текст и картинки. Если вы будете переходить по другим ссылкам на данной странице, то будет открываться их онлайн-версия, если есть подключение к интернету.
Способ 2: Скачивание сайта целиком с помощью программ
В сети находится множество похожих друг на друга программ, которые помогают загрузить всю информацию, что присутствует на сайте, включая музыку и видео. Ресурс будет находиться в одной директории, за счет чего может осуществляться быстрое переключение между страницами и переход по ссылкам. Давайте разберем процесс скачивания на примере Teleport Pro.
- Мастер создания проектов запустится автоматически. Вам нужно только задавать необходимые параметры. В первом окне выберите одно из действий, которое хотите осуществить.
В строку введите адрес сайта по одному из примеров, указанных в окне. Здесь также вводится количество ссылок, что будут загружены со стартовой страницы.
Остается только выбрать информацию, которую требуется загрузить, и, если нужно, вписать логин и пароль для авторизации на странице.
Скачивание начнется автоматически, а загруженные файлы будут отображаться в главном окне, если открыть директорию с проектом.
Способ сохранения с помощью дополнительного софта хорош тем, что все действия выполняются быстро, от пользователя не требуется никаких практических знаний и навыков. В большинстве случаев достаточно просто указать ссылку и запустить процесс, а после выполнения вы получите отдельную папку с готовым сайтом, который будет доступен даже без подключения к сети. Кроме этого большинство подобных программ оборудованы встроенным веб-обозревателем, способным открывать не только скачанные страницы, но и те, что не были добавлены в проект.
Подробнее: Программы для скачивания сайта целиком
Способ 3: Использование онлайн-сервисов
Если вы не хотите устанавливать на компьютер дополнительные программы, то данный способ идеально подойдет для вас. Стоит учитывать, что онлайн-сервисы чаще всего помогают только загрузить страницы. Кроме того, сейчас практически нет бесплатных вариантов того, как это можно сделать. Сайты в интернете либо платные, либо условно-платные (предлагающие бесплатно скачать одну страницу или один сайт, а затем требующие покупки PRO-версии аккаунта). Один из таких — Robotools, он умеет не только скачивать любой сайт, но и позволяет восстановить его резервную копию из архивов, умеет обрабатывать несколько проектов одновременно.
Чтобы ознакомиться поближе с данным сервисом разработчики предоставляют пользователям бесплатный демо-аккаунт с некоторыми ограничениями. Кроме этого есть режим предпросмотра, который позволяет вернуть деньги за восстановленный проект, если вам не нравится результат.
В этой статье мы рассмотрели три основных способа скачивания сайта целиком на компьютер. Каждый из них имеет свои преимущества, недостатки и подходит для выполнения различных задач. Ознакомьтесь с ними, чтобы определиться, какой именно будет идеальным в вашем случае.
Опишите, что у вас не получилось.
Наши специалисты постараются ответить максимально быстро.
Скачать сайт целиком
Иногда появляется необходимость скачать сайт целиком. Это зачастую нужно для доступа к нужной информации при отсутствии на какой-то момент интернета. Рассмотрим несколько способов создания копии сайта.
1. Постраничное сохранение
Такая возможность присутствует в каждом браузере. Этот способ подробно мы рассматривали чуть выше. Но чтобы сохранить сайт таким методом может потребоваться достаточно много времени, если сайт содержит большое количество страниц.
2. Использование онлайн-сервисов
В настоящее время существует множество онлайн-ресурсов, которые перекодируют и редактируют файлы. Надо всего лишь зайти на этот ресурс и ввести адрес интересующего сайта в нужную строку. После чего нажимаем кнопку запуска и процесс скачивания начнёт переносить информацию в определённое место для его сохранения.
К сожалению, таких бесплатных онлайн-ресурсов немного и их функциональный ассортимент зачастую урезан. Но если есть большая необходимость в полном комплекте можно воспользоваться платными ресурсами подобных сервисов. Вот некоторые из них:
- Site2Zip.com — один из немногих бесплатных русскоязычных ресурсов. Процесс скачивания происходит не очень быстро. Но если всё пройдёт удачно, на выходе получите архив с сайтом.
- Webparse.ru — один раз можно воспользоваться бесплатно. За остальное придётся платить. При бесплатном варианте глубина парсинга не настраивается. Поэтому придётся самостоятельно сверять оригинал и копию, чтобы убедиться в полном скачивании сайта.
- Web2pdfconvert работает полностью на платной основе.
3. Специализированные программы
Наиболее функциональным вариантом для скачивания нужной информации из интернета являются специальные утилиты. Они тоже бывают бесплатными или на платной основе. Но иногда бесплатные программы практически не уступают по возможностям платным аналогам. Хотя для каждой операционной системы нужна подходящая версия этого программного обеспечения.
Давайте ознакомимся с такими программами:
- WinHTTrack WebSite Copier — довольно популярная программа. Бесплатных аналогов практически не имеет. Имеет большой ассортимент настроек. Папка с проектом скачивается на любой носитель, где потом легко её можно просмотреть.
- Cyotek WebCopy — программа англоязычная. Солидный интерфейс и большие возможности по настройке скачивания сайта. Нужно ввести интересующий адрес, указать папку для сохранения и нажать «Copy Website». Русификатора не имеет и работает только с ОС Windows.
- Teleport Pro — проверенная временем, но платная программа. После всех настроек для скачивания нажмите кнопку «Start» в панели управления и процесс сохранения сайта запустится.
- Offline Explorer — весьма функциональная, но платная программа.
- Webcopier — триальный период составляет 15 дней (платная).
Возможностей для создания коллекции нужных сайтов или веб-страниц достаточно много. Каждый из рассмотренных вариантов обладает своими достоинствами и недостатками. А платить или пользоваться бесплатными сервисами или программами для достижения конечных целей пусть каждый решает самостоятельно.