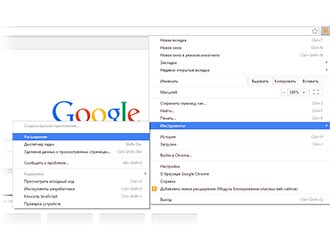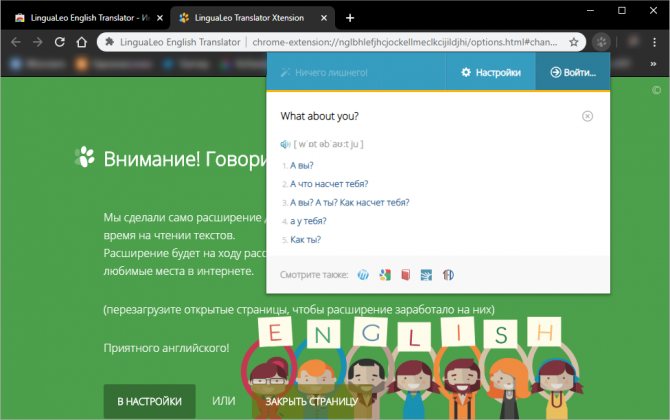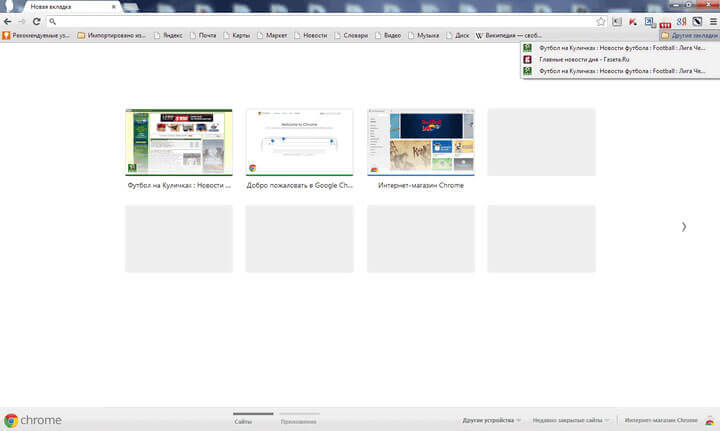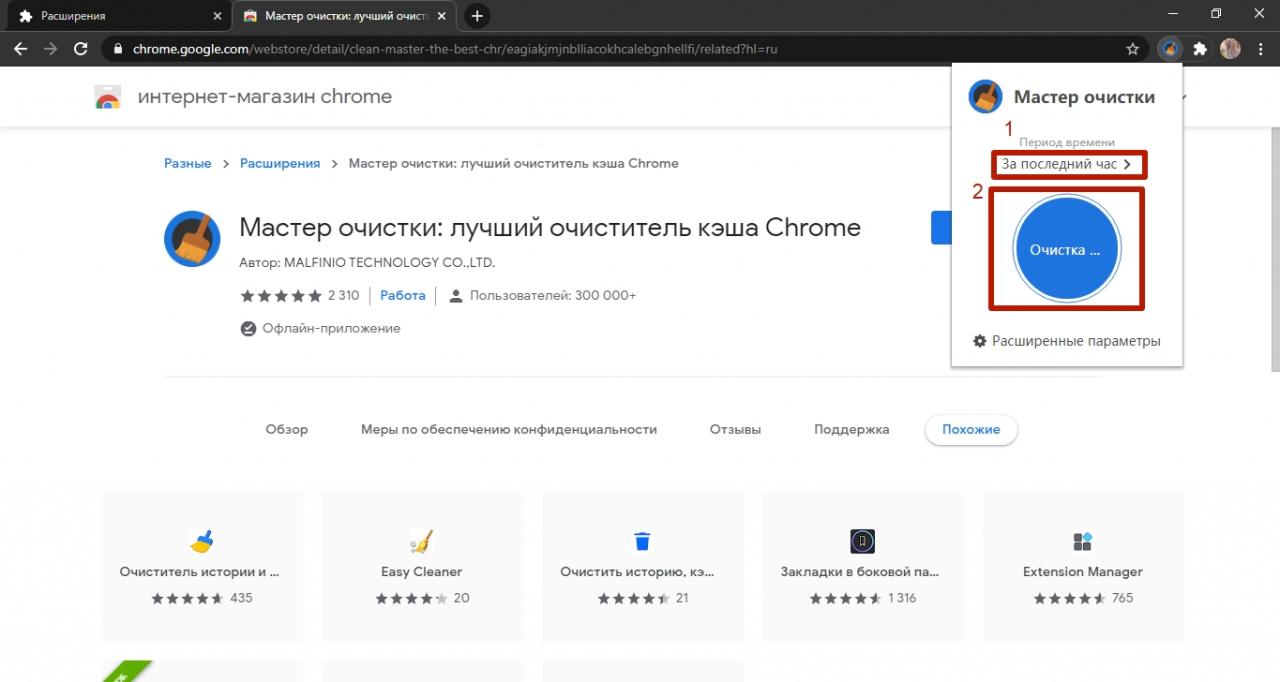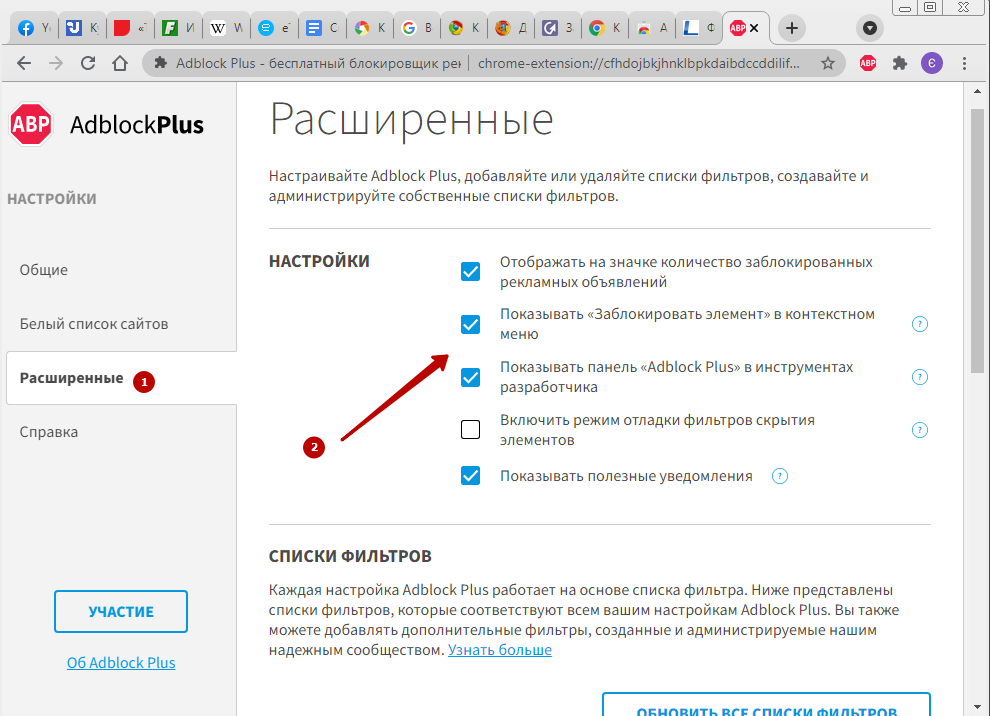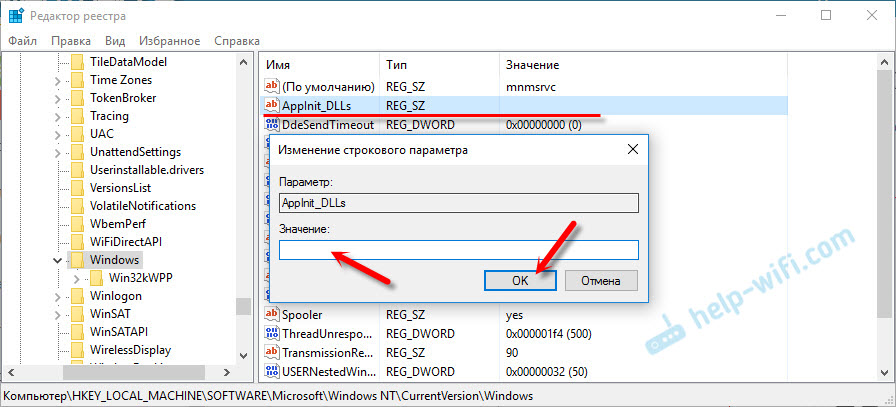Установка google chrome на компьютер
Содержание:
- Процедура инсталляции
- На телефоне
- Установка Гугл Хром на компьютер
- Загрузка инсталлятора
- Скачать Гугл Хром без регистрации на русском последнюю версию
- Скрытые настройки Google Chrome
- Установка расширений в Google Chrome
- Загрузка Google Chrome для другого ПК
- Возможности и основные характеристики Google Chrome
- Настройка браузера Гугл Хром
- Гугле Хром — другие возможности
- Заключение
Процедура инсталляции
Сам процесс не отличается особой сложностью. Но существуют различные операционные системы для ПК. Процесс установки того или иного приложения в каждой из них может существенно различаться. Если об установке программ на Windows мы знаем все, то с другими ОС могут возникнуть проблемы.
Поэтому нужно подробно рассмотреть все особенности установки Google Chrome на различных операционных системах. Начнем, конечно, с ОС Windows. Именно она является наиболее распространенной на компьютерах пользователей.
Случай №1: Windows
Здесь все предельно просто. Никаких неожиданностей нет. Если только вы не планируете установить версию для разработчиков. Но она не совсем стабильна и не подойдет обычным пользователям. А сделать нужно следующее:
- В любом обозревателе открываем ссылку https://www.google.com/intl/ru_ALL/chrome/.
- Затем нажимаем большую кнопку «Скачать Chrome».Система определится автоматически.
- Далее нажимаем на кнопку «Принять условия и установить». Сразу же начнется загрузка.
- Сохраняем предложенный файл на компьютере.
- Открываем его.
- Дожидаемся окончания процедуры инсталляции.
После установки запустится сам веб-обозреватель для того, чтобы пользователь смог произвести первичную настройку. В частности, назначить браузер по умолчанию, синхронизироваться с аккаунтом Google и так далее.
Случай №2: Mac OS
Операционная система компании Apple существенно отличается от Windows. Процесс установки приложений там совсем другой. Если вы недавно перешли на Мак с классического ПК, то вполне можете запутаться. Поэтому вот инструкция по установке браузера.
- Запускаем доступный интернет-обозреватель и открываем страницу https://www.google.com/intl/ru_ALL/chrome/.
- Затем нажимаем «Скачать Chrome».Загрузка начнется автоматически.
- Браузер загружается в типичном для Mac OS архиве формата .dmg. Необходимо открыть его при помощи двойного клика.
- Там находим значок Google Chrome и просто перемещаем его в папку «Программы» (Applications).
- Закрываем окно установки и запускаем программу.
Вот как можно для Мака установить браузер Google Chrome на компьютер бесплатно. Стоит отметить, что такой способ намного проще и доступнее того, что применяется в ОС Windows. Но к нему еще нужно привыкнуть.
Случай №3: Linux
Несмотря на все разнообразие дистрибутивов Linux, компании Google удалось создать единый установщик для всех типов NIX систем. И это хорошо, так как обычно для установки используются разные команды. А тут все просто. Вот инструкция.
- В предусмотренном на компьютере браузере открыть https://www.google.com/intl/ru_ALL/chrome/.
- Загрузить актуальную версию программы.
- Примите лицензионные условия (параметры менять не нужно).
- Откройте полученный файл с расширением .deb.
- Дождитесь запуска Менеджера приложений.
- В отобразившемся окошке запустите процедуру установки кликом по соответствующей кнопке.
По завершении процесса новый веб-обозреватель будет доступен в меню операционной системы. Если появился соответствующий значок, то это значит, что программу можно успешно использовать для своих нужд.
На телефоне
К сожалению, функционал мобильного браузера не позволяет устанавливать дополнительные темы, однако мы можем установить его светлый, либо темный цветовой вариант.
Изменяем тему в Google Chrome на телефоне:
- Запускаем приложение гугл хром и в верхнем правом углу тапаем по кнопке в виде троеточия.
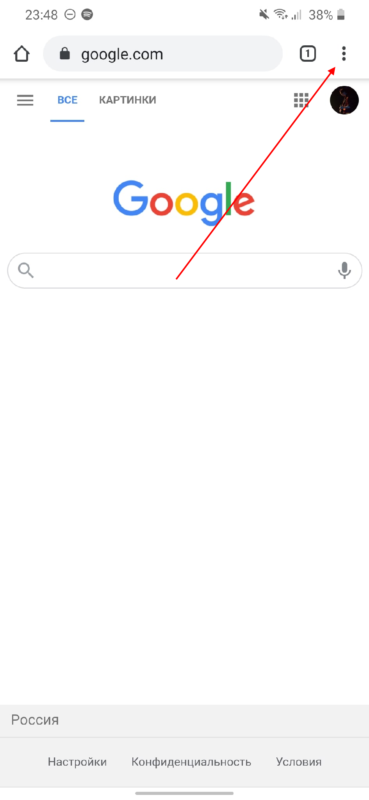
- Далее переходим в раздел «Настройки».
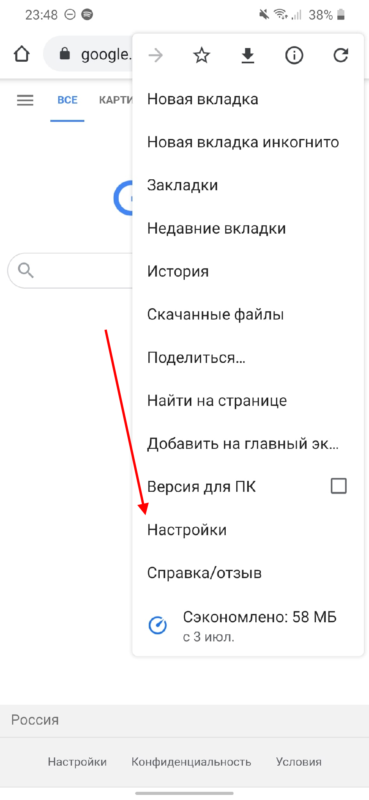
- Далее пролистываем немного вниз и находим раздел «Темы» – переходим в него.
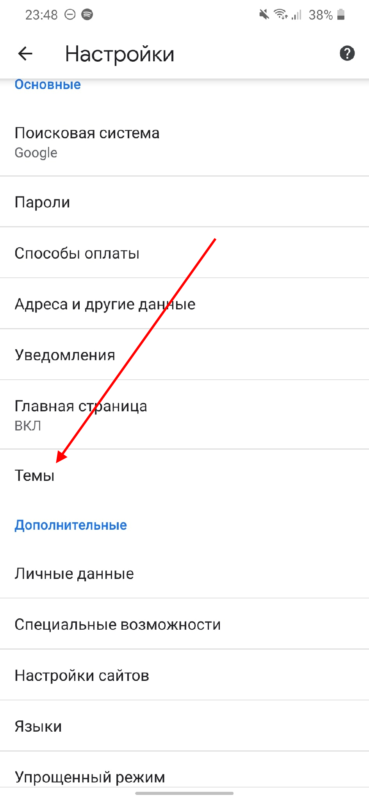
- Здесь мы можем выбрать светлую, либо темную тему, для примера установим ночную тему. Тут же вы можете увидеть, что вся область приложения изменилась на темную расцветку.
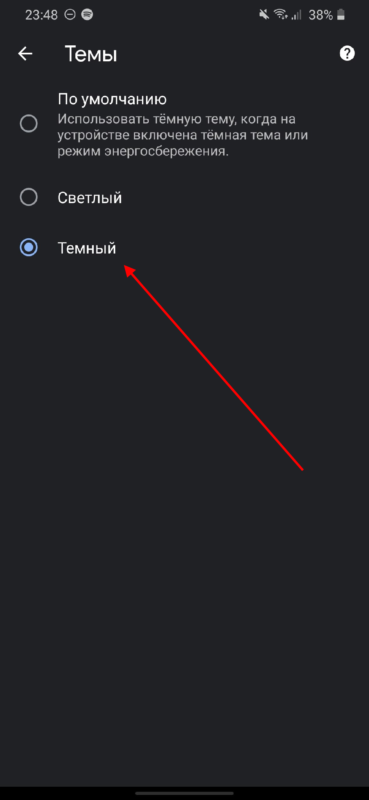
На этом наша статья заканчивается, надеемся, что она была для вас полезной и теперь вы знаете как установить тему в браузере гугл хром
Спасибо за внимание!
Установка Гугл Хром на компьютер
Быстрый, стабильный, безопасный гугловский браузер Хром пользуется популярностью, как в буржнете, так и в рунете. Статистика утверждает, что его используют 32% русскоязычных юзеров.
В этой статье, вы можете узнать, как скачать любой из браузеров.
Установка Гугл Хром на компьютер не занимает много времени и сил: вам только необходимо зайти на эту страницу www.google.ru/chrome и кликнуть по синей кнопке «Скачать Chrome».
При желании, перед установкой браузера вы можете выбрать нужные настройки:
- сделать Хром браузером по умолчанию (то есть именно он, а не другой обозреватель будет открывать все необходимые вам файлы);
- установить автоотправку отчетов.
После этих несложных действий нажимайте «Принять условия и установить» для запуска процесса установки. Далее браузер запустится автоматически, вам нужно будет только немного настроить его под себя.
Уточнить версию установленного обозревателя можно, кликнув по иконке с тремя горизонтальными линиями (справа вверху на мониторе). Из выпадающего меню следует выбрать пункт «О браузере Гугл Хром».
Чем еще хорош Хром, так это заботой о пользователе и практически незаметным и ненавязчивым обновлением – оно происходит в фоновом режиме при перезапуске браузера. Если вы привыкли подолгу не закрывать Хром, то он сам напомнит о перезагрузке, поменяв цвет значка в меню.
Загрузка инсталлятора
Скачивание установщика можно смело разделить на два способа – это использование онлайн и оффлайн инсталлятора. Различие их в том, что онлайн установщик во время установки подкачивает необходимые файлы через интернет.
В то время как оффлайн инсталлятор включает в себя уже все нужные файлы, но из-за этого он занимает намного больше места.
Официальный онлайн инсталлятор
Загружаем онлайн инсталлятор на компьютер:

- Далее выбираем место, куда будет загружен инсталлятор, и кликаем по кнопке «Сохранить».

После успешной загрузки можно переходить к установке браузера. Подробнее об этом читайте в разделе «Установка браузера».
Автономной инсталлятор
Загружаем автономный установщик:
https://www.google.com/intl/ru_ru/chrome/?standalone=1&platform=win64 – для 64-х битных
https://www.google.com/intl/ru_ru/chrome/?standalone=1&platform=win32 – для 32-х битных
https://www.google.com/intl/ru_ru/chrome/?standalone=1&platform=mac – для macOS
После этого кликаем по кнопке «Скачать Chrome».

- Далее выбираем место для загрузки и нажимаем «Сохранить».

Теперь мы можем переходить к установке браузера на Windows 10 и Mac OS.
Скачать Гугл Хром без регистрации на русском последнюю версию
Скачать самую, на русском языке самую последнюю версию послед и без регистрации всегда можно вот по этой ссылке (см. на рисунке):
https://www.google.com/intl/ru/chrome/browser/?hl=ru

Впрочем, если у вас Хром уже стоит, скачивать второй раз не нужно. До последней версии его можно просто обновить. Для этого просто нажмите вверху с левой стороны на ключ:
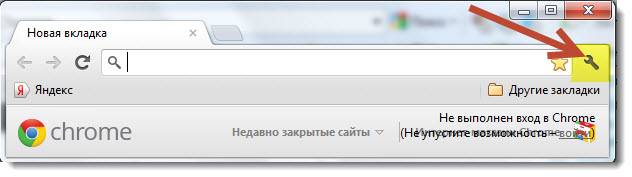
вам откроется окно, где нажмите опцию о «браузере Google Chrome». Смотрите ниже на рисунке. Если у вас будет старая версия, то прямо там можно обновить до новой — самой последней.
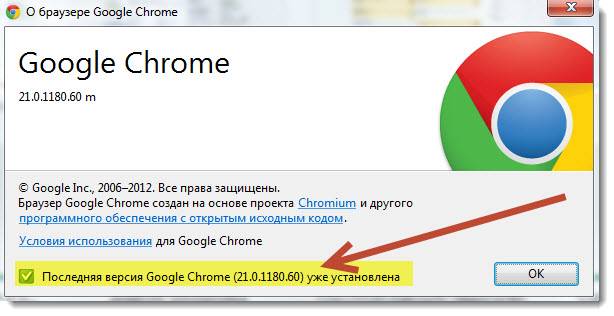
Сразу следует заметить, что обновлять самостоятельно вам вряд ли придется, браузер Гугле Хром, все время свою версию проверяет, смотрит, нет ли новой и при наличии, автоматически обновляется в фоновом режиме, вы можете даже не заметить, если конечно у вас не стоит запрет на обновления.
В целом скачивание и установка Гула Хром от других браузеров ничем не отличается. Этот принцип у всех практически одинаковый. Все разработчики устанавливают автоматическое обновление своих продуктов.
Раньше название у него было немного другое «Chromium». Бесплатным он был всегда, а на его движке работают и другие веб обозреватели, в частности от Яндекса и Рамблера. Очень радует то, что он быстрый во всех отношения, точнее стартует мгновенно в отличии от мазилы, которая слишком долго запускается, с открытием станиц задержек так же не бывает.
Сам по себе Гугл хром отличается простотой. В этом отношении он в списке первый. В адресной строке можно вводить не только точный адрес, но и слова для поиска. Он мгновенно это определяет и начинает искать.
Не забыли размотчики Хрома и о безопасности. Сетевые угрозы ему не очень страшны (идеальных нет). Также хорошо продумана синхронизация между другими компьютерами, браузерами и даже смартфонами, но только работающими на Андроид.
Каждая вкладка Google Chrome имеет свой собственный процесс. Поэтому в случае сбоя одной, все остальные страницы будут работать в обычном режиме. В некоторых других браузерах, при сбое одной вкладки перегружается браузер целиком. Страницы могут потеряться, что несомненно раздражает. В нем такого не случается, да и сбоев работы не заметно.
Также выделение каждой вкладке, своего собственного процесса, позволяет получать максимум производительности. Раньше когда компьютеры были лишь однопроцессорными, этого не ощущалось. Теперь происходит распараллеливание: один процессор обрабатывает одну вкладку, второй другую.
Какие еще достоинства есть у гугле Хрома? Он умеет запоминать историю. Для этого дважды нажмите по полю формы, и вам сразу будет предложено автоматически их заполнить. Если производится множество регистраций, то эта функция как раз кстати.
Никак нельзя не упомянуть о переводе страниц. Сегодня множество пользователей Рунета, путешествуют по западным сайтам. Гугл Хром может переводить абсолютно любые языки, при его помощи вам станут доступны все сайта мира, включая Китайские или Японские, с их непонятными иероглифами.
Для перевода у Хрома есть специальная панель, где его можно возвратить в начальный вид и попробовать выполнить еще раз, если попытка окажется неудачной. Языки он распознает самостоятельно и мгновенно. Смотрите на скриншоте.

Во всех других браузерах переводить страницы можно также, только придется устанавливать расширения наподобие баров, плагинов и тому подобное. Кстати о самом переводе. Сервисов для такой работы несколько, только с Google, ни один из них сравниться не может. Хотя сам перевод идеальным не будет, но разобраться в самой сути может каждый желающий.
Скрытые настройки Google Chrome
Кроме простых установочных параметров, браузер Google Chrome имеет специальную страницу со скрытыми настройками для опытных пользователей. В эту среду невозможно попасть при помощи интерфейса программы: единственная лазейка, которая была оставлена разработчиками, — быстрый переход через адресную строку.
Как попасть в скрытые настройки и пользоваться ими
Для перехода в скрытые установки «Хрома» нужно скопировать в адресную строку ссылку chrome://flags/ и нажать Enter.
Страница chrome://flags/ содержит скрытые настройки браузера
Страница установок представляет собой список с описанием каждого параметра. К сожалению, русского перевода настройки не имеют.
Для изменения необходимого параметра необходимо поставить фильтр напротив установки в необходимое положение. В большинстве случаев вариантов фильтра всего два: Enable и Disable, однако существуют настройки, которые содержат больше вариантов для замены значения.
Необходимо внимательно изучить описание настройки, прежде чем включить, отключить или задать какое-либо значение. При «халатном» использовании сервиса скрытых настроек программа может потерять работоспособность, поэтому я настоятельно рекомендую запоминать первоначальное значение установки, а также проверять, как браузер открывает страницы после каждого внесённого изменения. Эти меры позволят быстро исправить ситуацию в положительную сторону. В крайнем случае вверху страницы есть кнопка Reset all to default, которая позволяет отменить все внесённые вами изменения.
Кнопка Reset all to default позволяет сбросить изменения пользователя
Какие скрытые настройки помогут улучшить сёрфинг в сети
В браузере Google Chrome много скрытых настроек, но лишь некоторые можно изменить в угоду улучшения производительности программы или сёрфинга в интернете.
Технология Chrome создана таким образом, что для стабильности её работы каждая отдельная вкладка занимает собственный процесс в оперативной памяти. И если на какой-либо из открытых страниц возникает ошибка, на работу браузера это никак не влияет.
При помощи скрытых настроек можно уменьшить потребление браузером оперативной памяти. Достаточно изменить одну настройку для того, чтобы браузер «гасил» активность вкладок, которые некоторое время не используются
При этом вкладки будут обновляться и работать в штатном режиме, когда пользователь вновь переключит на них своё внимание. Такой подход позволяет экономить ресурсы компьютера, что особо актуально для старых машин
- На странице скрытых настроек в поиске вводим Automatic tab discarding.
-
Меняем установку на Enable, нажимаем кнопку Relaunch now или вручную перезапускаем браузер, чтобы параметр вступил в силу.
Кроме того, некоторые установки браузера позволяют быстрее работать на некоторых веб-страницах. Это отчётливо можно заметить, если включить функцию автозаполнения форм. Благодаря этой настройке можно сэкономить время при введении повторяющихся данных. Например, поля логин и пароль и некоторые формы на игровых ресурсах можно заполнять не при помощи цифровой клавиатуры, а одним кликом мышью, если эти данные уже однажды вводились.
Чтобы включить эту установку, находим поле Single-click autofill и задаём ему значение Enable.
Включаем установку Single-click autofill для быстрого заполнения форм на сайтах
На этом удобства не заканчиваются: браузер позволяет просматривать некоторые веб-страницы даже без наличия активного подключения к интернету. Конечно, при условии, что страницу посещали ранее и она не была удалена чисткой кэша.
Установка в этом случае называется Show Saved Copy Button, а параметром для её активации является Enable:Primary.
Активируем установку Show Saved Copy Button для возможности просмотра страниц из кэша браузера
Кроме вышеупомянутых настроек, также можно задать новый медиапроигрыватель для браузера. Хотя он и интегрирован в обозреватель, пока что он проходит тестирование.
Прописываем в поиске установку New Media Controls и задаём параметр как Enabled.
Установка New Media Controls позволит активировать новый медиапроигрыватель в браузере
Установка расширений в Google Chrome
Установить расширения в Google Chrome
Простой и безопасный способ – установить расширения из веб-магазина Chrome. Откроется главная страница с категориями программ и темами.
Еще один способ установить плагин – перейти в магазин браузера, кликнув на три вертикальные точки в правом верхнем углу. Появится контекстное меню. Выбирают «Другие инструменты» и далее – «Расширения». Браузер перенаправит на страницу магазина.
Как подобрать подходящее расширение из веб-магазина Chrome:
- Выбрать необходимый сервис можно с помощью категорий в левой колонке. Среди них – блоги, покупки, работа, развлечение, соцсети и общение, спорт, фото, новости и погода.
- Второй способ – промотать страницу вниз, где представлены тематические подборки. Это выбор Google (лучшее для Chrome), сервисы для работы из дома, обучение онлайн, для геймеров и прочее.
При наведении на любой из вариантов появится краткое описание, помогающее ознакомиться с функционалом плагина. Более подробная информация – на странице расширения. Есть общий обзор, оценка, отзывы, размер, список альтернативных вариантов
Установить расширение в Google Chrome вручную на ПК просто:
- Выбрать нужный вариант.
- Нажать на синюю кнопку с белой надписью «Установить».
- Веб-браузер может запросить дополнительные разрешения или доступ к определенным данным. Можно «Добавить расширение» или «Отменить».
- Сервис автоматически загрузится. Браузер сообщит об установке с помощью всплывающего окна и предложит сразу же запустить плагин, кликнув на появившийся значок.
Помимо официальных, в браузере используют и неофициальные плагины – с разных площадок в интернете. Но их установка может сказаться на работе веб-браузера и общей безопасности.
Для установки:
- Переходят в меню с расширениями: «Дополнительные инструменты», затем «Расширения».
- В верхней панели находится переключатель «Режим разработчика».
- Появятся новые кнопки – нужно кликнуть на «Загрузить распакованное расширение».
- Во всплывающем окне указывают путь к плагину, скачанному со стороннего сайта.
После загрузки остается лишь переключить ползунок в статус «Включено». Для начала работы нажимают на ярлык, расположенный справа от адресной строки.
Загрузка Google Chrome для другого ПК
Не всегда браузер устанавливается на том компьютере, на котором выполнялась загрузка. К примеру, может потребоваться загрузить версию для старого выпуска Windows или даже для другой операционной системы.
Открываем обозреватель на странице Chrome и прокручиваем описание возможностей. Находим раздел «Продукты». Выбираем в нем отмеченный на скриншоте цифрой «2» пункт.
Во всплывающем окне приведены ссылки на различные варианты загрузки Google Chrome. Для компьютеров они собраны в две группы. Первая включает в себя загрузчик для 32-битных версий Windows и инсталляционные пакеты для других операционных систем. Во вторую включены устаревшие и малоиспользуемые ОС Microsoft и Apple.
На следующем скриншоте показан пример загрузки обозревателя Chrome для Linux. Таким образом можно используя один компьютер получить несколько вариантов инсталлятора для использования на других ПК.
Возможности и основные характеристики Google Chrome
Google Chrome — это полноценная станция для работы в интернете. Браузер полностью оснащён интегрированными инструментами самых разных направленностей.
Программа автономно работает со всеми возможными медиаэлементами через встроенный Flash Player. Он работает и обновляется вне зависимости от системы, а также предоставляет качественную поддержку любых браузерных игр. Кроме того, в браузер с момента установки встроены инструменты для работы с документами Office Online.
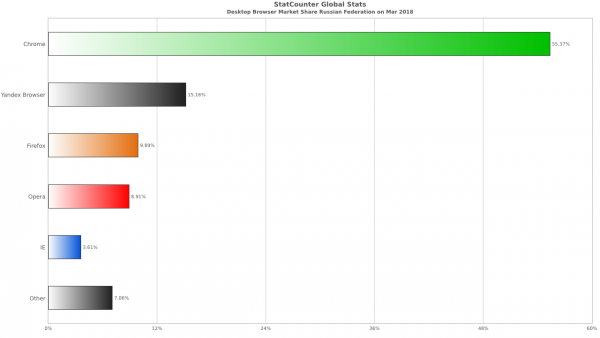
Google Chrome — самый популярный браузер как в России, так и в мире
Для обозревателя создана уникальная площадка с возможностью платного и бесплатного интегрирования расширений. Эти утилиты могут быть самой разной направленности: от просмотра погоды и курса валют до proxy-серверов. Браузер основан на открытом коде, поэтому разработчики свободно могут изобретать мини-приложения для ещё большего улучшения работы «Хрома».
Обозреватель от Google обладает наилучшими оценками по стабильности работы и скорости открытия веб-страниц. Веб-навигатор основан на программе Chromium, однако в «Хром» записываются только проверенные временем нововведения. Именно по этой причине Google Chrome является самым популярным веб-обозревателем в мире.
Настройка браузера Гугл Хром
После того как мы скачали и установили браузер гугл хром на наш компьютер, нам нужно его настроить. По умолчанию базовых настроек хватает, но для полного удобства работы я предлагаю настроить браузер под себя.
Список настроек:
- Импорт закладок и настроек
- Изменение поисковой системы по умолчанию
- Изменение браузера по умолчанию
- Изменение начальной вкладки при запуске браузера
- Конфиденциальность и безопасность
- Скачанные файлы
- Установка расширений
Для того чтобы зайти в меню настроек вам нужно нажать на и выбрать пункт настройки.
Далее вы увидите меню настроек, где сможете пройтись по каждому пункту из списка. Я уверен трудностей у вас не возникнет. Рассмотри последний пункт.
Установка расширений google chrome
Для того чтобы зайти в магазин Chrome нажмите на значок как показано на рисунке.
Вы увидите вот такое меню:
в нем нажмите на вкладку «расширение». Вам будет представлен список всех популярных расширений. Кликнув по любому из предложенных вы попадете на страницу краткого описания расширения, после чего сможете его установить. Для примера я всегда устанавливаю расширение AD-block чтобы не высвечивались рекламные блоки, наверно самое полезное из всех.
Для этого в строке поиска нужно ввести AD-block» и нажать «+установить»
После чего начнется автоматическая установка и AD-block будет успешно установлен. Убедиться в этом можно посмотрев в правый верхний угол браузера и вы увидите ладошку в красном круге. Это означает, что расширение установлено и работает. Настроек по умолчанию хватает с головой, поэтому вам не придется его настраивать. Теперь вам не придется видеть всплывающие рекламные баннеры на каждом сайте, наслаждайтесь контентом.
Так же хочется сказать о звездочке в адресной строке. Если вам понравился сайт и вы хотите на него вернуться вновь, добавьте его в избранные одним кликом по звездочке которая находиться в правом верхнем углу. Удобная вещь особенно если вы частенько серфите (посещаете) по сайтам.
На последок хочу поделиться функцией о которой наверняка все знаю но мало кто использует, это – окей гугл на компьютер. Удобная функция, попробовав раз будете пользоваться всегда! Ну или часа пол боловства и развлечения вам точно обеспечено.
Гугле Хром — другие возможности
Здесь хочу остановиться на синхронизации Гугла Хрома. Многие этой функцией не пользуются, тем не менее, у нее замечательные возможности. Сегодня каждый браузер запоминает историю, пароли, и тому подобную информацию.
А это сотни сайтов (у кого меньше у кого больше). То, что вводить инфу клавишами не любит никто, доказывать не нужно. Ведь искать где-то записанные пароли, логины и прочее лень, а иногда все это даже теряется.
Так вот если эта информация храниться в памяти одного браузера, ее очень быстро можно перенести в Гугл Хром. Более того слететь может целая система, тогда можно о многом пожалеть. Чтобы такого не случилось, вы всегда сможете сохранить всю инфу навечно и в любой момент ее восстановить.
Для этого запустите Гугл Хром, нажмите на ключик и выберите (нажмите) опцию «войти в Chrome….» . Перед этим вам понадобиться создать в Google свой электронный ящик. Если таковой имеется, ведите логин и пароль. После входа вам будет предложено синхронизировать все ваши данные.
Обратите внимание на расширенные настройки синхронизации Хрома. Для этого нажмите на ключик с правой стороны и выберите настройки
Далее нажмите, как показано на рисунке дополнительные настройки, проставьте галочки и перейдите в личный кабинет Google и выполните синхронизацию.

Следующей особенностью Гугла Хрома есть возможность скопировать с открытой в нем страницы всю информацию, включая гиперссылки и изображения, а не только лишь обычный текст. Впрочем, от этого можно и оказаться нажимая: Ctrl+Shift+V.
Еще одним нововведением является анонимность. Правда она касается лишь вашего компьютера, а не интернета в целом. Хотя если бы Гугл Хром и такое умел, лишним бы это не было. Чтобы воспользоваться этой возможностью просто выберите «режим инкогнито».
Если Гугл Хром сравнить с дизайном, то можно сказать что в нем используется «минимализм». Там действительно все упрощено до минимума. Все только самое необходимое, в отличии от Оперы, где куда не глянь повсюду одни лишь кнопки, толку от которых мало.
Наверное, стоит немного остановиться на поиске Гугле Хрома. Большинство пользователей Рунета предпочитают Яндекс, хотя лучшим он не является. В Google преимущества, несомненны. По умолчанию стоит — Google. Его можно легко изменить на Яндекс.
Для этого в гугле Хроме опять жмите на ключ и выбирайте настройки. На этой странице найдите «поиск» и нажмите управление поисковыми системами. Там увидите, как на рисунке добавить новый поиск. Вставьте туда адрес нужной вам поисковой системы нажмите «ОК» и пользуйтесь, сколько пожелаете.

Как для меня Гугл Хром не лишен недостатков. Особенно это бросается в глаза тем, кто привык работать с другими. Так, например, помещать страницы в закладки, там не сполна продумано. Меня, к примеру, этот интерфейс очень раздражает. Хотя, наверное не только меня, а большинство. Если программисты этот параметр улучшат, думаю, количество поклонников этого браузера сразу возрастет.
Заключение
Итак, теперь, когда получен ответ на вопрос, как установить «Гугл Хром» на компьютер, вы можете почувствовать все преимущества данного веб-обозревателя. Кроме того, вы узнали, как настраивать браузер и устанавливать полезные расширения.
Теперь путешествовать по просторам интернета будет гораздо удобней, ведь вы пользуетесь самым быстрым веб-обозревателем из существующих сегодня и знаете, как установить Google Chrome на компьютер.
- https://chromeum.ru/faq/how-to-install-google-chrome-on-computer
- https://enginblog.com/kak-ustanovit-gugl-hrom-na-kompyuter-besplatno/
- https://fb.ru/article/197437/kak-ustanovit-gugl-hrom-na-kompyuter-instruktsiya-dlya-nachinayuschih-polzovateley