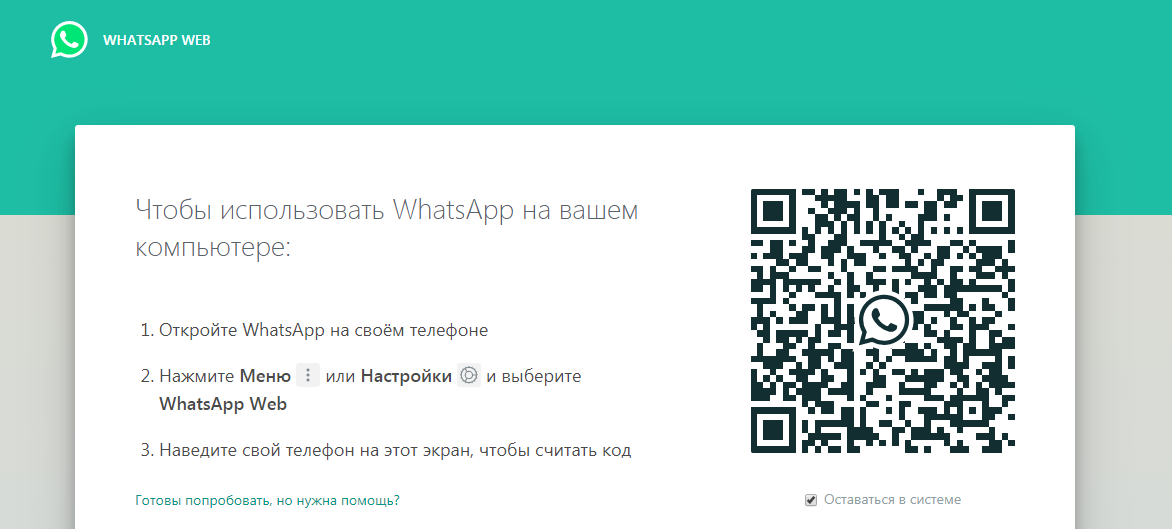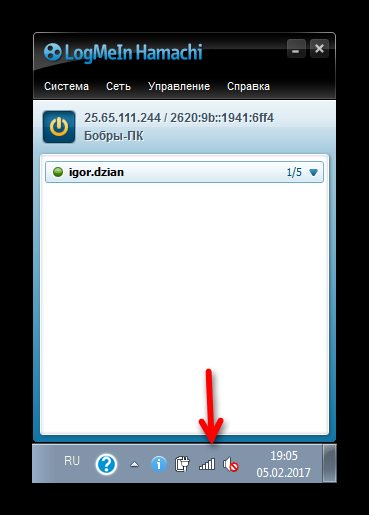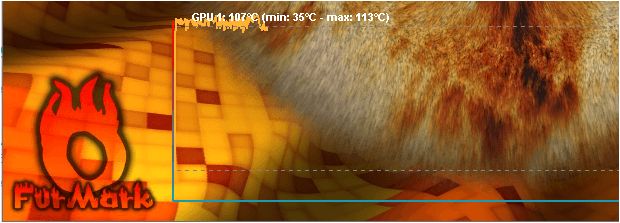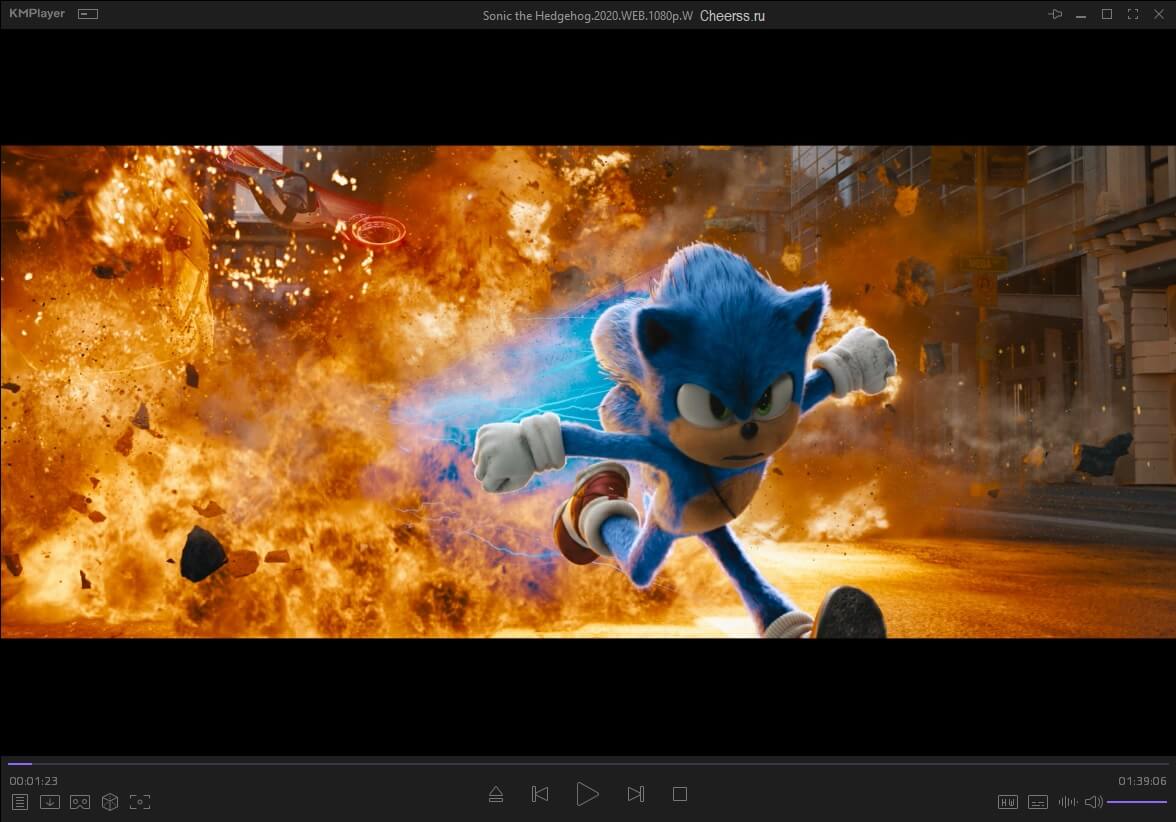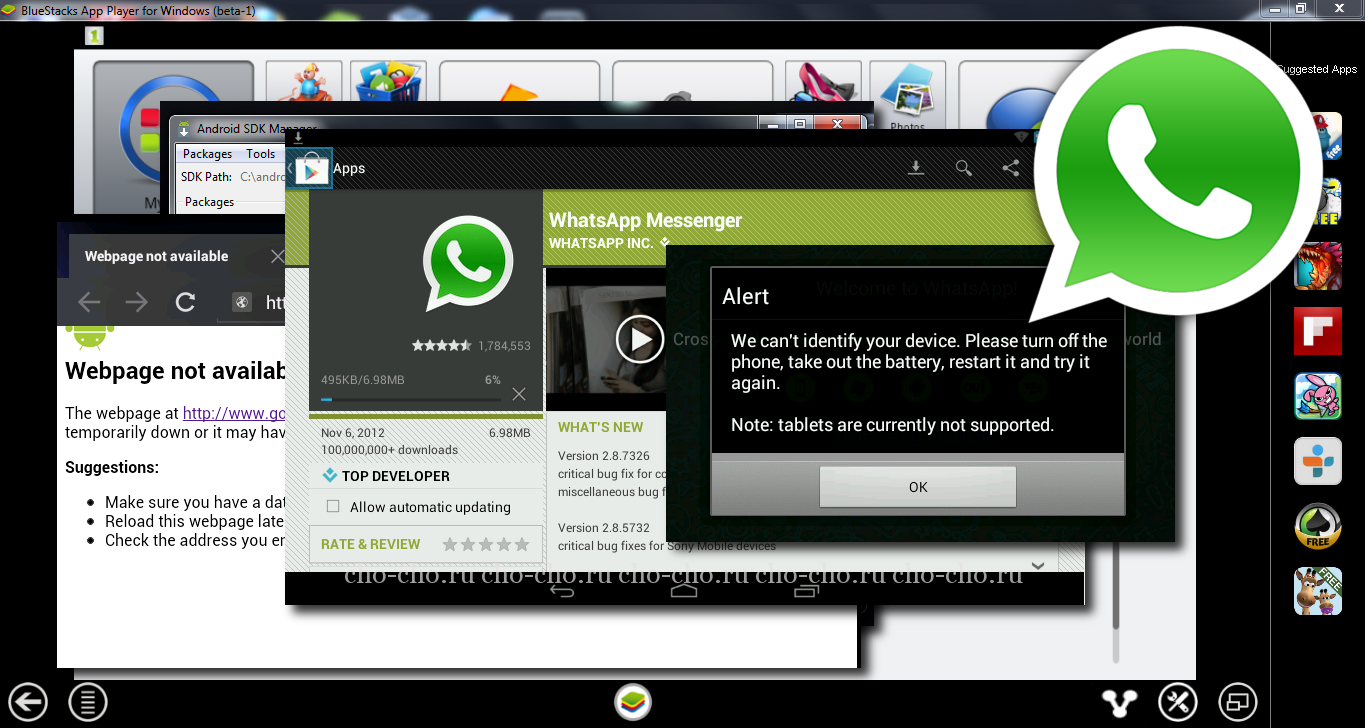Whatsapp web (ватсап веб, вацап) скачать бесплатно на русском
Содержание:
- Как установить whatsapp на компьютер без телефона
- Описание и рекомендации
- Как зайти в WhatsApp на ПК без телефона
- Скачать Ватсап на компьютер и установить
- Настройка WhatsApp без использования номера телефона
- Альтернативная установка
- Регистрация в Вацапе через телефон
- Установить WhatsApp на ноутбук — пошаговая инструкция
- Особенности работы на Windows
- Установка Whatsapp на ПК без смартфона
- WhatsApp для компьютера – установка без телефона
- Как установить Ватсап на компьютер без телефона с помощью эмулятора
Как установить whatsapp на компьютер без телефона
Я уже писал в своих статьях про эмулятор BlueStacks, но, сейчас настало время повториться, так как с помощью него есть возможность установить на компьютер Whatsapp без всякого считывания штрих кода. При этом, не стоит забывать, что не у каждого человека на смартфоне есть устройство, которое может это сделать.
Производим закачку программы Whatsapp на ПК
Если вы желаете применить официальную программу Whatsapp для ПК нужно:
Итак, после того как вы запустили данную программу, вам нужно вновь отсканировать QR-код. Для этого, как и в первом методе, нужно зайти в настройки смартфона и открыть приложение Whatsapp Web. Особенно это актуально, если у вас установлена новая версия Ватцап на компьютере.
После этого, софт начнёт функционировать на ПК. В данной версии программы присутствуют все опции, которые имеются на вашем смартфоне. Вся информация, как и в первом методе, перейдёт на ваш компьютер.
Десктопная версия
Как выйти из группы Ватсап новичкам — пошаговая инструкция
Система предложит скачать файл загрузки и открыть его. Останется дождаться установки программы и после запуска просканировать QR-код для входа в систему. Чтобы просканировать QR-код, нужно зайти в мобильном приложении “Ватсап” в меню или настройки и выбрать “Ватсап Веб”. Откроется сканер QR, который позволит получить доступ к вашему аккаунту со всеми сохраненными данными.
Описание и рекомендации
WhatsApp – клиент мгновенного обмена текстовыми сообщениями с функцией голосовой связи и видео звонков, изначально разработанный под популярные мобильные платформы.
Приложение совместимо с портативными устройствами под управлением Android, iOS, Windows Phone, Nokia Symbian и S40, Tizen, KaiOS. Существуют отдельные издания софта для компьютера с операционными системами Windows 10 – 7, а также Mac OS X 10.10 и старше.
Для работы в мессенджере через браузер предлагается редакция программы WhatsApp Web.
Кратко об инсталляции на ПК
Установщик клиента под Виндовс 7 и выше выпускается в двух вариациях с разрядностями 32 и 64-bit. На официальном сайте указано, что последняя версия WhatsApp на ноутбук или ПК требует редакции 8 и выше операционной среды от Microsoft.
На практике программа все еще функционирует под управлением Windows 7.
Чтобы установить мессенджер на ПК, необходимо иметь учетную запись в Ватсап и само мобильное приложение. В процессе инсталляции потребуется просканировать камерой телефона QR-код, отображаемый на мониторе компьютера.
Язык интерфейса выбирается автоматически и соответствует региональным настройкам Виндовс 10 или мобильной платформы. Поэтому, у отечественных пользователей обычно устанавливается русская версия программы.
WhatsApp на компьютер
Работать с мессенджером на ПК можно двумя способами: через клиент или веб-версию софта. Второй подход более универсален, поскольку позволяется пользоваться сервисом даже на компьютерах под управлением Windows XP, Vista.
Клиент после установки открывается без дополнительного сканирования. Единственное требование – телефон с WhatsApp должен быть включенным.
Это позволяет оставаться на связи через мессенджер постоянно. Достаточно установить опцию получения уведомлений на рабочем столе и оповещения о сообщениях будут поступать даже при незапущенном клиенте на ПК.
Ватсап на телефон
Мобильное приложение на планшет или смартфон под управлением Андроид можно установить двумя способами: непосредственно из инсталлятора – файла whatsapp apk или через плей маркет. Второй вариант полезен, когда новую версию мессенджера нужно запустить на iPhone или Айпад.
Ватсап отличается оригинальной процедурой идентификации. Логином пользователя выступает его номер телефона. Пароль устанавливается также автоматически – это MD5-хэш.
Для Android устройств функция берется от видоизмененного IMEI идентификатора. На iPhone/iPad для хэширования используется MAC адрес.
Функционал
Особых отличий в возможностях WhatsApp между изданиями программы для ПК и мобильных устройств не существует. Все редакции софта позволяют отправлять и получать СМС бесплатно, независимо от геолокации контакта. Это основное преимущество мессенджера.
Другие полезные функции Ватсап:
- создание групповых чатов (до 256 персон);
- бесплатные аудио и видео звонки, где связь производится через Интернет подключение телефона;
- быстрая отсылка фото и видео своим знакомым;
- обмен PDF файлами, электронными таблицами, презентациями и прочими документами;
- запись и отправление голосовых сообщений.
Наконец, WhatsApp синхронизирует чаты между всеми устройствами. Поэтому, начав общение на компьютере, пользователь может продолжить диалог на телефоне, другом мобильном устройстве.
По интерфейсу, возможности Ватсап на ПК не так широки. Пользователю предлагается украсить собственный профиль фотографией, которую периодически можно менять.
Дополнительно присутствует опция смены обоев чата. Больше настроек предоставляет мобильное приложение, где можно конфигурировать звуки уведомлений, объем хранилища, параметры приватности и безопасности, а также установить двухфакторную аутентификацию.
Безопасность
В мессенджере применяется алгоритм сквозного шифрования. Суть методики в том, что содержание текстовых сообщений доступно только отправителю и адресату. Аналогично зашифрована голосовая почта и аудио/видео звонки. Декодирование сообщений происходит автоматически без вмешательства пользователя.
В WhatsApp используется интеллектуальная методика хранения данных. Любой текст или голосовое послание остаются на серверах до получения их адресатом. После этого сообщение безвозвратно удаляется.
Подобный подход обладает двумя преимуществами:
- пропустить послание невозможно, даже если оно отправлено, когда телефон адресат отключен;
- доступ к архиву сообщений через сервера мессенджера невозможен.
Фактически послания остаются только на компьютере или мобильном устройстве пользователя в разделе архив. Клиент защищает не только конфиденциальность, но позволяет заблокировать нежелательные контакты. Функция доступна в настройках мессенджера.
Как зайти в WhatsApp на ПК без телефона
Существует только один способ, как зайти в Ватсап через компьютер без телефона. Для установки мобильной версии потребуется эмулятор операционной системы Android. После установки такого сервиса, абонент сможет скачивать любой мессенджер или игру для Android и запускать ее на своем ПК.
Установка BlueStacks
Как установить эмулятор BlueStacks на ПК:
В BlueStacks установка WhatsApp доступна бесплатно. Для этого используется официальный магазин Google. Все сервисы доступны сразу после входа в аккаунт.
Установка WhatsApp и вход в профиль
После установки эмулятора и входа в профиль Google можно приступать к скачиванию приложений для смартфонов и планшетов.
Инструкция, как установить Ватсап на компьютер без телефона:
- Нажмите на магазин Play Market в эмуляторе.
- В окошке для поиска введите название мессенджера.
- Перейдите на страничку с описанием сервиса и нажмите на кнопку установки.
- Начнется процесс скачивания, обычно он занимает не более одной минуты.
Чтобы пользоваться WhatsApp на ПК без телефона, нужно запустить установленную сборку и зарегистрироваться. Для этого:
- Нажмите на иконку Ватсапа, которая появится на экране эмулятора.
-
Откроется окно мессенджера, нажмите на кнопку подтверждения, введите свой номер в соответствующем окне.
- Теперь остается только активировать аккаунт. Для этого дождитесь СМС на том телефоне, номер которого указали при регистрации. Введите код и кликните по клавише подтверждения.
Использовать WhatsApp можно сразу после входа в аккаунт. Меню не отличается от мобильной сборки, смартфон больше не пригодится. С помощью BlueStacks можно запустить мобильный Ватсап, через меню получится зарегистрировать новый профиль или войти в существующий.
Открыть Ватсап на ПК без смартфона можно бесплатно. Для приема сообщений придется всегда быть онлайн и не отключать устройство от интернета.
Скачать Ватсап на компьютер и установить
Скачайте Ватсап на ПК и запустите распаковку. Установка мессенджера не вызывает каких-либо сложностей – особенно, при наличии пошаговых инструкций. На компьютере она проводится в полностью автоматическом режиме. По завершении установки производится настройка синхронизации между смартфоном и ПК. Программы и приложения мессенджера бесплатные, платного контента в них нет.
Компьютерная клавиатура намного удобнее виртуальной клавиатуры на смартфоне. Она позволяет набирать сообщения с куда большей скоростью. Именно этим объясняется удобство общения в WhatsApp с помощью компьютера. К тому же, пользователю не придется отвлекаться на смартфон каждые пару минут, пока ведется переписка.
Установочный файл WhatsApp для компьютера весит около 150 Мб. Он устанавливает мессенджер в одноименную папку, располагающуюся в директории для установки программ по умолчанию. Указывать путь самостоятельно не нужно, как не нужно читать лицензионные соглашения – подразумевается, что пользователь уже согласен со всеми условиями, если приступил к установке программы.
По завершении установки необходимо настроить синхронизацию между компьютером и смартфоном. Именно смартфон отвечает за отправку и прием сообщений, файлов, стикеров, контактов и эмодзи. Для этого он должен быть подключен к интернету на всем протяжении сеанса общения.
Инструкция по загрузке, установке и входу
В этом разделе представлены сразу две инструкции. Первая расскажет, как скачать и установить программу WhatsApp для компьютера. Во второй инструкции будет рассказано о входе в мессенджер – внимательно следуйте каждому шагу и подключите установленную программу к своей учетной записи.
Для установки WhatsApp потребуется установочный файл. Рекомендуем скачать его с официального сайта – здесь всегда найдется актуальная версия с автоматическими обновлениями, в том числе, соответствующая версии пользовательской операционной системы.
WhatsApp работает на компьютерах, ноутбуках и нетбуках с любой производительностью – даже на слабых ПК. Требуемая версия операционной системы – Windows 7 и выше. Предусмотрены версии для 32-битной и 64-битной Windows.
Чтобы скачать и установить самую последнюю время WhatsApp, следуйте инструкции:
Как только установка будет завершена, на рабочем столе и в меню Пуск появятся фирменные зеленые ярлыки с логотипом мессенджера WhatsApp. Также будет запущена сама программа – на экране появится окно с QR-кодом для сканирования телефоном.
Следующий этап – настройка мессенджера. Приготовьте для этого смартфон с уже установленным мессенджером WhatsApp и выполненным входом
Смартфон должен быть подключен к интернету, это важное условие
Следуйте инструкции и получите готовый к работе мессенджер.
- Запустите установленный на смартфоне мессенджер WhatsApp, коснувшись его ярлыка на рабочем столе.
- Войдите в меню мессенджера и коснитесь строки «WhatsApp Web». Меню скрывается за тремя точками в верхней части приложения.
- На экране появится прямоугольное окошко камеры – наведите его на QR-код так, чтобы тот полностью оказался в окошке.
После распознавания кода на экране компьютера появится окно с чатами – точно такое же, в приложении WhatsApp на смартфоне. Найдите в списке слева нужного собеседника, кликните по нему мышью, приступайте к общению. Впоследствии можно продолжить начатый диалог на смартфоне – все сообщения моментально синхронизируются.
Программа полностью настроена и готова к работе. Чтобы она запускалась вместе с Windows, поместите ярлык в автозагрузку. Повторный вход при следующем запуске не потребуется – сработает автоматический вход с загрузкой последних сообщений из смартфона.
Обратите внимание на галочку «Оставаться в системе», которая отображается под QR-кодом. Оставьте ее на месте, если компьютером пользуетесь только вы
Снимите галочку, если общаетесь в WhatsApp на публичном или рабочем компьютере со множеством пользователей – это поможет избежать утечки переписки (при следующем запуске браузера нужно будет выполнить повторный вход).
Настройка WhatsApp без использования номера телефона
Во-первых скачать последнюю версию WhatsApp из мобильного магазина приложений. Как установить WhatsApp для Symbian мы писали ранее. Если вы старый пользователь, позднее вы сможете произвести восстановление чатов WhatsApp в Google Drive. После завершения загрузки установите WhatsApp в своем смартфоне, планшете или ПК, а затем закройте его. Не переходите к следующему шагу.
Теперь Вам нужно будет ввести номер мобильного телефона, на который приложение отправит SMS сообщение с проверочным кодом. В Интернете есть несколько бесплатных сервисов регистрации виртуальных номеров для верификации в различных онлайн службах. Сразу отметим, что большинство из них, в нашем случае, не подойдет. Во-первых, некоторые сервисы используют один и тот же номер для всех, а во-вторых, сам WhatsApp проводит проверку валидности вводимого вами номера. Какие именно параметры оцениваются алгоритмом мессенджера, сказать трудно, но из нескольких вводимых нами, он принял лишь тот, который был получен с использованием описываемого здесь способа.
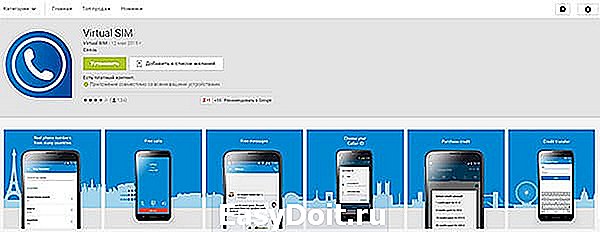
Итак, чтобы успешно проверить номер мобильного телефона, необходимо установить приложения под названием «Virtual SIM». Это необходимо сделать, так как программа предоставит вам виртуальный номер мобильного телефона, на который WhatsApp отправит код подтверждения. После регистарации в WhatsApp, вы сможете его удалить. В качестве бонуса, после установки Virtual SIM, вы получите 0,50 евро на свой счет, которые сможете использовать для звонков на любые стационарные телефоны по всему миру.
Далее все очень просто. Откройте приложение WhatsApp и в качестве номера телефона для верификации, введите полученный в Virtual SIM номер и нажмите продолжить. Теперь подождите несколько секунд, и вы получите проверочный код в приложении Virtual SIM. Далее, скопируйте этот код в WhatsApp.
После этого, вы можете зайти в WhatsApp без номера телефона.
Дополнительные материалы:
- Как скачать фотографии WhatsApp c помощью Dropbox Представьте, что у вас есть какой-либо бизнес и есть клиенты по всей стране, которые сотрудничают с Вами. Они все вышли из старой школы бизнеса, и всегда полагаются на бумажные формы…
- Google Allo — новая служба обмена сообщениями Приложение Allo, наконец, стало доступно, и теперь можно увидеть, как работает Google Assistant. Assistant это чатбот от компании Google, который дает ответы на вопросы, опираясь на обширную базу информации, которая…
- 5 причин использования Android-эмулятора В последние несколько лет, пользователи предпочитают мобильный устройства десктопным ПК. Серфинг в Интернете — это одна из самых популярных активностей, для которой, не обязательно сидеть перед компьютером или ноутбуком. Фактически,…
- Google Reverse Image Search на мобильном телефоне Google Reverse Image Search позволяет быстро находить визуально похожие изображения со всего Интернета. Загрузите фотографию со своего рабочего стола в Google Images, и сервис, почти мгновенно, покажет похожие изображения, используемые…
- Как легко проверить номер IMEI на любом телефоне Каждый мобильный телефон имеет свой номер мобильного идентификатора мобильного оборудования (IMEI), который идентифицирует ваш телефон. Если ваш телефон украден, вы можете позвонить своему мобильному провайдеру и занести устройство в черный список,…
Альтернативная установка
Первым делом необходимо установить сам эмулятор. Он бесплатен и находится в открытом доступе на официальном сайте.
Установка производится стандартным методом: запуск инсталлятора → подтверждение лицензионного соглашения → сама установка. По умолчанию будет использован эмулятор Android версии 4.4.2 KitKat, так как именно этот релиз является одним из самых стабильных и по сей день поддерживаемым многими приложениями, включая WhatsApp.
Нередко в Nox App Player можно наблюдать баги, из-за которых невозможно пользоваться некоторыми функциями, например стандартным магазином приложений Google Play. По этой причине рекомендуется скачивать .apk файлы отдельно, после чего просто их перетаскивать в окно с эмулятором, устанавливая их.
Если все действия были проведены корректно, Windows отобразит соответствующую уведомление в правом нижнем углу.
После этого на рабочем столе должен появиться только что установленный мессенджер, который можно запустить.
Дело за малым, осталось лишь произвести регистрацию или авторизацию, заключающеюся в вводе своего номера телефона.
Должно придти СМС с кодом. После подтверждение можно задать имя своему аккаунту.
Теперь установленным Ватсапом без телефона можно пользоваться так, как если бы он был установлен на устройстве Android. Такой способ немногим будет отличаться от ПК-версии. При необходимости ориентацию эмулятора можно даже изменить, сделав окно широким по горизонтали, что может оказаться более удобным для пользования на компьютере.
Регистрация в Вацапе через телефон
Приложение изначально было разработано для смартфонов, скачать его можно как в маркетах платформ, так и на официальном сайте разработчика. Рассмотрим подробно последний вариант, как зарегистрироваться в ватсапе бесплатно на телефон:
- Через браузер смартфона переходим на сайт whatsapp.com.
- Находим на главной странице баннер “Скачать”.
- Подбираем в списке платформу (андроид/айфон и др) и марку устройства.
- Жмем “Установить” и дожидаемся загрузки мессенджера на смартфон. После этого разрешаем программе внести изменения в систему.
После окончательной инсталляции Ватсапа на телефон запустите приложение и начните заполнять поля требуемыми данными.
Авторизация
Недостаточно просто скачать Ватсап на смартфон, чтобы начать им пользоваться. Широкий функционал мессенджера становится доступным пользователям после прохождения авторизации в системе. Первым делом верифицируется номер: в открывшемся окне вбивается номер телефона, на который будет зарегистрирован аккаунт. После следует нажать “Ок”, чтобы подтвердить произведенные действия.
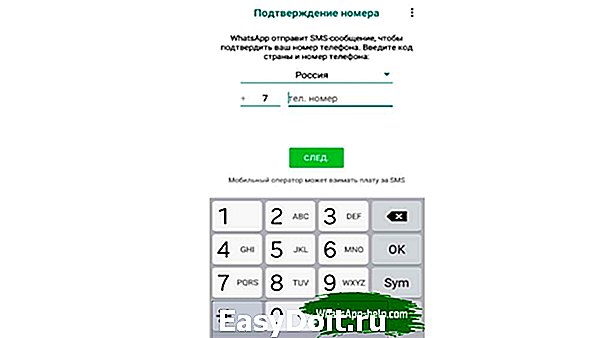
На указанный номер Ватсап вышлет одноразовый шестизначный код, который нужно ввести в предназначенное для идентификатора поле. Этап авторизации завершен, вам остается настроить профиль: ввести ник, который будет отображаться у других пользователей, загрузить аватарку и выставить статус.
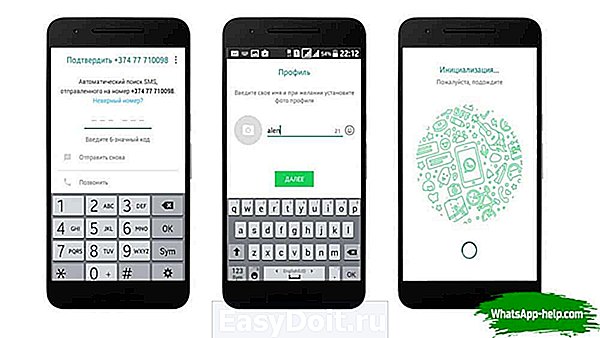
Установить WhatsApp на ноутбук — пошаговая инструкция
Скачать и установить WhatsApp на ноутбук можно только с официального сайта разработчиков приложения. Следуйте простой инструкции, чтобы выполнить все действия правильно.
Общаться в мессенджере WhatsApp можно не только на смартфоне или планшете – для этих целей подойдет домашний или рабочий ноутбук. Набирать сообщения на клавиатуре гораздо удобнее и быстрее, при этом пользователю не нужно отвлекаться на мобильное устройство. Специально для этих целей была создана программа WhatsApp для ноутбуков, работающих на семействе операционных систем Windows.
Программа получилась легкой – ей не нужен мощный процессор, поэтому общаться можно даже на слабых ноутбуках и нетбуках. В ней предусмотрено множество возможностей:
- Обмен текстовыми сообщениями с эмодзи и стикерами.
- Обмен файлами, фотографиями и видеороликами.
- Смена аватара, имени и сведений о себе.
- Просмотр данных о собеседниках.
- Создание групповых чатов и комнат.
- Отправка диалогов в архив и их полное удаление.
- Отправка фотографий с веб-камеры.
- Обмен контактами.
За исключением голосовых звонков и видеовызовов, в программе WhatsApp для ноутбуков есть все, что нужно для полноценного общения.
Скачать WhatsApp с официального сайта
Системные требования к ноутбуку:
- Процессор – Intel Core Duo U2400 с частотой 1067 МГц и мощнее.
- Оперативная память – 2 Гб и выше.
- Операционная система – Windows 8 и выше.
Обновите Windows до Windows 8 или 10, если ваш ноутбук до сих пор работает на Windows 7.
Чтобы скачать Ватсап с официального сайта, воспользуйтесь инструкцией.
Обратите внимание, что сайт автоматически подобрал нужную версию файла, исходя из установленной на ноутбуке версии Windows и ее разрядности. Скачивание ведется в папку «Загрузки», но некоторые браузеры запрашивают, куда сохранить скачанный файл.
Распаковка программы
Установка с распаковкой настолько просты, что не нуждаются в какой-либо инструкции. Процесс автоматизирован полностью, поэтому никаких сложностей не возникнет – при условии, что ноутбук полностью исправен. Задача пользователя – запустить скачанный установочный файл и дождаться, пока на столе появится ярлык WhatsApp.
После завершения установки появится не только ярлык – на экране появится запущенная программа. Она пригласит пользователя провести синхронизацию с компьютером, для этого нужно сфотографировать мобильным приложением QR-код, о чем будет рассказано в следующем разделе.
Приложение Ватсап — онлайн вход с ноутбука
Установка завершена – теперь нужно выполнить вход. Чтобы войти в Ватсап Веб с ноутбука вам потребуется смартфон, на котором уже установлено и настроено приложение.
Обратите внимание, что отключать смартфон от интернета после входа нельзя – в этом случае отправка и получение сообщений будут недоступны.
Инструкция для авторизации в сервисе
Никаких сложностей со входом нет. Авторизация проводится только один раз, в дальнейшем вход выполняется автоматически. Повторный вход может закончиться неудачей в том случае, если смартфон оказался отключенным от сети.
Инструкция по входу включает четыре простых шага:
- Запустите Ватсап на ноутбуке, если он не был запущен ранее.
- Возьмите смартфон, запустите приложение WhatsApp.
- Коснитесь трех точек в верхнем правом углу для появления окошка камеры.
- Наведите окошко камеры на QR-код, отображающийся на экране ноутбука.
Спустя мгновение на экране появятся все диалоге, которые велись на смартфоне.
Ноутбук и смартфон могут быть подключены к сетям разных провайдеров и находиться далеко друг от друга. Все диалоги синхронизированы, начатый на ноутбуке разговор можно продолжить на телефоне и наоборот. Также синхронизируются передаваемые файлы и изображения.
Особенности работы на Windows
- Запустить установочный файл;
- Дождаться появления QR кода;
- Открыть на мобильном телефоне Ватсап и выбрать опцию WhatsApp Web;
- Дождаться открытия сканера;
- Приложить камеру мобильного устройства на код, расположенный на компьютере;
- Дождаться считывания информации.
После того, как код распознается двумя устройствами, Ватсап на компьютер загрузится. В компьютерной версии появится вся информация, которая была до этого в мобильном телефоне (список контактов, сообщения, аудио и видео файлы и тому подобное). Понятно по этой схеме, что в стандартном варианте загрузки обязательно нужен мобильный телефон. С его помощью происходит распознавание кода. Но есть способы установить приложение на компьютер без этой обязательной опции.
Прежде чем приступать к загрузке следует уяснить, что пользование Ватсапом на ПК и на мобильном телефоне несколько отличаются. Главный плюс – печатать длинные сообщения намного легче на компьютере, чем на экране мобильного телефона. Текст набирается быстрей, ошибки исключаются, ведь есть автоматическое подчеркивание неправильных слов. Кроме того, намного приятней смотреть видео и аудио на большом экране ноутбука. Можно также отправлять голосовые сообщения.
Установка Whatsapp на ПК без смартфона
Whatsapp на компьютер Windows 7 без телефона установить можно, но делается это обходными путями. Вариант – использование эмулятора. Эта программа будет изображать работу гаджета и передавать данные на компьютер. Эмуляторы работают на любой операционной системе, не обязательно Виндовс 7. Они позволяют полностью использовать функционал приложения.
Наиболее популярные эмуляторы: Nox App Player, Droid4X, Andy, LeapDroid, Windroy и Bluestacks. Разберем алгоритм действий по установке (он схожий для каждой программы):
- Скачать установочный файл эмулятора;
- Открыть файл и провести установку;
- Отключить антивирус (он в некоторых случаях может распознавать программу как вредоносную, поэтому в качестве и безопасности ее следует быть уверенными);
- Закончить установку – делается просто, так как подключен установщик файлов;
- Открыть программу и набрать WhatsApp;
- Выбрать значок приложения;
- Открыть через эмулятор;
- Провести регистрацию;
- Вписать не мобильный номер в поле регистрации, а городской в международном формате;
- Указать, что нужно позвонить;
- Ввести код, который продиктует робот, в поле регистрации.
Приложение Ватсап на ноутбук или на компьютер будет работать только до той поры, пока активен эмулятор. Зато установить таким образом программу можно без смартфона, без кода, который должен прийти на него, без сканирования или без qr.
Минус в том, что нельзя синхронизировать контакты. Телефонные номера пользователю придется вводить вручную, что не всегда удобно для людей, которые по делам много общаются в сети. Также если из аккаунта выйти, то придется проводить процедуру заново. Если же устанавливать стандартным образом с использованием мобильного телефона, то понадобится просто ввести код, который придет для подтверждения.
WhatsApp для компьютера – установка без телефона
Начать стоит с одной важной оговорки, если у вас нет телефона с СИМ-картой (подойдет даже кнопочный), на который может прийти СМС-сообщение, то воспользоваться мессенджером никак не получится. Для входа в систему обязательно указать номер, куда будет отправлен одноразовый пароль
Без него завершить процедуру авторизации никак не выйдет. Это необходимое условие, и обойти его невозможно.
Теперь упомянем, что для компьютеров и ноутбуков официально выпущено две версии мессенджера:
- ПК-клиент, который требует установки в систему.
- WhatsApp Web, запускающийся прямиком из браузера.
Собственно говоря, это их единственное различие. По своей функциональности они идентичны и не станут работать без постоянной синхронизации с мобильным устройством. Это значит, что смартфон или планшет должен быть включен и постоянно находиться рядом с ПК. Таковы ограничения, наложенные разработчиком. Но вот именно их получится обойти, причем относительно просто.
Как установить Ватсап на компьютер без телефона с помощью эмулятора

Существуют специальные эмуляторы, которые помогают пользователю получить доступ к Ватсапу без телефона.
В интернете огромное количество подобных приложений, об одном из самых популярных поговорим далее.
Загрузка эмулятора
Самый популярный эмулятор – это Bluestacks.
Чтобы понять функционал этой утилиты, её предназначение и процессы, можно посмотреть этом видео
Первый шаг – это непосредственная загрузка самого эмулятора.
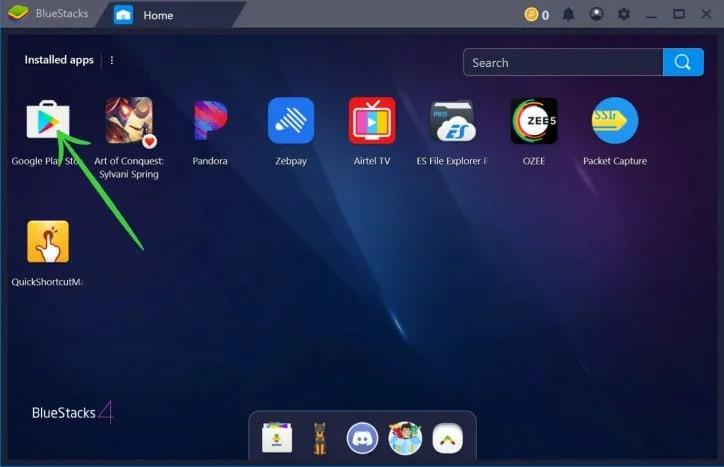
Необходимо дождаться того, пока закончится загрузка программы, а потом просто распаковать файл. Откроется окно, в котором необходимо дождаться полной загрузки системы.
После этого человек увидит полный интерфейс операционной системы Андроида на компьютере. Это сделано специально, так как в этом и заключается один из функционалов системы.
Установка Ватсап
Далее пользователю непосредственно необходимо установить Ватсап через сам эмулятор. То есть программка просто адаптировала компьютер под телефон, даже установив все те программы, которые изначально имеются на любом Андроид- устройстве.
Для того чтобы провести установку Ватсапа, необходимо:
- На главном экране в самом приложении найти иконку Play Store, на которую необходимо кликнуть;
- После этого необходимо загрузить сам Ватсап. Сделать это можно как и через поиск, так и через главный экран;
- Кликнуть на приложение, переходим в его основной раздел. Тапаем на кнопку «Загрузка» и устанавливаем само приложение на компьютер.
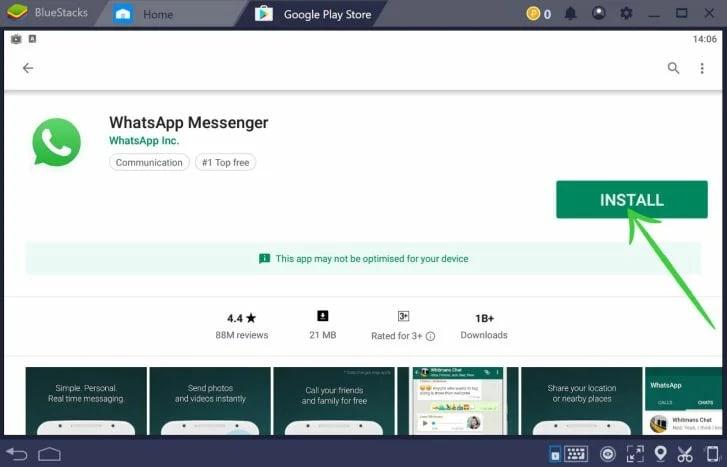
Таким образом нужно дождаться загрузки, а после переходить к следующим действиям.
Верификация пользователя
Регистрация человека в системе — этот процесс практически ничем не отличается от того, который происходит на телефоне. Единственное отличие – это через какие источники происходит регистрация. Для того чтобы пройти верификацию, пользователю необходимо:
- Ввести номер телефона. Можно воспользоваться и специальными приложениями, которые предоставляют виртуальные номера, а можно воспользоваться любыми сервисами, которые также помогут пользователю быстро получить смс на виртуальный номер;
- После того, как пользователь ввел свой номер телефона, ему необходимо кликнуть на кнопку «Далее».
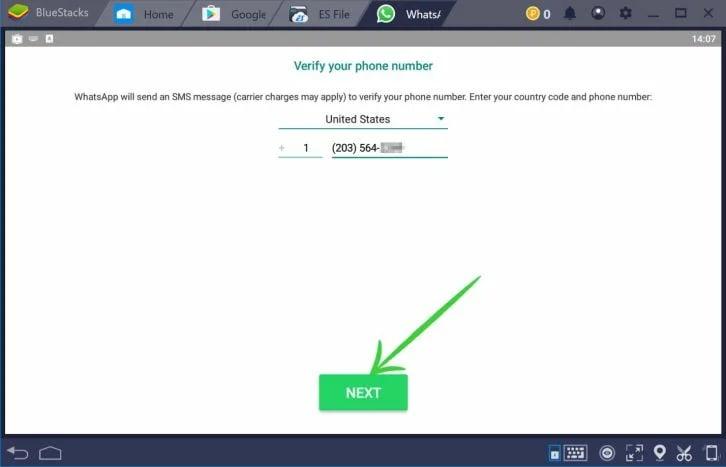
Подтверждение регистрации
Подтверждение регистрации – получение специального 6-значного кода, который отправляется при помощи СМС на номер телефона, который вы внесли ранее.
Внести код необходимо в специальное поле, которое пользователь увидит перед собой, а после необходимо кликнуть на кнопку «Далее». Таким образом пользователь подтвердит свою регистрацию.
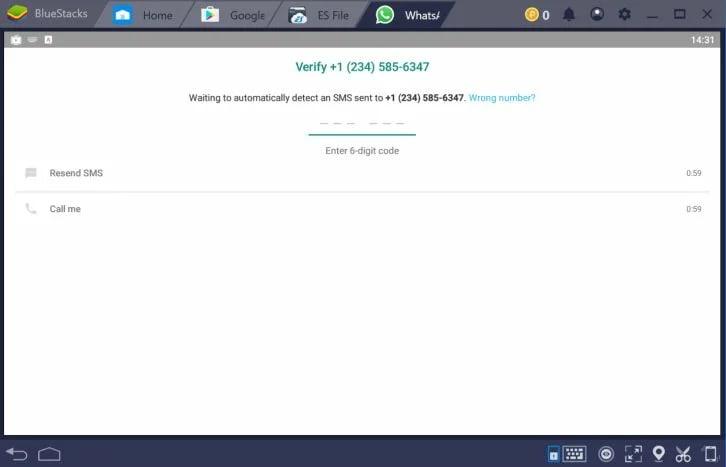
Теперь пользователь может легко и просто добавлять друзей в чат с ним, а также получить доступ ко всем тем функциям, которые доступны каждому в Ватсапе. Пользователь может отвечать на сообщения, отправлять фотографии или видео, просматривать их, а также впоследствии и загружать на свой компьютер.