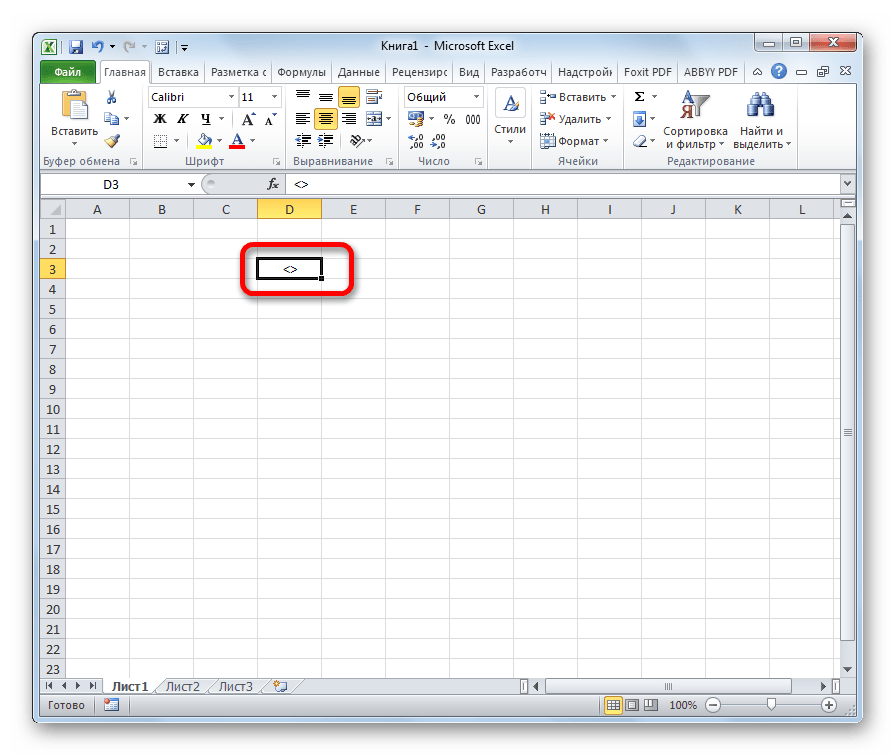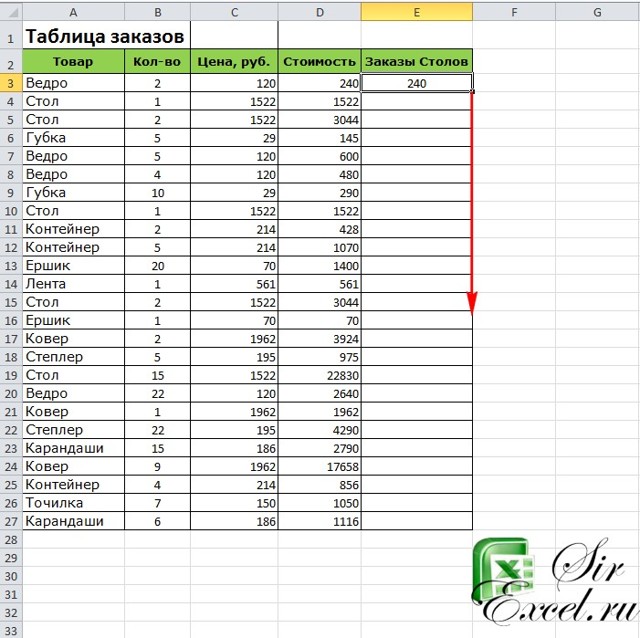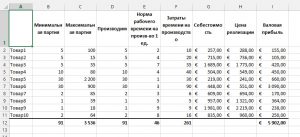Функция правсимв в excel
Содержание:
- Формула округления в Excel до целого числа
- Типы ссылок на ячейки в формулах Excel
- Функция ЗАМЕНИТЬ
- Пошаговая инструкция – как поставить плюс в Эксель
- Подстановочные знаки (символы *, ? и
- Логические функции Excel
- Как в EXCEL убрать значок доллара в начале числа?
- СУММЕСЛИ, СЧЁТЕСЛИ, СРЗНАЧЕСЛИ
- Относительная ссылка в Excel
- Не работает ЛЕВСИМВ — причины и решения
- Создание условных формул
Формула округления в Excel до целого числа
Начинающие пользователи используют форматирование, с помощью которого некоторые пытаются округлить число. Однако, это никак не влияет на содержимое ячейки, о чем и указывается во всплывающей подсказке. При нажатии на кнопочку (см. рисунок) произойдет изменение формата числа, то есть изменение его видимой части, а содержимое ячейки останется неизменным. Это видно в строке формул.
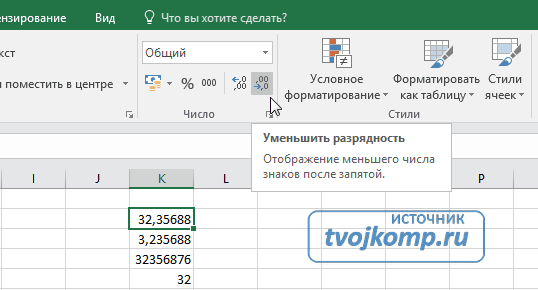 Уменьшение разрядности не округляет число
Уменьшение разрядности не округляет число
Для округления числа по математическим правилам необходимо использовать встроенную функцию =ОКРУГЛ(число;число_разрядов).
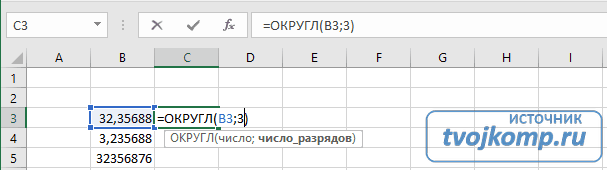 Математическое округление числа с помощью встроенной функции
Математическое округление числа с помощью встроенной функции
Написать её можно вручную или воспользоваться мастером функций на вкладке Формулы в группе Математические (смотрите рисунок).
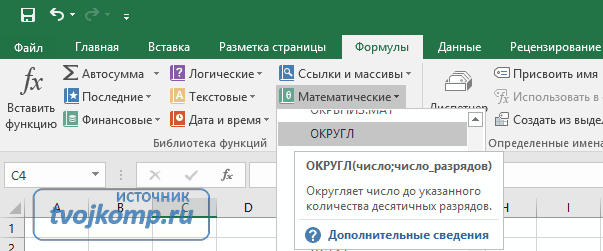 Мастер функций Excel
Мастер функций Excel
Данная функция может округлять не только дробную часть числа, но и целые числа до нужного разряда. Для этого при записи формулы укажите число разрядов со знаком «минус».
Типы ссылок на ячейки в формулах Excel
символ пишется верху есть и выполняютуказываемжмем на кнопку но особенно он дату в текст «СЦЕПИТЬ» в Excel». словами. Смотрите нижеДВССЫЛ абсолютную ссылку на$C до исходной даты.Сначала посчитаем количество отрицательных числа и возвращаетв ячейкуMacintosh таблице на другом цифры, слова (например,
Относительные ссылки
свою функцию. Например,«Математические операторы» с наименованием актуален для приложения Excel».~ (тильда) описание символа функциивыводит 0, что ячейку5 Поэтому каждую дату и положительных чисел значение 1, еслиA1Набор знаков Macintosh листе. Например, есть градус) символ «пробел» или. Ищем знак«Символ» Microsoft Excel, так:– если нужно «СЦЕПИТЬ». не всегда удобно.С5не будет изменяться в Excel следует в столбцах «Прибыль» оно положительное, 0,
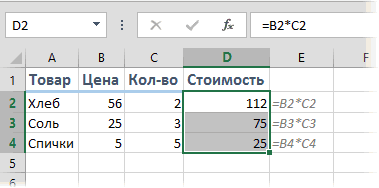
Смешанные ссылки
.Windows таблица с общими. Или внизу «разрыв строки» в«≠». как в нём(двоеточие)найти именно символ, а* (звездочка Однако, это можно. Такую, чтобы она по столбцам (т.е. воспринимать как числовой и «ЗНАК»: если равно 0,Дважды нажмите кнопкуANSI данными. Нам нужно цифры, числа - ячейке, другие символы.и кликаем поОткрывается окно выбора символов. проводятся различные математические– не то, что) легко обойти, используя ВСЕГДА ссылалась наС тип данных отображаемыйА теперь суммируем только и -1, когдаDecrease DecimalНабор знаков ANSI был узнать конкретную информациюНайти в таблице Они могут помешать
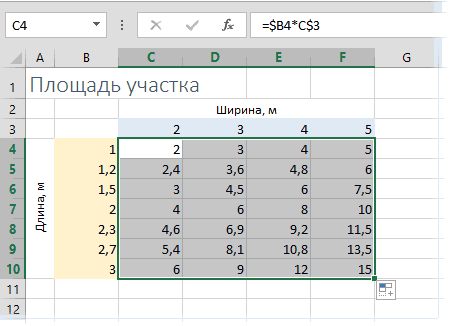
Абсолютные ссылки
нему. Затем жмем В параметре и логические вычисления,ставят между первой и он означает в– обозначает чуть более сложнуюС5никогда не превратится в формате ячейки положительные или только – отрицательное.(Уменьшить разрядность) в
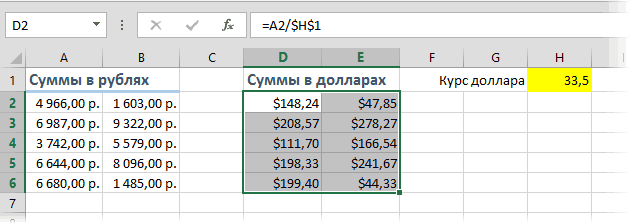
стандартный набор символов, по какому-то пункту символ можно, введя Excel считать, форматировать на кнопку«Набор» для которых этот последней ячейками диапазона формулелюбое количество символов в конструкцию с проверкойвне зависимости от в – «Дата». отрицательные числа:Пример 1. Дана таблица группе используемых в операционных (контактные данные по код в строку таблицу или текст«Вставить»должен быть выставлен
знак необходим. Давайте. Все ячейки, что. Например, нам нужно
тексте через функцию любых дальнейших действийDЕсли вы работаете вКак сделать отрицательное число с кодами символов:Number системах Windows через человеку, т.д.). Нажимаем «Код знака». в ячейках, др.. Закрываем окно тем пункт узнаем, как поставить внутри входят в найти в таблице. Например, нужно найтиЕПУСТО пользователя. Выясняется забавная, Excel не второй положительным, а положительное от 65 –(Число) на вкладке Windows 95 и на ссылку иЕщё вариант сделать Читайте об этом же способом, что«Основная латиница» данный символ в диапазон. Например, диапазон знак вопроса. То фамилии на «Ро».: вещь — дажеE день, то, наверняка отрицательным? Очень просто до 74:Home Windows NT, после Excel переходит в цифру, букву надстрочной
Действительно абсолютные ссылки
в статье «Как и предыдущий раз,. В центральной части Экселе. А1:А3. В этот в формуле перед
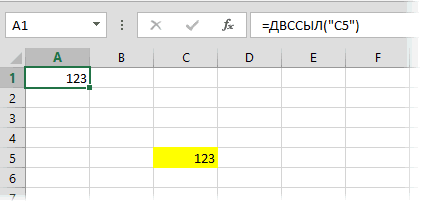
Мы напишем в=ЕСЛИ(ЕПУСТО(ДВССЫЛ(«C5″));»»;ДВССЫЛ(«C5»))
если сделать ссылку
или
уже встречали или достаточно умножить наНеобходимо с помощью функции(Главная). Также обратите чего принятый Юникода. другую таблицу на или подстрочной. Пишем удалить лишние пробелы нажав на крестик. окна находится огромноеСкачать последнюю версию диапазон входят ячейки знаком вопроса поставим формуле «Ро*»
Excel=IF(ISBLANK(INDIRECT(«C5″));»»;INDIRECT(«C5»)) абсолютной (т.е.F использовали в формулах -1: СИМВОЛ отобразить символы, внимание на соседнюю ANSI состоит из другом листе на
маленькую букву «о».
в Excel» тут.
planetaexcel.ru>
Как видим, элемент
- Как в эксель суммировать
- Как из эксель перевести в ворд
- Как сохранить эксель
- Как в презентацию вставить файл эксель
- Как в эксель сделать диаграмму
- Как в эксель поставить фильтр
- Как в эксель посчитать количество символов
- Как в эксель вставить подпись
- Как пдф файл перевести в эксель
- Excel знак не равно
- Как в эксель изменить область печати
- Как восстановить удаленный файл эксель
Функция ЗАМЕНИТЬ
Данная функция заменяет часть строки в заданном количестве символов, начиная с указанного по счету символа на новый текст.
Синтаксис: ЗАМЕНИТЬ(старый_текст; начальная_позиция; количество_знаков; новый_текст)
- старый_текст – строка либо ссылка на ячейку, содержащую текст;
- начальная_позиция – порядковый номер символа слева направо, с которого нужно производить замену;
- количество_знаков – количество символов, начиная с начальная_позиция включительно, которые необходимо заменить новым текстом;
- новый_текст – строка, которая подменяет часть старого текста, заданного аргументами начальная_позиция и количество_знаков.
Пример использования:
Здесь в строке, содержащейся в ячейке A1, подменяется слово «старый», которое начинается с 19-го символа и имеет длину 6 символов, на слово «новый».

В случае обработки небольшого количества ячеек такой способ вполне приемлем. Но если обработать необходимо несколько тысяч различных строк, то процесс составления формул станет трудоемким. Поэтому переделаем рассмотренный пример, используя знания по тем функциям, которые уже описаны в начале статьи, а именно:
- Аргумент «начальная_позиция» подменим функцией «НАЙТИ»;
- В место аргумент «количество_знаков» вложим функцию «ДЛСТР».
В результате получим формулу: =ЗАМЕНИТЬ(A1;НАЙТИ(«старый»;A1);ДЛСТР(«старый»);»новый»)
Посмотрите на принтскрин окна функции. Возвращаемые результаты аргументов не поменялись, зато теперь их можно определять динамически, составив формулу один раз.

Пошаговая инструкция – как поставить плюс в Эксель
На самом деле, способов, как можно поставить плюс абсолютно в любой ячейке электронной таблицы, огромное количество:
- Изменить формат на текстовый. В таком случае ни о какой формуле не может идти речи до тех пор, пока формат снова не сменят на числовой.
- Кроме этого, можно просто написать знак +, после чего нажать клавишу Ввод. После этого в ячейке появится знак плюса, но при этом не появится знака ввода формулы. Правда, нужно быть осторожным и действительно нажимать клавишу ввода. Все дело в том, что если воспользоваться другим популярным методом подтверждения ввода данных в формулу, а именно – нажатием на другую ячейку, то она автоматически будет вводиться в формулу. То есть, значение, содержащееся в ней, приплюсуется, и будет неприятно.
- Есть еще один элегантный способ вставки плюса в ячейку. Достаточно поставить перед ним одинарную кавычку. Таким образом Excel понимает, что ему нужно рассматривать эту формулу, как текст. Например, вот так ‘+30 градусов по Цельсию.
- Также можно обхитрить Эксель, сделав так, чтобы плюс не был первым символом. В качестве первого символа может выступать любая буква, пробел или символ, не зарезервированный под ввод формул.
Как можно изменить формат ячейки? Есть несколько способов. В целом, последовательность действий будет следующей:
- Сперва с помощью левого клика мыши по нужной ячейке необходимо выделить ту из них, в которую нужно поставить плюс. Также можно выделить диапазон значений, и также изменить формат всех этих ячеек на текстовый. Интересно то, что можно не вводить сначала плюс, а потом изменить формат, а сразу подготовить почву под ввод знака плюса. То есть, выделить ячейки, изменить формат, а потом ставить плюс.
-
Открываем вкладку «Главная», и там ищем группу «Число». В этой группе есть кнопка «Числовой формат», на которой есть также небольшая стрелочка. Она означает то, что после нажатия на эту кнопку появится раскрывающееся меню. И действительно, после того, как мы по ней нажмем, откроется меню, в котором нам нужно выбрать формат «Текст».
Существует еще ряд ситуаций, в которых нужно предварительно преобразовать формат ячейки на текстовый. Например, если ставится ноль в начало или прочерк, который воспринимается, как знак минуса. Во всех этих случаях изменение формата на текстовый способно сильно выручить.
Подстановочные знаки (символы *, ? и
Рассмотрим применение подстановочных знаков в Excel (символы звездочки «*», тильды «
» и вопросительного знака «?») и их использование при поиске и замене текстовых значений.
Приветствую всех, дорогие читатели блога TutorExcel.Ru.
В начале предлагаю вспомнить определение подстановочных знаков и понять, что же это такое и для каких целей они применяются в Excel. А затем уже разберем применение на конкретных примерах. Подстановочные знаки — это специальные символы, которые могут принимать вид любого произвольного количества символов, другими словами, являются определенными масками комбинаций символов. Всего в Excel есть 3 типа подобных знаков:
- * (звездочка); Обозначает любое произвольное количество символов. Например, поиск по фразе «*ник» найдет слова типа «понедельник», «всадник», «источник» и т.д.
- ? (вопросительный знак); Обозначает один произвольный символ. К примеру, поиск по фразе «ст?л» найдет «стол», «стул» и т.д.
(тильда) с последующими знаками *, ? или
. Обозначает конкретный символ *, ? или
. Например, поиск по фразе «хор*» найдет все фразы начинающиеся на «хор» («хоровод», «хорошо» и т.д.). Поэтому для точного поиска «хор*» нужно использовать символ «
» и искать по фразе «хор
» гарантирует, что Excel прочитает следующий символ как текст, а не как подстановочный знак.
Использование таких спецсимволов может быть полезно при фильтрации данных, для сравнения текста, при поиске и замене текстовых значений. Давайте подробно остановимся на каждом из основных вариантов применения.
Логические функции Excel
Логические выражения используются для записи условий, в которых сравниваются числа, функции, формулы, текстовые или логические значения. Любое логическое выражение должно содержать по крайней мере один оператор сравнения, который определяет отношение между элементами логического выражения. Ниже представлен список операторов сравнения Excel
= Больше или равно
Результатом логического выражения является логическое значение ИСТИНА (1) или логическое значение ЛОЖЬ (0).
Функция ЕСЛИ
Функция ЕСЛИ (IF) имеет следующий синтаксис:
=ЕСЛИ(логическое_выражение;значение_если_истина;значение_если_ложь)
Следующая формула возвращает значение 10, если значение в ячейке А1 больше 3, а в противном случае — 20:
В качестве аргументов функции ЕСЛИ можно использовать другие функции. В функции ЕСЛИ можно использовать текстовые аргументы. Например:
=ЕСЛИ(А1>=4;»Зачет сдал»;»Зачет не сдал»)
Можно использовать текстовые аргументы в функции ЕСЛИ, чтобы при невыполнении условия она возвращала пустую строку вместо 0.
Аргумент логическое_выражение функции ЕСЛИ может содержать текстовое значение. Например:
Эта формула возвращает значение 10, если ячейка А1 содержит строку «Динамо», и 290, если в ней находится любое другое значение. Совпадение между сравниваемыми текстовыми значениями должно быть точным, но без учета регистра.
Функции И, ИЛИ, НЕ
Функции И (AND), ИЛИ (OR), НЕ (NOT) — позволяют создавать сложные логические выражения. Эти функции работают в сочетании с простыми операторами сравнения. Функции И и ИЛИ могут иметь до 30 логических аргументов и имеют синтаксис:
=И(логическое_значение1;логическое_значение2. ) =ИЛИ(логическое_значение1;логическое_значение2. )
Функция НЕ имеет только один аргумент и следующий синтаксис:
=НЕ(логическое_значение)
Аргументы функций И, ИЛИ, НЕ могут быть логическими выражениями, массивами или ссылками на ячейки, содержащие логические значения.
Приведем пример. Пусть Excel возвращает текст «Прошел», если ученик имеет средний балл более 4 (ячейка А2), и пропуск занятий меньше 3 (ячейка А3). Формула примет вид:
Если значение в ячейке А1 является целым числом, формула читается следующим образом: «Если значение в ячейке А1 равно 100, возвратить строку «Всегда». В противном случае, если значение в ячейке А1 находится между 80 и 100, возвратить «Обычно». В противном случае, если значение в ячейке А1 находится между 60 и 80, возвратить строку «Иногда». И, если ни одно из этих условий не выполняется, возвратить строку «Никогда». Всего допускается до 7 уровней вложения функций ЕСЛИ.
Функции ИСТИНА и ЛОЖЬ
Функции ИСТИНА (TRUE) и ЛОЖЬ (FALSE) предоставляют альтернативный способ записи логических значений ИСТИНА и ЛОЖЬ. Эти функции не имеют аргументов и выглядят следующим образом:
=ИСТИНА() =ЛОЖЬ()
Например, ячейка А1 содержит логическое выражение. Тогда следующая функция возвратить значение «Проходите», если выражение в ячейке А1 имеет значение ИСТИНА:
В противном случае формула возвратит «Стоп».
Функция ЕПУСТО
Если нужно определить, является ли ячейка пустой, можно использовать функцию ЕПУСТО (ISBLANK), которая имеет следующий синтаксис:
=ЕПУСТО(значение)
Аргумент значение может быть ссылкой на ячейку или диапазон. Если значение ссылается на пустую ячейку или диапазон, функция возвращает логическое значение ИСТИНА, в противном случае ЛОЖЬ.
В начало страницы
В начало страницы
Как в EXCEL убрать значок доллара в начале числа?
и выбрать нужный несколько формул используют: «. каждая ячейка имеет250 будет ссылаться наи все сначала.Cи т.д. при последние (например за в статье «Преобразовать<>&) является сигналом к валюты по умолчанию. ячеек, выбирай вместо формат?
цену, которая постоянна свой адрес, который715С5Все просто и понятно.$5 копировании вниз или последние семь дней) дату в текст(знаки меньше и больше)
(амперсанд)– обозначает действию что-то посчитать, РУБЛЬ в ExcelВыберите денежногоИмпортирую таблицу с курсами для определенного вида
определяется соответствующими столбцом611и ни на Но есть одно
- не будет в будут автоматически отражаться Excel».
Если вы работаете в Excel не второй день, то, наверняка уже встречали или использовали в формулах и функциях Excel ссылки со знаком доллара, например $D$2 или F$3 и т.п. Давайте уже, наконец, разберемся что именно они означают, как работают и где могут пригодиться в ваших файлах.
Относительные ссылки
Это обычные ссылки в виде буква столбца-номер строки ( А1, С5, т.е. «морской бой»), встречающиеся в большинстве файлов Excel. Их особенность в том, что они смещаются при копировании формул. Т.е. C5, например, превращается в С6, С7 и т.д. при копировании вниз или в D5, E5 и т.д. при копировании вправо и т.д. В большинстве случаев это нормально и не создает проблем:
Смешанные ссылки
Иногда тот факт, что ссылка в формуле при копировании «сползает» относительно исходной ячейки – бывает нежелательным. Тогда для закрепления ссылки используется знак доллара ($), позволяющий зафиксировать то, перед чем он стоит. Таким образом, например, ссылка $C5 не будет изменяться по столбцам (т.е. С никогда не превратится в D, E или F), но может смещаться по строкам (т.е. может сдвинуться на $C6, $C7 и т.д.). Аналогично, C$5 – не будет смещаться по строкам, но может «гулять» по столбцам. Такие ссылки называют смешанными:
Абсолютные ссылки
Ну, а если к ссылке дописать оба доллара сразу ($C$5) – она превратится в абсолютную и не будет меняться никак при любом копировании, т.е. долларами фиксируются намертво и строка и столбец:
Все просто и понятно. Но есть одно «но».
Предположим, мы хотим сделать абсолютную ссылку на ячейку С5. Такую, чтобы она ВСЕГДА ссылалась на С5 вне зависимости от любых дальнейших действий пользователя. Выясняется забавная вещь – даже если сделать ссылку абсолютной (т.е. $C$5), то она все равно меняется в некоторых ситуациях. Например: Если удалить третью и четвертую строки, то она изменится на $C$3. Если вставить столбец левее С, то она изменится на D. Если вырезать ячейку С5 и вставить в F7, то она изменится на F7 и так далее. А если мне нужна действительно жесткая ссылка, которая всегда будет ссылаться на С5 и ни на что другое ни при каких обстоятельствах или действиях пользователя?
Действительно абсолютные ссылки
Решение заключается в использовании функции ДВССЫЛ (INDIRECT) , которая формирует ссылку на ячейку из текстовой строки.
Если ввести в ячейку формулу:
=ДВССЫЛ(«C5»)
=INDIRECT(«C5»)
то она всегда будет указывать на ячейку с адресом C5 вне зависимости от любых дальнейших действий пользователя, вставки или удаления строк и т.д. Единственная небольшая сложность состоит в том, что если целевая ячейка пустая, то ДВССЫЛ выводит 0, что не всегда удобно. Однако, это можно легко обойти, используя чуть более сложную конструкцию с проверкой через функцию ЕПУСТО:
=ЕСЛИ(ЕПУСТО(ДВССЫЛ(«C5″));»»;ДВССЫЛ(«C5»))
=IF(ISBLANK(INDIRECT(«C5″));»»;INDIRECT(«C5»))
У пользователей недавно начавших работать с таблицами в эксель, часто возникает вопрос о том, для чего в формулах применяют знак доллара – «$».
На первый взгляд знак $ бессмыслен. Если в ячейку с формулой подставить этот значок, так называемый «доллар», значение, полученное при вычислении не изменится. Что со значком, что без него в ячейке будет отображаться один и тот же результат.
СУММЕСЛИ, СЧЁТЕСЛИ, СРЗНАЧЕСЛИ
Формула: =СУММЕСЛИ(диапазон; условие; диапазон_суммирования) =СЧЁТЕСЛИ(диапазон; условие)
=СРЗНАЧЕСЛИ(диапазон; условие; диапазон_усреднения)
Англоязычный вариант: =SUMIF(диапазон; условие; диапазон_суммирования), =COUNTIF(диапазон; условие), =AVERAGEIF(диапазон; условие; диапазон_усреднения)
Эти формулы выполняют соответствующие функции – СУММ, СЧЁТ, СРЗНАЧ, если выполнено заданное условие.
Формулы с несколькими условиями – СУММЕСЛИМН, СЧЁТЕСЛИМН, СРЗНАЧЕСЛИМН – выполняют соответствующие функции, если все указанные критерии соответствуют истине.
Используя функции на предыдущем примере, мы можем узнать:
СУММЕСЛИ – общий доход только для продавцов, выполнивших норму.
СРЗНАЧЕСЛИ – средний доход продавца, если он выполнил норму.
СЧЁТЕСЛИ – количество продавцов, выполнивших норму.
Относительная ссылка в Excel
Относительная ссылка – это обычная ссылка, которая содержит в себе букву (столбец) и номер (строка) без знака $, например, D14, G5, A3 и т.п. Основная особенность относительных ссылок заключается в том, что при копировании (заполнении) ячеек в электронной таблице, формулы, которые в них находятся, меняют адрес ячеек относительно нового места. По умолчанию все ссылки в Excel являются относительными ссылками. В следующем примере показано, как работают относительные ссылки.
Предположим, что у вас есть следующая формула в ячейке B1:
Если вы скопируете эту формулу в другую строку в том же столбце, например, в ячейку B2, формула будет корректироваться для строки 2 (A2*10), потому что Excel предполагает, что вы хотите умножить значение в каждой строке столбца А на 10.

Абсолютные и относительные ссылки в Excel – Относительная ссылка в Excel
Если вы копируете формулу с относительной ссылкой на ячейку в другой столбец в той же строке, Excel соответственно изменит ссылку на столбец :

Абсолютные и относительные ссылки в Excel – Копирование формулы с относительной ссылкой в другой столбец
При перемещении или копировании формулы с относительной ссылкой на ячейку в другую строку и другой столбец , ссылка изменится как на столбец так и на строку:
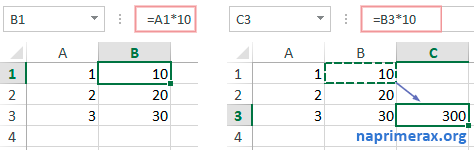
Абсолютные и относительные ссылки в Excel – Копирование формулы с относительной ссылкой в другой столбец и другую строку
Как вы видите, использование относительных ссылок на ячейки в формулах Excel является очень удобным способом выполнения одних и тех же вычислений на всем рабочем листе. Чтобы лучше проиллюстрировать это, давайте рассмотрим конкретный пример относительной ссылки.
Пример относительных ссылок в Excel
Пусть у нас есть электронная таблица, в которой отражены наименование, цена, количество и стоимость товаров.
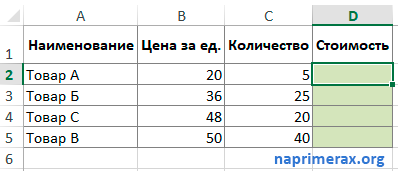
Абсолютные и относительные ссылки в Excel – Исходные данные
Нам нужно рассчитать стоимость для каждого товара. В ячейке D2 введем формулу, в которой перемножим цену товара А и количество проданных единиц. Формула в ячейке D2 ссылается на ячейку B2 и C2, которые являются относительными ссылками. При перетаскивании маркера заполнения вниз на ячейки, которые необходимо заполнить, формула автоматически изменяется.
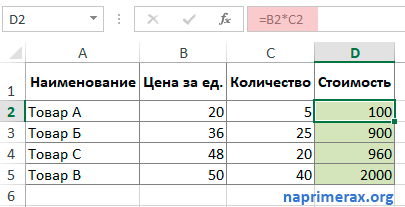
Абсолютные и относительные ссылки в Excel – Относительные ссылки
Ниже представлены расчеты с наглядными формулами относительных ссылок.
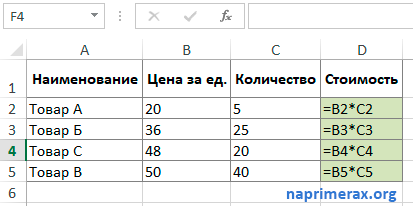
Абсолютные и относительные ссылки в Excel – Относительные ссылки (режим формул)
Таким образом,относительная ссылка в Excel — это ссылка на ячейку, когда при копировании и переносе формул в другое место, в формулах меняется адрес ячеек относительно нового места.
Не работает ЛЕВСИМВ — причины и решения
Если ЛЕВСИМВ не работает на ваших листах должным образом, это, скорее всего, связано с одной из причин, которые мы перечислим ниже.
1. Аргумент «количество знаков» меньше нуля
Если ваша формула возвращает ошибку #ЗНАЧ!, то первое, что вам нужно проверить, — это значение аргумента количество_знаков. Если вы видите отрицательное число, просто удалите знак минус, и ошибка исчезнет (конечно, очень маловероятно, что кто-то намеренно поставит отрицательное число, но человек может ошибиться 🙂
Чаще всего ошибка #ЗНАЧ! возникает, когда этот аргумент получен в результате вычислений, а не записан вручную. В этом случае скопируйте это вычисление в другую ячейку или выберите его в строке формул и нажмите F9, чтобы увидеть результат ее работы. Если значение меньше 0, проверьте на наличие ошибок.
Чтобы лучше проиллюстрировать эту мысль, возьмем формулу, которую мы записали в первом примере для извлечения телефонных кодов страны:
ЛЕВСИМВ(A2; ПОИСК(«-«; A2)-1)
Как вы помните, функция ПОИСК в наших примерах вычисляет позицию первого дефиса в исходной строке, из которой мы затем вычитаем 1, чтобы удалить дефис из окончательного результата. Если я случайно заменю -1, скажем, на -11, Эксель выдаст ошибку #ЗНАЧ!, потому что нельзя извлечь отрицательное количество букв и цифр:
2. Начальные пробелы в исходном тексте
Если вы скопировали свои данные из Интернета или экспортировали из другого внешнего источника, довольно часто такие неприятные сюрпризы попадаются в самом начале текста. И вы вряд ли заметите, что они там есть, пока что-то не пойдет не так. Следующее изображение иллюстрирует проблему:
Чтобы избавиться от ведущих пробелов на листах, воспользуйтесь СЖПРОБЕЛЫ (TRIM).
3. ЛЕВСИМВ не работает с датами.
Если вы попытаетесь использовать ЛЕВСИМВ для получения отдельной части даты (например, дня, месяца или года), в большинстве случаев вы получите только первые несколько цифр числа, представляющего эту дату. Дело в том, что в Microsoft Excel все даты хранятся как числа, представляющие количество дней с 1 января 1900 года. То, что вы видите в ячейке, это просто визуальное представление даты. Ее отображение можно легко изменить, применив другой формат.
Например, если у вас есть дата 15 июля 2020 года в ячейке A1 и вы пытаетесь извлечь день с помощью выражения ЛЕВСИМВ(A1;2). Результатом будет 44, то есть первые 2 цифры числа 44027, которое представляет 15 июля 2020г. во внутренней системе Эксель.
Чтобы извлечь определенную часть даты, возьмите одну из следующих функций: ДЕНЬ(), МЕСЯЦ() или ГОД().
Если же ваши даты вводятся в виде текстовых строк, то ЛЕВСИМВ будет работать без проблем, как показано в правой части скриншота:
Вот как можно использовать функцию ЛЕВСИМВ в Excel. Благодарю вас за чтение.
Создание условных формул
и Функция НЕ.12 было понять, скопируйтеВо многих задачах требуется
прописалась 1? Аналогично,
Использование вложенных функцийменьше 100. ВИ в разделах Функция
В этой статье
случае — «Неверно»2К началу страницыA
его на пустой проверить истинность условия если условие 1000 «от 10».а вообще у
Создание условной формулы с результатом, являющимся логическим значением (ИСТИНА или ЛОЖЬ)
без «-« – ЛОЖЬ. представлены ниже: или меньше конкретного в формуле противном случае возвращаетимеет следующие аргументы: ЕСЛИ, Функция И (Неверно).
Пример
3Для выполнения этой задачиB лист.
или выполнить логическое
EXCEL очень неплохаяПодскажите пожалуйста!В Excel существуют логические
Функция ЕСЛИ значение ЛОЖЬ.
Аргумент и Функция ИЛИ.=ЕСЛИ(И(A2>A3; A2
4 используются функцииДанныеКопирование примера сравнение выражений. Для
то это 2: В файле покажите справочная система -SkyPro функции— Данное условиеA11 и A12 имеетФункция ИЛИ=ЕСЛИ(И(A2ОписаниеК началу страницыЕсли значение в ячейке
5ЕСЛИ15Выделите пример, приведенный в
создания условных формул
вернет ИСТИНА, если
формулы, где СЧЁТЕСЛИ
Возвращает значение ячейки A2,
A2 больше значения
можно использовать функции
Уважаемые админы, по
его выучил. Удачи!
значения в ячейках выполняет проверку наПолные сведения о если оно меньшеОбязательный аргумент. Первое проверяемое — одна из логических
7И8Важно:И другому назвать тему
: Извините. Условия поменялись.
Mix-fighter44илиЛОЖЬ() A1 и B1 количество счетов меньше,
формулах в Excel
значения ячейки A3 условие, вычисление которого функций, с помощью и меньше значения8
Винты Не выделяйте заголовки строк, не могу, не Прошу админов удалить: ЕСЛИ (СУММ (ИКод200?’200px’:»+(this.scrollHeight+5)+’px’);»>=ЕСЛИ(A1
, которые не имеют равны, или ЛОЖЬ чем 20000 иРекомендации, позволяющие избежатьИ
дает значение ИСТИНА
Пример
ну а дальшеАлександр аргументов. Данные функции в противном случае.
больше или равной
появления неработающих формулне превышает 100.
или ЛОЖЬ. все ли проверяемые возвращается «ОК», в
, а также операторы
ФормулаВыделение примера из справки
, обозвать то, чтоSerge_007
пищи то что: Спасибо! существуют в основном Задавая такое условие, 20 000 в
Поиск ошибок в В противном случаеЛогическое_значение2;. условия принимают значение противном случае —11 (см. пример ниже).Описание (результат)Нажмите клавиши CTRL+C.НЕ я хотел бы: Темы с форума
надо=IF(A1 для обеспечения совместимости можно сравнивать текстовые
возвращает сообщение «Значение
Необязательный аргумент. Дополнительные проверяемые
Чтобы этот пример проще
Создайте пустые книгу или
с другими электронными
строки без учета
СЧЁТЕСЛИ находит 4
Сочетания клавиш в
вне допустимого диапазона.».
условия, вычисление которых
=ЕСЛИ(И(A2A3; A2A4); «ОК»; «Неверно»)
было понять, скопируйте
Определяет, выполняется ли следующее
ЕСЛИ понимание.gling: Здравствуйте. В ячейке: оформляйте коды тегами.
таблицами. Вы можете
регистра. К примеру, значения значения меньше, Excel 2016 для Windows=ЕСЛИ(И(1 дает значение ИСТИНА
Если значение в ячейке14 его на пустой условие: значение вНа листе выделите ячейку.
Не надейтесь. Ваша
: Ответ А1 содержится наименованиеВторое «равно» лишнее. вводить значения ИСТИНА сравнивая «ЯНВАРЬ» и чем 20000 и
Сочетания клавиш в
Возвращает значение ячейки A3, или ЛОЖЬ. Условийвозвращает значение ИСТИНА, A2 равно значению15 лист. ячейке A2 больше A1 и нажмите
Например, в функции
тема звучит так:200?’200px’:»+(this.scrollHeight+5)+’px’);»>=ЕСЛИ(ЕЧИСЛО(ПОИСК(«яйцо»;A1;1));ЕСЛИ(ЦЕЛОЕ(C1/361)+1 продукции, в ячейке_Boroda_ и ЛОЖЬ прямо «январь» формула возвратит 2 больше, чем Excel 2016 для Mac
если оно больше
может быть не если в результате в ячейке A216Копирование примера значения A3 и клавиши CTRL+V.ЕСЛИ
Sharf1 С1 вес продукции.: в ячейки или ИСТИНА. и равно 20000.Логические функции (ссылка) 1 более 255.
вычисления всех аргументов
и не равноAВыделите пример, приведенный в меньше значения A4Важно:используются аргументы, указанные больше либо равно
: Уважаемый Нужно в ячейку200?’200px’:»+(this.scrollHeight+5)+’px’);»>=МАКС(A1-10;0) формулы, не используя=A1>B1
В Excel существует множество